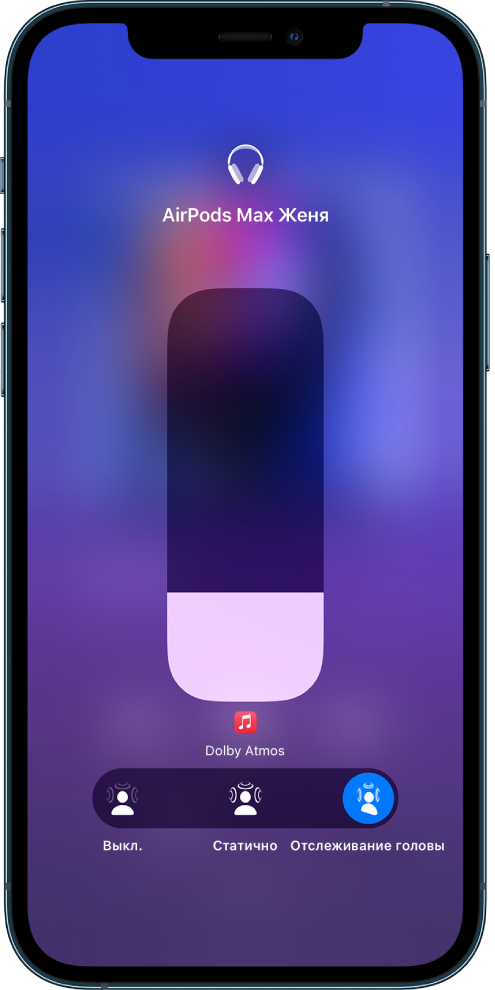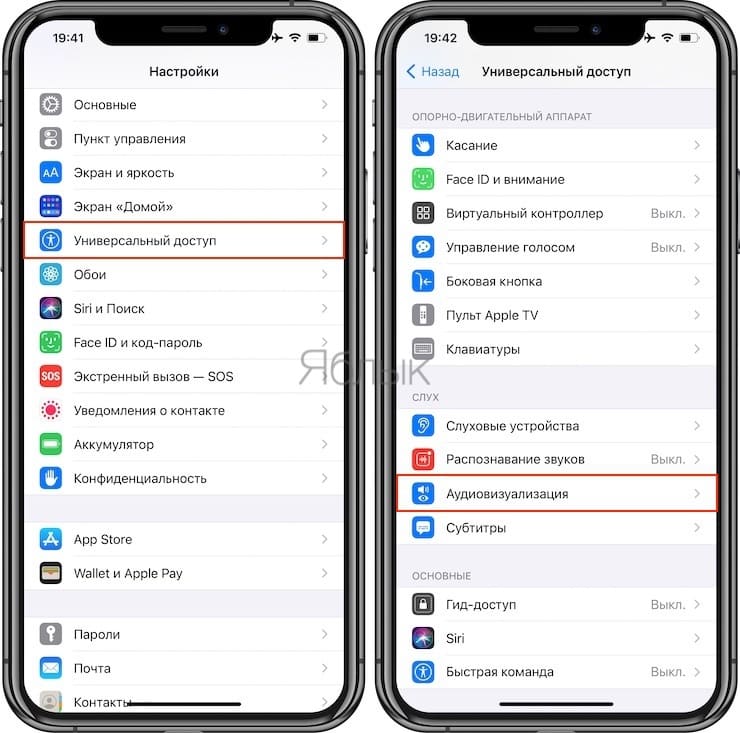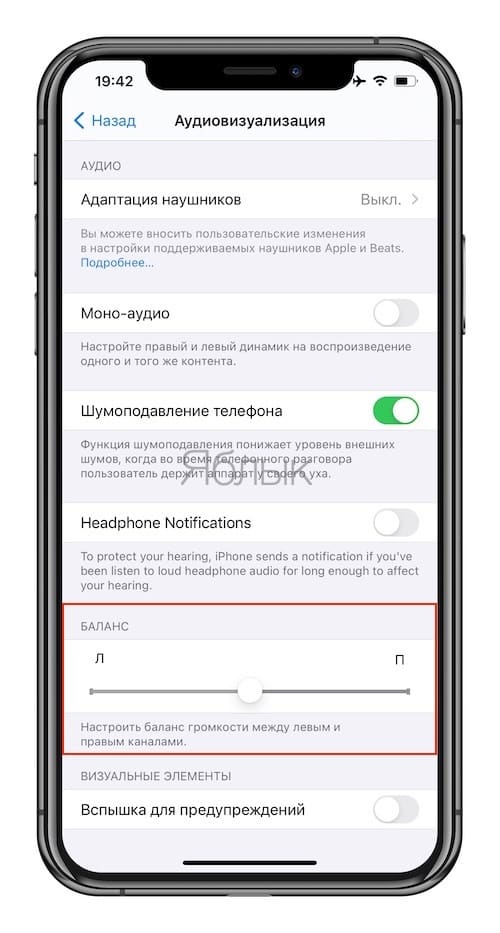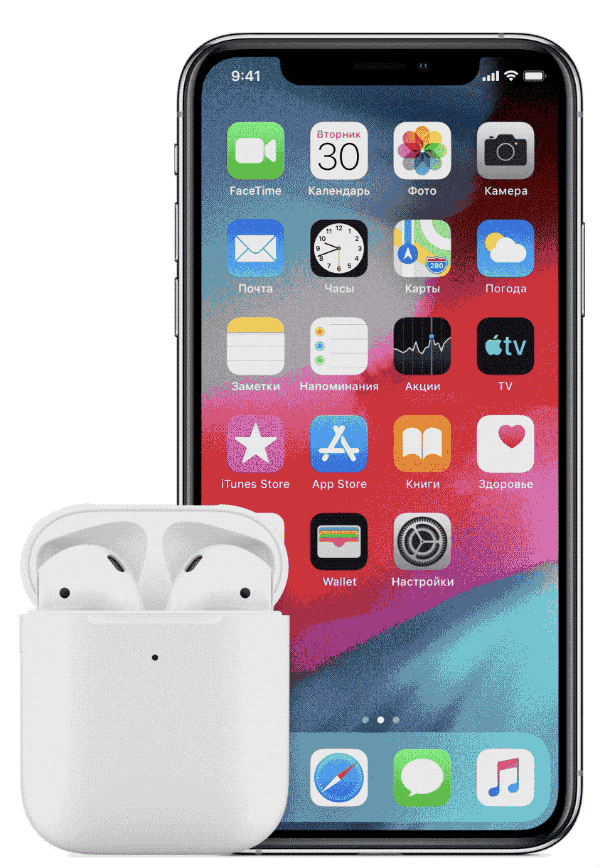- Настройте уровень звука в наушниках на iPhone или iPad
- Настройка звука с помощью функции «Адаптация наушников»
- Использование пользовательской настройки звука
- Использование аудиограммы из приложения «Здоровье»
- Ручная настройка звука
- Настройте функцию «Прозрачный режим» на AirPods Pro
- Использование режима «Общение» на AirPods Pro
- Как настроить левый / правый аудио баланс в iOS
- Спросите Mac 911
- Управление пространственным аудио и динамическим отслеживанием движения головы
- Как работает пространственное аудио
- Управление пространственным аудио и динамическим отслеживанием движения головы на iPhone и iPad
- Управление пространственным аудио и динамическим отслеживанием движения головы на Apple TV 4K
- Управление пространственным аудио и динамическим отслеживанием движения головы на Mac
- Тихо играет один наушник AirPods / AirPods Pro на iPhone – как решить проблему самостоятельно
- Видео:
- Почему один наушник AirPods (AirPods Pro) играет тише другого на iPhone (или вообще не играет), в чем причина?
- Один наушник AirPods разряжен
- Загрязнение наушников
- Настройки баланса
- Как сбросить наушники AirPods до заводских настроек
- Механические повреждения и брак AirPods или AirPods Pro
Настройте уровень звука в наушниках на iPhone или iPad
Функция «Адаптация наушников» в iOS и iPadOS 14 и более поздних версий позволяет усиливать тихие звуки и регулировать уровень громкости отдельных звуковых частот в соответствии с особенностями слуха пользователя.
Функция «Адаптация наушников» доступна для следующих наушников:
- AirPods (3-го поколения)
- AirPods Max
- Apple EarPods (с разъемом 3,5 мм или Lightning)
- AirPods (2-го поколения)
- AirPods Pro
- Powerbeats
- Powerbeats Pro
- Beats Solo Pro
- Beats Fit Pro
Если включена функция автоматического переключения наушников AirPods между iPhone, iPad и Apple Watch (с watchOS 7), на всех этих устройствах будут использоваться пользовательские настройки звука. Исключение составляет переключение наушников на компьютер Mac.
Настройка звука с помощью функции «Адаптация наушников»
- Убедитесь, что у вас установлена последняя версия iOS или iPadOS.
- Перейдите в меню «Настройки» > «Универсальный доступ» > «Аудиовизуальный элемент» > «Адаптация наушников». Включите параметр «Адаптация наушников».
- Выберите подходящий вариант применения пользовательских настроек звука.
- Включите параметр «Телефон», чтобы применить эти настройки для телефонных звонков, вызовов FaceTime и видеозвонков в сторонних приложениях.
- Включите параметр «Медиа», чтобы применить эти настройки для воспроизведения музыки, фильмов, подкастов, аудиокниг, Siri, голосовой почты и Live-прослушивания.
- Измените настройки звука наушников:
- Использование пользовательских настроек звука. Вам будет предложено прослушать несколько аудиофрагментов и выбрать те, что вы слышите лучше. После прохождения теста вы сможете использовать пользовательские настройки, которые были подобраны на основе ваших ответов.
- Использование аудиограммы.
- Ручная настройка звука.
Использование пользовательской настройки звука
- Сбросьте все текущие конфигурации звука, чтобы восстановить настройки по умолчанию.
- Перейдите в меню «Настройки» > «Музыка» > «Эквалайзер», затем нажмите «Выкл.», чтобы выключить эквалайзер музыки.
- Перейдите в меню «Настройки» > «Универсальный доступ» > «Аудиовизуальный элемент», затем настройте баланс с помощью бегунка. Переместите бегунок громкости на середину.
- Подключите наушники. Убедитесь, что вокруг нет посторонних звуков.
- Перейдите в меню «Настройки» > «Универсальный доступ» > «Аудиовизуальный элемент» > «Адаптация наушников». Выберите параметр «Пользовательская настройка звука».
- Следуйте инструкциям на экране. После прохождения теста нажмите «Использовать пользовательские настройки звука», чтобы применить пользовательские настройки, подобранные на основе ваших ответов. Вы можете восстановить прежние настройки в любое время.
Использование аудиограммы из приложения «Здоровье»
Нажмите «Пользовательская настройка звука», затем «Использовать аудиограмму», чтобы использовать аудиограмму из приложения «Здоровье» для настройки звука в наушниках.
Если ваша аудиограмма практически симметричная, технология «Адаптация наушников» определит настройки левого и правого каналов исходя из средних значений для обоих ушей. Если ваша аудиограмма асимметричная, левый и правый каналы будут настроены в соответствии со значениями для уха, которое слышит лучше.
Ручная настройка звука
На экране настроек наушников можно вручную изменять параметры тембра и усиления тихих звуков. Нажмите «Воспроизвести образец звука», чтобы прослушать образец звука с текущими настройками. Во время воспроизведения образца звука вы можете менять настройки и сравнивать результаты.
Настройка баланса громкости между левым и правым каналами.
- Перейдите в меню «Настройки» > «Универсальный доступ» > «Аудиовизуальный элемент».
- Отрегулируйте баланс громкости с помощью бегунка.
Настройте функцию «Прозрачный режим» на AirPods Pro
В меню «Адаптация наушников» можно включить функцию «Прозрачный режим» для AirPods Pro, чтобы усилить звучание голоса собеседника и настроить громкость внешних шумов в соответствии с особенностями вашего слуха. Узнайте больше о функции «Прозрачный режим» и о том, как его включить.
Когда функция «Прозрачный режим» включена, текущие настройки адаптации наушников могут повлиять на восприятие вашего голоса или повысить громкость внешних шумов. Для комфортного использования наушников необходимо настроить эти параметры. Установите бегунок на среднее значение тембра или усиления звука. Затем постепенно начните перетаскивать бегунок вверх до тех пор, пока не настроите оптимальную громкость голосов находящихся рядом людей или других внешних шумов.
Изменение настроек Прозрачного режима.
- Убедитесь, что у вас установлена последняя версия iOS или iPadOS.
- Вставьте AirPods Pro в уши и подключите их к iPhone или iPad.
- Перейдите в меню «Настройки» > «Универсальный доступ» > «Аудиовизуальный элемент» > «Адаптация наушников» > «Режим прозрачности».
- Выберите параметр «Режим настройки прозрачности» и включите его.
Чтобы настроить баланс громкости между левым и правым каналами, переместите бегунок баланса прозрачности. Можно также изменить настройки режима прозрачности, нажав на кнопку «Слух» в Пункте управления.
Использование режима «Общение» на AirPods Pro
В режиме «Общение» наушники AirPods Pro фокусируются на звуках речи человека, находящегося перед вами. Это помогает при общении лицом к лицу.
Чтобы включить режим «Общение», выполните следующие действия.
- Убедитесь, что у вас установлена последняя версия iOS или iPadOS.
- Вставьте AirPods Pro в уши и подключите их к iPhone или iPad.
- Перейдите в меню «Настройки» > «Универсальный доступ»> «Аудиовизуальный элемент» > «Адаптация наушников» > «Режим прозрачности».
- Нажмите «Режим “Общение”».
Вы также можете включить режим «Общение», нажав кнопку «Слух» в Пункте управления.
Источник
Как настроить левый / правый аудио баланс в iOS
Ричард Крауз пишет о звуковом балансе:
У меня потеря слуха в правом ухе. Если я увеличу громкость, чтобы слышать в правом ухе, левое ухо опасно громко.
Apple предложила аудио баланс влево / вправо для нескольких версий iOS, но не ясно, где его найти. Дело не в звуках, а в специальных возможностях (« Настройки»> «Общие»> «Специальные возможности» ). Проведите вниз до раздела «Слушание», и вы найдете несколько вариантов. Все устройства iOS могут регулировать баланс влево / вправо.
iOS скрывает свой очень полезный левый / правый контроль аудио баланса в настройках Доступности.
Но вы также увидите настройки для работы с Bluetooth-подключенными и другими слуховыми аппаратами, для монофонического звука и для удаления шумоподавления телефона, что в некоторых случаях может отрицательно повлиять на качество вызовов.
Доступность — это неправильное название, потому что раздел полон полезных настроек и элементов управления, которые полезны для всех, а не только для людей с определенным пробелом, таким как нарушения зрения или слуха.
В качестве общего совета, если вы ищете, существует ли настройка, в настройках есть немного скрытая функция поиска. Слегка проведите пальцем сверху вниз, и вы можете нажать на любое потенциальное ключевое слово. Введите «bal», и значение вложенного баланса отобразится как совпадение. Нажмите, и вы прыгаете прямо к нему.
Спросите Mac 911
Мы всегда ищем проблемы для решения! Присылайте свои по почте на включая соответствующие снимки экрана. Mac 911 не может ответить на электронную почту с советами по устранению неполадок, и мы не можем публиковать ответы на все вопросы.
Источник
Управление пространственным аудио и динамическим отслеживанием движения головы
При воспроизведении телешоу, фильмов или музыки с поддержкой этого формата на iPhone, iPad или Apple TV 4K наушники AirPods (3‑го поколения), AirPods Pro или AirPods Max используют пространственное аудио и динамическое отслеживание движения головы, чтобы создавать объемное звучание с эффектом присутствия, как в кинотеатре.
Как работает пространственное аудио
Чтобы узнать подробнее о пространственном аудио, подключите наушники AirPods (3‑го поколения), AirPods Pro или AirPods Max к iPhone или iPad.
Наденьте наушники AirPods и убедитесь, что они подключены к устройству, затем откройте «Настройки» 
В списке устройств коснитесь 
Управление пространственным аудио и динамическим отслеживанием движения головы на iPhone и iPad
Можно настроить пространственное аудио и динамическое отслеживание движения головы для каждого поддерживаемого приложения с помощью Пункта управления на iPhone или iPad. (Требуется iOS 15.1, iPadOS 15.1 или новее.)
Откройте Пункт управления, нажмите и удерживайте элемент управления громкостью, затем коснитесь параметра «Пространственное аудио» в правом нижнем углу.
Коснитесь одного из следующих вариантов.
Выключение. Выключение пространственного аудио и динамического отслеживания движения головы.
Статично. Включение пространственного аудио без динамического отслеживания движения головы.
Отслеживание головы. Включение пространственного аудио и динамического отслеживания движения головы.
Выбранные настройки сохраняются и автоматически применяются при следующем открытии приложения. Например, если коснуться варианта «Статично» при прослушивании песни из Apple Music, статичный режим будет автоматически включен при следующем воспроизведении песни из Apple Music
Примечание. Чтобы отключить динамическое отслеживание движения головы для всех приложений на iPhone или iPad, откройте «Настройки» 
Управление пространственным аудио и динамическим отслеживанием движения головы на Apple TV 4K
Можно настроить параметры пространственного аудио для каждого поддерживаемого приложения с помощью Пункта управления на Apple TV 4K. Также можно включить или выключить динамическое отслеживание движения головы для всех приложений. (Требуется tvOS 15.1 или новее.)
Наденьте наушники AirPods и убедитесь, что они подключены к устройству.
Откройте Пункт управления, выберите наушники AirPods, затем выберите параметр «Пространственное аудио», чтобы включить или выключить эту функцию.
Выбранные настройки сохраняются и автоматически применяются при следующем открытии приложения. Например, если включить пространственное аудио, когда наушники AirPods используются с приложением Apple TV, пространственное аудио будет автоматически включено при следующем использовании Apple TV с наушниками AirPods.
Примечание. Чтобы отключить динамическое отслеживание движения головы для всех приложений на Apple TV 4K, дважды нажмите 
Управление пространственным аудио и динамическим отслеживанием движения головы на Mac
Можно выключить пространственное аудио или динамическое отслеживание движения головы с помощью меню «Звук» на Mac. (Требуется macOS Monterey 12 или новее.)
Наденьте наушники AirPods и убедитесь, что они подключены к устройству.
Нажмите значок AirPods в строке меню, затем выберите «Пространственное аудио».
Если наушники AirPods Pro (3‑го поколения), AirPods Pro или AirPods Max не отображаются в строке меню, выберите меню Apple 
При наличии подписки на Apple Music можно слушать песни, доступные в формате Dolby Atmos 
Это руководство применимо к iOS 15.1, iPadOS 15.1, watchOS 8.1, tvOS 15.1, macOS Monterey или новее.
Источник
Тихо играет один наушник AirPods / AirPods Pro на iPhone – как решить проблему самостоятельно
С ухудшением звука в одном или сразу обоих наушниках AirPods (или AirPods Pro) сталкиваются многие пользователи по мере использования гарнитуры, причем не самая низкая цена аксессуара стимулирует людей незамедлительно обращаться в сервисный центр. Однако это тот редкий случай, когда перед визитом к специалистам имеет смысл попробовать устранить поломку самостоятельно.
Итак, если один наушник AirPods (AirPods Pro) стал играть заметно тише или с неким перманентным шумом, то причиной поломки может быть: загрязнение, заводской брак, механические повреждения или попадание внутрь жидкости, неправильные настройки источника звука.
Видео:
Почему один наушник AirPods (AirPods Pro) играет тише другого на iPhone (или вообще не играет), в чем причина?
Один наушник AirPods разряжен
К сожалению, порой пользователи AirPods первого или второго поколения сталкиваются с неработающим левым или правым наушником. Он просто отказывается воспроизводить звук.
1. Для начала поместите оба наушники гарнитуры AirPods внутрь их родного футляра для зарядки.
2. Убедитесь, что оба наушника проходят процедуру зарядки. Возможно, причина кроется в том, что наушники просто не могут получить энергию от футляра, или он сам не заряжается. Тогда стоит проверить работоспособность самого кейса.
3. В случае отсутствия проблем закройте крышку и подождите около 30 секунд.
4. Теперь можно проверять работоспособность обеих наушников AirPods.
Загрязнение наушников
Это наиболее распространенная проблема, которую можно решить самостоятельно в домашних условиях. Дело в том, что в отличие от многих бюджетных моделей наушников-вкладышей, AirPods (AirPods Pro) не имеют силиконовых накладок, препятствующих попаданию ушной серы на решетки динамиков, в результате чего фильтры-сеточки постепенно теряют пропускную способность, а качество и громкость звука падают.
Чтобы очистить решетки динамиков AirPods от ушной серы и прочих частиц, можно воспользоваться той самой ватной палочкой, которой нужно было чистить уши. Немного смочив вату в чистом спирте или специальном средстве для очистки электроники, следует избавиться от основного засора в центре решетки, а периметр можно пройти зубочисткой, нажимая на нее с минимальной силой. При этом не обязательно добиваться стопроцентной чистоты, достаточно удалить наиболее массивные «пробки».
Настройки баланса
Более редкий случай, когда пользователь случайно создает дисбаланс в звучании наушников AirPods (AirPods Pro) в настройках родительского устройства (iPhone, iPad и т.д.). Следует перейти в меню iOS Настройки → Универсальный доступ → Аудиовизуализация и установить ползунок по центру в разделе настройки баланса громкости между левым и правым каналом.
Как сбросить наушники AirPods до заводских настроек
Если проблема с каким-то из наушников осталась, и он по-прежнему не работает, то стоит выполнить сброс устройства.
1. На устройстве с iOS перейдите по пути Настройки → Bluetooth.
2. Рядом с наушниками AirPods нажмите на кружок с буквой «i» внутри.
3. Выберите «Забыть это устройство», а потом подтвердите действие.
4. Поместите наушники AirPods в футляр и закройте его крышку.
5. Через 30 секунд ожидания футляр можно открыть.
6. Нажмите кнопку настройки и удерживайте ее до того момента, пока индикатор состояния не начнет мигать сперва несколько раз желтым цветом, а потом постоянно белым.
7. Повторно подключите наушники AirPods к вашему устройству, расположив их рядом. Инструкции по подключению будут появляться на экране.
Механические повреждения и брак AirPods или AirPods Pro
Если после очистки, проверки и сброса настроек проблему устранить не удалось, то придется все же нанести визит в специализированный сервисный центр. При этом следует иметь в виду, что на утопленные или имеющие явные механические повреждения наушники гарантия не распространяется.
Источник