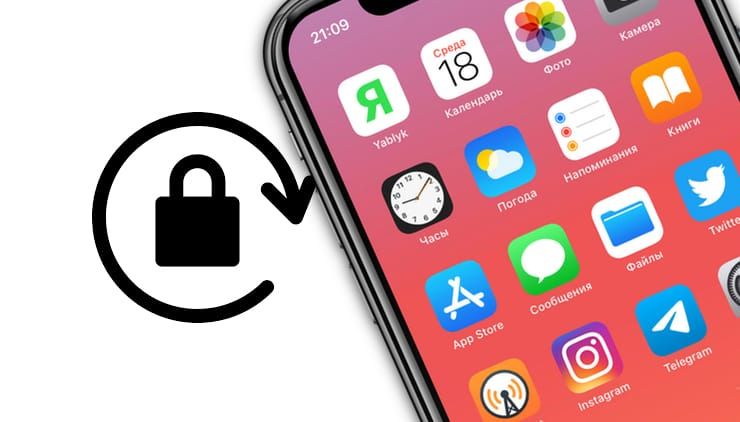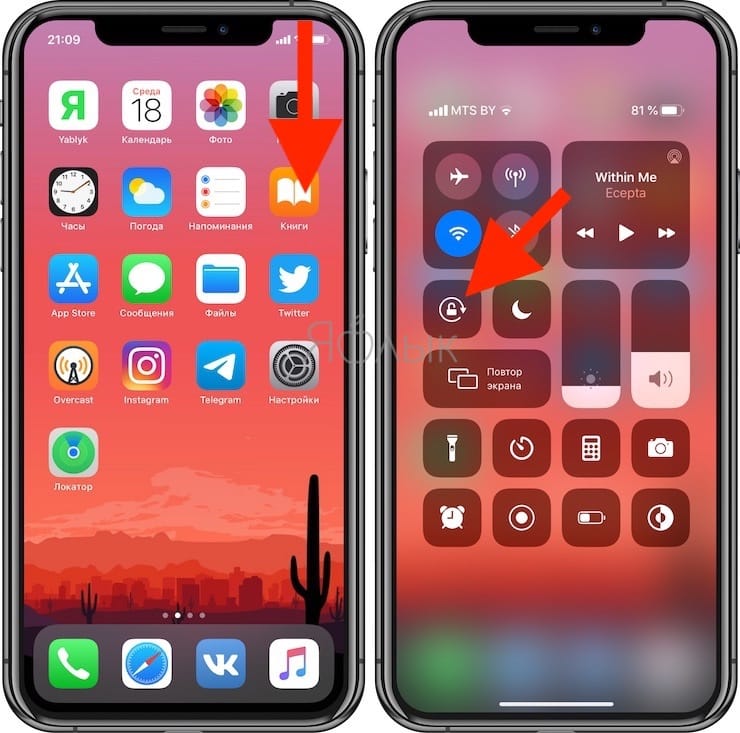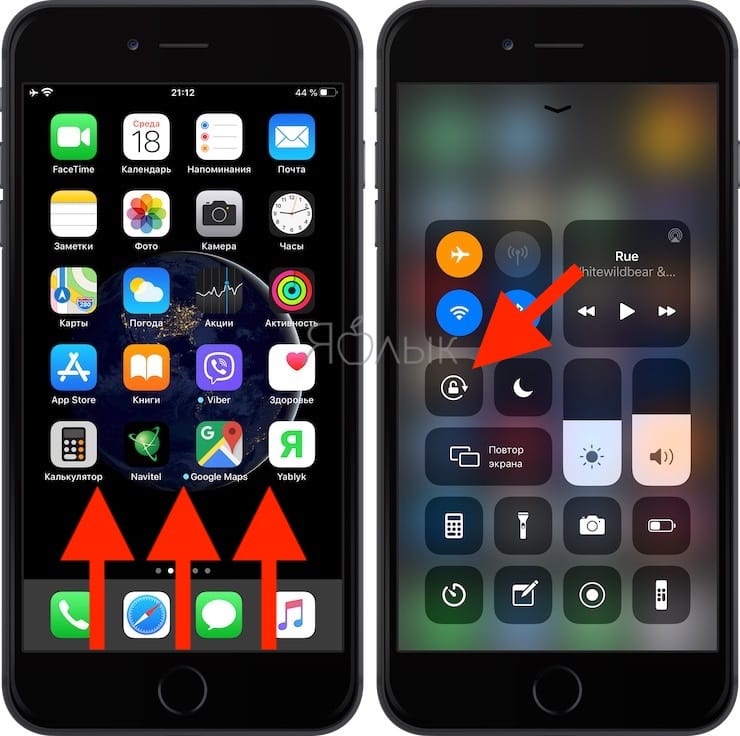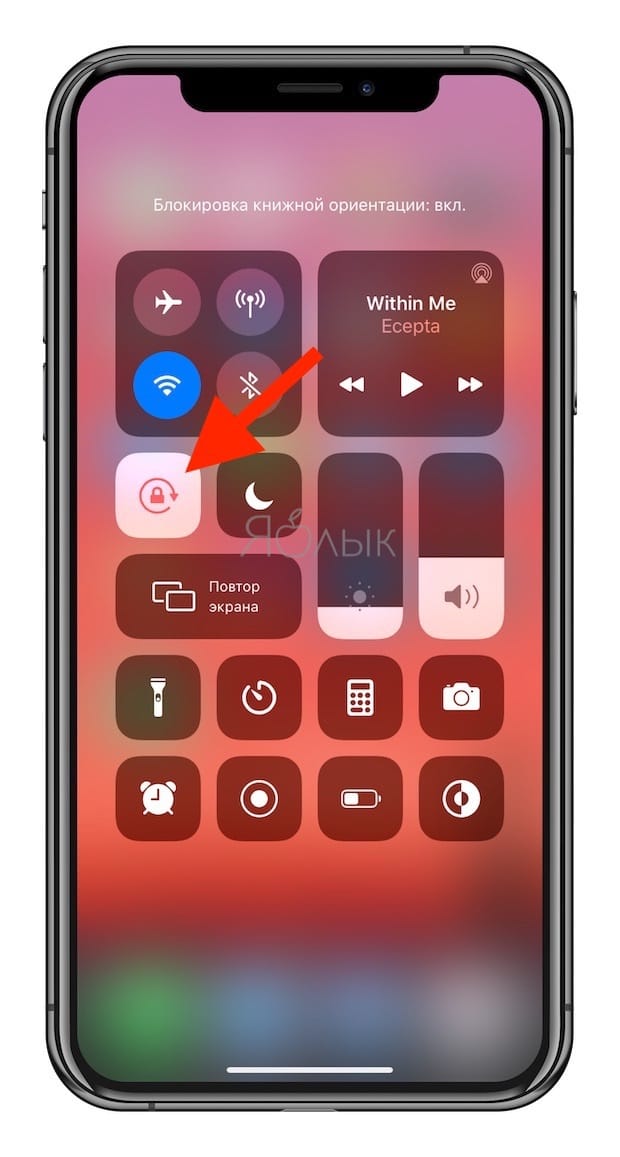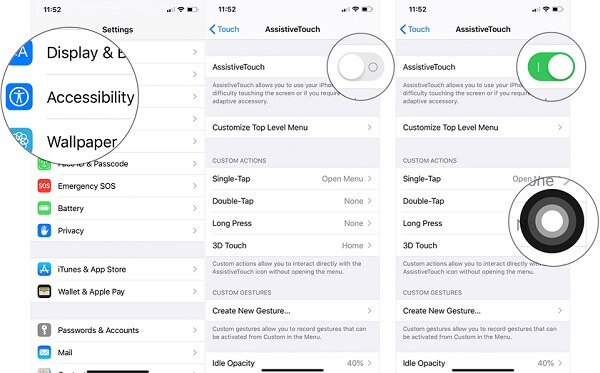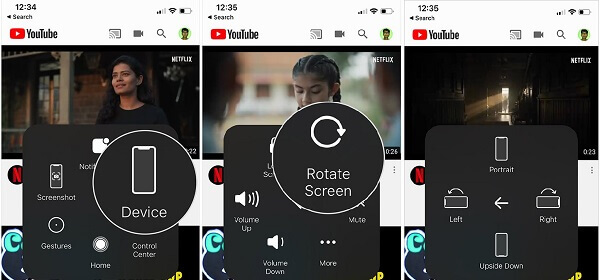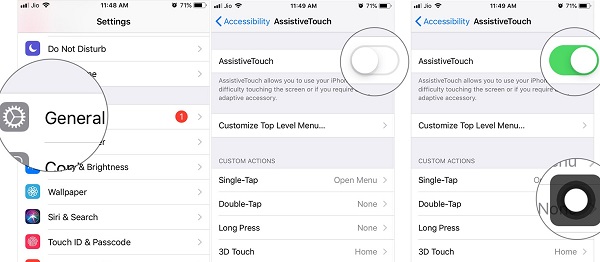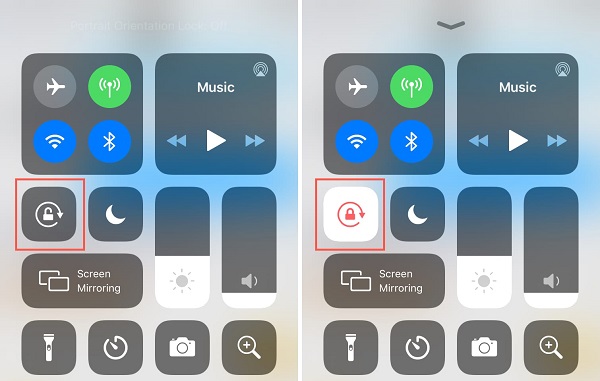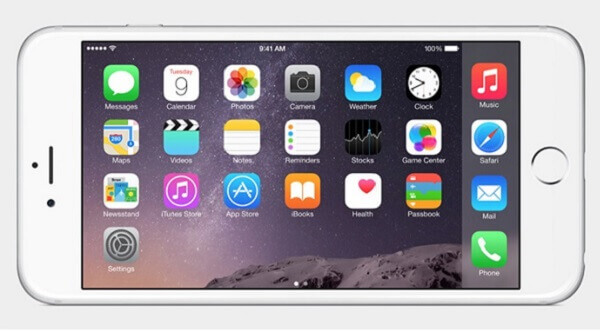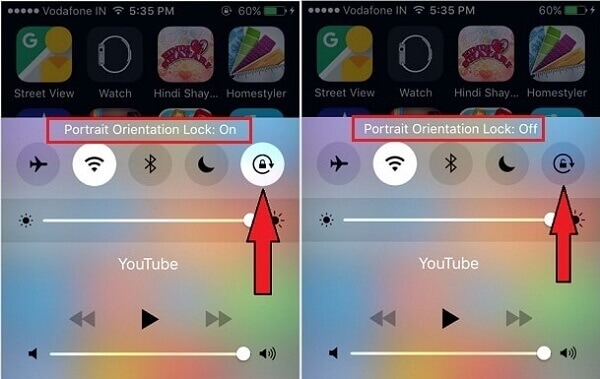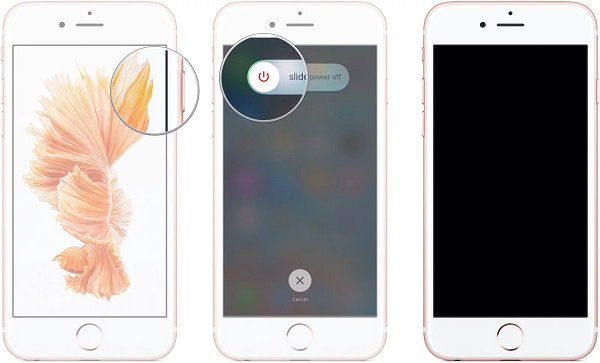- Поворот экрана на iPhone или iPod touch
- Поворот экрана на iPhone без использования кнопки «Домой»
- Поворот экрана на iPhone или iPod touch с использованием кнопки «Домой»
- Все еще нужна помощь?
- Автоматический поворот экрана (ориентация) на iPhone и iPad: как отключить
- Как отключить поворот экрана на iPhone и iPad
- Блокировка книжной ориентации на Айфоне – что это
- Что такое гироскоп?
- Включаем и отключаем поворот экрана в iPhone
- Способы настройки
- Горизонтальный режим экрана в моделях iPhone Plus
- Автоматический поворот экрана (ориентация) на iPhone и iPad: как отключить
- Как отключить поворот экрана на iPhone и iPad
- Блокировка книжной ориентации на Айфоне – что это
- Что такое гироскоп?
- Включаем и отключаем поворот экрана в iPhone
- Способы настройки
- Горизонтальный режим экрана в моделях iPhone Plus
- Как изменить или заблокировать ориентацию экрана на iPhone или iPad
- Блокировка ориентации экрана iPhone или iPad с помощью Центра управления
- Чтобы изменить ориентацию экрана iPhone или iPad
- Изменение ориентации экрана на устройствах iOS с помощью AssistiveTouch
- Блокировка поворота экрана с помощью бокового переключателя на старых моделях iPad
- Как использовать альбомный режим на iPhone и отключить его, как вы хотите
- Часть 1. Что такое альбомный режим iPhone?
- Часть 2: Как превратить iPhone в альбомный режим
- Как перевести iPhone в альбомный режим на iOS 14 или более поздней версии
- Как превратить iPhone в альбомный режим на iOS 12 и старше
- Как заблокировать iPhone в ландшафтном режиме с помощью Центра управления
- Часть 3: Как исправить застревание iPhone в ландшафтном режиме
- Решение 1. Попробуйте другое приложение
- Решение 2. Проверьте блокировку экрана
- Решение 3: перезагрузить iPhone
- Решение 4. Исправьте iPhone в «ландшафтном» режиме с помощью iOS System Recovery
- Как исправить iPhone застрял в ландшафтном режиме
- Как принудительно повернуть в ландшафтный режим на iPhone
- Используйте AssistiveTouch
- Используйте приложение Rotation Control
- Другое приложение для ротации
- Используйте приложение поворота видео
- Устранение неполадок в ландшафтном режиме iPhone
- 1. Проверьте блокировку вращения
- 2. Переключить дисплей Zoom
- 3. Сломанный акселерометр
Поворот экрана на iPhone или iPod touch
Экран на iPhone и iPod touch может поворачиваться, чтобы вы могли просматривать приложения, например Safari или «Сообщения», в книжной или альбомной ориентации. Узнайте, как поворачивать экран на iPhone или iPod touch, либо получите помощь, если эта функция не работает.
Некоторые приложения не поддерживают поворот, поэтому экран может не поворачиваться, даже если отключен параметр «Блокировка книжной ориентации».
Поворот экрана на iPhone без использования кнопки «Домой»
- Смахните вниз от правого верхнего угла экрана, чтобы открыть Пункт управления.
- Нажмите кнопку «Блокировка книжной ориентации» , чтобы убедиться, что она отключена.
- Поверните iPhone набок.
Если экран не поворачивается, попробуйте другое приложение, например Safari или «Сообщения», которое точно работает в альбомной ориентации.
Поворот экрана на iPhone или iPod touch с использованием кнопки «Домой»
- Смахните вверх от нижнего края экрана, чтобы открыть Пункт управления.
- Нажмите кнопку «Блокировка книжной ориентации» , чтобы убедиться, что она отключена.
- Поверните iPhone или iPod touch набок.
Если экран не поворачивается, попробуйте другое приложение, например Safari или «Сообщения», которое точно работает в альбомной ориентации.
Все еще нужна помощь?
Обратитесь в службу поддержки Apple, чтобы получить помощь для iPhone или iPod touch.
Источник
Автоматический поворот экрана (ориентация) на iPhone и iPad: как отключить
Всем пользователям iPhone и iPad известно об умении их устройств автоматически переключать ориентацию с книжной на альбомную при повороте устройства. Но иногда это может оказываться неуместным, поскольку экран меняет ориентацию даже при небольшом своем отклонении.
Так как мы не всегда используем наши гаджеты строго в вертикальном положении, даже лежа на кровати при работе с Интернетом или чтении электронных писем, то экран может поворачиваться без нашего на то желания. Это именно тот случай, когда требуется заблокировать ориентацию экрана в определенном режиме. Пользователю не придется беспокоиться о том, чтобы держат свой iPhone или iPad под определенным углом.
Как отключить поворот экрана на iPhone и iPad
Блокировка ориентации экрана уже много лет была доступна пользователям iOS в виде опции в «Пункте управления». Но в зависимости от модели вашего устройства доступ к «Пункту управления» может немного отличаться. Проследуйте следующим ниже инструкциям для вашего конкретного устройства, чтобы избежать путаницы.
1. Если вы используете iPad или относительно новый iPhone с отсутствующей кнопкой «Домой», например iPhone X или более поздние модели, вы можете перейти в «Пункт управления», проведя пальцем вниз по правому краю экрана.
Если вы используете iPhone или поддерживаемый iPod Touch, на котором есть кнопка «Домой», например iPhone 8 или старше, для открытия «Пункта управления» просто проведите вверх от нижней части экрана.
2. Нажмите на значок «Блокировка», расположенный прямо под группой сетевых настроек, как показано на скриншоте ниже.
3. Теперь вы заметите, что значок покраснел. Это гарантирует включение на вашем iPhone или iPad блокировки портретной ориентации.
4. Если вы хотите отключить блокировку в нужный вам момент, просто снова нажмите переключатель блокировки ориентации в «Пункте управления».
Это все, что нужно сделать. Отныне вам не нужно прямо держать iPhone или iPad, чтобы он не переключал самостоятельно ориентацию.
С включенной блокировкой портретной ориентации вы можете даже лежать на боку и просматривать Safari или YouTube, не переключая устройство в альбомный режим.
Независимо от того, какое приложение вы используете, вы можете быстро включить или отключить блокировку ориентации в «Пункте управления».
Обратите внимание, что в iPhone нельзя включить блокировку альбомной ориентации, в то же время ориентацию экрана iPad можно заблокировать и в портретном и в альбомном режиме. Однако это может измениться в какой-то момент после очередного обновления программного обеспечения для iOS и iPadOS. Все же функции устройств Apple часто со временем меняются и развиваются.
А что вы думаете о блокировке ориентации экрана на iPhone или iPad? Часто ли вы пользуетесь этой опцией для защиты от случайного поворота экрана или ради переключения в портретный режим, лежа на кровати. Поделитесь с нами своими мыслями и опытом в комментариях.
Источник
Блокировка книжной ориентации на Айфоне – что это
Что такое гироскоп?
Поворот рабочего стола любого современного гаджета может помогать при работе с устройством, и раздражать, включаясь когда в этом нет необходимости. Благо разработчики нашли выход из ситуации – придумали возможность блокировки книжной ориентации.
Представьте, вы решили почитать книгу, посмотреть фильм и хотите получить большую картинку, более горизонтальную. Следует повернуть гаджет на бок, и устройство автоматически поворачивает картинку подстраиваясь к более широкому формату.
Специально для владельцев современных IPhone и недавно обновивших прошивку iOS, детально рассмотрим как настроить блокировку книжной ориентации вашего гаджета.
Функция автоповорота в современных гаджетах обеспечивается небольшим приборчиком, он называется гироскоп. Этот прибор помогает просматривать фото, видео в горизонтальном положении.
Используя гаджет в таком положении, весьма удобно работать с программами или проводить сторонние манипуляции. Тем не менее приложения, работа которых предусматривает горизонтальный режим, запускаются таким образом вне зависимости от настроек.
Включаем и отключаем поворот экрана в iPhone
Бывалые пользователи без труда найдут место, где спрятана функциональная кнопка включения/выключения блока книжной ориентации.
Однако пользователи, которые недавно обзавелись трендовым гаджетом компании Apple, могут потеряться в значках и меню настроек. Разберём более детально каким образом можно включить эту функцию или отключить ее.
Способы настройки
Настройка книжной ориентации всех версий прошивки iOS осуществляется благодаря нажатию кнопки блокировки – выглядит она как замочек окруженный стрелочкой. Когда эта возможность включена – функциональная кнопка подсвечивается белым. Чтобы отыскать эту функциональную кнопку существует 2 способа.
Первый – следует достать пункт управления экрана свайпнув снизу вверх. Благодаря такой простой манипуляции кнопка блокировки становится видимой. Впрочем еще там отображается кнопка подключения Wi-Fi, возможность управления аудиопроигрывателем и другие детали.
Если она подсвечена серым цветом – значит функция блокировки выключена (неактивна) и можно поворачивать экран так, как удобно для просмотра фильмов, чтения книг в широкомасштабном положении или других манипуляций.
Если она подсвечивается белым – то работает и не даёт экрану поворачиваться при наклоне устройства. То-есть включив тот же ролик на YouTube и развернув гаджет в горизонтальное положение – картинка останется по прежнему вертикальной.
И второй способ – нужно зайти в меню настроек, перейти в раздел «Основные», найти функцию «Переключатель» на боковой панели и проставить отметку напротив пункта «Блокировка ориентации». Когда кнопка подсвечивается зелёным – значит функция блокировки активна.
Соответственно, если она светится серым – то выключена и можно поворачивать устройство так, как вам удобно.
В целом, оба метода эффективны, а какой из них более удобный для вас – решать в первую очередь вам. Иногда пользователи по привычке управляют этой функцией через настройки, а некоторые юзеры даже не догадываются о наличии этой функции.
Горизонтальный режим экрана в моделях iPhone Plus
Для моделей iPhone большего размера с отметкой Plus в названии – функциональная кнопка блокировки работает полностью аналогично. Однако в таких моделях присутствует дополнительный функционал, который позволяет развернуть экран рабочего стола в горизонтальный режим.
Это достаточно удобно, поскольку не нужно каждый раз «сворачивать» голову когда в процессе работы нужно открыть другое приложение. Ну, и гаджет крутить тоже не обязательно.
Горизонтальный режим иначе называют ландшафтным. Такой режим есть во всех планшетах Apple и позволяет все иконки и обои подстраивать под горизонтальный вид.
В случае, если в вашей модели IPhone Plus такой режим не работает – следует проверить настройки. Возможно, что установлены более габаритные значки и надписи на экране, что как раз не даёт использовать эту функцию.
В любом случае выход есть! Для того, чтобы решить эту проблему следует зайти в настройки, выбрать пункт меню «Экран и яркость», найти подпункт «Вид» и установить параметр «Стандартно». После этой процедуры телефон обычно перезагружается. И после перезагрузки данная функция должна работать.
Однако может случиться так, что все вышеперечисленные манипуляции не помогают. Это может свидетельствовать о наличии поломки маленького элемента под названием гироскоп.
Эта деталь очень чувствительна и ломается чаще всего при падениях или ударах. В таком случае лучше обратиться к профессионалам и устранить неполадку.
Источник
Автоматический поворот экрана (ориентация) на iPhone и iPad: как отключить
Всем пользователям iPhone и iPad известно об умении их устройств автоматически переключать ориентацию с книжной на альбомную при повороте устройства. Но иногда это может оказываться неуместным, поскольку экран меняет ориентацию даже при небольшом своем отклонении.
♥ ПО ТЕМЕ: Как мгновенно перенестись к первым или последним фото в приложении «Фото» на iPhone и iPad.
Так как мы не всегда используем наши гаджеты строго в вертикальном положении, даже лежа на кровати при работе с Интернетом или чтении электронных писем, то экран может поворачиваться без нашего на то желания. Это именно тот случай, когда требуется заблокировать ориентацию экрана в определенном режиме. Пользователю не придется беспокоиться о том, чтобы держат свой iPhone или iPad под определенным углом.
♥ ПО ТЕМЕ: Как включить вспышку (фонарик) при звонках и уведомлениях на iPhone.
Как отключить поворот экрана на iPhone и iPad
Блокировка ориентации экрана уже много лет была доступна пользователям iOS в виде опции в «Пункте управления». Но в зависимости от модели вашего устройства доступ к «Пункту управления» может немного отличаться. Проследуйте следующим ниже инструкциям для вашего конкретного устройства, чтобы избежать путаницы.
1. Если вы используете iPad или относительно новый iPhone с отсутствующей кнопкой «Домой», например iPhone X или более поздние модели, вы можете перейти в «Пункт управления», проведя пальцем вниз по правому краю экрана.
Если вы используете iPhone или поддерживаемый iPod Touch, на котором есть кнопка «Домой», например iPhone 8 или старше, для открытия «Пункта управления» просто проведите вверх от нижней части экрана.
2. Нажмите на значок «Блокировка», расположенный прямо под группой сетевых настроек, как показано на скриншоте ниже.
3. Теперь вы заметите, что значок покраснел. Это гарантирует включение на вашем iPhone или iPad блокировки портретной ориентации.
4. Если вы хотите отключить блокировку в нужный вам момент, просто снова нажмите переключатель блокировки ориентации в «Пункте управления».
Это все, что нужно сделать. Отныне вам не нужно прямо держать iPhone или iPad, чтобы он не переключал самостоятельно ориентацию.
С включенной блокировкой портретной ориентации вы можете даже лежать на боку и просматривать Safari или YouTube, не переключая устройство в альбомный режим.
Независимо от того, какое приложение вы используете, вы можете быстро включить или отключить блокировку ориентации в «Пункте управления».
Обратите внимание, что в iPhone нельзя включить блокировку альбомной ориентации, в то же время ориентацию экрана iPad можно заблокировать и в портретном и в альбомном режиме. Однако это может измениться в какой-то момент после очередного обновления программного обеспечения для iOS и iPadOS. Все же функции устройств Apple часто со временем меняются и развиваются.
А что вы думаете о блокировке ориентации экрана на iPhone или iPad? Часто ли вы пользуетесь этой опцией для защиты от случайного поворота экрана или ради переключения в портретный режим, лежа на кровати. Поделитесь с нами своими мыслями и опытом в комментариях.
- 70 интересных фактов об IT-технологиях, о которых вы могли не знать.
- Как опускать экран iPhone, чтобы дотягиваться пальцем одной руки до верхней части дисплея.
- Как отключать функцию «Привет, Siri», не заходя в «Настройки» и не касаясь никаких переключателей.
Блокировка книжной ориентации на Айфоне – что это
Что такое гироскоп?
Поворот рабочего стола любого современного гаджета может помогать при работе с устройством, и раздражать, включаясь когда в этом нет необходимости. Благо разработчики нашли выход из ситуации — придумали возможность блокировки книжной ориентации.
Представьте, вы решили почитать книгу, посмотреть фильм и хотите получить большую картинку, более горизонтальную. Следует повернуть гаджет на бок, и устройство автоматически поворачивает картинку подстраиваясь к более широкому формату.
Специально для владельцев современных IPhone и недавно обновивших прошивку iOS, детально рассмотрим как настроить блокировку книжной ориентации вашего гаджета.
Функция автоповорота в современных гаджетах обеспечивается небольшим приборчиком, он называется гироскоп. Этот прибор помогает просматривать фото, видео в горизонтальном положении.
Используя гаджет в таком положении, весьма удобно работать с программами или проводить сторонние манипуляции. Тем не менее приложения, работа которых предусматривает горизонтальный режим, запускаются таким образом вне зависимости от настроек.
Включаем и отключаем поворот экрана в iPhone
Бывалые пользователи без труда найдут место, где спрятана функциональная кнопка включения/выключения блока книжной ориентации.
Однако пользователи, которые недавно обзавелись трендовым гаджетом компании Apple, могут потеряться в значках и меню настроек. Разберём более детально каким образом можно включить эту функцию или отключить ее.
Способы настройки
Настройка книжной ориентации всех версий прошивки iOS осуществляется благодаря нажатию кнопки блокировки — выглядит она как замочек окруженный стрелочкой. Когда эта возможность включена — функциональная кнопка подсвечивается белым. Чтобы отыскать эту функциональную кнопку существует 2 способа.
Первый — следует достать пункт управления экрана свайпнув снизу вверх. Благодаря такой простой манипуляции кнопка блокировки становится видимой. Впрочем еще там отображается кнопка подключения Wi-Fi, возможность управления аудиопроигрывателем и другие детали.
Если она подсвечена серым цветом — значит функция блокировки выключена (неактивна) и можно поворачивать экран так, как удобно для просмотра фильмов, чтения книг в широкомасштабном положении или других манипуляций.
Если она подсвечивается белым — то работает и не даёт экрану поворачиваться при наклоне устройства. То-есть включив тот же ролик на YouTube и развернув гаджет в горизонтальное положение — картинка останется по прежнему вертикальной.
И второй способ — нужно зайти в меню настроек, перейти в раздел «Основные», найти функцию «Переключатель» на боковой панели и проставить отметку напротив пункта «Блокировка ориентации». Когда кнопка подсвечивается зелёным — значит функция блокировки активна.
Соответственно, если она светится серым — то выключена и можно поворачивать устройство так, как вам удобно.
В целом, оба метода эффективны, а какой из них более удобный для вас — решать в первую очередь вам. Иногда пользователи по привычке управляют этой функцией через настройки, а некоторые юзеры даже не догадываются о наличии этой функции.
Горизонтальный режим экрана в моделях iPhone Plus
Для моделей iPhone большего размера с отметкой Plus в названии — функциональная кнопка блокировки работает полностью аналогично. Однако в таких моделях присутствует дополнительный функционал, который позволяет развернуть экран рабочего стола в горизонтальный режим.
Это достаточно удобно, поскольку не нужно каждый раз «сворачивать» голову когда в процессе работы нужно открыть другое приложение. Ну, и гаджет крутить тоже не обязательно.
Горизонтальный режим иначе называют ландшафтным. Такой режим есть во всех планшетах Apple и позволяет все иконки и обои подстраивать под горизонтальный вид.
В случае, если в вашей модели IPhone Plus такой режим не работает — следует проверить настройки. Возможно, что установлены более габаритные значки и надписи на экране, что как раз не даёт использовать эту функцию.
В любом случае выход есть! Для того, чтобы решить эту проблему следует зайти в настройки, выбрать пункт меню «Экран и яркость», найти подпункт «Вид» и установить параметр «Стандартно». После этой процедуры телефон обычно перезагружается. И после перезагрузки данная функция должна работать.
Однако может случиться так, что все вышеперечисленные манипуляции не помогают. Это может свидетельствовать о наличии поломки маленького элемента под названием гироскоп.
Эта деталь очень чувствительна и ломается чаще всего при падениях или ударах. В таком случае лучше обратиться к профессионалам и устранить неполадку.
Поделитесь статьёй в социальных сетях:
Как изменить или заблокировать ориентацию экрана на iPhone или iPad
Некоторые приложения для iPhone, такие как «Калькулятор», «Календарь» и т. Д., При повороте iPhone в альбомном режиме отображают другой вид с большим количеством опций или улучшенной компоновкой. Блокировка поворота экрана iPhone предотвращает разочарование во время использования. Вы можете заблокировать экран в желаемой ориентации для удобства во время просмотра видео или в постели. В помощь вот как вы можете включить / выключить блокировку портретной ориентации, чтобы изменить ориентацию экрана.
Блокировка ориентации экрана iPhone или iPad с помощью Центра управления
В Центре управления в iOS и iPadOS есть кнопка, которая позволяет заблокировать ориентацию экрана iPhone. Во-первых, позвольте мне показать вам, как использовать Центр управления на разных моделях iPhone и iPad.
- На iPhone с кнопкой «Домой» (iPhone SE 2020 + iPhone 8 и ранее): проведите пальцем вверх от нижней части экрана.
- На iPhone с Face ID (iPhone X и новее): проведите пальцем вниз от правого верхнего угла (где находится индикатор заряда батареи).
- На всех iPad с iOS 12 или iPadOS 13 и более поздних версий: проведите пальцем вниз от правого верхнего угла (там, где вы видите индикатор заряда батареи).
- На iPad под управлением iOS 11 и более ранних версий: проведите вверх от нижнего края экрана.
Находясь в Центре управления, нажмите кнопку блокировки книжной ориентации, представленной замком внутри изогнутой стрелки. (см. изображение ниже). Это заблокирует ориентацию экрана устройства iOS, чтобы она не изменилась при повороте.
- Вы не можете заблокировать iPhone в ландшафтном режиме. Когда вы попытаетесь это сделать, экран автоматически вернется в портретную ориентацию. Некоторые приложения, такие как VLC, позволяют заблокировать экран в альбомной ориентации, когда вы находитесь внутри приложения.
- Вы можете заблокировать iPad в любом из четырех положений (даже вверх ногами).
- Когда блокировка портретной ориентации включена, вы увидите его крошечный значок в верхней строке состояния на iPhone без выемки. На моделях с Face ID откройте Центр управления, чтобы увидеть это.
- Каждый раз, когда вы блокируете поворот экрана iPad, в верхней строке состояния отображается значок.
Чтобы изменить ориентацию экрана iPhone или iPad
Откройте Центр управления и нажмите ту же кнопку блокировки. Он больше не будет красным. Теперь вы можете повернуть экран устройства.
Изменение ориентации экрана на устройствах iOS с помощью AssistiveTouch
AssistiveTouch позволяет изменять и блокировать ориентацию экрана (и многое другое) на iPhone и iPad. Это функция универсального доступа, которая помещает плавающую кнопку на экран устройства, с помощью которой вы можете выполнять несколько действий. Наш подробный пост о том, как использовать и настраивать AssistiveTouch, расскажет вам все об этом.
Блокировка поворота экрана с помощью бокового переключателя на старых моделях iPad
На более ранних моделях iPad рядом с кнопками громкости был ползунок. Вы можете использовать его либо для блокировки поворота экрана, либо для отключения и включения звука.
Вот список iPad, у которых есть боковой переключатель.
- Оригинальные модели iPad (с 1-го по 4-е поколения)
- iPad Air (1-го поколения)
- Модели iPad Mini (с 1-го по 3-е поколения)
- Если у вас есть один из указанных выше iPad, откройте приложение «Настройки» и нажмите «Общие».
- Убедитесь, что в разделе «ИСПОЛЬЗОВАТЬ БОКОВОЙ ПЕРЕКЛЮЧАТЕЛЬ:» выбран параметр «Блокировать поворот».
Когда боковой переключатель направлен вверх, вы можете повернуть экран iPad в любом направлении. Когда переключатель находится в нижнем положении (вы увидите оранжевый цвет), ориентация экрана заблокирована.
Вот как вы можете изменить поворот экрана на своем iPhone или iPad. Я надеюсь, что это краткое руководство послужило вам тем, что вы искали.
Затем было бы полезно проверить еще несколько связанных сообщений, которые помогут вам максимально использовать свои устройства Apple.
Как использовать альбомный режим на iPhone и отключить его, как вы хотите
Смотреть текст в ландшафтный режим на iPhone возможно. По умолчанию дисплей iPhone автоматически настраивается в зависимости от ориентации вашего устройства. Когда ваш iPhone расположен вертикально, экран переходит в портретный режим. Если вы держите его горизонтально, ваш экран переключится в ландшафтный режим.
Тем не менее, вы можете обнаружить, что вы не можете держать свой iPhone в ландшафтном режиме. Например, при просмотре видеозаписей, снятых по вертикали, домашний экран может не переключаться в портретный режим. Это то, что эта статья собирается рассказать вам.
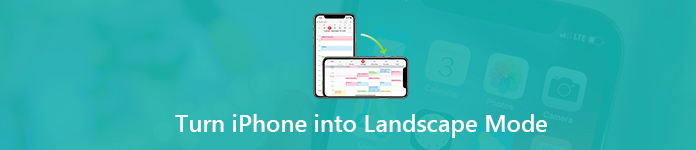
- Часть 1. Что такое альбомный режим iPhone?
- Часть 2: Как превратить iPhone в альбомный режим
- Часть 3: Как исправить застревание iPhone в ландшафтном режиме
Часть 1. Что такое альбомный режим iPhone?
Ландшафтный режим iPhone — это ориентация экрана, на которой изображения, видео, текст и другое содержимое располагаются горизонтально, а не вертикально. Другими словами, этот режим используется для отображения широкоэкранного содержимого.
Часть 2: Как превратить iPhone в альбомный режим
Хорошо известно, что Apple внесла множество улучшений в iOS 13/14. Итак, перевод iPhone в альбомный режим на iOS 13 и более ранних версиях немного отличается.
Как перевести iPhone в альбомный режим на iOS 14 или более поздней версии
Шаг 1 Откройте Настройки приложение с домашнего экрана, который является значком шестеренки.
Шаг 2 Нажмите на свой Apple ID, перейдите к Доступность Вкладка и выберите трогать под ФИЗИЧЕСКОЕ И МОТОРНОЕ раздел. сенсорный AssistiveTouch и включите его. Тогда вы увидите виртуальную кнопку на вашем экране. (не работает сенсорный экран iPhone?)
Шаг 3 Всякий раз, когда вы хотите включить iPhone в ландшафтный режим, нажмите виртуальную кнопку, выберите Устройство , а затем Повернуть экран, Теперь решите ввести левый or Правильно ландшафтный режим. Тогда ваш экран iPhone будет заблокирован в ландшафтном режиме без поворота, пока вы не измените его.
Как превратить iPhone в альбомный режим на iOS 12 и старше
Шаг 1 Если вы все еще используете iOS 12 или более раннюю версию на своем iPhone, также откройте приложение Настройки, выберите Общие и Доступность, найти AssistiveTouch и включите его.
Шаг 2 Затем вы можете быстро переключить ваш iPhone 6 в ландшафтный режим с помощью виртуальной кнопки.
Как заблокировать iPhone в ландшафтном режиме с помощью Центра управления
Использование кнопки AssistiveTouch для перевода iPhone XR Max в альбомный режим имеет неизбежный недостаток. Виртуальная кнопка продолжает плавать на вашем экране и может что-то блокировать. Есть более простой способ сделать это.
Шаг 1 Переведите iPhone в альбомный режим, чтобы просматривать широкоэкранные фильмы или видео на YouTube.
Шаг 2 Откройте Центр управления и нажмите Замка значок для блокировки iPhone X или других моделей в ландшафтном режиме. Теперь вы можете вращать ваш iPhone, но экран остается в альбомной ориентации.
Шаг 3 Если вы хотите выйти из ландшафтного режима на iPhone 8/7 или более ранней версии, нажмите Замка значок в Центре управления снова.
Часть 3: Как исправить застревание iPhone в ландшафтном режиме
Иногда вы можете обнаружить, что ваш iPhone завис в ландшафтном режиме и не может вращаться. Здесь мы определили несколько решений, которые помогут вам решить эту проблему, и тогда ваш дисплей будет меняться в зависимости от ваших потребностей.
Решение 1. Попробуйте другое приложение
Имейте в виду, что не все приложения можно повернуть в другую ориентацию, например в альбомном режиме на iPhone 7 или других моделях. Когда вы получаете доступ к приложению, и оно застревает в ландшафтном режиме, вернитесь на домашний экран и попробуйте другое приложение, например «Сообщения». Если другие приложения могут переключаться между альбомным и портретным режимами, это означает, что ваш iPhone работает хорошо.
Решение 2. Проверьте блокировку экрана
Как упоминалось ранее, в Центре управления есть блокировка экрана. Если вы случайно включите его, ваш iPhone застрянет в ландшафтном или портретном режимах и больше не сможет вращаться. Решение простое. Проверьте свой Центр управления и отключите блокировку экрана.
Решение 3: перезагрузить iPhone
Хотя перезагрузить iPhone довольно просто, стоит попробовать, когда ваше устройство зависло в альбомном режиме.
Шаг 1 Нажмите мощность кнопку, пока не появится экран выключения.
Шаг 2 Переместите переключатель слева направо, и ваш экран должен стать черным.
Шаг 3 Подождите несколько секунд и нажмите мощность кнопку, чтобы включить iPhone. Введите свой пароль и поверните экран, чтобы проверить, нормально ли он вращается.
Больше моделей о перезагрузка iPhone, вы должны проверить этот пост.
Решение 4. Исправьте iPhone в «ландшафтном» режиме с помощью iOS System Recovery
Apeaksoft iOS Восстановление системы это лучший способ исправить застрявший iPhone в ландшафтном режиме. Он не только прост в использовании, но и способен защитить ваши данные.
1. Быстро исправьте застрявший iPhone в ландшафтном режиме.
2. Держите ваши данные и настройки в исходном состоянии.
3. Поддержка одним щелчком мыши, чтобы принудительно перезагрузить iPhone.
4. Доступно для iPhone под управлением iOS 14/13/12/11 или более ранней версии.
5. Оборудуйте удобный интерфейс, и вы сможете быстро найти то, что хотите.
Как исправить iPhone застрял в ландшафтном режиме
Шаг 1Подключите iPhone к iOS System Recovery
Когда ваш iPhone перестанет вращаться, установите iOS System Recovery на ваш компьютер. Затем подключите ваш iPhone к компьютеру с помощью кабеля Lightning. После запуска программного обеспечения оно обнаружит ваше устройство.
Шаг 2Исправить зависание iPhone в ландшафтном режиме
Была основана Статус область может отображаться четырьмя способами. Если ваш iPhone работает хорошо и ориентация экрана не может быть изменена, вы увидите Обычный запуск рядом с Статус.
Нажмите Бесплатное быстрое исправление чтобы перейти к следующему экрану.
Выберите Стандартный режим or Расширенный режим открыть окно загрузки. Затем установите Категория, Тип и Модель в зависимости от вашего iPhone и выберите нужную версию iOS. Ударь Далее Кнопка, чтобы начать загрузку прошивки, а затем исправить iPhone автоматически.
В этом руководстве рассказывается, что вам нужно знать о ландшафтном режиме на iPhone 12/12 Pro / 12 Pro Max / 12 mini / 11/11 Pro / 11 Pro Max / XR / XS / X / 8/7 и более ранних версиях. Иногда лучше использовать альбомный режим, например, при просмотре широкоэкранного видео. К счастью, вы можете легко установить его на устройствах iOS. Когда дело доходит до зависания iPhone в ландшафтном режиме, Apeaksoft iOS System Recovery может помочь вам быстро исправить это. Есть еще вопросы по ландшафтному режиму? Пожалуйста, оставьте свое сообщение ниже.
Как принудительно повернуть в ландшафтный режим на iPhone
Иногда ваш iPhone может не распознать, что вы повернули его, и у вас не будет оптимального просмотра.
Конечно, iOS предлагает способ блокировки телефона в портретном режиме. Он останавливает эти раздражающие повороты.
Но что делать, если вы хотите принудительно перевести ваш телефон в ландшафтный режим? Продолжайте читать, чтобы узнать, как это возможно.
Используйте AssistiveTouch
Вы можете использовать функцию iOS AssistiveTouch, чтобы принудительно повернуть экран вашего iPhone в альбомный режим, даже если вы используете устройство в портретном режиме. Это единственный родной способ принудительного поворота экрана вашего iPhone.
Чтобы использовать AssistiveTouch, сначала необходимо активировать его в меню настроек iPhone:
- Откройте приложение « Настройки» .
- Перейдите в Общие> Специальные возможности> AssistiveTouch .
- Убедитесь, что переключатель в верхней части экрана находится в положении « Вкл .».
- Коснитесь одного из четырех параметров (« Одно касание» , « Двойное касание» , « Долгое нажатие» или « 3D касание» ) и установите для него значение « Открыть меню» .
- Вернитесь на домашний экран вашего iPhone.
Теперь вы должны увидеть новый плавающий значок на экране. Выполните любое действие, которое вы установили для открытия меню на вышеуказанных шагах, затем перейдите в Device> Rotate Screen . Вы можете принудительно вращать влево, вправо или вверх ногами.
Если вас беспокоит, что новая иконка на экране отвлекает, не волнуйтесь. Он исчезнет, когда он не используется, и вы можете нажать и перетащить его для перемещения по экрану.
К сожалению, после выпуска iOS 9 Apple удалила часть этой функции, где ваш телефон оставался фиксированным в горизонтальной ориентации до следующей блокировки экрана. Теперь, если перевести iOS в альбомный режим, а затем переместить телефон, настройка ландшафта будет переопределена.
( Примечание. Функция принудительного поворота не будет работать в приложениях, которые не поддерживают альбомную ориентацию. Только iPhone 6 Plus, 6S Plus, 7 Plus и 8 Plus могут вращать свои домашние экраны. Таким образом, нет возможности для альбомной ориентации дома. экран на iPhone X или более поздней версии, вероятно, из-за положения камеры Face ID.)
Используйте приложение Rotation Control
Большинство пользователей iPhone будут знакомы с концепцией джейлбрейка. Это позволяет вам выйти из ограничений Apple; Вы можете устанавливать приложения и выполнять настройки, которые обычно недоступны в iOS.
Объяснение того, как сделать джейлбрейк вашего iPhone, выходит за рамки этого обсуждения. На самом деле, мы рекомендуем вам больше не делать джейлбрейк телефона по соображениям безопасности. Но если у вас уже есть взломанный телефон, вы должны проверить EasyAppOrientation. Это одно из немногих полезных приложений для управления вращением для iOS.
EasyAppOrientation больше не доступен в любом репо. Вместо этого вам нужно будет загрузить файл DEB и установить его вручную с помощью Filza.
Приложение позволяет вам устанавливать принудительное вращение для каждого отдельного приложения. Например, вы можете сделать так, чтобы предпочитаемое приложение для чтения электронных книг всегда открывалось в альбомной ориентации, в то же время заставляя Spotify всегда работать в портретном режиме. В EasyAppOrientation доступны четыре параметра: «Портрет», «Пейзаж вправо», «Пейзаж вправо» и «Портрет» (вверх ногами).
Скачать: EasyAppOrientation (бесплатно)
Другое приложение для ротации
Если EasyAppOrientation не обеспечивает то, что вам нужно, вы также можете проверить возможность воспроизведения видеоплеера. Он будет принудительно поворачивать ваш iPhone каждый раз при воспроизведении видео, а это означает, что больше нет надоедливых маленьких пейзажных видео в портретном режиме.
Приложение бесплатное для использования и доступно в репо D4ni. Вы можете получить доступ к репо D4ni, добавив https://repo.d4ni.nl/ в Cydia.
Используйте приложение поворота видео
Одна из главных причин, по которой люди хотят поворачивать экран на своем iPhone, — смотреть видео в правильном формате. Конечно, видео лучше в альбомном режиме, но природа смартфонов означает, что большинство людей вместо этого записывают видео в портретной ориентации.
К счастью, существуют некоторые приложения, которые могут повернуть ваше видео iPhone с портретного на альбомное и наоборот. Одним из лучших приложений для поворота видео на iOS является Video Rotate + Flip. Это бесплатно для использования; Вы можете удалить рекламу с покупкой в приложении.
Как только вы конвертируете свое видео из портретного в альбомное в приложении, оно экспортирует копию в Фотопленку вашего iPhone. Вы можете принудительно вращать видео любой длины, и приложение не оставляет водяных знаков.
И, наконец, поскольку видео вращается на уровне кадров, вывод совместим со всеми видеопроигрывателями на компьютере Mac или Windows.
Скачать: Видео Rotate + Flip (бесплатно)
Устранение неполадок в ландшафтном режиме iPhone
Помните, что хотя все вышеперечисленные три метода позволят вам изменить ориентацию экрана на iPhone, ваш телефон должен теоретически настраиваться всякий раз, когда вы физически поворачиваете его в нужное положение.
Если это не так, вот несколько советов по устранению неполадок, чтобы попробовать:
1. Проверьте блокировку вращения
Вы уверены, что случайно не включили блокировку портретной ориентации? Вы найдете этот переключатель в Центре управления. На iPhone 8 или более ранней версии проведите пальцем вверх от нижней части экрана, чтобы получить к нему доступ. iPhone X и более новые пользователи должны провести пальцем вниз от правого верхнего угла экрана.
Здесь, нажмите на значок замка вращения (который выглядит как замок с круглой стрелкой вокруг него), чтобы включить или выключить его. Замок останется на месте, пока вы не отключите его снова.
2. Переключить дисплей Zoom
Как уже упоминалось, владельцы iPhone 6 Plus, 6S Plus, 7 Plus или 8 Plus могут поворачивать домашний экран. Если он не вращается, возможно, виновата функция «Масштаб отображения». Чтобы отключить масштабирование экрана, выполните следующие действия:
- Откройте приложение « Настройки» .
- Перейти к дисплею и яркости .
- Прокрутите вниз, чтобы показать масштаб .
- Перейдите в Вид> Стандарт .
3. Сломанный акселерометр
Акселерометр вашего телефона отвечает за знание того, держите ли вы свое устройство в альбомной или книжной ориентации. Таким образом, если ваш телефон не вращается вручную, акселерометр может сломаться. Это возможно, если вы устранили все возможные причины.
Если вы подозреваете это, вам придется доставить ваше устройство в сертифицированную ремонтную мастерскую Apple. Обратитесь в службу поддержки Apple.
Источник