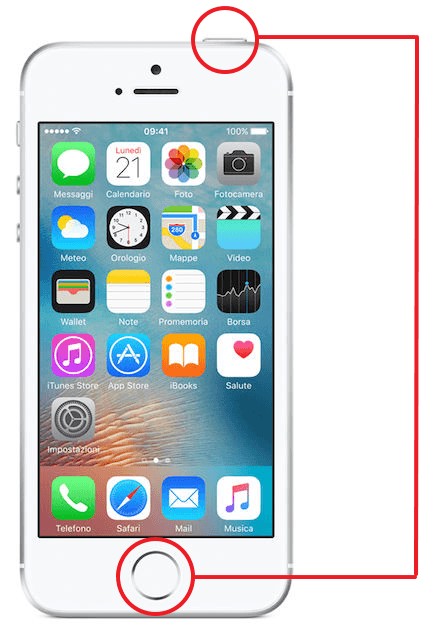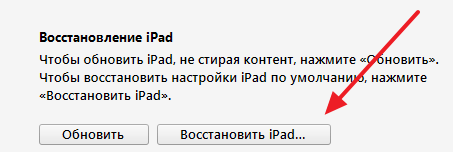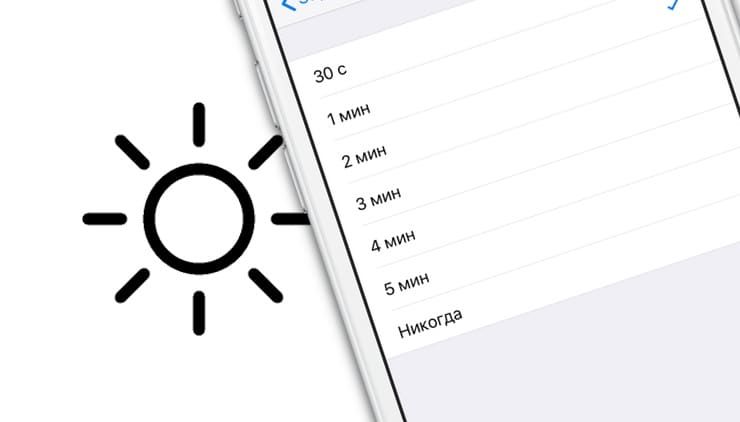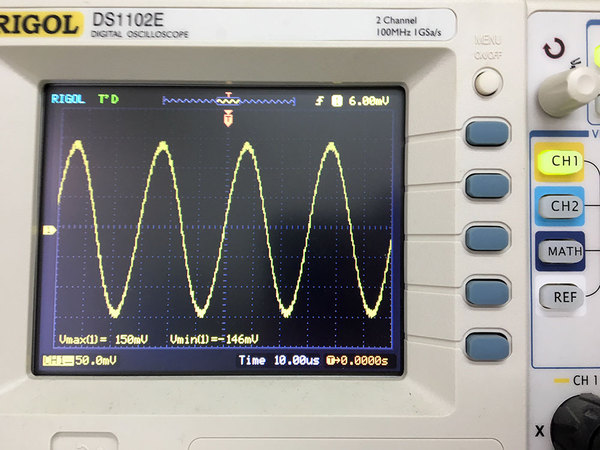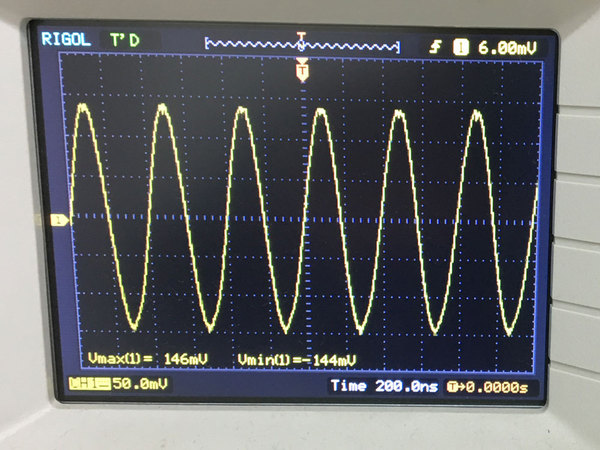- Если iPhone не включается или зависает
- Если экран темный или завис
- На iPhone 8 или более поздней модели, включая iPhone SE (2-го поколения)
- На iPhone 7 или iPhone 7 Plus
- На iPhone 6s или более ранней модели, включая iPhone SE (1-го поколения)
- Если iPhone включается, но зависает в процессе запуска
- Что делать если iPhone завис
- iPhone завис и не выключается и не перезагружается
- iPhone зависает при включении
- Почему гаснет экран, или как изменить время автоблокировки iPhone или iPad
- Как изменить время автоблокировки экрана iPhone или iPad (чтобы экран не гаснул)
- Почему автоблокировка в iPhone бывает не активна?
- Если у iPhone автоблокировка не активна: почему и как включить обратно?
- Айфон отключен повторите через час что делать
- Способ 1. Подбор пароля экрана блокировки
- Способ 2. Восстановление iPhone через режим DFU
- Что значит iPhone отключён
- Попытайтесь снова через 15 минут
- Как сбросить счётчик оставшихся минут
- Разблокировка через iTunes
- Шаг 1 — ввод телефона в режим DFU
- Шаг 2
- Неизвестная ошибка при подключении к iTunes
- Как разблокировать Айфон через iCloud
Если iPhone не включается или зависает
Узнайте, что делать, если экран iPhone не реагирует на прикосновения либо устройство зависает при включении.
Экран iPhone темный или завис
iPhone завис и отображает только логотип Apple
Если экран темный или завис
Выполните действия для соответствующего устройства.
На iPhone 8 или более поздней модели, включая iPhone SE (2-го поколения)
- Нажмите и быстро отпустите кнопку увеличения громкости.
- Нажмите и быстро отпустите кнопку уменьшения громкости.
- Нажмите и удерживайте боковую кнопку, пока не отобразится логотип Apple.
- Если телефон не включается, выполните следующие действия, чтобы проверить оборудование и зарядить телефон. Может потребоваться зарядка в течение часа.
- Если телефон по-прежнему не включается, обратитесь в службу поддержки Apple.
На iPhone 7 или iPhone 7 Plus
- Нажмите и удерживайте боковую кнопку и кнопку уменьшения громкости, пока не появится логотип Apple.
- Если телефон не включается, выполните следующие действия, чтобы проверить оборудование и зарядить телефон. Может потребоваться зарядка в течение часа.
- Если телефон по-прежнему не включается, обратитесь в службу поддержки Apple.
На iPhone 6s или более ранней модели, включая iPhone SE (1-го поколения)
- Нажмите и удерживайте кнопку «Домой» и боковую или верхнюю кнопку, пока не появится логотип Apple.
- Если телефон не включается, выполните следующие действия, чтобы проверить оборудование и зарядить телефон. Может потребоваться зарядка в течение часа.
- Если телефон по-прежнему не включается, обратитесь в службу поддержки Apple.
Если iPhone включается, но зависает в процессе запуска
Если во время запуска появляется логотип Apple или красный либо синий экран, выполните следующие действия:
- Подключите iPhone к компьютеру. На компьютере Mac с macOS Catalina откройте приложение Finder. На компьютере Mac с macOS Mojave или более ранней версии либо на компьютере с Windows откройте приложение iTunes. Определите версию macOS, установленную на компьютере Mac.
- Выберите iPhone на компьютере.
- Подключив iPhone, выполните следующие действия:
- На iPhone 8 или более поздней модели, включая iPhone SE (2-го поколения): нажмите и быстро отпустите кнопку увеличения громкости. Нажмите и быстро отпустите кнопку уменьшения громкости. Затем нажмите и удерживайте боковую кнопку.




Источник
Что делать если iPhone завис
Зависание — это проблема с которой сталкивается любая компьютерная техника. В какой-то момент одна из программ начинает вести себя не корректно или конфликтует с другой программой и в итоге все устройство оказывается в не рабочем состоянии. Именно такую ситуацию и называют зависанием.
iPhone также подвержен данной проблеме и он может время от времени зависать. Обычно при зависании iPhone отказывается выключаться или перезагружаться, чем ставит пользователя в тупик. Чаще всего зависают старые модели, такие как iPhone 4, 4s, 5, 5s и 6. Но, иногда с зависаниями сталкиваются даже пользователи iPhone 6s и 7.
Если вы попали в такую ситуацию, то этот материал должен вам помочь, здесь вы узнаете, что делать если ваш iPhone завис.
iPhone завис и не выключается и не перезагружается
Обычно в случае зависания Айфона пользователи пытаются его выключить или перезагрузить при помощи стандартной процедуры, а именно с помощью длительного нажатия на кнопку Включения/Блокировки. К сожалению, в большинстве случаев при зависании Айфона данный способ выключения не работает. Айфон продолжает работать и выполнять зависшие приложение вне зависимости от того, как долго пользователь нажимает на кнопку включения.
Но, у Айфона есть альтернативный способ выключения, который работает в обход операционной системы iOS. Благодаря этому данный способ выключения срабатывает даже на наглухо зависших устройствах. Способ заключается в одновременно нажатии кнопки «Домой» и кнопки Включения/Блокировки.
Кнопки Домой и Включение
Кнопки «Домой» и «Включение» нужно нажать одновременно и удерживать до тех пор, пока зависший Айфон не выключится. После выключения нужно подождать несколько секунд и сделать короткое однократное нажатие на кнопку включения. После этого Айфон включится и начнет работу в штатном режиме.
Нужно отметить, что комбинация клавиш «Домой + Включение» также отвечает за получение скриншота. Но, для получения скриншота на данные клавиши нужно нажимать буквально на 1 секунду, если удерживать клавиши дольше, то сработает защита от зависаний и Айфон перезагрузится.
Если же у вас iPhone X или более новая модель, то вам нужно использовать новый способ перезагрузки.
iPhone зависает при включении
Одновременное нажатие кнопок «Домой + Включение» позволяет выключить и включить устройство в любой ситуации. Однако данная процедура не гарантирует, что в процессе включения Айфоне не зависнет повторно.
Если ваш Айфон зависает еще до полной загрузки устройства, то вы можете воспользоваться режимом восстановления под названием «Recovery Mode». С его помощью можно восстановить исходное состояние Айфона и вернуть его к жизни. Но, нужно учитывать, что данная процедура равнозначна сбросу до заводских настроек и приводит к удалению всех пользовательских данных.
Для того чтобы войти в режим Recovery Mode на Айфоне и выполнить восстановление нужно сделать следующие:
- Выключите Айфон и подождите пару минут, чтобы все программы закончили свою работу. Если Айфон не выключается стандартным способом, то можно прибегнуть к описанной выше комбинации «Домой + Включение».
- Дальше нужно нажать на кнопку «Домой» и не отпуская ее подключить Айфон к компьютеру через Lightning кабель.
- После подключения продолжайте удерживать кнопку «Домой», пока на Айфоне не появится логотип iTunes и изображение кабеля.
- Теперь нужно отпустить кнопку «Домой» и запустить на компьютере программу iTunes.
- В программе iTunes нужно перейти к настройкам Айфона и нажать на кнопку «Восстановить iPhone».
Кнопка «Восстановить iPhone»
Таким образом можно решить проблему с зависаниями Айфона во время включения, но, как уже было сказано, для этого нужно будет пожертвовать всеми пользовательскими файлами. Более подробно о Recovery Mode можно почитать в нашей статье о сбросе Айпада до заводских настроек.
Также на устройствах от Apple есть так называемый режим DFU или Device Firmware Update. Если режим восстановления не помогает, то можно попробовать ввести Айфон в режим DFU и повторить попытку восстановления.
Источник
Почему гаснет экран, или как изменить время автоблокировки iPhone или iPad
Если iPhone долгое время неактивен, для экономии заряда аккумулятора и в целях безопасности его экран автоматически блокируется. Тем не менее, иногда нужно, чтобы дисплей оставался разблокированным, и ниже мы расскажем, как установить на iOS соответствующие настройки.
Зачастую пользователи желают сэкономить заряд батареи и обезопасить хранящиеся на iPhone данные, поэтому предпочитают, чтобы экран блокировался автоматически. Однако в ряде случаев желательно, чтобы дисплей оставался активным. К таковым в частности относится использование функции «Видеоповтор AirPlay», когда содержимое с iOS-устройства передается на Apple TV через AirPlay. Блокировка экрана приведет к прерыванию стриминга, и для его возобновления нужно разблокировать iPhone и перезапустить трансляцию. Отключить автоматическую блокировку также можно, если вы много читаете с экрана iOS-устройства, и вам надоело иметь дело с постоянно гаснущим дисплеем.
Итак, если вы решили отключить функцию автоматической блокировки экрана, следуйте дальнейшей инструкции:
Как изменить время автоблокировки экрана iPhone или iPad (чтобы экран не гаснул)
1. На домашнем экране устройства откройте приложение «Настройки»;
2. Откройте раздел «Экран и яркость»;
3. Выберите опцию «Автоблокировка»;
4. В открывшемся меню выберите необходимый период времени.
Теперь экран вашего устройства не будет гаснуть, независимо от того, что вы делаете – работаете с приложением, читаете или транслируете контент через AirPlay. Если вы все-таки хотите, чтобы функция автоблокировки срабатывала раньше или позже, можете установит нужное время в настройках.
Почему автоблокировка в iPhone бывает не активна?
Главной причиной, по которой автоблокировка на Айфоне может быть не активна, является включенный Режим энергосбережения (операционная система частично ограничивает работу некоторых сервисов). В этом случае, возможность изменить время блокировки дисплея будет отключена, а показатель автоматически выставится на 30 секунд.
После отключения режима энергосбережения, параметр вернется в исходное значение (например, на одну минуту).
Источник
Если у iPhone автоблокировка не активна: почему и как включить обратно?
На этапе освоения своего самого первого iPhone новоиспеченного Apple-юзера ждет масса увлекательных приключений и открытий. И не всегда совсем уж радостных. Вот к примеру, работает смартфон отлично, но только экран выключается каждые полминуты. А когда лезешь в настройки это дело отрегулировать, то оказывается, что автоблокировка не активна…
То бишь, вроде как и понятно, что если экран гаснет слишком быстро и стандартных 30 секунд явно не хватает, то в таком случае надо всего лишь зайти в настройки iPhone и выставить включение функции автоблокировки. Скажем, не через полминуты, а через минуту.
Ну вот в настройки зашли и видим, что кнопка «Автоблокировка» серая. И само собой, на нажатия они никак не реагирует. Следовательно, и перенастроить автоотключение экрана тоже не представляется возможным. Отсюда — справедливый вопрос:
что делать, когда у iPhone автоблокировка не активна?
Для начала можно вспомнить, зачем эта самая автоблокировка экрана у iPhone (равно, как и любого другого смартфона или планшета) вообще нужна.
А нужна данная функция, как известно, для того, чтобы экран не работал дольше, чем нужно, и не расходовал заряд аккумулятора iPhone почем зря. И как показывает практика, грамотная настройка и использование функции автоблокировки экрана (которая включает помимо автоотключения еще и автонастройку уровня яркости) действительно помогает значительно продлить время автономной работы устройства.
А если iPhone, скажем так, не очень новый (год, два и больше) и аккум у него, соответственно, такой же, то в течение целого рабочего дня без подзарядки аппарат, вероятнее всего, проработать сможет только благодаря режиму низкого энергопотребления. К чему мы это расписываем?
А это всё — к тому, что у iPhone (как у новых, так и у старых) одним из обязательных параметров режима низкого энергопотребления является автоматическая блокировка экрана через 30 секунд. Другими словами, когда экран вашего iPhone гаснет каждые полминуты и при этом в настройках функция автоблокировка не активна, то это вовсе не баг. Это так задумано. И означает, что в iPhone включен режим энергосбережения.
А отключается он, напоминаем, следующим образом:
А вот теперь возвращаемся в «Настройки«, тапаем «Экран и яркость«, затем — «Автоблокировка» и выбираем более подходящий промежуток времени до автоматического выключения экрана iPhone.
Источник
Айфон отключен повторите через час что делать
Многочисленный неправильный ввод пароля на iPhone приводит к срабатыванию защитного механизма iOS. А именно, система просит сделать перерыв между попытками ввода пароля. Сперва он измеряется в секундах и минутах, но впоследствии может доходить и до совершенно запредельных показателей, запрашивая подождать, например, 46 лет. Что делать, если на экране вашего iPhone появилась надпись «iPhone отключен. Повторите через…» рассказали в этой инструкции.
Существует два способа исправления данной проблемы.
Способ 1. Подбор пароля экрана блокировки
Важно! Использование данного способа возможно только при условии, что iPhone будет подключаться к компьютеру, на котором прежде выполнялась синхронизация смартфона с iTunes. В ином случае, iTunes попросит дать разрешение на доступ компьютеру к iPhone, ожидая подтверждения на мобильном устройстве. Такого подтверждения, из-за того, что iPhone заблокирован паролем, вы дать, разумеется, не сможете.
Итак, как же работает способ с подбором пароля экрана блокировки iPhone. Все, что вы должны сделать, это просто подключить iPhone с активной блокировкой возможности ввода пароля к компьютеру и запустить iTunes. При подключении таймер на ввод пароля сбросится и вы сможете попробовать другие комбинации кодовой комбинации. Еще раз отметим, что сработает этот метод лишь с компьютером, на котором прежде проводилась синхронизация вашего iPhone с iTunes.
Способ 2. Восстановление iPhone через режим DFU
Важно! Этот способ работает только со старыми версиями iOS (iOS 7 и ниже).
Второй способ предусматривает восстановление iPhone через режим DFU. После перепрошивки пароль блокировки смартфона будет сброшен, что позволит получить полноценный доступ к устройству. Важно помнить, что при восстановлении с iPhone будут удалены все данные. Восстановить их получится только и созданной заранее резервной копии.
С подробным руководством о том, как восстановить iPhone через режим DFU вы можете ознакомиться здесь.
Поставьте 5 звезд внизу статьи, если нравится эта тема. Подписывайтесь на нас Telegram , ВКонтакте , Instagram , Facebook , Twitter , Viber , Дзен .
Эта инструкция описывает что делать, если iPhone отключён и выводит сообщение «попытайтесь снова, когда пройдёт 1 минута» (5-15-60 минут) или «подключитесь к iTunes». Описанные ниже действия заставят ваше устройство снова нормально работать. Инструкция подходит для iPhone и iPod touch.
Что значит iPhone отключён
Это всегда означает одно — iPhone заблокировался после неправильного ввода пароля, чтобы защититься от возможной попытки взлома.
Существует 4 повода для отключения:
- Вы ошиблись с вводом пароля несколько раз подряд.
- Ребёнок заблокировал iPhone — это один из наиболее часто встречающихся случаев. Как только телефон попадает в маленькие ручки, они незамедлительно начинают тыкать пальцами в экран, что приводит к отключению смартфона.
- Устройство может пытаться разблокировать себя самостоятельно лёжа в кармане. Достаточно лёгкого касания экрана чтобы он включился. Такими же случайными касаниями осуществляется ввод кода.
- Кто-то целенаправленно подбирал код-пароль пока смартфон был вне зоны вашего внимания.
Apple принимает меры по защите личных данных пользователей. Одной из них является блокировка устройства после нескольких неверных попыток ввода пароля для предотвращения его обхода путём перебора комбинаций цифр.
Этот метод взлома называется Брутфорс (Brute force), что в переводе означает «полный перебор». Чтобы воспрепятствовать этому методу взлома Айфона, iOS намеренно ограничивает количество попыток ввода.
При этом на экране появляется сообщение «iPhone отключён попытайтесь снова, когда пройдёт 1 минута».
Сообщение может содержать разное количество минут: 1, 5, 16 или 60. На сколько блокируется iPhone зависит от того, сколько попыток ввода пароля было использовано:
- 5 неправильных попыток ввода пароля подряд — отключение на 1 минуту.
- 7 неправильных попыток подряд — попытайтесь снова через 5 минут.
- 8 попыток подряд и увидите сообщение «Айфон отключён повторите через 15 минут».
- 9 попыток подряд — блокировка на 60 минут.
- Если ввести неверный пароль 10 раз телефон полностью блокируется выводя сообщение «iPhone отключён. Подключитесь к iTunes» (как разблокировать устройство в этом случае описано ниже).
Не доводите до 10 раза, лучше подождать пока таймер сбросится и попытаться ввести код по новой. Это проще, чем реанимировать заблокированное устройство.
Если не можете вспомнить код-пароль, придётся стереть с телефона все данные, включая настройки. Если вы не делали резервных копий данных через iCloud или iTunes, они будут утеряны.
Попытайтесь снова через 15 минут
Первое, что делать если заблокировался Айфон при вводе неверного кода менее 10 раз — подождать указанное на экране время. Сообщение на экране «Айфон отключен повторите через 15 минут» отсчитывает время каждую минуту, поэтому вы можете видеть сколько минут осталось ждать.
Несмотря на отключение iPhone, он позволяет совершать вызовы на номера экстренных служб. Для этого нажмите кнопку SOS внизу экрана.
Пока не истечёт указанное на экране время код ввести нельзя. Дождитесь окончания обратного отсчёта: телефон обновляет сообщение на экране каждую минуту, после чего введите верный пароль.
По истечении периода ожидания экран изменится на привычную цифровую клавиатуру, и вы сможете повторить попытку ввода. Будьте внимательны: если вы снова ошибётесь, то опять перейдёте к периоду ожидания.
В дальнейшем старайтесь вводить правильный код с первой попытки, дабы избегать блокировки устройства.
Как сбросить счётчик оставшихся минут
Если под рукой есть доверенный компьютер, который вы ранее связали с отключённым Айфоном, можно подключить их через провод и синхронизировать. Тем самым сбросив счётчик минут в сообщении «попытайтесь снова, когда пройдёт X минут».
После нажатия кнопки счётчик минут будет обнулён и вы можете ввести корректный код-пароль. При этом необязательно дожидаться окончания синхронизации, можно прервать её сразу после начала.
К сожалению, заблокированный телефон это не оживит.
Разблокировка через iTunes
Если ввести неверный код 10 раз телефон блокируется, выводя на экран сообщение «iPhone отключён подключитесь к iTunes».

В этом случае не остаётся ничего, кроме как удалить пароль. При этом вы потеряете все данные на телефоне, которые потом можно будет восстановить из резервной копии. Вы ведь её делали?
Если iPod или iPhone заблокирован, а вы забыли пароль, подключитесь к iTunes и сбросьте его через стирание устройства. Инструкция ниже поможет это сделать.
Для этого понадобится программа iTunes — это бесплатная многофункциональная программа, которая умеет работать с устройствами Apple. На компьютерах Mac она установлена по умолчанию. Если у вас её нет или вы работаете на Windows, загрузите по ссылке с официального сайта Apple.
Если у вас установлена maсOS Catalina, то Айтюнс не нужен. Для Windows и более ранних версий операционной системы macOS он будет необходим.
Если компьютера нет, можно попросить помощи у друзей или обратиться в ближайший сервисный центр Apple, где помогут специалисты.
Также понадобится кабель для соединения смартфона с компьютером. По Wi-Fi стереть Айфон не получится, только через провод. Поскольку интерфейсы разных Айфонов и ноутбуков отличаются (USB, USB-C или lighting), может потребоваться переходник.
Ниже приведена простая инструкция как разблокировать iPhone 4, 5, 6, 7, 8, X, Xs, Xr, 11 и все их S, Plus, Pro, Max версии.
Шаг 1 — ввод телефона в режим DFU
Про режим DFU мы уже рассказывали, но повторимся. Убедитесь, что ваше устройство НЕ подключено к компьютеру и делайте так:
- iPhone 8, X, Xs, Xr, 11 — нажмите и удерживайте боковую кнопку и любую кнопку регулировки громкости до момента появления на экране ползунка «Выключите». Передвиньте его для выключения устройства. После выключения нажмите боковую кнопку, подключите устройство к компьютеру, зажмите боковую кнопку до момента запуска режима восстановления.
- iPhone 7, iPod touch 7-го поколения — нажмите и удерживайте боковую или верхнюю кнопку до появления ползунка «Выключите». Выключите Айфон, зажмите кнопку уменьшения громкости, подключите его к компьютеру. После этого зажмите кнопку уменьшения громкости до открытия откроется экрана режима восстановления.
- iPhone 4s, 5, 5s, SE, 6, 6s, iPod touch 6-го поколения или младше — нажмите и удерживайте боковую или верхнюю кнопку до появления ползунка «Выключите». Выключите устройство, зажмите кнопку «Домой», подключите к компьютеру через кабель. После этого удерживайте кнопку «Домой» до появления экрана режима восстановления.
Шаг 2
Если у вас установлена maсOS Catalina и выше, то открываете Finder и находите своё устройство в левом меню. Для всех остальных операционных систем запускаете программу iTunes, в левом меню находите свой телефон или планшет.
В появившемся диалоговом окне выбираете «Восстановить» (обновление не поможет).
Программа Finder или iTunes начнёт загрузку программного обеспечения для Айфона: загрузка занимает до 15 минут. После этого iPhone будет автоматически обновлён до последней версии iOS, что сотрёт с него все данные, включая код-пароль.
Перед вами будет лежать фактически новое устройство, готовое для настойки и восстановления данных из резервной копии.
Существует радикальная мера защита от перебора паролей, которая отключена в iOS по умолчанию. Она стирает с телефона все данные, если ввести код разблокировки 10 раз подряд. Для активации зайдите в «Настройки», выберите «Touch ID и пароль» (или «Face ID и пароль»), затем введите код. Прокрутите в самый низ экрана, где увидите переключатель с надписью «Стирание данных». Не используйте эту опцию, если вы периодически забываете код.
Неизвестная ошибка при подключении к iTunes
Некоторые пользователи сталкиваются с тем, что Айфон не подключается к iTunes и выдаёт с ошибку 0xe8000015 при заблокированном телефоне. Причин её появления может быть несколько:
- Проблема в кабеле, которым вы соединяете iPhone и компьютер – попробуйте использовать другой порт или кабель.
- Старая версия Айтюнс — обновите программу до последней версии, перезагрузите смартфон.
- На Windows откройте «Диспетчер устройств» —> «Контроллеры USB», щёлкните правой кнопкой мыши по Apple Mobile Devices USB Driver, обновите его, перезагрузите компьютер.
- Используйте другой компьютер, так как эта ошибка является следствие конфликта программного обеспечения.
Обычно обновление iTunes или драйверов помогает завершить восстановление iPhone через iTunes. Если это не ваш случай, восстановите телефон через «Найти iPhone» в iCloud.
Как разблокировать Айфон через iCloud
Если у вас есть другое устройство, подключённое к тому же Apple ID, что и отключённый телефон, проще использовать для стирания функцию «Найти iPhone» или приложение Локатор. Использовать Локатор можно только на устройствах с macOS или iOS, подключённых к одному Apple ID, что и заблокированный телефон.
Чтобы разблокировать Айфон без пароля через iCloud необходимо зайти на сайт icloud.com, войти в свою учётную запись.
Далее выбираете меню «Найти iPhone» и нужный телефон, после чего жмёте «стереть iPhone».
Через несколько минут ваш телефон будет сброшен до заводских настроек и можно будет им пользоваться после ввода Apple ID.
Теперь вы знаете почему iPhone просит подключиться к iTunes и что делать в этой ситуации. Если что-то непонятно — задайте вопросы в комментариях.
Чтобы не сталкиваться с разблокированием Айфона в будущем, стоит быть внимательнее при вводе кода доступа либо отключить использование пароля (из соображений безопасности мы против этого варианта).
(фото из интернета)
Многим, кто занимается ремонтом iPhone известна эта проблема. Происходит это если пароль блокировки экрана несколько раз был введен неправильно и после этого отключен аккумулятор. В этом случае дата на телефоне будет сброшена на 1 января 1970г.
Телефон запоминает не количество минут а дату и время следующей попытки ввода пароля.
Что же делать, если данные нужны, а ждать 47 лет ни никак нельзя?
Если автоматическая настройка даты в телефоне включена, то достаточно вставить SIM и подождав несколько минут перезагрузить iPhone.
В противном случае не поможет даже обновление телефона через iTunes.
Теперь немного теории.
В разблокированном состоянии время в телефоне отсчитывает процессор. В заблокированном виде для экономии энергии эта функция перекладывается на контроллер питания и специально для этого установленный кварц.
Осциллографом считываем параметры установленного кварца. Выпаиваем его. Теперь время в заблокированном состоянии не идет вообще.
Берем у коллег генератор частоты и выставляем параметры кварца. Подпаиваемся туда, где находился кварц. Время опять пошло.
Теперь на генераторе начинаем увеличивать частоту пытаясь подобрать максимальное значение.
Удалось ускорить время в 300 раз. После этого значения скорость течения времени опять замедлилось.
Теперь ждать надо не 47 лет, а около 55 дней. Это тоже много, но уже приемлемо.
На этом эксперимент был окончен. Теория была подтверждена практикой. Результатом доволен.
Источник