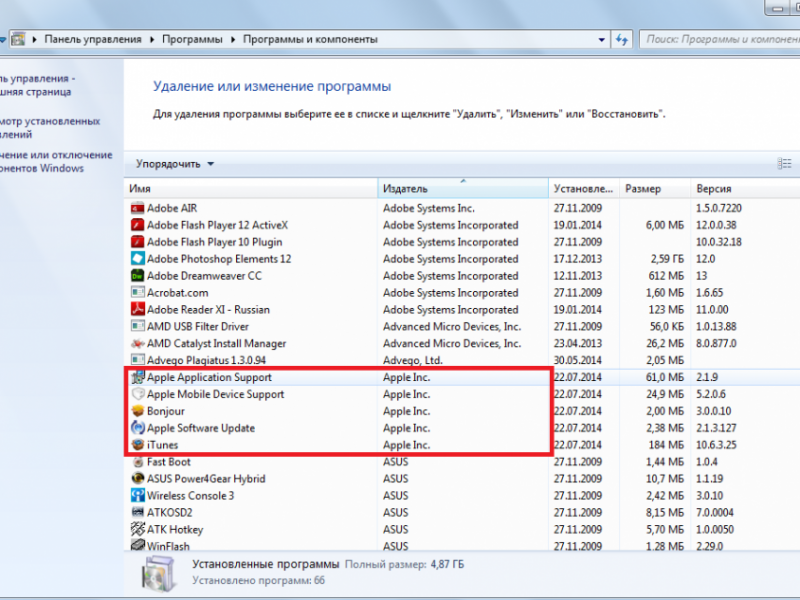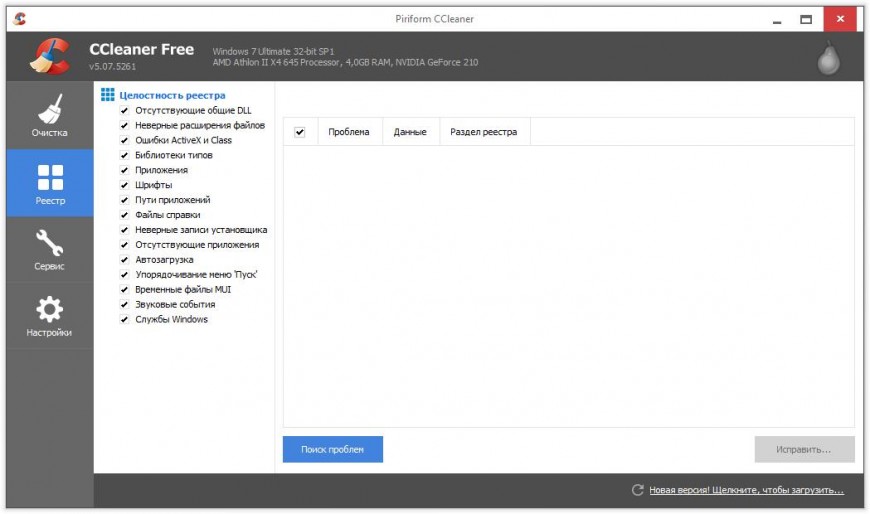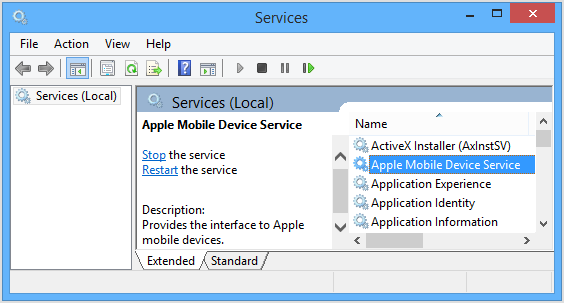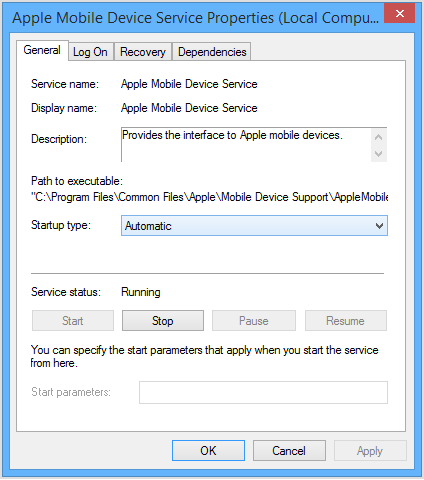- Устранение проблем с обнаружением iPad в iFunBox
- Проверка iTunes
- Другие способы исправления ошибки
- Вам также может быть интересно
- Добавить комментарий Отменить ответ
- Ifunbox не видит iphone windows 10
- Как перезапустить АМДС
- Узнать больше
- Если компьютер не распознает iPhone, iPad или iPod
- Дополнительные действия для компьютера Mac
- Почему ifunbox не видит iphone.
- Установка и подключение
- Возможности программы
- Управление файлами в iFunBox
- Что нужно знать об iFunBox
- Как установить iFunBox
- Что можно делать с помощью iFunBox
- Решение проблем с Apple Mobile Device USB Driver
- Найти Apple Mobile Device USB Driver
- Обновление Apple Mobile Device USB Driver
- Перезапустить Apple Mobile Device Service для активации Apple Mobile Device USB Driver
Устранение проблем с обнаружением iPad в iFunBox
iFunBox – файловый менеджер для устройств от Apple. По сути, программа является заменителем iTunes, однако не может работать без оригинального программного обеспечения. Поэтому если iFunBox не видит iPad или возникают другие проблемы в работе приложения, то первым делом следует убедиться, что на компьютере работает iTunes.
Проверка iTunes
С обновлением iOS появилось много ошибок в работе сторонних файловых менеджеров, которые, по задумке разработчиков, должны заменить iTunes. Наиболее распространенная проблема — iFunBox не видит подключенный iPad . Для устранения неполадки убедитесь, что на компьютере установлена последняя версия iTunes.
iFunBox и другие файловые менеджеры для устройств Apple не могут работать без iTunes. Поэтому вам нужно запустить оригинальное ПО и проверить, отображается ли в нем iPad. Если iTunes тоже не видит iPad, попробуйте его переустановить, предварительно удалив все компоненты программного обеспечения и очистив систему от следов программы.
Вместе с iTunes удаляются следующие компоненты (обязательно соблюдайте порядок):
- Apple Software Update;
- Apple Mobile Device Support;
- Bonjour;
- Apple Application Support (32-разрядная версия);
- Apple Application Support (64-разрядная версия).
После успешной деинсталляции указанных программ необходимо очистить системный реестр от лишних записей. Для выполнения этой операции используйте бесплатную утилиту CCleaaner.
Скачивать iTunes необходимо с официального сайта. Софт должен быть актуальным: и iTunes, и iFunBox должен быть последней версии.
Другие способы исправления ошибки
Если переустановка iTunes не решила проблему, попробуйте другие способы:
- Отключите антивирус и брандмауэр при подключении устройства.
- Если вы используйте программы для прокси, их нужно удалить – возможен конфликт, из-за которого и появляется ошибка.
- Перенесите файл iTunesMobileDevice.dll в папку с iFunBox.
К сожалению, гарантировать можно только корректную работу iTunes, с другими файловыми менеджерами возникает много проблем. Так что если использовать iFunBox не получается, просто откажитесь от этой программы.
Не забывайте читать комментарии, там тоже много полезной информации. Если на ваш вопрос нет ответа, а на более поздние комментарии есть ответ, значит ответ на ваш вопрос содержится в статье, уважайте чужое время.
Вам также может быть интересно
Айфон упал в воду, нет звука: первая помощь и устранение проблемы
Скачиваем на iPhone файл по ссылке
Добавить комментарий Отменить ответ
Для отправки комментария вам необходимо авторизоваться.
Источник
Ifunbox не видит iphone windows 10
Если устройство iPhone, iPad или iPod не распознается в iTunes на Windows, АМДС может потребоваться перезагрузка.
Как перезапустить АМДС
Вы можете увидеть следующее сообщение об ошибке при подключении устройства: «это [устройства] не может быть использован потому, что Служба мобильных устройств Apple не запущена».
Выполните следующие действия, чтобы перезапустить АМДС:
- Закройте iTunes и отключите любой iPhone, iPad или iPod, который в данный момент подключен.
- Доступ к командной запустить одновременно нажмите клавишу с логотипом Windows и клавишу R на клавиатуре Вашего компьютера.
- Тип услуг.MSC и нажмите кнопку ОК. Консоль службы должны открыть.
- Щелкните правой кнопкой мыши на Apple мобильного устройства и выберите пункт Свойства в контекстном меню.
- Установите тип запуска всплывающего меню для автоматической.
- Щелкните остановить службу.
- После того, как служба остановлена, нажмите кнопку запустить службу.
- Нажмите Кнопку ОК.
- Перезагрузите компьютер.
- Откройте программу iTunes и подключите устройство.
Узнать больше
Если АМДС-прежнему не запускается, или если он неожиданно останавливается, это может быть вызвана сторонним программным обеспечением безопасности. Научиться разрешать проблемы между iTunes и стороннего программного обеспечения безопасности.
Информация о продуктах, произведенных не компанией Apple, или о независимых веб-сайтах, неподконтрольных и не тестируемых компанией Apple, не носит рекомендательного характера и не рекламируются компанией. Компания Apple не несет никакой ответственности за выбор, функциональность и использование веб-сайтов или продукции. Apple не делает никаких заявлений относительно стороннего точность сайт или надежность. Риски, связанные с использованием Интернета. Обратитесь к поставщику за дополнительной информацией. Другие названия компаний и продуктов могут быть товарными знаками их соответствующих владельцев.
Источник
Если компьютер не распознает iPhone, iPad или iPod
Узнайте, что делать, если при подключении iPhone, iPad или iPod к компьютеру с помощью USB-кабеля компьютер не распознает устройство.
Если компьютер не распознает подключенное устройство, может отобразиться неизвестная ошибка или ошибка с кодом 0xE. Выполните следующие действия, пробуя подключить устройство после каждого из них.
- Убедитесь, что устройство iOS или iPadOS включено, разблокировано и на нем отображается экран «Домой».
- Убедитесь, что на компьютере Mac или компьютере с Windows установлена последняя версия программного обеспечения. При использовании приложения iTunes убедитесь, что у вас установлена его последняя версия.
- Если появится вопрос «Доверять этому компьютеру?», разблокируйте устройство и нажмите «Доверять». Узнайте, что делать, если не удается разблокировать устройство из-за того, что вы забыли пароль.
- Отключите от компьютера все USB-аксессуары, кроме устройства. Попробуйте подключить устройство к другим портам USB. Затем попробуйте использовать другой USB-кабель Apple *.
- Перезапустите компьютер.
- Перезапустите устройство iPhone, iPad или iPod touch.
- Выполните дополнительные действия для компьютера Mac или компьютера с Windows.
- Попробуйте подключить устройство к другому компьютеру. Если на другом компьютере наблюдается та же проблема, обратитесь в службу поддержки Apple.
Дополнительные действия для компьютера Mac
- Подключите устройство iOS или iPadOS и убедитесь, что оно разблокировано и на нем отображается экран «Домой».
- На компьютере Mac перейдите в меню Finder > «Настройки» в строке меню Finder и выберите «Боковое меню» в верхней части окна настроек. Убедитесь, что флажок «Диски CD, DVD и устройства iOS» установлен.
- Нажмите и удерживайте клавишу Option, затем выберите пункт Информация о системе в меню Apple (). В списке слева выберите USB.
- Если iPhone, iPad или iPod отображается в разделе «Структура USB», установите последнюю версию macOS или последние обновления. Если ваше устройство не отображается или вам все еще нужна помощь, обратитесь в службу поддержки Apple.
Информация о продуктах, произведенных не компанией Apple, или о независимых веб-сайтах, неподконтрольных и не тестируемых компанией Apple, не носит рекомендательного или одобрительного характера. Компания Apple не несет никакой ответственности за выбор, функциональность и использование веб-сайтов или продукции сторонних производителей. Компания Apple также не несет ответственности за точность или достоверность данных, размещенных на веб-сайтах сторонних производителей. Обратитесь к поставщику за дополнительной информацией.
Источник
Почему ifunbox не видит iphone.
В разделе на вопрос Не могу открыть папку игры на iphone, что бы загрузить сохранение с компьютера на iphone. заданный автором философия лучший ответ это Позвоните в техподдержку.
Ответ от 22 ответа [гуру]
Привет! Вот подборка тем с ответами на Ваш вопрос: Не могу открыть папку игры на iphone, что бы загрузить сохранение с компьютера на iphone.
Ответ от Ёлавик [активный]
Похожая проблема после обновления 8.3
Ответ от Андрей Мельничук [новичек]
через total comander попробуй
Ответ от Матроска [активный]
Папки или скрыты, или не там смотришь, или приложение уже обновили и сделали сохранение в другом месте.
Ответ от Невропатолог [гуру]
. музыку в iPhone: с компьютера через iTunes и iTools.
iphonegeek.me›…kak-zagruzit…v…s…itools-napryamuyu…
Соглашусь с каждым, кто считает, что загружать контент в память iPhone, iPod Touch или iPad крайне неудобно и даже сложно. Это справедливо, т. к. возникает необходимость осваивать работу в фирменном медиакомбайне от Apple — iTunes.
Как передать файлы с компьютера на iPhone? | iPhone.
apple-iphone.ru›iPhone от а до я
Скинуть на iPhone можно любой файл, без исключения, но открыть получится, к. Как передать музыку с компьютера на iPhone при помощи iTunes. ..Для того чтобы iFunBox мог видеть ваше устройство на компьютере должен быть установлен iTunes.
Ответ от Ghost»s recon [новичек]
В тех поддержку позвони
Ответ от Ѐоман Недорезов [активный]
выброси его и купи самсунг
Ответ от DS [новичек]
пни его
Ответ от Maria Fox [гуру]
Если стоит 8.3. то ничего пока не сделать. Либо это баг прошивки, либо они целенаправленно эту функцию убрали.
Ответ от Полина Лунева [эксперт]
Лучше отнесите в сервисный центр. Там Вам точно подскажут в чем проблема. Если интересно, могу посоветовать хороший сервисный центр service-iphone.ru/remont-iphone/iphone-5s. Сама не раз обращалась к ребятам, так что советую 🙂
Для того, чтобы понять, как пользоваться iFunBox, нужно в первую очередь понимать, что это приложение по сути представляет из себя файловый менеджер — то есть утилиту для работы с файлами. При этом если вы почитаете отзывы, то поймете, что этот менеджер — один из лучших.
Функционал этого файлового менеджера позволяет с компьютера или лэптопа управлять файлами на iPad и iPhone.
Своим функционалом он не только заменяет предустановленный производителем на планшете файловый менеджер, но и упрощает решение многих задач. Часть пользователей считают его более удобным, нежели iTunes.
Установка и подключение
Установка ее и запуск не потребуют много времени — вся инструкция по этому процессу укладывается в пару абзацев. На диске места он занимает немного. Есть две версии программы: для Windows и для MacOS.
Как только iPad подключен к компьютеру приложение сразу его идентифицирует и укажет в верхнем правом углу.
Сразу после запуска в окне есть и доступ к файлам на планшете, и к приложениям, а еще к AppStore, откуда находясь за компьютером можно закинуть музыку, книги, фильмы, игры.
Бывает, что iFunbox не видит iPhone или iPad. В таком случае вам нужно полностью удалить iTunes с компьютера и поставить его заново. Удалять нужно именно полностью — то есть чтобы не осталось никаких следов ни в реестре, ни в других местах.
Возможности программы
- управление файлами с музыкой, картинками, фильмами, книгам и прочим на iPad: просмотр, экспорт, импорт. Стоит отметить что переносить с устройства и на него файлы можно как используя кнопки утилиты, так и простым привычным перетаскиванием, что само по себе уже очень удобно.
- кроме указанных выше файлов с планшета можно перенести на компьютер файлы установленных на него приложений (формат.ipa). Также можно перемещать приложения и в обратном направлении. Для установки приложений на айпад потребуется еще одно отдельное приложение – Installous.
- Все созданные с компьютера в программе закладки будут сохранены и в последующем станут доступны с любого компьютера или ноутбука после подключения iFunBox.
Управление файлами в iFunBox
Все управление файлами на iPad распределено между четырьмя вкладками.
Первая вкладка – – это доступ ко всем находящимся на планшете файлам. Их можно перемещать, а также создавать новые папки для их упорядочивания. Перемещенные на компьютер файлы сразу будут открыты в соответствующих приложениях.
Используя вкладку пользователь сможет управлять установленными приложениями. Кроме их экспорта/импорта есть возможность отключить некоторые функции — конвертацию, символические ссылки и просмотр миниатюр.
На вкладке Quick Toolbox пользователь сможет не только управлять перемещением файлов, но и настроить терминалы SSH и USB (конечно, при условии, что они на устройстве есть).
Вкладка , как понятно из названия, ведет в AppStore, откуда делается установка приложений через iFunBox прямо на ваш девайс. Соответственно, если вам нужно установить игры, то это делается в этой же секции. Кроме того, там же можно скачать и различный контент.
Из этой же вкладки есть переход к форуму про айфанбокс, где можно у других пользователей приложения узнать ответы на интересующие вопросы.
Если запускать программу через кнопку «Пуск» на ПК, то можно получить доступ к онлайновому хранилищу знаний iFunBox, которое находится в блоге на официальном сайте. Также отсюда есть возможность быстрого обновления приложения до последней версии.
Выше описан функционал для устройств без джейлбрейка, которого на самом деле вполне хватает для того, чтобы закачивать все необходимое на ваш девайс. Существует и более расширенный фукционал для джейлбрейка, но вопросы, связанные с джейлбрейком, мы не рассматриваем.
Программа iFunBox была разработана в 2008 году, однако уже тогда пользоваться iFunBox начали миллионы владельцев Apple устройств. До нашего времени разработчики программы неоднократно ее улучшали, дополняя разными новыми фишками и упрощая ее работу.
Конечно, iPhone — замечательное устройство, однако с закрытой файловой системой, которая приковывает к iTunes, приводит к неудобствам. Но! Так было раньше, теперь у нас есть iFunBox и замечательный iTools .
Что нужно знать об iFunBox
iFunBox — это программа, которая поможет вам очень просто управлять всем содержимым вашего iPhone и других устройств Apple.
iFunBox — это отличный бесплатный файловый менеджер, который работает со всеми моделями iPhone. И, если вы активно пользуетесь джейлбрейком и файловой системой iOS, эта программа — то, что нужно.
Если сказать в общем, пользование iFunBox поможет вам создавать резервные копии приложений и копировать прямо на жесткий диск. Кроме того, это приложение помогает использовать ваше IOS устройство как обычную USB память, открывая доступ к любой информации, которая хранится в памяти.
Могу сказать без сомнений, эта программа отличная альтернатива iTunes, а занимает значительно меньше места на диске!
Как установить iFunBox
Превосходство программы в том, что для того, чтобы начать пользоваться iFunBox, не надо никаких установок и инсталляций, хватит только скачать ее с сайта разработчика http://www.i-funbox.com (не забудьте выбрать язык), после чего можно сразу запускать exe-файл. Правда, для ее работы на компьютере предварительно должен быть установлен iTunes, т.к. без него она всё же не работает.
При подключении программы iFunBox она просмотрит все содержимое Айфона и покажет его в виде двухпанельного интерфейса, где слева — дерево папок, справа — внутренности выбранной папки.
Что можно делать с помощью iFunBox
Подключив iPhone к компьютеру через usb, запускаю программу iFunBox и вижу, что я могу:
Как пользователь iOS, вы уже наверное знаете, почему такая вещь, как Apple Mobile Device USB Driver является важной для вашего iPhone/iPad/iPod. Когда вы подключаете iOS-устройство к компьютеру, Windows автоматически устанавливает данный драйвер в систему, чтобы вы с легкостью в дальнейшем могли подключаться и выполнять перенос файлов и данных.
Однако, порой что-то может пойти не так и у вас возникнут проблемы с ним. К примеру, некоторые пользователи, установившие Apple Mobile Device USB Driver в систему, все равно не могут подсоединить свой iPhone/iPad/iPod к компьютеру. При этом iTunes не может распознать подключаемого устройства, а в системе появится сообщение, в котором указано на необходимость обновления Apple Mobile Device USB Driver.
Давайте же рассмотрим методы, с помощью которых вы сможете исправить проблемы с этим драйверов от Apple.
Решение проблем с Apple Mobile Device USB Driver
Найти Apple Mobile Device USB Driver
Если iTunes не может распознать iPhone/iPad/iPod после того, как вы подключили его к компьютеру, то вам нужно убедиться в том, что у вас в системе установлена самая последняя версия этой программы, а ваше устройство включено. Затем вам нужно найти Apple Mobile Device USB Driver на вашем компьютере. Как это сделать? Сейчас мы рассмотрим это для всех версий операционных систем Windows.
Кликните на Поисковую строку в левом нижнем углу вашего экрана, а затем впишите «Диспетчер устройств» и нажмите на Enter. Откройте ниспадающий пункт «Контроллеры USB», в котором и будет располагаться Apple Mobile Device USB Driver.
Нажмите ПКМ на Пуск и выберите «Диспетчер устройств». Как и в предыдущем пункте, откройте список «Контроллеры USB» и найдите в там нужный драйвер.
Пройдите путем «Пуск→Панель управления→Система и безопасность→Диспетчер устройств». Как и в двух предыдущих пунктах, драйвер от Apple вы найдете в списке «Контроллеры USB».
Внимание: вы сможете обнаружить Apple Mobile Device USB Driver только в том случае, если к компьютеру будет подключено устройство от Apple.
Обновление Apple Mobile Device USB Driver
Учитывая то, что вы уже должны находиться в Диспетчере устройств, то выполните следующее:
Перезапустить Apple Mobile Device Service для активации Apple Mobile Device USB Driver
После обновления Apple Mobile Device USB Driver, попробуйте подключить свой iPhone/iPad/iPod к компьютеру и посмотрите, сможет ли iTunes определить его. Если же ситуация осталась неразрешенной и вы так и не смогли подключить технику Apple к системе, то давайте попробуем перезапустить Apple Mobile Device Service. Перезапуск этой службы может исправить проблему с неработающим драйвером.
- Нажмите Windows+R .
- Впишите services.msc и нажмите Enter.
- Кликните на Apple Mobile Device Service дважды.
- Кликните на ниспадающее меню типа запуска и выберите «Автоматически».
- Затем нажмите на кнопку «Остановить», а затем нажмите на кнопку «Запустить».
- Закройте окошко и перезагрузите свой компьютер.
Снова попробуйте подключить к компьютеру свое Apple-устройство и проверьте, сможет ли iTunes обнаружить ваш iPhone/iPad/iPod.
Заметка: прежде чем вы войдете в «Службы», убедитесь, что вы закрыли iTunes и отсоединили свое Apple-устройство от компьютера. Также не забудьте обновить свой iTunes до последней версии.
Нашли опечатку? Выделите текст и нажмите Ctrl + Enter
Источник