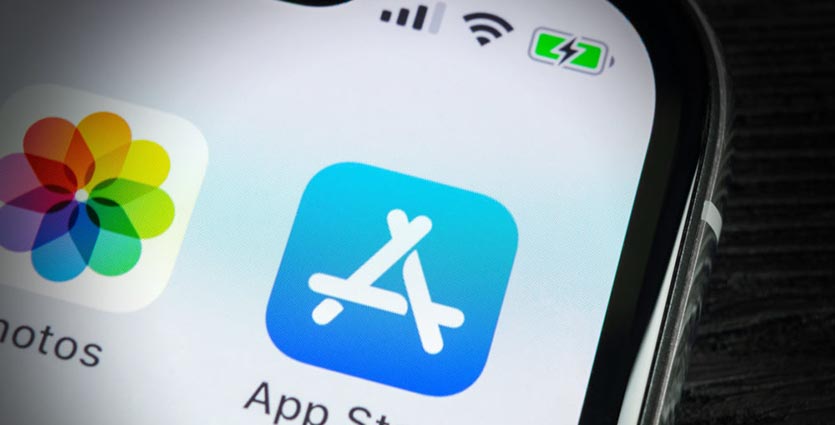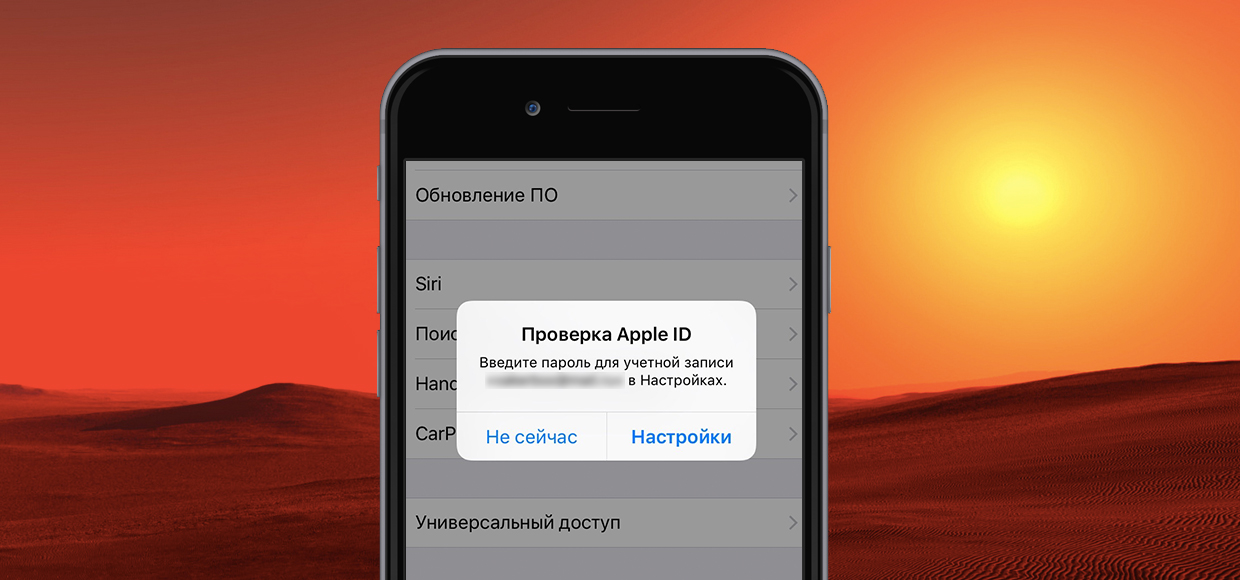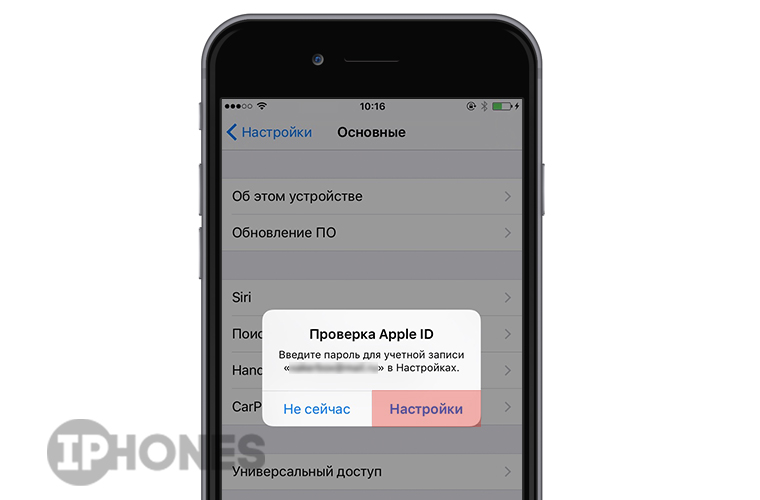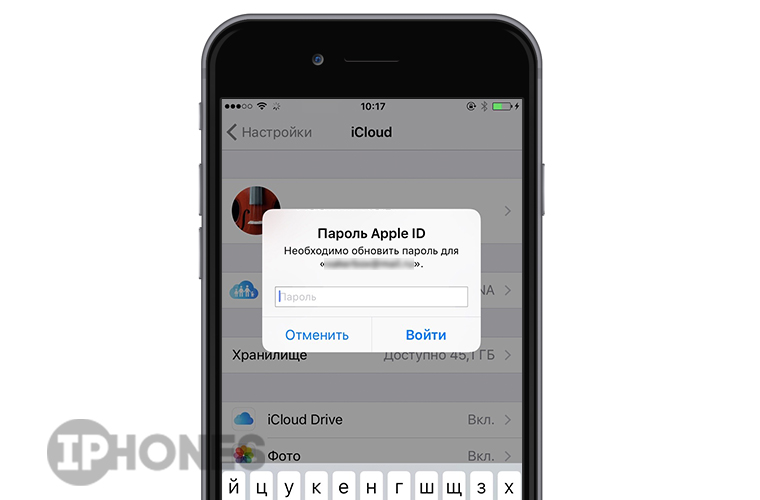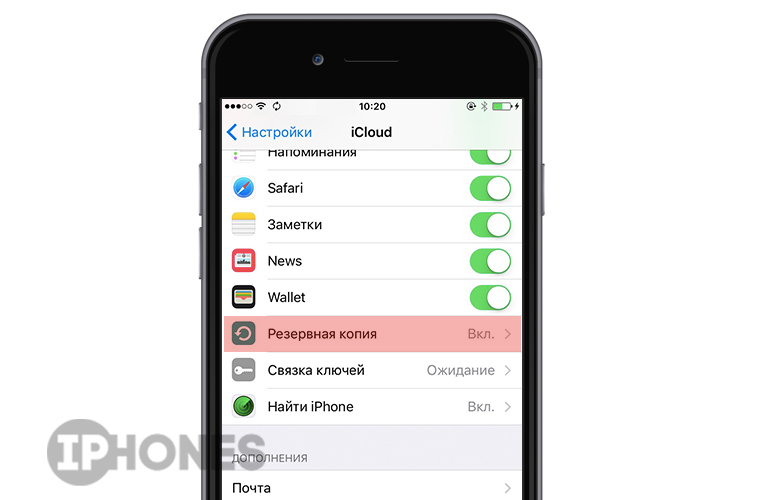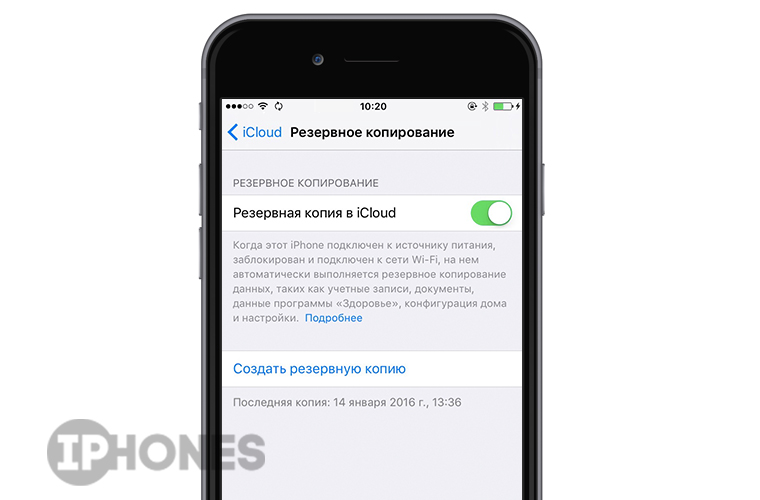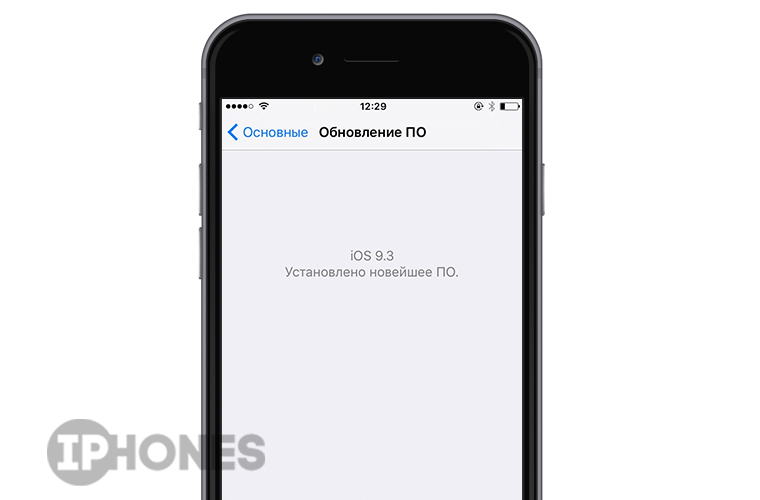- Как отключить частую проверку Apple ID на iPhone и iPad
- Как отключить частую проверку Apple ID на iPhone и iPad
- Почему после смены Apple ID на iOS запрашивается пароль старой учётной записи
- ✏️ Нам пишут:
- Как избавиться от постоянной проверки Apple ID
- Как исправить iPhone продолжает запрашивать пароль Apple ID
- 1. Перезагрузите ваш iPhone
- 2. Проверьте обновление iOS
- 3. Проверьте наличие обновлений приложений
- 4. Отключите IMessage и FaceTime.
- 5. Выйдите из Apple ID и iCloud.
- 6. Сброс пароля Apple ID
- 7. Сбросить все настройки
- 8. Резервное копирование и восстановление iPhone
Как отключить частую проверку Apple ID на iPhone и iPad
iPhone и iPad — чрезвычайно защищенные устройства, во многом из-за того, что мобильная операционная система iOS о безопасности пользователей заботится с максимальной дотошностью. Однако не всех подобная забота может радовать, особенно, когда за день приходится раз по 20 вводить пароль учетной записи Apple ID. Впрочем, успокоить мобильные устройства Apple можно и в этой инструкции мы расскажем о том, как отключить частую проверку Apple ID на iPhone и iPad.
Обычно пользователей начинает по-настоящему раздражать необходимость вводить пароль для Apple ID при загрузке бесплатных приложений из App Store, которых во время поиска нужного средства можно скачать действительно много. По умолчанию iPhone и iPad требуют подтверждать пароль при каждой такой загрузке, что может просто выводить из себя, в особенности, если пароль содержит в себе много символов.
Как отключить частую проверку Apple ID на iPhone и iPad
Шаг 1. Перейдите в меню Настройки -> Основные -> Ограничения 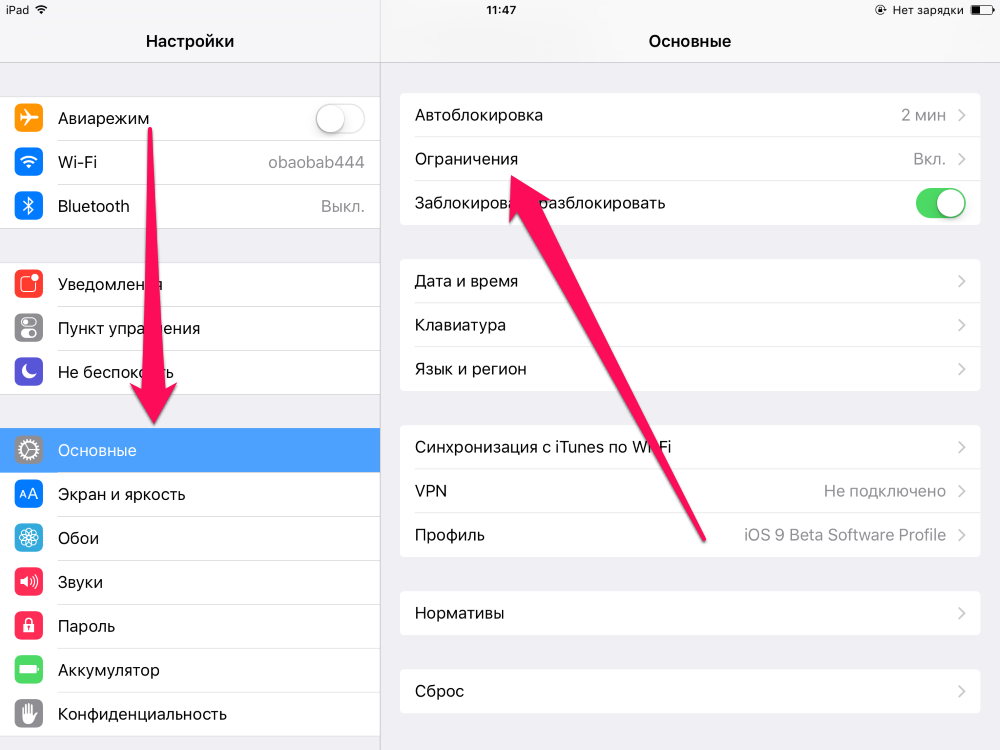
Шаг 3. Перейдите в раздел «Настройки пароля»

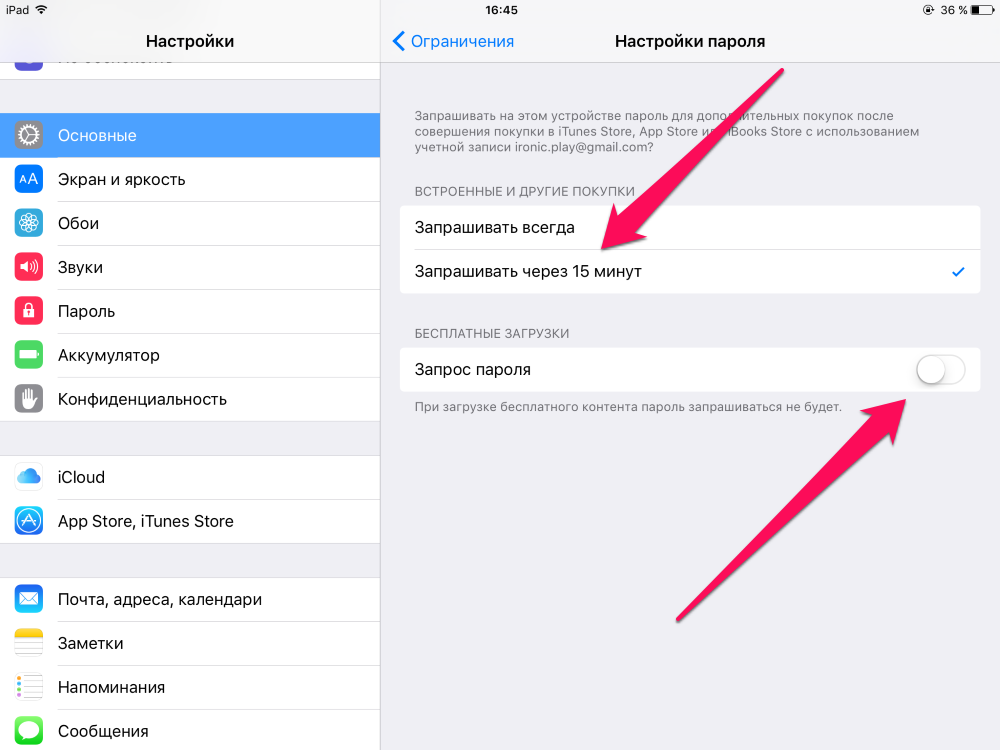
Если же iOS постоянно требует вас ввести пароль Apple ID и это не связано с загрузкой приложений, то следует выполнить следующие два шага:
- Введите пароль. Обычно iOS не требует ввода пароля для Apple ID просто так, поэтому если вы игнорируете просьбу системы, то удивляться постоянному появлению всплывающих окошек с требованием ввести пароль не стоит.
- Сделайте принудительную перезагрузку устройства. Если же пароли вы исправно вводите (и делаете это правильно) и запросы никак не связаны с приложениями, то, вероятнее всего, проблема связана с программной ошибкой. Выполните принудительную перезагрузку своего устройства, зажав кнопки Домой и Питание одновременно и удерживая их до появления на экране логотипа Apple
Источник
Почему после смены Apple ID на iOS запрашивается пароль старой учётной записи
✏️ Нам пишут:
Некоторое время назад был вынужден сменить учётную запись Apple ID, перелогинился в настройках iPhone. При появлении обновлений в App Store устройство опять спрашивает пароль от старого Apple ID, что делать?
При смене учётной записи Apple ID помимо входа в настройках iPhone для корректной загрузки и обновления приложений нужно сделать следующее:
1. Для начала войдите в новую учётную запись в меню Настройки – iTunes Store и App Store. Теперь данная учётка будет использоваться для покупок и к ней будут привязываться загруженные приложения.
2. Перезапустите приложения App Store, завершив его из панели многозадачности.
3. Войдите в App Store и в настройках учётной записи (иконка в правом верхнем углу) убедитесь, что вошли в магазин под нужной учёткой.
4. Теперь нужно переустановить все приложения, которые были загружены при использовании старой учётной записи.
К сожалению, данный процесс можно произвести только вручную, удаляя и заново устанавливай программы из App Store. Только при повторной установке программы она будет привязан к новой учётке Apple ID.
Если не сделать этого, то при любом обновлении программа потребует пароль от старой записи Apple ID.
5. После переустановки приложений обновите резервную копию устройства в iCloud или iTunes.
Источник
Как избавиться от постоянной проверки Apple ID
Когда требование «ввести пароль» откровенно бесит.
В то время, пока Apple стремится улучшать мобильную операционную систему iOS, количество всевозможных ошибок, багов и недочетов не уменьшается. Ряд пользователей сталкиваются с постоянной необходимостью проходить верификацию Apple ID или бесконечно вводить пароль к учетной записи. И самое грустное, что ненавистное диалоговое окно появляется по несколько раз на день без веских на то причин.
Зачастую ошибка встречается либо при перезагрузке iOS-девайса, либо каждый раз при разблокировке. Сказать, что донимает – не сказать ничего. И у нас есть решение проблемы.
Когда откроется окно с верификацией Apple ID или запросом на ввод пароля от учетной записи, не закрывайте его. Выберите пункт Настройки.
Введите актуальный пароль от вашей учетной записи в соответствующем окне. Затем нажмите Войти. Для того, чтобы избавиться от всплывающих окон, потребуется создать резервную копию. Подключите iOS-девайс к зарядному устройству (при состоянии заряда
Включите ползунок Резервная копия в iCloud (если не включен) и нажмите на Создать резервную копию.
Продолжительность процесса копирования данных в облачное хранилище iCloud зависит от актуальности последней копии. Дождитесь окончания переноса данных.
Откройте пункт Настройки – Основные – Обновление ПО и убедитесь, что у вас установлена последняя версия iOS. В случае доступности новой версии прошивки, обязательно обновитесь.
Примечание: На момент публикации материала актуальная версия системы – iOS 9.2.1 и 9.3 beta 1 для тестирования.
Перезагрузите устройство (удерживайте клавишу Power – Выключить, а затем повторно включите). Откройте меню Настройки – iCloud и, при появлении соответствующего запроса, введите пароль от учетной записи.
После создания резервной копии iOS-девайс перестанет постоянно сообщать о необходимости проходить авторизацию или верификацию Apple ID. Скорее всего, разработчики из Apple поправят этот баг в следующих обновлениях, а пока это единственный способ преодоления проблемы.
Источник
Как исправить iPhone продолжает запрашивать пароль Apple ID
После обновления iOS или восстановления iPhone ваше устройство может постоянно запрашивать пароль Apple ID. В основном это случаи неудачных загрузок, которые не видны непосредственно на домашнем экране. Или иногда возникает проблема с настройками учетной записи в iCloud, iMessage, FaceTime или в App Store. Какова бы ни была причина, давайте попробуем проверенные способы исправить iPhone.
- Перезагрузите ваш iPhone
- Проверьте обновление iOS
- Проверить обновление приложений
- Отключить IMessage и FaceTime
- Выйти из Apple ID и iCloud
- Сбросить пароль Apple ID
- Сбросить все настройки
- Резервное копирование и восстановление iPhone
1. Перезагрузите ваш iPhone
Перезапуск является важной вещью, которую многие люди упускают из виду. Но это замечательно работает при устранении нескольких видов программных проблем. Если ваш iPhone продолжает запрашивать пароль учетной записи Apple, перезапустите его с помощью кнопок (как вы это делаете регулярно). Вы также можете открыть приложение Настройки → Общие → Завершение работы.
Примерно через минуту включите телефон, и проблема может исчезнуть. Если нет, пожалуйста, следуйте следующим решениям.
2. Проверьте обновление iOS
Apple вводит множество исправлений ошибок в каждой iOS, но иногда некоторые из них могут не решаться. Даже многие пользователи сталкивались с тем, что iOS 13 продолжает запрашивать пароль Apple ID. В такой ситуации рекомендуется обновиться до последней версии iOS. Чтобы устранить проблемы с Apple ID, откройте приложение «Настройки» и нажмите «Общие».
Теперь нажмите на Обновление программного обеспечения. Если у вас есть ожидающее обновление, нажмите «Загрузить и установить».
3. Проверьте наличие обновлений приложений
Процесс проверки наличия обновлений сторонних приложений в iOS 13 несколько изменился, но он остается гладким и доступным. Длительное нажатие на значок App Store, а затем нажмите на обновления. Если у вас есть обновления приложений, нажмите на ОБНОВЛЕНИЕ рядом с отдельными приложениями. Вы также можете нажать на Обновить все.
Иногда может случиться, что при получении бесплатных приложений или даже при обновлении приложений вас могут попросить ввести пароль Apple ID. Чтобы избежать таких ситуаций, вы можете увидеть, как загружать бесплатные приложения без пароля.
4. Отключите IMessage и FaceTime.
Временное отключение (а затем включение) iMessage и FaceTime могут работать. Вот как.
- Откройте приложение «Настройки» и нажмите «Сообщения».
- Сверху выключите iMessage.
- Теперь вернитесь в настройки снова и перейдите к FaceTime.
- Выключите FaceTime.
Теперь перезагрузите телефон и снова включите эти необходимые службы, выполнив вышеуказанные шаги. После этого ваш iPhone может перестать произвольно запрашивать пароль Apple ID.
5. Выйдите из Apple ID и iCloud.
- Откройте приложение «Настройки» и нажмите на баннер Apple ID сверху.
- Прокрутите до конца и нажмите Выход.
- Введите свой пароль Apple ID. Затем нажмите на Отключить.
- Соответственно, выберите хранение календарей, контактов и связки ключей. Для этого включите их переключатели. Наконец, нажмите Выход и подтвердите.
- Перезагрузите ваш iPhone.
- Откройте приложение «Настройки» и нажмите «Войти в свой iPhone». Введите свой Apple ID, пароль и следуйте простым инструкциям на экране.
6. Сброс пароля Apple ID
- Запустите приложение «Настройки» и нажмите на свой Apple ID сверху.
- Нажмите на пароль и безопасность.
- Нажмите на Изменить пароль. Введите пароль iPhone, если будет предложено.
- Введите новый (и безопасный) пароль Apple ID. Введите его еще раз и нажмите «Изменить».
Перезагрузите ваш iPhone, и эта проблема случайного запроса пароля iCloud может больше не беспокоить вас.
7. Сбросить все настройки
Этот процесс сбрасывает все настройки, которые вы изменили на вашем iPhone, по умолчанию. Это включает в себя пароли Wi-Fi, устройства Bluetooth, настройки местоположения, настройки VPN, настройки клавиатуры и многое другое. Тем не менее, он не будет удалять какие-либо личные данные. Тем не менее, рекомендуется сделать резервную копию, прежде чем продолжить.
- Откройте приложение «Настройки» и нажмите «Общие». После этого нажмите на Сброс.
- Затем нажмите Сбросить все настройки, введите пароль устройства и подтвердите.
8. Резервное копирование и восстановление iPhone
Это довольно длительный процесс, состоящий из двух основных частей — создание резервной копии, а затем восстановление (подробные руководства — обязательно следуйте им). Вот краткий обзор простых шагов.
1. Сделайте резервную копию iPhone в iCloud: для этого откройте приложение «Настройки» → нажмите на Apple ID сверху → iCloud → прокрутите вниз и нажмите на «Резервное копирование iCloud» → включите переключатель для резервного копирования iCloud → нажмите «Резервное копирование сейчас». Дождитесь завершения резервного копирования.
2. Сделайте резервную копию iPhone на Mac или ПК: разблокируйте ваш iPhone и подключите его к компьютеру. Доверяй компьютеру, если его попросят. В iTunes (ПК и более старый Mac) нажмите на логотип iPhone. В Finder (Mac с MacOS Catalina), нажмите на свое имя iPhone в левой боковой панели.
Теперь на вкладке «Общие» установите флажок «Резервное копирование всех данных с вашего iPhone на этот Mac».
Выберите «Зашифровать локальную резервную копию» и введите пароль для его защиты. Наконец, нажмите «Резервное копирование сейчас».
3. Перед сбросом необходимо отключить функцию «Найти мой iPhone». Для этого откройте приложение «Настройки» → нажмите на баннер Apple ID сверху → «Найти мой» → «Найти мой iPhone».
Теперь отключите функцию «Найти мой iPhone» → введите код доступа iPhone и нажмите «Отключить».
4. Сотрите все: откройте приложение «Настройки» и нажмите «Общие». Затем нажмите «Сброс» → «Удалить все содержимое и настройки». Введите свой пароль iPhone и подтвердите.
5. После того, как стирание завершится, вы должны снова настроить свой iPhone. Следуйте простым инструкциям на экране. На экране «Приложения и данные» выберите «Восстановить из iCloud Backup» или «Восстановить с Mac или ПК» соответственно.
Это решения для успешного решения проблемы iPhone, который постоянно запрашивает пароль Apple ID. Я надеюсь, что один из перечисленных советов помог. Пожалуйста, поделитесь с нами своими мыслями в комментариях ниже.
Источник