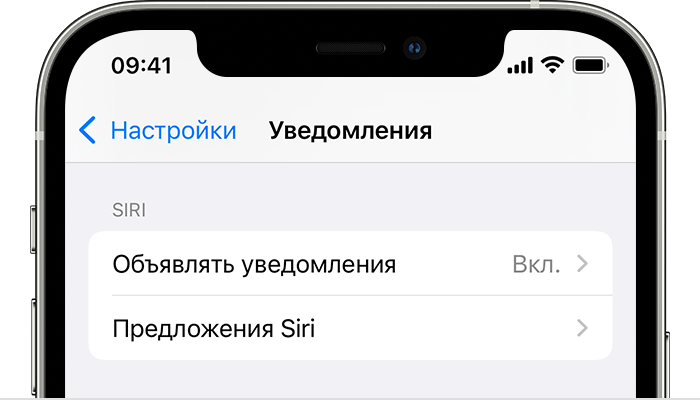- Зачитывание уведомлений с помощью Siri в наушниках AirPods или Beats
- Что вам понадобится
- Включение функции «Объявлять уведомления»
- Использование функции «Объявлять уведомления»
- Ответ на уведомления
- Если Siri не зачитывает уведомления
- Уведомления на устройствах iPhone, iPad и iPod touch
- Открытие на экране блокировки
- Открытие в Центре уведомлений
- Управление уведомлениями
- Планирование сводки уведомлений
- Изменение стилей оповещений
- Изменение настроек для групп уведомлений
- Настройка оповещений на основе местонахождения
- Как отключить озвучивание текста на айфоне
- Зачитывание сообщений с Siri
- Как отключить озвучивание уведомлений
- Лонгриды для вас
Зачитывание уведомлений с помощью Siri в наушниках AirPods или Beats
Если на вас надеты наушники AirPods или совместимые наушники Beats, Siri может зачитывать уведомления от таких приложений, как «Сообщения» и «Напоминания», а также от поддерживаемых сторонних приложений. На них можно мгновенно отвечать в режиме громкой связи.
Что вам понадобится
Siri может зачитывать уведомления, если подключены одни из следующих наушников:
- AirPods Max
- AirPods (2-го поколения) и более поздние модели
- AirPods Pro
- Beats Fit Pro
- Powerbeats
- Powerbeats Pro
- Beats Solo Pro
Совместимые наушники должны быть объединены в пару с одним из следующих устройств:
- iPhone с iOS 15
- iPad с iPadOS 15
Включение функции «Объявлять уведомления»
- Откройте приложение «Настройки».
- Нажмите «Уведомления».
- Нажмите «Объявлять уведомления».
- Включите функцию «Объявлять уведомления».
Использование функции «Объявлять уведомления»
Когда эта функция включена, Siri зачитывает входящих уведомлениях от приложений «Сообщения» и «Напоминания», а также от поддерживаемых приложений сторонних разработчиков. Siri проговаривает входящие уведомления, если на вас надеты подключенные к iPhone или iPad наушники, а устройство заблокировано.
Если приложение, которое вы используете, классифицирует уведомление как неотложное или личное, Siri воспроизводит звуковой сигнал, а затем автоматически зачитывает уведомление. Вы также можете выбрать, какие уведомления будет зачитывать Siri.
- На iPhone или iPad перейдите в меню «Настройки» > «Уведомления» > «Объявлять уведомления».
- Нажмите «Сообщения».
- Выберите «Неотложные и личные сообщения» или «Все уведомления».
Функцию «Объявлять уведомления» можно быстро включать и выключать, если добавить ее в Пункт управления на iPhone или iPad.
Если вы одновременно получили несколько уведомлений, вы можете прервать зачитывание всех поступивших уведомлений с помощью Siri, вынув из уха один из наушников или сняв наушники.
Ответ на уведомления
Для приложений, в которых можно отправлять ответы (таких как «Сообщения»), можно отвечать на уведомления, которые Siri зачитывает в совместимых наушниках или в автомобиле с поддержкой CarPlay.
- Подождите, пока Siri прочитает уведомление. Затем Siri будет ждать ответа.
- Скажите Siri, что вы хотите ответить и проговорите сообщение. Например, скажите: «Ответь: «Я уже еду»» или «Скажи ей: «Я встречу тебя там»». Когда вы закончите фразу, Siri повторит ее и спросит, хотите ли вы отправить это сообщение.
Если Siri не зачитывает уведомления
Если Siri не зачитывает уведомления, выполните следующие действия.
- Убедитесь, что вы используете совместимое устройство.
- Перейдите в меню «Настройки» > Bluetooth и убедитесь, что ваше устройство и наушники AirPods или совместимые наушники Beats объединены в пару.
- Перейдите в меню «Настройки» > «Уведомления» > «Объявлять уведомления» и убедитесь, что параметр «Объявлять уведомления» включен.
- Убедитесь, что iPhone или iPad заблокирован и его экран темный. Siri не объявляет о сообщениях, если вы используете устройство.
Источник
Уведомления на устройствах iPhone, iPad и iPod touch
Узнайте, как просматривать уведомления и управлять ими, чтобы меньше отвлекаться в течение дня.
Открытие на экране блокировки
Чтобы просмотреть недавние уведомления на экране блокировки, возьмите в руки iPhone или выведите iPad из режима сна. На экране блокировки можно также выполнять следующие действия.
- Выбрать отдельное уведомление, чтобы открыть приложение, из которого оно отправлено.
- Выбрать несколько уведомлений, чтобы просмотреть все недавние уведомления, отправленные из определенного приложения.
- Смахнуть уведомление влево, чтобы управлять оповещениями для определенного приложения, или удалить его.
- Нажать и удерживать уведомление*, чтобы просмотреть его и выполнить быстрые действия при их наличии.
Чтобы предварительно просматривать уведомления на экране блокировки, перейдите в меню «Настройки» > «Уведомления» > «Показать миниатюры» и выберите вариант «Всегда».
* На iPhone SE (2-го поколения) смахните уведомление влево, нажмите «Просмотреть», чтобы просмотреть уведомление и выполнить поддерживаемые быстрые действия.
Открытие в Центре уведомлений
В Центре уведомлений отображается история уведомлений, которую можно прокрутить назад, чтобы просмотреть пропущенные уведомления. Существует два способа просмотреть оповещения в Центре уведомлений.
- На экране блокировки смахните вверх от средней части экрана.
- На любом другом экране смахните вниз от центра верхней части экрана.
Чтобы очистить историю уведомлений, нажмите кнопку «Закрыть» , а затем — «Очистить».
Управление уведомлениями
Чтобы управлять уведомлениями с экрана блокировки или из Центра уведомлений, выполните следующие действия.
- Смахните влево оповещение или группу оповещений.
- Нажмите «Параметры» и выберите один из следующих вариантов.
- Выключить на 1 час
- Выключить на сегодня
- Настройки вида
- Выключить
Можно также нажать «Настройки вида», чтобы изменить стили или параметры оповещений для определенного приложения.
Планирование сводки уведомлений
В iOS 15 и iPadOS 15 можно запланировать время получения сводки уведомлений на каждый день, чтобы наверстать упущенное в удобный для вас момент. В персонализированной сводке оповещения сортируются по приоритету в зависимости от характера использования приложений, а наиболее актуальные уведомления отображаются в верхней части.
Чтобы запланировать сводку уведомлений, выполните следующие действия.
- Перейдите в меню «Настройки» > «Уведомления» > «Доставка по расписанию», а затем включите функцию «Доставка по расписанию».
- В разделе «Приложения в Сводке» выберите приложения, которые хотите включить в сводку уведомлений.
- В разделе «Расписание» нажмите кнопку «Добавить» , чтобы добавить расписание, или кнопку «Удалить» , чтобы удалить расписание. Затем установите время для каждой настроенной сводки по расписанию.
Чтобы добавить в сводку новые приложения, вернитесь в меню «Настройки» > «Уведомления» > «Доставка по расписанию» и выберите приложения в разделе «Приложения в Сводке». Каждое приложение отображается со средним количеством уведомлений, которые вы получаете каждый день из этого приложения.
Изменение стилей оповещений
- Перейдите в меню «Настройки» и нажмите «Уведомления».
- Выберите приложение в разделе «Стиль уведомлений».
- В разделе Alerts (Предупреждения) выберите нужный стиль оповещений. Если включен параметр Allow Notifications (Допуск уведомлений), выберите время доставки уведомлений: сразу или в запланированной сводке уведомлений.
В iOS 15 и iPadOS 15 можно включить функцию «Важные предупреждения», чтобы получать уведомления даже при выключенном звуке или использовании режима «Фокусирование» на устройстве iPhone.
Изменение настроек для групп уведомлений
- Перейдите в меню «Настройки» и нажмите «Уведомления».
- Выберите приложение и нажмите Notification Grouping (Группировка).
- Выберите один из следующих вариантов.
- «Автоматически»: уведомления из приложения будут объединены в группы согласно критериям приложения, например по темам или цепочкам.
- «По приложению»: все уведомления из приложения будут объединены в одну группу.
- «Выключено»: уведомления не будут объединены в группы.
Чтобы выборочно отключить уведомления для приложений, перейдите в меню «Настройки» > «Уведомления» > «Предложения Siri», а затем выключите любое приложение.
Чтобы изменить отображение уведомлений на экране блокировки, выполните следующие действия.
- Откройте меню «Настройки» > «Уведомления».
- Выберите приложение, нажмите «Показать миниатюры» и выберите нужный вариант.
Настройка оповещений на основе местонахождения
Некоторые приложения используют данные о местонахождении для отправки соответствующих оповещений. Например, уведомление о необходимости позвонить кому-либо может появиться, когда вы прибываете в определенное место или покидаете его.
Если такой тип предупреждений не нужен, его можно отключить. Перейдите в меню «Настройки» > «Конфиденциальность» > «Службы геолокации» и выберите приложение, чтобы включить или отключить его оповещения на основе вашего местонахождения. Более подробную информацию о службах геолокации см. в этой статье.
Информация о продуктах, произведенных не компанией Apple, или о независимых веб-сайтах, неподконтрольных и не тестируемых компанией Apple, не носит рекомендательного или одобрительного характера. Компания Apple не несет никакой ответственности за выбор, функциональность и использование веб-сайтов или продукции сторонних производителей. Компания Apple также не несет ответственности за точность или достоверность данных, размещенных на веб-сайтах сторонних производителей. Обратитесь к поставщику за дополнительной информацией.
Источник
Как отключить озвучивание текста на айфоне
Обновление iOS 15 показалось мне одним из самых скучных за всю историю. Да, вроде бы и нововведения есть, много разных интересных фич завезли, но по факту, пользуюсь я всего лишь парочкой из них. Причина достаточно простая: все они закопаны глубоко в настройках, куда лезть совсем не хочется. В конце концов, если такое желание имеется, можно смело покупать Samsung Galaxy S21 Ultra и утонуть в море разных параметров системы вплоть до покупки нового устройства. Озвучивание уведомлений — еще одна функция, которую, на мой взгляд, надо отключать сразу после уведомлений.
Объявление уведомлений в iOS 15 только мешает пользоваться техникой.
Уверен, что большая часть редакции AppleInsider.ru обновляется на новые версии операционных систем ночью. Днем вся техника в ходу, нельзя ни на минуту выпадать из реальности. Плюс, все апдейты обычно выходят как раз в вечернее время по Москве. Так можно и в первый вагон испытуемых запрыгнуть, и всегда оставаться на связи.
В одно прекрасное утро я проснулся, воткнул AirPods в уши и, как обычно, включил свой любимый плейлист в Apple Music. Как вдруг слышится Siri: Иван Герасимов отправляет вам сообщение. Негодованию не было предела. Весь ритуал коту под хвост. Что ж, полез разбираться в Настройки.
Зачитывание сообщений с Siri
Давайте сразу на чистоту. Словосочетание Голосовой помощник к Siri слабо применимо. Во многом случаях она скорее мешает, чем помогает. Случайные нажатия с iPhone и Apple Watch делают функцию просто невыносимой. Когда я рассказывал про фишки Siri, многие пользователи в комментариях захейтили статью и сказали, что давно отказались от использования ассистента.
Siri до сих пор не предоставляет крутых фишек. А жаль.
С iOS 15 появилась еще одна бесполезная функция — Озвучивание сообщений. Ее суть заключается в следующем: когда вы используете наушники AirPods, Beats или находитесь за рулем автомобиля с поддержкой CarPlay, Siri воспроизведет звуковой сигнал, назовет имя отправителя и прочитает сообщение. Если его текст слишком длинный, она просто назовет имя отправителя. А в случае, когда уведомлений несколько, ассистент будет зачитывать их непрерывно, что жутко раздражает.
Затем, после озвучки, еще какое-то время будет вас слушать, чтобы получить дальнейшее руководство. Когда закончите фразу, Siri повторит ее и спросит, хотите ли вы отправить это сообщение. Учтите, что функция работает только с заблокированным устройством.
Фича работает на устройствах с iOS 15, iPad OS 15. Список поддерживаемых наушников можете видеть ниже. Примечательно, что в списке нет новеньких AirPods 3. Так что появилась еще одна причина для их покупки. А если серьезно, то статью, скорее всего, просто забыли обновить. Владельцы третьего поколения, прошу отписать в комментарии как обстоит с этим дело.
Список наушников, которые поддерживают Объявление уведомлений.
Как отключить озвучивание уведомлений
Не перестаю удивляться переводчикам, которые работают в русскоязычном Apple. Согласитесь, никто из нас в жизни не додумался бы назвать фишку Объявление уведомлений. Что может быть нелогичнее? Как бы то ни было, я думаю, что многие пользователи захотят отключить ее, ибо толку мало. А если у вас есть Apple Watch, считайте, что нет совсем.
Чтобы отключить Объявление уведомлений на айфоне, вам необходимо:
- Разблокировать смартфон, перейти в Настройки.
- Далее переходим в раздел Уведомления.
- Затем тапаем по Объявлять уведомления.
- Отключаем тумблер сверху.
Настройки, Объявление уведомлений.
Кроме функции Вкл/Выкл здесь есть некоторые настройки. Например, можно выключить уведомления при подключении к наушникам, и оставить, на случай если вы за рулем. Есть также фишка с Ответами без подтверждения. С ее помощью можно заставить Siri не зачитывать сообщение, которое вы хотите отправить в ответ.
Плюс, можно поставить озвучку на каждое приложение по отдельности. Например, более-менее сносная идея добавить в список Яндекс Go или Uber, чтобы не пропустить подъезжающее такси или подключить озвучивание к приложению сотового оператора, который напомнит положить денег на телефон. Лично я пока применения фиче не нашел.
А вам понравилась новая фишка объявления уведомлений в устройствах Apple? Уже нашли ей грамотное применение? Обязательно поделитесь своим мнением в нашем Телеграм-чате или в комментариях ниже. Будет интересно прочесть.
Новости, статьи и анонсы публикаций
Свободное общение и обсуждение материалов
Лонгриды для вас
Одно из главных изменений iOS 15 коснулось Siri. Да, Apple наконец-то вспомнила про существование своего голосового ассистента и добавила возможность обрабатывать офлайн запросы, которые не требуют поиска в Интернете.
Быстрая зарядка убивает аккумулятор iPhone — вопрос, который волнует многих. Мы разобрались в этом и готовы рассказать, как работает беспроводная зарядка, почему лучше не разряжать iPhone до нуля и кто виноват в быстро падающей емкости батареи
C необходимостью перевода текста с иностранного языка сейчас сталкиваются все. За последние годы для многих из нас Google Translate стал синонимом слова «Переводчик». В статье разрушим стереотипы и докажем что у сервиса от Google есть серьезные конкуренты.
Источник