- Гид-доступ на iPhone — что это такое и как его настроить
- Зачем нужен режим гид-доступ на iPhone и iPad
- Как активировать гид-доступ на iPhone или iPad
- Как включить режим гид-доступ на iPhone
- Как выключить режим гид-доступ на iPhone
- Как пользоваться функцией Гид-доступ на iPhone и iPad
- Как пользоваться функцией Гид-доступ на iPhone и iPad
- Вы должны узнать про Гид-доступ в iOS
- Что такое гид-доступ и для чего он нужен
- Как включить или отключить функцию «Гид-доступ» на Айфоне
- Что это и для чего нужно?
- Активация функции
- Запуск сеанса «Гид-доступа»
- Завершение сеанса «Гид-доступа»
- Добавить комментарий Отменить ответ
- Как полностью заблокировать приложение на iPhone за 3 секунды
- Что такое гид-доступ
- Как пользоваться гид-доступом в iOS
Гид-доступ на iPhone — что это такое и как его настроить
Гид-доступ на iPhone — это режим работы, сценарий которого способен задать ограничения пользования только одним приложением, а также еще и ограничить возможности действий в конкретном приложении iOS. Режим гид-доступ появился в iOS 6 и был представлен в 2012 году на презентации WWDC.
Зачем нужен режим гид-доступ на iPhone и iPad
Для чего нужна режим «Гид-доступа» на iPhone:
- чтобы ограничить возможность пользования телефоном или планшетом для чужого человека;
- чтобы ограничить работу устройства при использовании его ребенком;
Как работает функция «Гид-доступа» на iPhone ил iPad:
- обеспечивает ограничение использования на iOS-устройстве в одном приложении на определенное время;
- деактивирует определенные области экрана iPhone, чтобы при случайных жестах в приложении, не изменить сценарий использования;
- деактивирует аппаратные кнопки на iOS-устройстве.
Как активировать гид-доступ на iPhone или iPad
Чтобы активировать такой режим как гид-доступ на устройствах iOS, необходимо выполнить следующие шаги:
- Откройте приложение «Настройки».
- Перейдите в «Основные» настройки.
- Затем войдите в «Универсальный доступ».
- В разделе «Процесс обучения» войдите в пункт «Гид-доступа» и перетащите ползунок в активный режим.
- Далее откроются дополнительные пункты которые нужно задать: «Настройки код-пароля» (в котом нужно задать пароль (и не забыть его) и активировать TouchID; в пункте «Время» задать определенный звук и активировать проговаривание. Также перетащив ползунок в пункте «Быстрые команды» которые ускорят настройки режима гид-доступа.
Как включить режим гид-доступ на iPhone
- Откройте то приложение в котором вы хотите включить функцию гид-доступа (я разберу на примере приложения «Фото»).
- Затем выбрать например, фотографию которую вы ходите показать кому-то с ограничениями и 3 раза нажать на кнопку «Home», для активации гид-доступа.
- Далее нажать на «Параметры» и выбрать какие кнопки и возможности будут в этом приложении.
- Нажмите «Начать» и режим гид-доступа с заданными ограничениями начнет работать на вашем iPhone или iPad.
Интересно! Кстати если вы не знали как в iOS можно создать детский Apple ID, советую прочесть мою статью!
Как выключить режим гид-доступ на iPhone
Есть два сценария выключения гид-доступа на телефоне или планшете Apple. Если вы активировали ползунок использования TouchID при первой настройки данной функции то вам нужно сделать для отключения «ограничивающего сеанса» следующие действия:
- Нажмите на кнопку «Home».
- Затем отсканируйте отпечаток TouchID.
Если вы не задавали использования TouchID для отключения гид-доступа, нужно выполнить следующее:
- 3 раза нажмите по кнопке «Home».
- Затем введите пароль который вы задавали при настройке «Гид-доступа».
Полезный режим которым часто многие пренебрегают или не знают о нем и вовсе. Если при друзьях или прочих людях данный режимом возможно будет пользоваться не совсем удобно, а вот для детей данный режим будет незаменимым.
Источник
Как пользоваться функцией Гид-доступ на iPhone и iPad
Стандартная функция Гид-доступ в iPhone и iPad знакома далеко не всем пользователям, но польза ее неоспорима. Представьте, что у вас попросили смартфон на некоторое время, например, для того чтобы позвонить или посмотреть фотографии. Вы, естественно, не хотите, чтобы ваши личные данные из других приложений оказались у всех на виду. Благодаря использованию функции Гид-доступ вы можете заблокировать выбранное приложение на экране устройства, не дав «гостям» перейти в другие приложения. Настраивается функция очень просто.
Как пользоваться функцией Гид-доступ на iPhone и iPad
Шаг 1. Перейдите в меню «Настройки» на своем iPhone.
Шаг 2. Выберите пункт «Основные» → «Универсальный доступ».

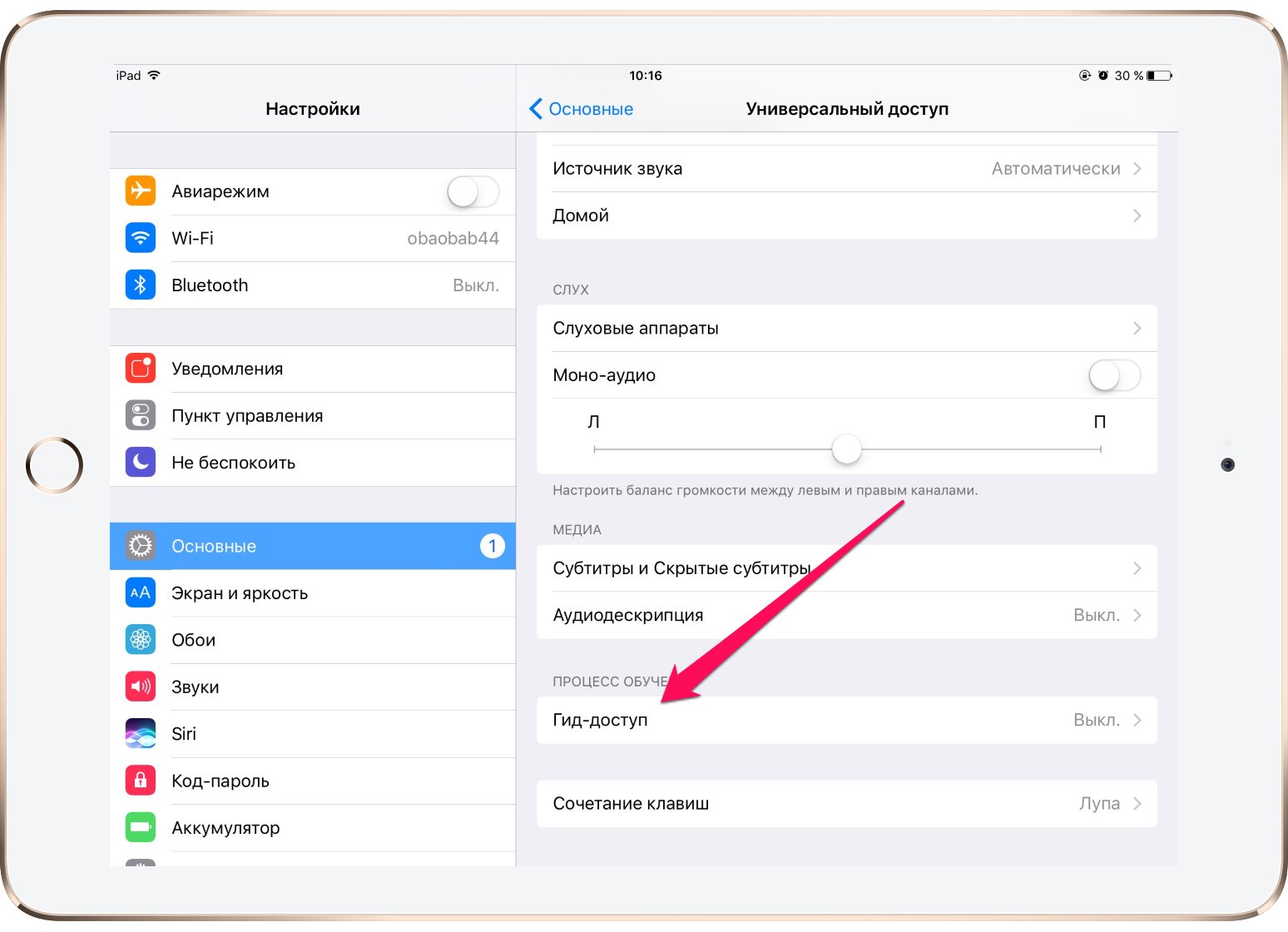
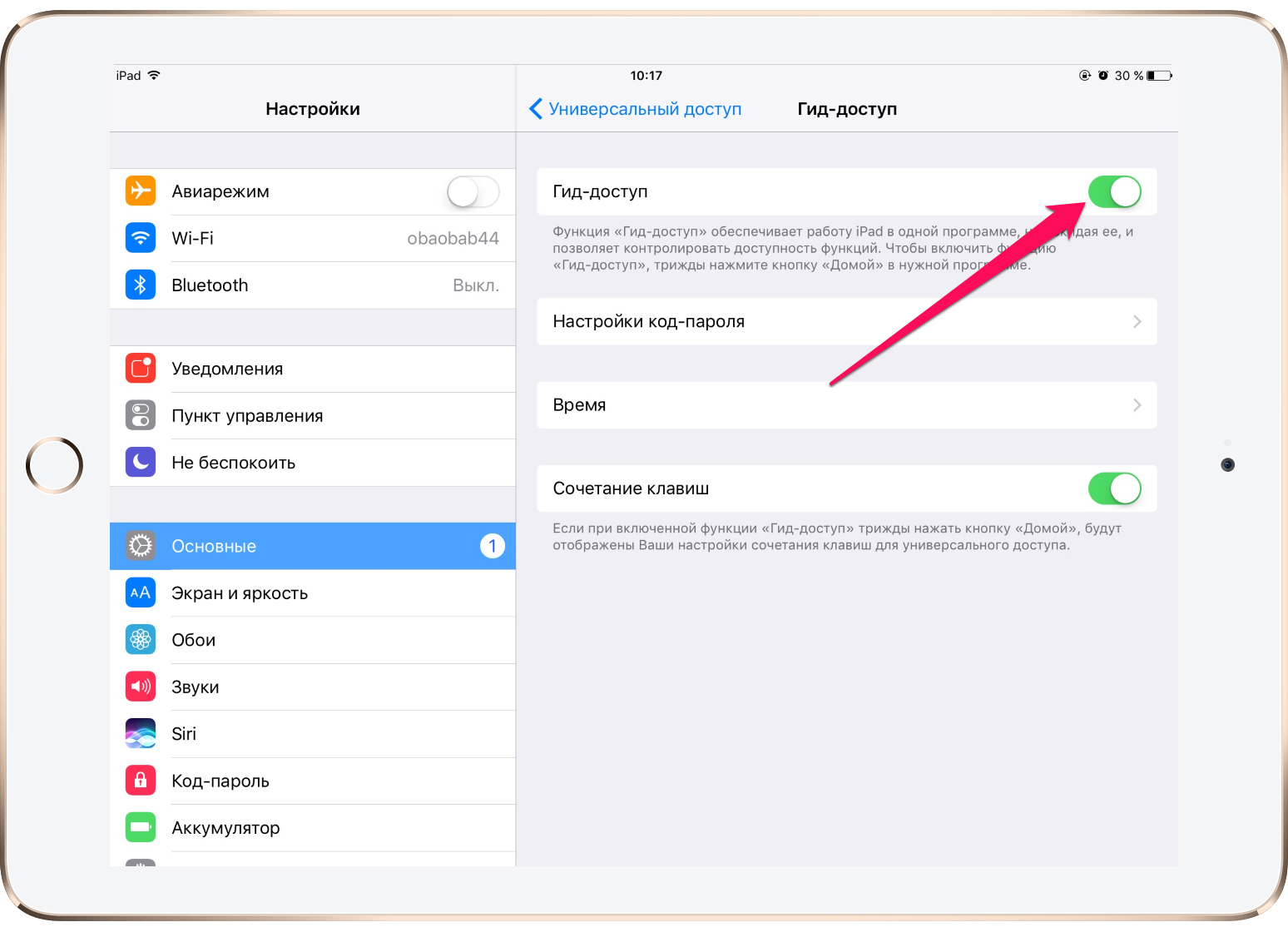
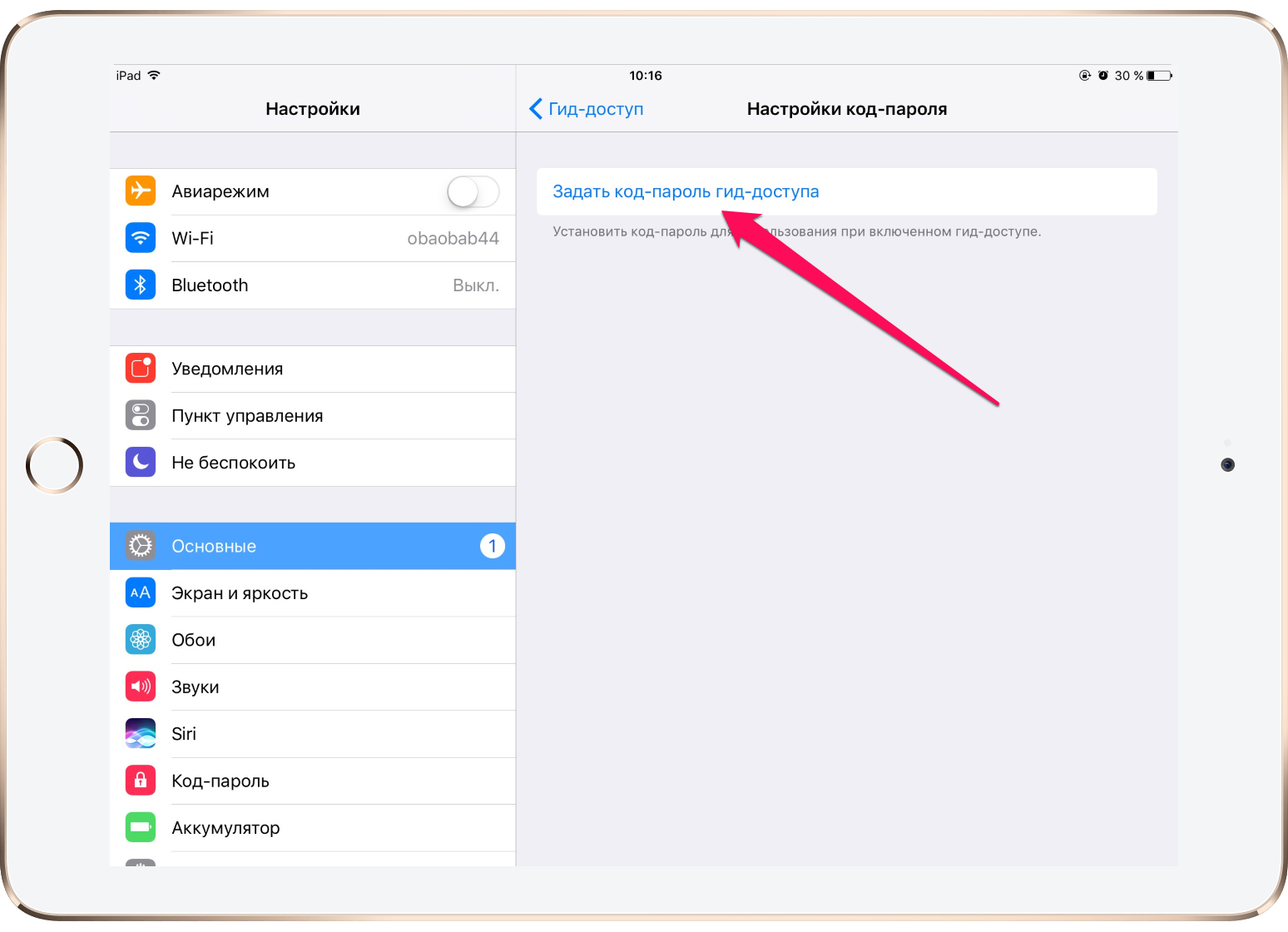
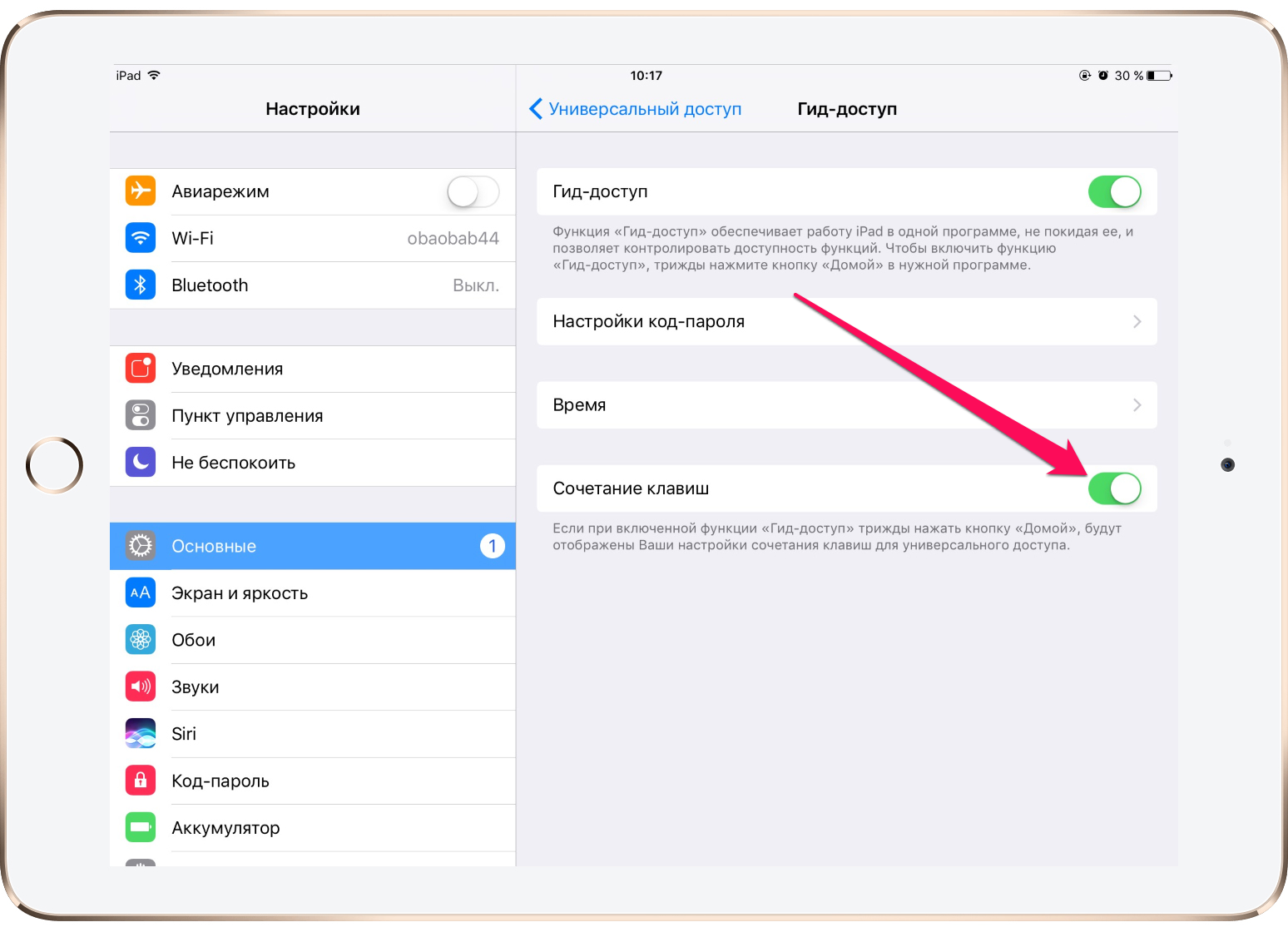
После активации функции Гид-доступ, вы не сможете выйти из приложения до тех пор, пока не осуществите повторное тройное нажатие кнопки Домой — система уведомит вас об этом специальным сообщением. После нажатия вам будет необходимо ввести пароль, который был установлен ранее.
Вот таким простым образом все ваши личные данные будут сохранены, а любопытным друзьям или второй половинке придется поверить в «непонятную ошибку», случившуюся с вашим iPhone.
Поставьте 5 звезд внизу статьи, если нравится эта тема. Подписывайтесь на нас Telegram , ВКонтакте , Instagram , Facebook , Twitter , YouTube .
Источник
Вы должны узнать про Гид-доступ в iOS
Продолжаем нашу подборку инструментов тру-хацкера. В прошлый раз мы разобрали тактику нападения, теперь же перейдём к отработке защиты.
Что такое гид-доступ и для чего он нужен
О функции гид-доступа знает 1% владельцев яблочных гаджетов, хотя она невероятно полезна в повседневной жизни. Признайтесь, у каждого есть друг или знакомый, который просит айфон для дела, а сам втихомолку залезает в приватные фото, читает переписку и так далее.
Вот здесь на сцену выходит, озарённый светлыми взглядами страждущих пользователей, единственный и неповторимый Гид-доступ.
Гид-доступ позволяет открыть доступ лишь к конкретной программе или даже функции всего в два клика, не прибегая к сторонним программам. Установив уникальный пароль, пользователь блокирует все функции гаджета, кроме необходимых для конкретного действия.
Например, включив гид-доступ, можно спокойно оставлять пользоваться калькулятором коллегу. Он банально не выйдет из приложения, не заблокирует смартфон, даже не прочитает ни одного уведомления!
Функция гид-доступа спрятана глубоко в Настройках, что и является причиной ее крайней непопулярности. Откройте Настройки -> Основные -> Универсальный доступ, пункт будет в самом конце списка.
Там можно настроить пароль, активацию через тройное нажатие кнопки Домой и время. Отныне тройное нажатие будет активировать доступ в любом приложении, причём на старте существует опциональной отключение активных областей экрана.
Важно упомянуть, что Гид-доступ сбрасывается после перезагрузки, так что пароль придётся установить и на сам агрегат.
Засим заканчиваю небольшую заметку, приятного пользования!
Источник
Как включить или отключить функцию «Гид-доступ» на Айфоне
Системная функция «Гид-доступ» известна далеко не всем продвинутым пользователям Айфона, а новички даже и не представляют, что в смартфоне существует такой полезный режим работы. Функция была представлена еще в далеком 2012 году в рамках презентации WWDC, когда компания Apple анонсировала версию iOS 6, и успешно мигрировала во все новые поколения операционной системы. В нашем руководстве мы подробно ознакомим вас с этим инструментом и вы сможете пользоваться им при первой же подходящей ситуации.
Из статьи вы узнаете
Что это и для чего нужно?
Многим из нас знакома ситуация, когда друг или коллега по работе просит ваш Айфон с какой-то целью, например, чтобы позвонить, а сам начинает читать переписки, смотреть фотографии и так далее. Чтобы исключить такое вмешательство в частную жизнь, необходимо воспользоваться «Гид-доступом».
Это специальный режим работы смартфона, который предоставляет доступ только к одному конкретному приложению или инструменту. В результате вы блокируете доступ ко всему функционалу Айфона, кроме необходимого для конкретного действия. Например, активировав «Гид-доступ» на экране набора номера, вы «закрепляете» этот функционал, и другой человек просто не сможет выйти отсюда, перейти в другое приложение, заблокировать смартфон и так далее. То есть, будет доступен исключительно режим набора номера для совершения звонка.
Польза инструмента несомненна:
- Для любопытного знакомого или коллеги вы можете ограничить возможность использования смартфона, и при желании он не сможет увидеть те или иные ваши персональные данные;
- Для ребенка вы можете «закрепить» на экране Айфона, например, только одну игру. Таким образом, он не сможет случайно позвонить или еще что-то сделать.
Активация функции
Для начала использования этого режима работы, необходимо активировать его в «Настройках» iOS:
- Перейдите в раздел «Основные» и выберите пункт «Универсальный доступ».
- Далее в перечне доступных настроек нажмите «Гид-доступ».
- В открывшемся окне вы можете включить функцию, а также задать свой код-пароль для отключения сеанса. Обязательно запомните заданный пароль, так как можете стать заложником своей системы защиты. Так же можно использовать Touch ID или Face ID.
Запуск сеанса «Гид-доступа»
- Чтобы включить работу функции, сначала запустите нужную программу.
- На всех Айфонах до 8-го поколения, нажмите 3 раза кнопку «Домой». На iPhone X и новее, необходимо 3 раза нажать боковую кнопку. Также можно использовать быструю команду Siri. Произнесите: «Siri, включи Гид-доступ».
Завершение сеанса «Гид-доступа»
В зависимости от того, какие параметры блокировки были заданы вами на этапе настройки функции, есть 2 способа отключить режим.
Если используется TouchID или Face ID:
- Нажмите 2 раза на кнопку «Домой» или боковую клавишу.
- Отсканируйте отпечаток пальца или лицо для завершения работы.
Если используется код-пароль:
- Нажмите 3 раза «Домой» или боковую кнопку.
- Система попросит ввести ранее заданный пароль при настройке «Гид-доступа».
- После ввода функция будет отключена. Вы сможете пользоваться Айфоном в обычном режиме с доступом ко всему ПО и функционалу.
Добавить комментарий Отменить ответ
Для отправки комментария вам необходимо авторизоваться.
Источник
Как полностью заблокировать приложение на iPhone за 3 секунды
Чтобы ограничить использование iPhone и iPad третьими лицами, в iOS предусмотрена функция «Гид-доступ», о которой вы, вероятно, уже знаете. Однако не все знают, что у этого режима есть продвинутые настройки, с помощью которых можно не просто запретить другому человеку переключаться между приложениями, но и даже установить ограничение на работу клавиатуры, кнопок громкости и выставить лимит времени. Особенно актуально это для семей с маленькими детьми, если вы не хотите, чтобы ребёнок сделал случайную покупку в App Store или посмотрел видео, которое ему пока рано смотреть. Также эта функция будет полезна, если вы решили на время передать свой телефон в третьи руки.
Учимся пользоваться «Гид-доступом» по-максимуму
Что такое гид-доступ
«Гид-доступ» — это функция, которая позволяет контролировать пользователей конкретного iOS-устройства, ограничив им доступ к запретным приложениям. Чтобы активировать функцию, нужно зайти в «Настройки» — «Универсальный доступ» — «Гид-доступ».
Включите гид-доступ, пригодится!
Здесь же можно настроить и опции, такие как пароль, который будет запрашиваться при выходе из ограниченного режима и крайне рекомендуется к запоминанию, или напоминание об истечении времени работы «Гид-доступа».
Как пользоваться гид-доступом в iOS
Как только функция будет включена в настройках, вы сможете активировать ее для конкретного приложения, трижды нажав на кнопку Home (для айфонов, у которых она есть) или на кнопку блокировки экрана (для iPhone и iPad с Face ID). По умолчанию в этом режиме пользователь iOS-устройства будет пользоваться только открытым приложением. Но он сможет нажимать на кнопки и в том же приложении YouTube открывать другие видео, ставить лайки, регулировать громкость и так далее.
Однако если перед включением гид-доступа нажать кнопку «Параметры», можно установить дополнительные запреты. Во-первых, вы можете обвести на экране области, которые хотите отключить (например, область с комментариями в YouTube). Или вовсе ограничить взаимодействие с приложением: запретить регулировать громкость, проматывать видео, писать комментарии и вообще как-либо взаимодействовать с устройством. Если активировать все запреты, в случае с тем же YouTube пользователь не сможет делать ничего, даже заблокировать устройство — только смотреть видео, которое вы включите.
Установите все запреты, и пользователь ничего не сможет сделать
Аналогично эта функция работает с приложением «Фото», если вы, например, хотите показать только конкретный снимок и не желаете, чтобы другой человек переключался между вашими фотографиями. Или, например, если показываете кому-то канал в Telegram, дезактивируйте область вокруг кнопки «Назад», чтобы другой пользователь не смог получить доступ к вашим чатам.
Впрочем, контроль на iOS не ограничивается одним только гид-доступом. К примеру, если блокировка отдельных областей на экране не помогает, вы можете вообще запретить встроенные покупки на своем iPhone или iPad. Мы рассказывали, как это сделать, в этой статье.
Кроме того, рекомендуется не пренебрегать функцией «Экранное время». Оно позволит не только отследить, как долго ваш ребёнок взаимодействовал с гаджетом, но ещё и запретить ему запускать отдельные приложения, установив на них пароль.
Несмотря на то, что гид-доступ на самом деле очень удобная штука, почему-то многие его не используют или даже не подозревают о его существовании. А вы используете гид-доступ? Для каких целей? Поделитесь в нашем чате в Telegram или в комментариях.
Источник









