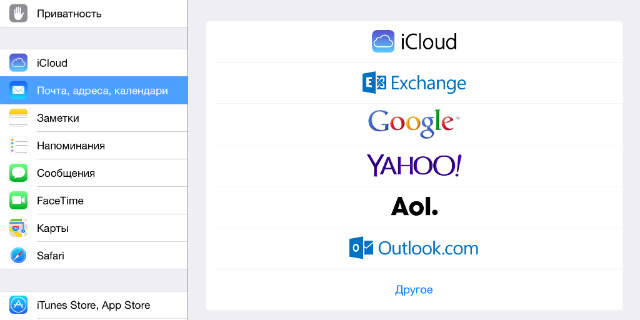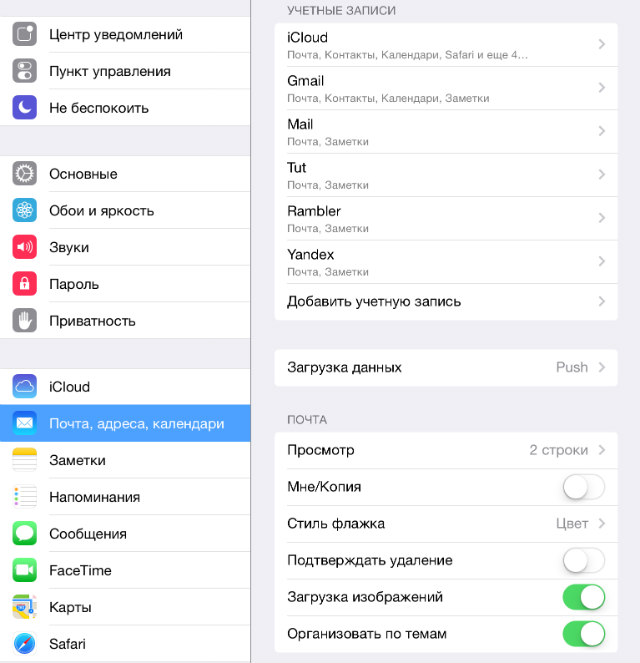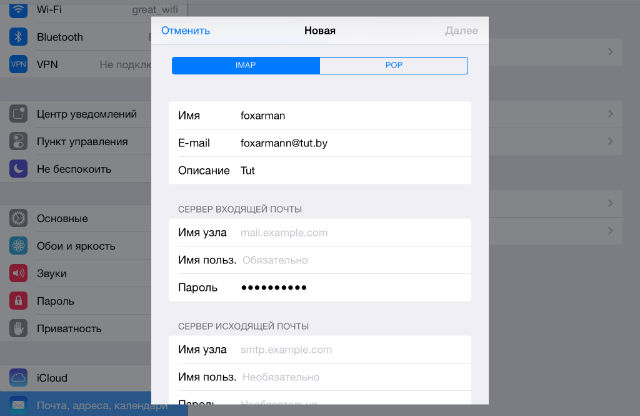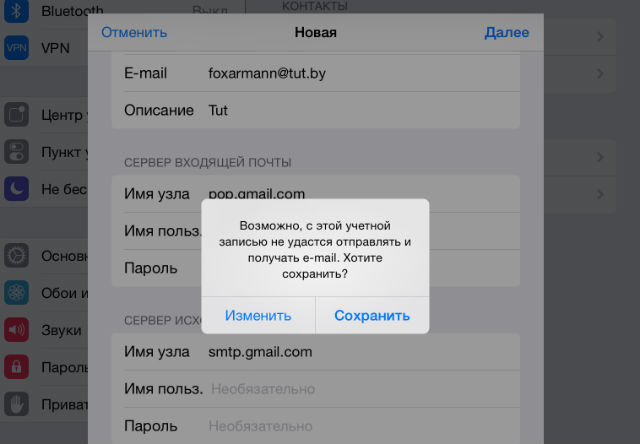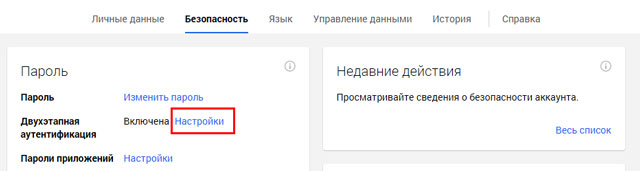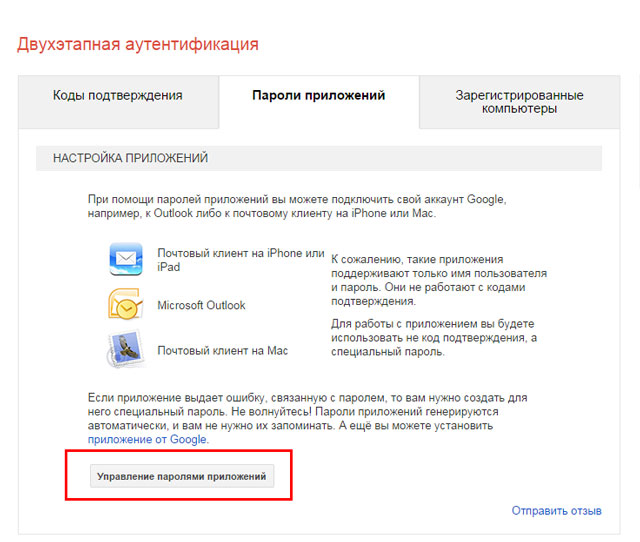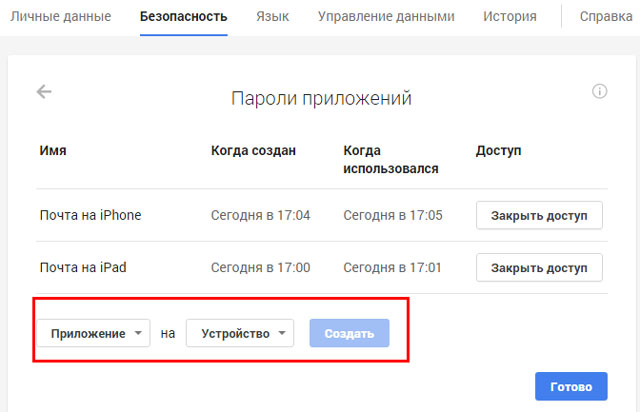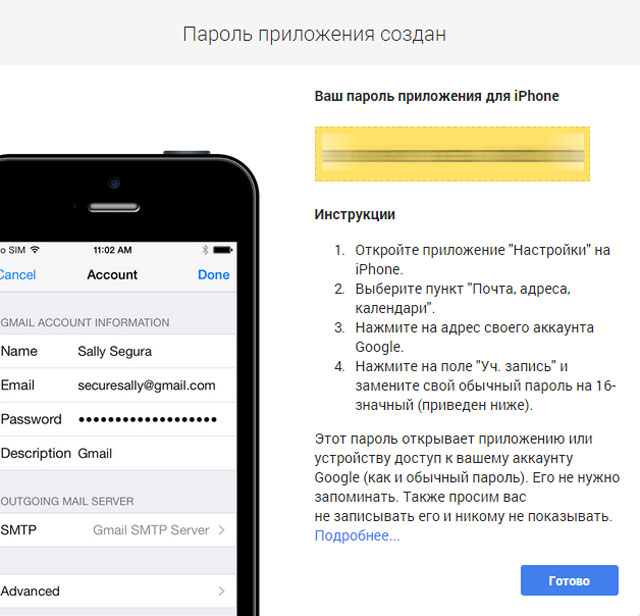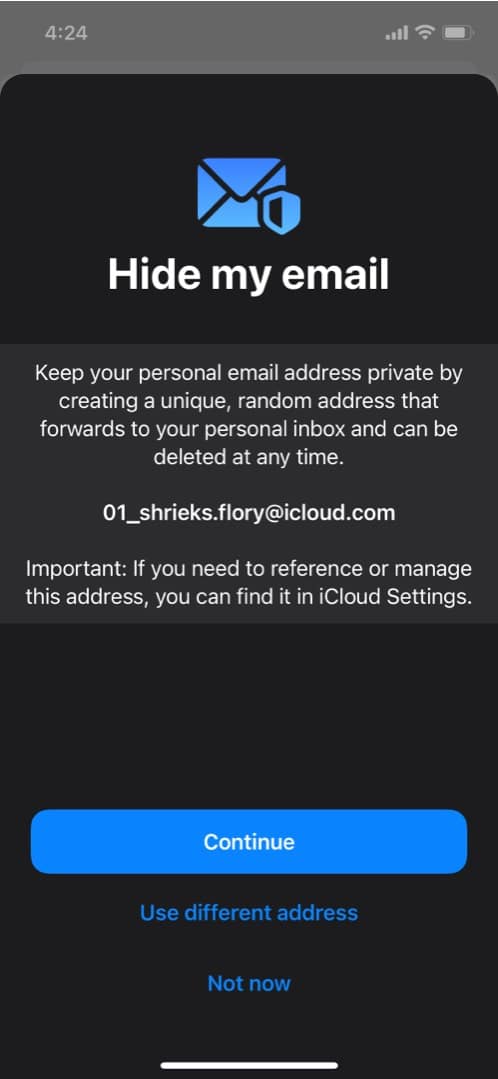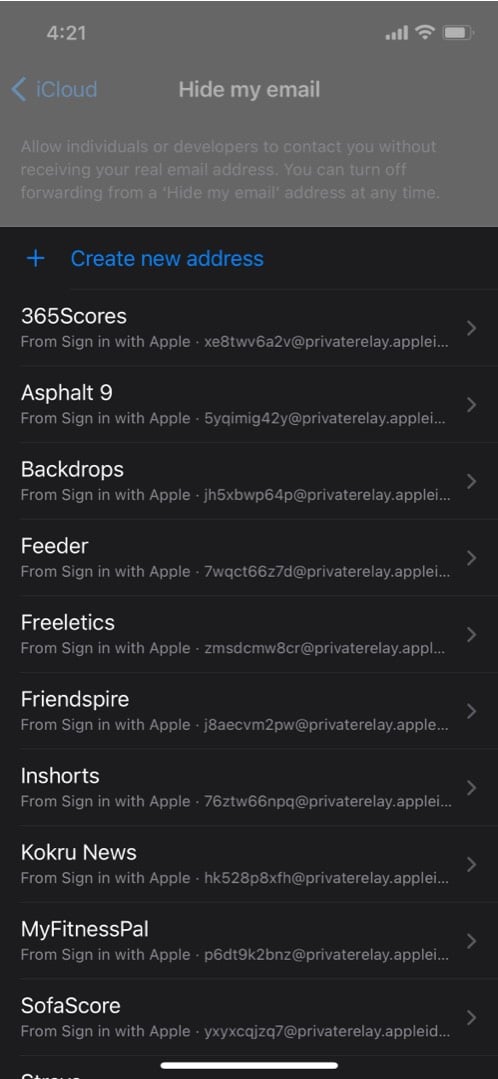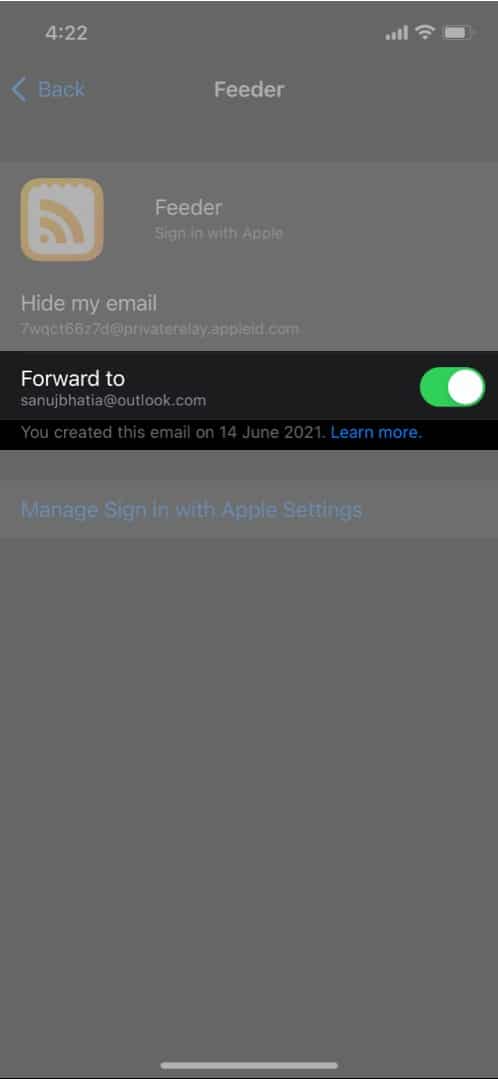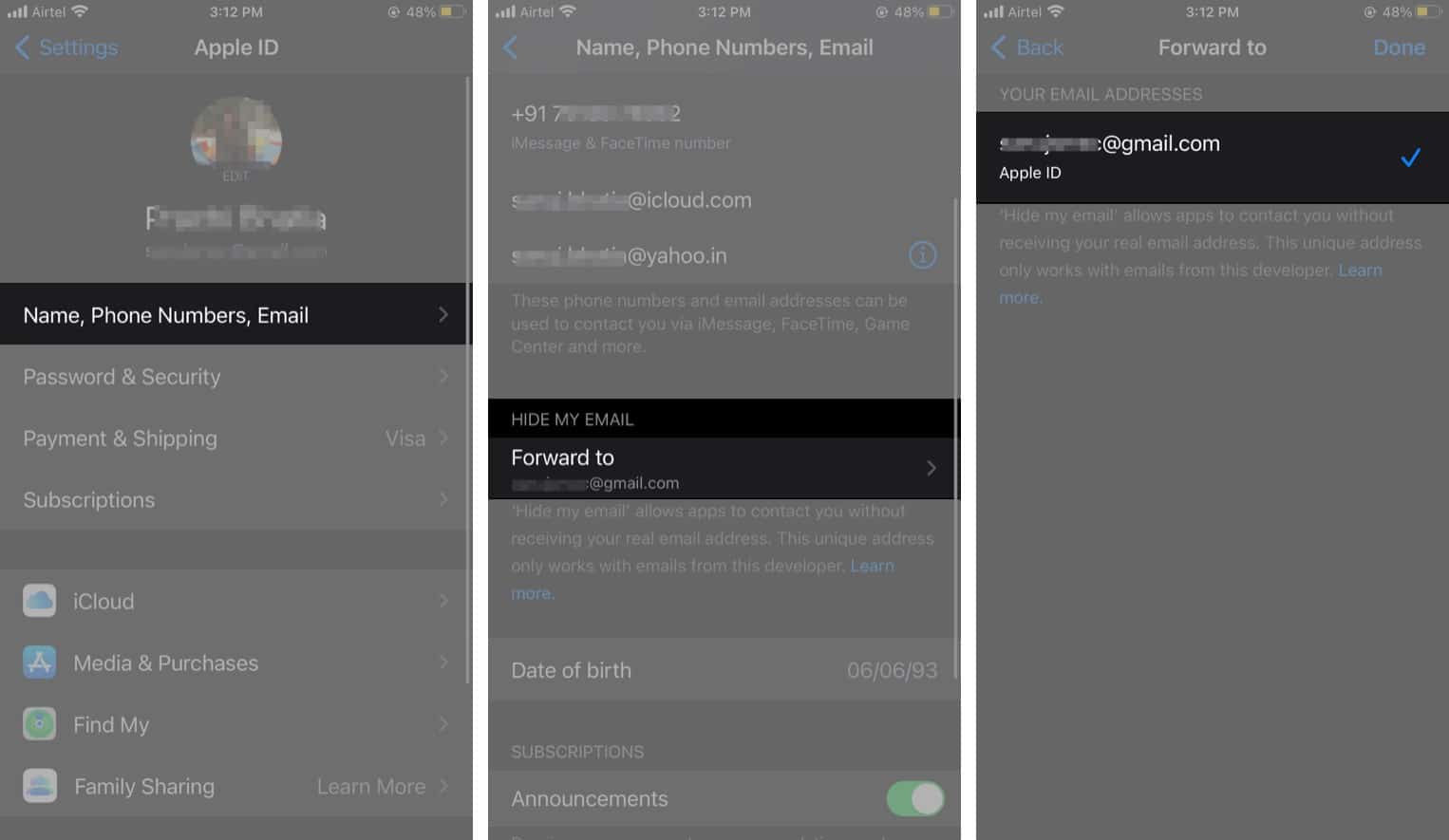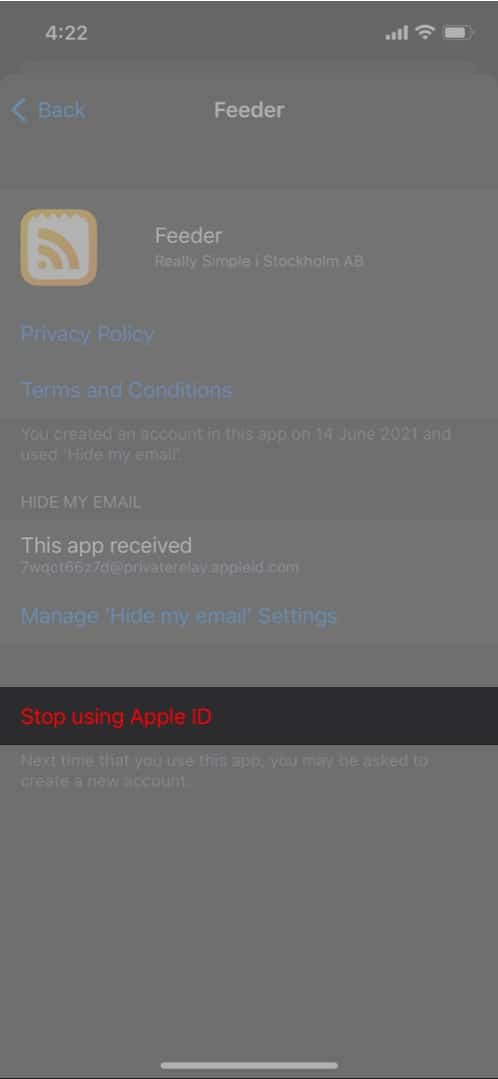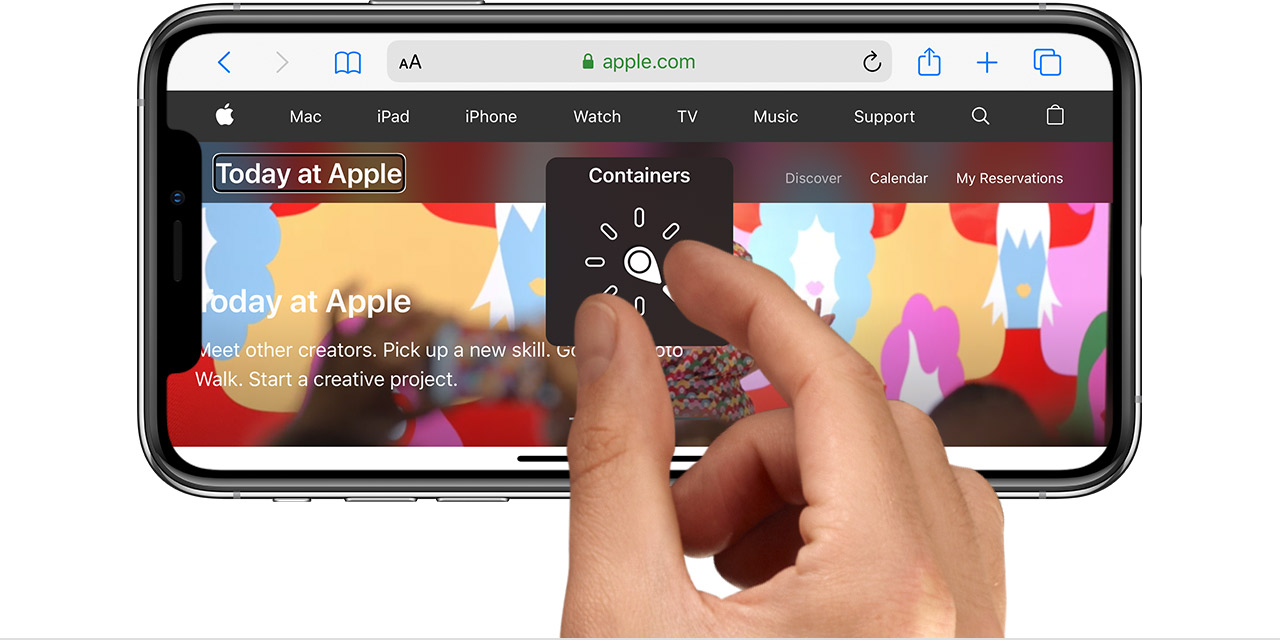- Настройка почты на iPhone и iPad
- Стандартная настройка «Почты» на iPhone/iPad
- Добавление учетной записи Tut.by, Rambler, Яндекс и т.д. к приложению «Почта» на iPhone / iPad
- Двухэтапная аутентификация Google: настройка почты на iPhone или iPad
- Почтовые клиенты из App Store
- iOS 15: что такое Hide My Email и как им пользоваться на iPhone?
- Что такое функция Apple Hide My Email?
- Но нужно ли мне входить в систему с личным идентификатором электронной почты ретранслятора, чтобы получать электронную почту с веб-сайта?
- Что лучше в Hide My Email с iCloud + и iOS 15?
- Как включить Hide My Email в iOS 15 на iPhone
- Могу ли я настроить адрес электронной почты для Hide My Email?
- Как изменить настройки Hide My Email на iPhone
- ретрансляция
- Смотреть что такое «ретрансляция» в других словарях:
- Сведения о роторе VoiceOver на устройствах iPhone, iPad и iPod touch
- Использование ротора VoiceOver
- Функции навигации
- Режимы оценки вводимого текста
- Перемещение по элементам страницы или экрана
- Переход от ссылки к ссылке
- Другие способы перемещения по странице
- Смена режимов набора текста
- Обычный набор
- Набор одним касанием
- Набор прямым касанием
- Выбор нужных функций
Настройка почты на iPhone и iPad
Стандартная настройка «Почты» на iPhone/iPad
Для настройки почтового клиента идем в «Настройки» -> «Почта, адреса, календари». Здесь пользователю предоставляется выбор сервисов, таких, как Google, Yahoo, iCloud, Outlook и так далее. Для подключения учетной записи сервиса не входящего в общий список, необходимо тапнуть по кнопке «Другое», однако в этом случае процедура подключения учетной записи может отличаться от стандартной.
Выбрав сервис, в котором у вас уже существует учетная запись, необходимо тапнуть по его лого, после чего указать основные данные вашей учетной записи: имя, e-mail, пароль. После проверки информации, в случае отсутствия ошибок, приложение «Почта» будет готово к работе. Но не спешите покидать раздел «Почта, адреса, календари». Здесь также можно настроить некоторые стили оформления, уведомления, подпись и прочие мелочи.
К слову, в случае необходимости есть возможность добавить сразу несколько учетных записей различных почтовых сервисов.
Добавление учетной записи Tut.by, Rambler, Яндекс и т.д. к приложению «Почта» на iPhone / iPad
Добавить к штатному почтовому клиенту iOS «Почта» учетную запись Tut.by или Rambler можно лишь при помощи привязки адреса сервера. Для этого в окне выбора сервиса необходимо нажать пункт «Другие». В появившемся меню введите имя, почту и пароль.
Далее, в следующем меню, пользователю необходимо ввести данные почтового сервера. В сопутствующем разделе «Сервер входящей почты» вводим имя хоста:
- Mail.ru — pop.mail.ru
- Yandex — pop.yandex.ru
- Rambler — pop.rambler.ru
- Tut.by — pop.gmail.com
В следующей строке вводим ваш email и пароль от почтового ящика. В разделе «Сервер исходящей почты» необходимо ввести такие данные:
- Mail.ru — smtp.mail.ru:25
- Yandex —smtp.yandex.ru
- Rambler — smtp.rambler.ru
- Tut.by — smtp.gmail.com
После чего, несмотря на пометку «необязательно», следует ввести в этом же разделе, ниже указанного сервера, вашу почту и пароль от нее, а иначе сторонний сервис попросту не будет принимать и отправлять электронные письма. Жмем далее и, в появившемся диалоговом окне, выбираем «Сохранить».
В качестве завершающего этапа, в последнем появившемся меню настройки указываем те разделы, которые хотим синхронизировать с почтовым сервисом (контакты, календари и т.д.), сохраняем все выполненные настройки и проверяем работу почты. В случае возникновения ошибки в работе почтового сервиса попробуйте повторить всю процедуру снова. Возможно вы просто что-то упустили на одном из этапов.
Двухэтапная аутентификация Google: настройка почты на iPhone или iPad
Зачастую пользователи Gmail для повышения безопасности своего Google-аккаунт активируют функцию двухэтапной аутентификации. С момента её включения, активная почтовая учетная запись на iPhone и iPad перестает работать, выдавая ошибку «Неверное имя пользователя или пароль». При этом повторный ввод пароля или проверка имени пользователя (на всякий случай) пользы никакой не приносят.
В таком случае необходимо проделать следующее:
Шаг 1. Заходим через браузер в свой Google-аккаунт и переходим в раздел «Безопасность».
Шаг 2. Ищем строку «Двухэтапная аутентификация» и заходим в «Настройки».
Шаг 3. Вам предложат ввести пароль от Google-аккаунта, после чего вы попадете в настройки данной функции. Нам нужна вторая вкладка «Пароли приложений». Жмем на кнопку «Управление паролями приложений» и еще раз вводим пароль.
Шаг 4. Нам открывается список всех приложений имеющих доступ к вашему Google-аккаунту и почте в том числе.Здесь можно дать доступ приложению «Почта» на вашем iPhone и iPad. Для этого, кликнув по меню «Приложения», выберите «Почта», а справа, кликнув по меню «Устройство», выберите iPhone или iPad и жмите кнопку «Создать».
Шаг 5. После всех манипуляций тут же откроется инструкция содержащая новый пароль для настройки учетной записи на вашем девайсе.
Почтовые клиенты из App Store
Если вы не нашли ответа на свой вопрос или у вас что-то не получилось, а в комментаряих ниже нет подходящего решения, задайте вопрос через нашу форму помощи. Это быстро, просто, удобно и не требует регистрации. Ответы на свой и другие вопросы вы найдете в данном разделе.
Источник
iOS 15: что такое Hide My Email и как им пользоваться на iPhone?
Количество спама в электронной почте пугающе росло за последние несколько лет. Чтобы защитить пользователей от фишинговых писем, Apple представила новую функцию под названием Hide My Email. С iOS 15 и iCloud + Apple еще больше расширила границы Hide My Email, поскольку теперь она может защищать пользователей в приложениях Apple, включая Safari, Mail и другие.
В этой статье объясняется, что такое Hide My Email, как это работает и как пользователи Apple могут воспользоваться этой фантастической функцией конфиденциальности.
Что такое функция Apple Hide My Email?
Вы регистрируетесь на бесплатном веб-сайте или в сервисе, используя свой основной адрес электронной почты. Затем, через несколько дней, вы видите, что ваш почтовый ящик заполнен нежелательной почтой от отправителей, которых вы не знаете, и письмами с веб-сайтов, на которые вы даже не подписывались.
Поднимите руку, если это случилось с вами!
За кулисами происходит то, что «бесплатная» услуга, на которую вы подписались, (вероятно) «сливает» ваш адрес электронной почты на веб-сайты массового маркетинга, которые присылают вам эти фишинговые письма. Чтобы этого не произошло, Apple представила новую функцию под названием Скрыть мою электронную почту.
Hide My Email создает новый, уникальный и случайный адрес электронной почты, когда вы регистрируетесь на веб-сайте или в приложении на iPhone, Mac или iPad. Это гарантирует, что ваш личный адрес электронной почты не будет передан веб-сайтам.
Допустим, ваш основной адрес электронной почты — abc123@igeeksblog.com. Когда вы регистрируетесь на веб-сайте, вам будет предложено использовать Hide My Email. Если вы выберете «Да», Apple мгновенно сгенерирует случайный уникальный буквенно-цифровой адрес электронной почты, например cvjwdns8dj@privaterelay.appleid.com. Этот «@ privaterelay.appleid.com» является идентификатором скрытого адреса электронной почты Apple.
Но нужно ли мне входить в систему с личным идентификатором электронной почты ретранслятора, чтобы получать электронную почту с веб-сайта?
Нет. Поскольку Apple уже знает ваш основной адрес электронной почты, он автоматически пересылает все сообщения, отправленные на адрес электронной почты частного ретранслятора.
Еще одно преимущество функции «Скрыть мою электронную почту» заключается в том, что она автоматически фильтрует все спам-сообщения. Apple также заявляет, что она «не читает и не обрабатывает какой-либо контент в сообщениях электронной почты, которые проходят через службу ретрансляции».
Что лучше в Hide My Email с iCloud + и iOS 15?
До сих пор вы могли использовать «Скрыть мою электронную почту» только для того, чтобы скрыть свой адрес электронной почты от приложений и веб-сайтов при подписке на них.
В iCloud + Apple добавила возможность защиты вашего адреса электронной почты даже при отправке электронного письма. Теперь, когда вы используете приложение «Почта» для отправки электронного письма в iOS 15, появляется опция «Скрыть мою электронную почту».
Это создаст уникальный адрес электронной почты, и получатель не увидит ваш основной адрес электронной почты. Однако все ответы и электронные письма, отправленные на этот уникальный почтовый адрес, будут отправлены на ваш почтовый ящик.
Как включить Hide My Email в iOS 15 на iPhone
Если у вас iOS 14 или выше, вы можете использовать бесплатную службу Apple Hide My Email для регистрации на веб-сайтах. Просто коснитесь значка «Зарегистрироваться» в приложении или на веб-сайте → выберите «Войти с помощью Apple» → выберите пересылать электронные письма на.
Как только iOS 15 станет общедоступной, платные подписчики iCloud + увидят новую опцию «Скрыть мою электронную почту» в настройках iCloud. В этом параметре вы сможете управлять всеми своими личными ретрансляционными электронными письмами, активировать или удалять частные ретрансляционные электронные письма и делать многое другое.
- Создайте новый адрес: вы можете в любое время создать новый частный адрес ретрансляции и использовать его для регистрации на веб-сайтах и отправки электронных писем. Более того, все ответы будут отправлены на ваши основные электронные письма.
- Управление адресами электронной почты: Под создать новый адрес, вы увидите все созданные электронные письма с частными ретрансляторами. Кроме того, вы можете нажать на название приложения / веб-сайта, чтобы изменить настройки для этой конкретной услуги.
Могу ли я настроить адрес электронной почты для Hide My Email?
В настоящее время Apple не предоставляет возможности настройки «Скрыть мои электронные письма». Но поскольку Apple уже создает уникальный адрес электронной почты, вам не нужно беспокоиться о том, что электронная почта используется другими.
Кроме того, все личные электронные письма хранятся на вашем Apple ID на всех устройствах. Так что нет необходимости «настраивать» их, если вам интересно запомнить каждый идентификатор электронной почты.
Как изменить настройки Hide My Email на iPhone
Если вы хотите отказаться от использования частной электронной почты Apple, вы можете выбрать следующие варианты.
- Отключите пересылку электронной почты: если вас раздражает количество писем с определенного веб-сайта, вы можете перестать их получать.
- Перейти к настройкам.
- Коснитесь своего имени → iCloud.
- Теперь выберите «Скрыть мою электронную почту» и выберите службу, от которой вы не хотите получать электронные письма.
- Выключите Переслать на.
- Изменить адрес пересылки: если вы изменили свой основной адрес электронной почты, вы можете настроить личный адрес электронной почты для отправки всех писем на ваш новый адрес.
- Зайдите в «Настройки» → коснитесь своего имени.
- Нажмите «Имя», «Номера телефонов», «Электронная почта».
- Нажмите «Переслать на».
- Теперь введите новый адрес электронной почты, на который вы хотите пересылать электронные письма.
- Прекратите использовать Вход через Apple для приложения: Для этого:
- Откройте «Настройки» → коснитесь своего имени → iCloud.
- Теперь выберите Скрыть мою электронную почту → выберите службу, с которой вы не хотите использовать электронную почту Apple ID.
- Нажмите «Прекратить использование Apple ID».
Я надеюсь, что это исчерпывающее руководство помогло вам узнать все о Hide My Email и о том, как оно показывает неизменный интерес Apple к защите конфиденциальности пользователей. Есть вопросы? Дайте нам знать в комментариях ниже!
Источник
ретрансляция
Новый словарь иностранных слов.- by EdwART, , 2009 .
Толковый словарь иностранных слов Л. П. Крысина.- М: Русский язык , 1998 .
Смотреть что такое «ретрансляция» в других словарях:
ретрансляция — пересылка (сигналов, сообщений); ретранслирование, повторение Словарь русских синонимов. ретрансляция сущ., кол во синонимов: 2 • повторение (73) • … Словарь синонимов
РЕТРАНСЛЯЦИЯ — РЕТРАНСЛЯЦИЯ, и, жен. Приём и передача радио или телевизионной программы через промежуточный пункт. | прил. ретрансляционный, ая, ое. Толковый словарь Ожегова. С.И. Ожегов, Н.Ю. Шведова. 1949 1992 … Толковый словарь Ожегова
РЕТРАНСЛЯЦИЯ — (от лат. ге приставка, здесь означающая повторность … Физическая энциклопедия
Ретрансляция — прием сигналов на промежуточном пункте, их усиление и передача в прежнем или другом направлении. Предназначена для увеличения дальности связи. Может осуществляться мгновенно или с задержкой (сигнал запоминается в специальном устройстве и… … Морской словарь
ретрансляция — Передача информации с одной станции на другую через третью промежуточную станцию. [Л.М. Невдяев. Телекоммуникационные технологии. Англо русский толковый словарь справочник. Под редакцией Ю.М. Горностаева. Москва, 2002] Тематики электросвязь,… … Справочник технического переводчика
РЕТРАНСЛЯЦИЯ — прием и одновременная, независимо от используемых технических средств, полная и неизменяемая передача теле или радиопрограмм, теле или радиопередач, передаваемых вещателем для неограниченного круга лиц … Юридическая энциклопедия
Ретрансляция — ж. Прием сигналов на промежуточном пункте линии связи с целью их усиления и дальнейшей неискаженной передачи. Толковый словарь Ефремовой. Т. Ф. Ефремова. 2000 … Современный толковый словарь русского языка Ефремовой
ретрансляция — ретрансляция, ретрансляции, ретрансляции, ретрансляций, ретрансляции, ретрансляциям, ретрансляцию, ретрансляции, ретрансляцией, ретрансляциею, ретрансляциями, ретрансляции, ретрансляциях (Источник: «Полная акцентуированная парадигма по А. А.… … Формы слов
Ретрансляция — приём сигналов на промежуточном пункте (ретрансляторе), нх усиление н передача на другой промежуточный или оконечный пункт. Применяется для увеличения дальности связи … Словарь военных терминов
ретрансляция — ретрансл яция, и … Русский орфографический словарь
Источник
Сведения о роторе VoiceOver на устройствах iPhone, iPad и iPod touch
С помощью ротора VoiceOver изменяется порядок работы функции VoiceOver. Так можно менять громкость или скорость речи VoiceOver, перемещаться к следующему объекту на экране и многое другое.
Использование ротора VoiceOver
Первым делом, если функция VoiceOver еще не включена, следует включить ее на экране «Настройки» > «Универсальный доступ».
Для использования ротора покрутите двумя пальцами по экрану устройства iOS или iPadOS, как будто поворачиваете диск. VoiceOver произнесет первую функцию ротора. Продолжайте вращение, пока не услышите другие варианты. Уберите пальцы с экрана, чтобы выбрать нужную функцию.
Выбрав функцию, чиркните пальцем вверх или вниз по экрану, чтобы ей воспользоваться. К примеру, если при открытом документе будет выбрана функция «Слова», чирканье вверх или вниз переместит курсор VoiceOver к следующему или предыдущему слову.
Ниже приведен список вариантов ротора и описано их действие.
Функции навигации
Эти функции позволяют перемещаться от одного элемента к следующему путем чирканья пальцем по экрану сверху вниз. Чиркнув пальцем снизу вверх, можно переместить курсор VoiceOver к предыдущему элементу.
Режимы оценки вводимого текста
- Символы: текст озвучивается по одному символу.
- Слова: текст озвучивается по одному слову.
- Строки: текст озвучивается по одной строке.
Перемещение по элементам страницы или экрана
- Контейнеры: перемещение от одного контейнера на экране к следующему. Примеры контейнеров: панель Dock и экран «Домой».
- Заголовки: перемещение от одного заголовка на экране к следующему. Такое действие ротора будет полезно, например, на экране «Настройки» > «Почта, адреса, календари».
- Ориентиры: перемещение между баннерами, элементами навигации и кнопками в содержимом HTML (например, на веб-странице или в почтовом сообщении формата HTML).
- Тот же объект: перемещение от одного элемента к следующему элементу того же типа. Такое действие будет полезно при переборе ссылок, подобранных в результате веб-поиска Safari.
- Навигация вертикально: перемещение вверх или вниз по вертикальному чирканью пальца. Будет удобно, например, на экране «Домой».
- Статичный текст: перемещение от одной строки статичного текста HTML к следующей. Статичный текст — это основной текст страницы, без ссылок, названий кнопок и других элементов.
Переход от ссылки к ссылке
- Ссылки: перемещение от одной ссылки к следующей.
- Просмотренные ссылки: перемещение от одной ссылки к следующей, но только к такой, по которой вы уже переходили.
- Непросмотренные ссылки: перемещение от одной ссылки к следующей, но только к такой, по которой вы еще не переходили.
- Ссылки в страницах: перемещение от одной ссылки для перехода по странице к следующей на той же странице.
Другие способы перемещения по странице
- Таблицы: смещает курсор VoiceOver к началу таблицы на веб-странице.
- Списки: смещает курсор VoiceOver к началу списка на веб-странице.
- Кнопки: перемещение от одной кнопки к следующей в содержимом HTML.
- Элементы управления формой: перемещение между кнопками и меню при заполнении форм.
- Текстовые поля: перемещение от одного текстового поля к следующему в содержимом HTML.
- Поля поиска: перемещение от одного поля поиска к следующему в содержимом HTML.
- Изображения: перемещение между изображениями.
Смена режимов набора текста
Вариант ротора «Режим набора» позволяет переключаться между режимами набора текста «Обычный набор», «Набор одним касанием» и «Набор прямым касанием». Чиркните пальцем по экрану вверх или вниз, чтобы сменить режим.
Вместо использования ротора для выбрать режим набора текста можно в разделе «Настройки» > «Универсальный доступ» > VoiceOver > «Стиль набора».
Вот как работают эти режимы:
Обычный набор
Выбор клавиши на клавиатуре смахиванием влево или вправо, ввод нужного символа двойным нажатием. Можно также выбрать клавишу перемещением пальца по клавиатуре, после чего следует нажать экран вторым пальцем, не убирая первый палец.
Функция VoiceOver озвучивает клавиши по мере выбора и называет символ в момент его ввода.
Набор одним касанием
Для выбора клавиши коснитесь нужной клавиши, затем уберите палец, чтобы ввести этот символ. Если вы попали не на ту клавишу, проведите пальцем до нужной.
VoiceOver проговаривает символ каждой нажимаемой вами клавиши. Ввод символа происходит после поднятия пальца.
Набор прямым касанием
Ввод текста как при отключенной функции VoiceOver. В этом режиме озвучка VoiceOver прекращается во время ввода текста.
Выбор нужных функций
Некоторые из функций выше имеются на роторе по умолчанию, а некоторые являются дополнительными.
Для выбора функций ротора перейдите в раздел «Настройки» > «Универсальный доступ» > VoiceOver > «Ротор». Затем выберите функции, которые вы хотите установить на роторе.
Некоторые функции ротора доступны не всегда. К примеру, вариант ротора «Режим набора» можно выбрать только тогда, когда на экран выведена клавиатура.
Источник