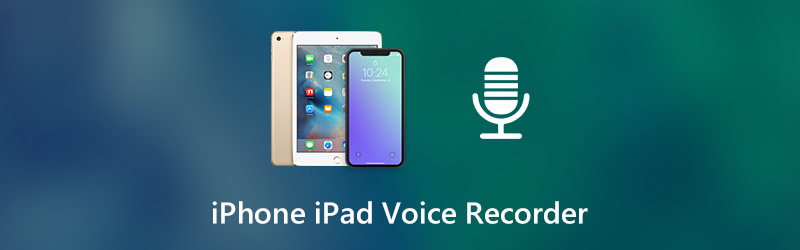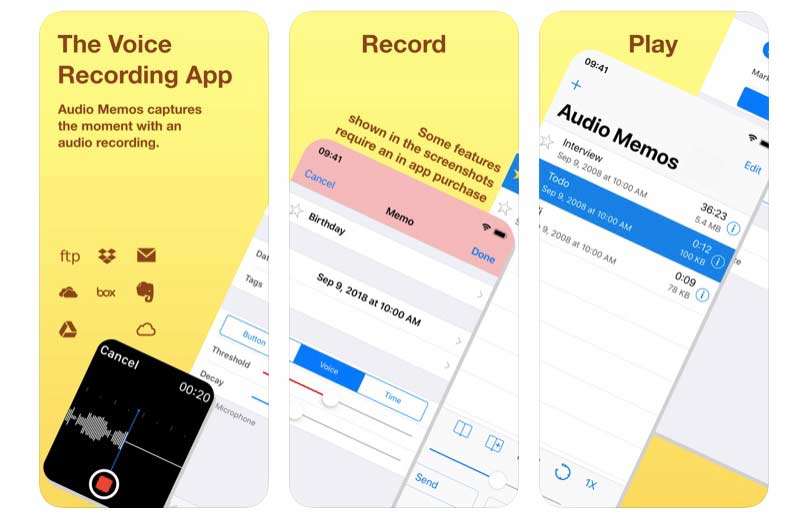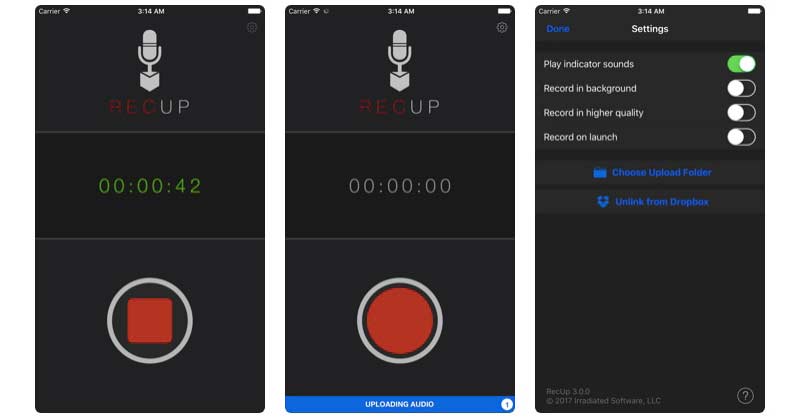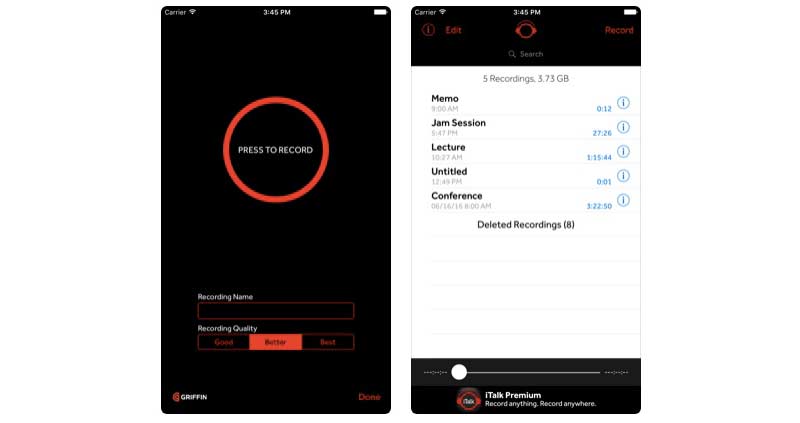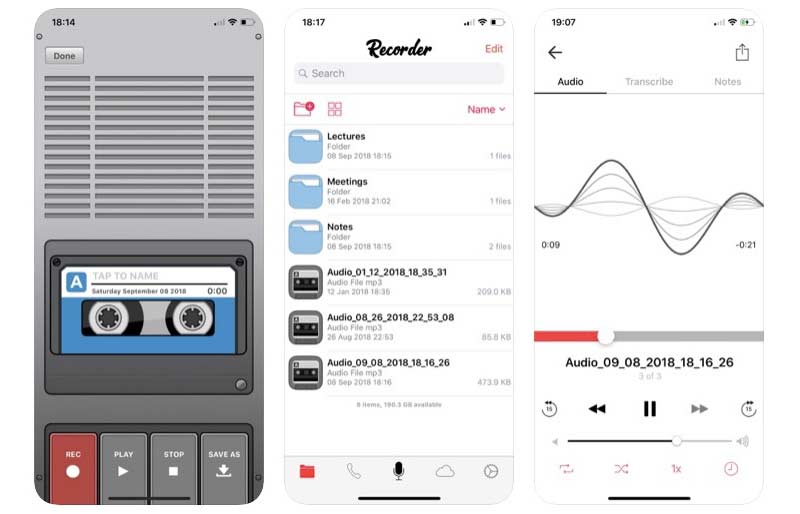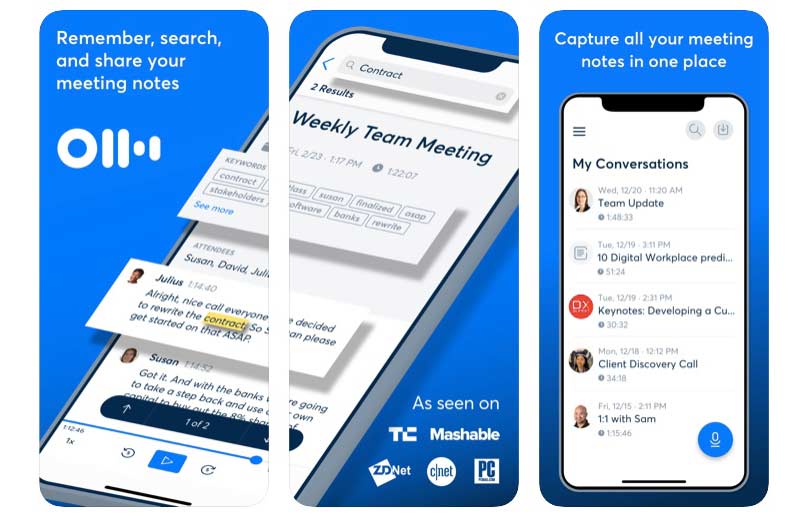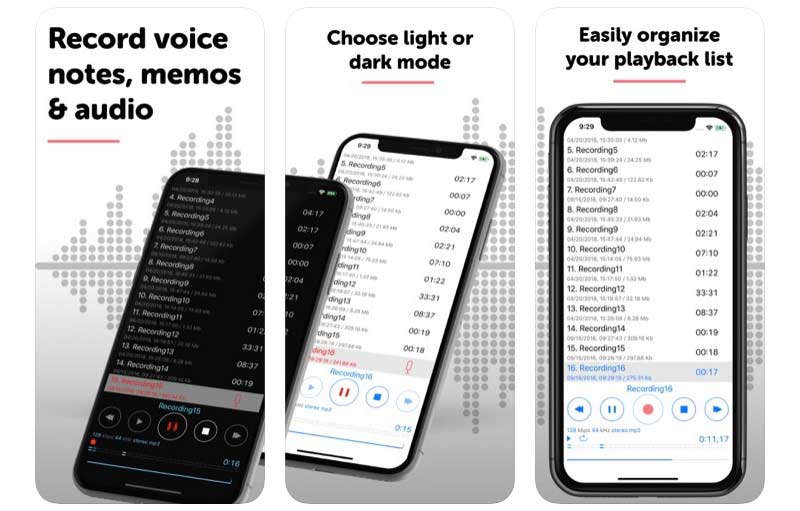- Использование программы «Диктофон»
- Создание голосовой записи
- Редактирование голосовой записи
- Замена фрагмента голосовой записи
- Обрезка начала или окончания записи
- Удаление фрагмента записи
- Общий доступ к голосовой записи
- Удаление голосовой записи
- Топ-7 лучших приложений для записи звука на iPhone и iPad
- Часть 1: 7 лучших приложений для записи голоса для iPhone и iPad
- Первое: аудиозаписи
- Топ 2: RecUp
- Топ 3: iTalk Recorder
- Топ 4: KORG iELECTRIBE
- Top 5: диктофон и аудиоредактор
- Top 6: Otter Voice Заметки о встрече
- Топ 7: диктофон
- Часть 2: Альтернативный диктофон для записи аудио с iPhone и iPad
- Часть 3: Часто задаваемые вопросы о диктофоне iPhone iPad
- Диктофон — запись голоса 4+
- Linfei Recorder
- Linfei Ltd.
- Для iPad
- Снимки экрана
- Описание
Использование программы «Диктофон»
На устройствах iPhone, iPad или iPod touch и компьютерах Mac есть функция создания голосовых записей. Готовую запись можно редактировать и делиться ею с другими пользователями.
Программа «Диктофон» использует для записи встроенный микрофон устройства. Для более качественной стереофонической записи используйте внешний стереомикрофон.
Создание голосовой записи
- Откройте программу «Диктофон» или попросите об этом Siri.
- Чтобы начать запись, нажмите кнопку записи . Чтобы остановить запись, нажмите кнопку . На устройстве iPad или компьютере Mac 1 нужно нажать кнопку .
- При нажатии на кнопку ваша голосовая запись будет автоматически сохранена с названием, соответствующим текущей геопозиции. 2 На устройстве iPad или компьютере Mac по завершении записи нужно нажать «Готово».
Все голосовые записи будут доступны на каждом устройстве, где выполнен вход в iCloud с использованием того же идентификатора Apple ID. Для этого нужно просто включить параметр «Диктофон» в настройках iCloud на каждом устройстве.
Когда голосовое сообщение будет записано, можно отредактировать его.
Редактирование голосовой записи
После создания голосовой записи вы можете без труда заменить ее фрагмент, обрезать ее или удалить ненужную часть.
Замена фрагмента голосовой записи
- Выберите запись, которую необходимо отредактировать. Нажмите и выберите «Править запись». На устройстве iPad или компьютере Mac нужно выбрать запись и нажать «Правка».
- Продвигайте осциллограмму влево или вправо, пока голубой указатель воспроизведения не окажется в начале фрагмента, который вы хотите заменить. На компьютере Mac, чтобы выбрать начальную точку, необходимо расположить голубой указатель на обзоре записи в нижней части экрана программы.
- Чтобы перезаписать фрагмент существующей записи, нажмите «Заменить».
- По завершении записи нажмите кнопку .
- Нажмите «Готово», чтобы сохранить изменение.
Обрезка начала или окончания записи
- Выберите запись, которую требуется обрезать. Нажмите и выберите «Править запись». На устройстве iPad или компьютере Mac нужно выбрать запись и нажать «Правка».
- Нажмите . На обоих концах фрагмента записи (нижний график записи) появятся желтые ползунки со стрелками.
- Чтобы обрезать запись с начала, перетащите желтую стрелку влево к желаемому началу записи. Чтобы обрезать запись с конца, перетащите желтую стрелку вправо к желаемому концу записи.
- Нажмите «Обрезать».
- Нажмите «Сохранить». Если редактирование записи завершено, нажмите «Готово».
Удаление фрагмента записи
- Выберите запись, которую требуется обрезать. Нажмите и выберите «Править запись». На устройстве iPad или компьютере Mac нужно выбрать запись и нажать «Правка».
- Нажмите . На обоих концах фрагмента записи (нижний график записи) появятся желтые ползунки со стрелками.
- Перетаскивайте левую и правую желтые стрелки, чтобы они оказались на концах фрагмента записи, который вы хотите удалить.
- Нажмите кнопку «Удалить».
- Нажмите «Сохранить». Если редактирование записи завершено, нажмите «Готово».
Общий доступ к голосовой записи
Хотите поделиться записью с другом или сохранить ее копию в другом месте? Выберите запись в списке, нажмите и нажмите «Поделиться». На устройстве iPad или компьютере Mac выберите нужную запись, затем нажмите кнопку общего доступа .
Выберите способ отправки, например программу «Сообщения» или программу для социальных сетей. Можно также сохранить запись в другом месте, выбрав вариант iCloud Drive или «Почта».
Удаление голосовой записи
- Нажмите запись, которую необходимо удалить.
- Нажмите . На компьютере Mac необходимо нажать клавишу Delete или выбрать «Правка» > «Удалить». Запись будет перемещена в папку «Недавно удаленные».
Голосовые записи хранятся в папке «Недавно удаленные» в течение 30 дней, после чего удаляются безвозвратно. Если голосовая запись еще находится в папке «Недавно удаленные», ее можно восстановить, выполнив следующие действия.
- Откройте программу «Диктофон» и нажмите «Недавно удаленные».
- Нажмите запись, которую необходимо восстановить.
- Нажмите «Восстановить», затем выберите «Восстановить запись».
1. «Диктофон» — это встроенная программа macOS Mojave и более поздних версий.
2. Включить или отключить присвоение имен на основе геопозиции можно в меню «Настройки» > «Диктофон». На компьютере Mac для этого необходимо перейти в меню «Диктофон» > «Настройки».
Источник
Топ-7 лучших приложений для записи звука на iPhone и iPad
Диктофон — это предустановленное приложение для записи голоса для пользователей iPad, iPhone и Mac. Вы можете использовать голосовые заметки для записи голосовых заметок, лекций, интервью и многого другого с помощью встроенного / внешнего микрофона или гарнитуры. Голосовые заметки легко записывать на iPhone, iPad, iPod touch или Mac. Просто нажмите кнопку записи, чтобы начать и остановить запись голоса. Однако есть только базовые функции записи голоса. Если вы хотите получить расширенный диктофон для устройств iOS, вы можете прочитать эту статью, чтобы найти ответ.
Часть 1: 7 лучших приложений для записи голоса для iPhone и iPad
Вот краткие сведения о популярных диктофонах для пользователей iPad и iPhone. Просто прочтите и получите здесь свое лучшее приложение для записи голоса для iPad.
Первое: аудиозаписи
Приложение для записи голоса может записывать, воспроизводить и редактировать все файлы записи. Вы можете отправлять файлы голосовых записей по электронной почте или Wi-Fi в приложении Audio Memos. Если вы подпишетесь на аудиозаписи, вы сможете получить дополнительные возможности в приложении для записи голоса на iPad.
- Включите фоновую запись голоса и по желанию поддерживайте многозадачность.
- Перед экспортом настройте параметры качества звука.
- Приложение диктофона может записывать голос, когда ваш iPhone или iPad находится в спящем режиме.
Топ 2: RecUp
RecUp требует $1.99 перед доступом к диктофону для приложения iPhone и iPad. Вы можете записывать мгновенные заметки и загружать их в Dropbox за одну остановку. Его пользовательский интерфейс довольно прост. Вы можете дважды или однократно нажать кнопку «Запись», чтобы управлять процессом записи голоса.
- Записывайте и загружайте голосовые заметки в Dropbox.
- Запишите свой голос в фоновом режиме.
- Свяжите или отключите приложение диктофона RecUp от Dropbox.
Топ 3: iTalk Recorder
Используя iTalk Recorder, вы можете обмениваться файлами голосовых записей напрямую через iTunes или по электронной почте. Более того, вы можете быстро найти определенный файл записи с помощью встроенной поисковой системы.
- Сохраните записанный голос с хорошим, лучшим или лучшим качеством звука.
- Получите автоматическое шумоподавление.
- Чистый и интуитивно понятный интерфейс.
Топ 4: KORG iELECTRIBE
Если вы хотите получить полную версию, вам нужно сначала заплатить $9,99. Позже вы можете быстро создать грув, коснувшись 16-шагового секвенсора любой частью аудиоклипа. Кроме того, вы можете получить множество других расширенных возможностей звукового движка и секвенсора.
- Используйте встроенные голосовые инструкции для создания музыки.
- Широкий выбор звуковых эффектов и пресетов.
- Публикуйте и делитесь записанным голосовым файлом на аудиоплатформе SoundCloud.
Top 5: диктофон и аудиоредактор
Вы можете записывать свой голос в приложении для записи голоса на iPad столько, сколько захотите. Просто убедитесь, что на вашем телефоне достаточно места для хранения. Если вы разблокируете функцию записи транскрибирования, вы можете использовать технологию преобразования речи в текст для легкого преобразования голоса в текст.
- Записывайте голос на iPad без ограничения по времени.
- Расшифровывайте голосовые записи и добавляйте заметки после разблокировки покупок в приложении.
- Загрузите записи голоса с iPad в iCloud Drive, Dropbox, Google Drive и другие облачные платформы.
Top 6: Otter Voice Заметки о встрече
Это приложение для голосовых заметок, позволяющее пользователям делать заметки о встречах на iPhone и iPad. Ваша голосовая запись доступна для поиска и обмена. Таким образом, легко делиться встречами с коллегами.
- Записывайте и расшифровывайте заметки о встречах в режиме реального времени.
- Редактируйте и выделяйте голосовые заметки с помощью нескольких фильтров.
- Отрегулируйте скорость воспроизведения файла записи голоса.
Топ 7: диктофон
Приложение для записи звука позволяет пользователям диктовать заметки, заметки, собрания и многие другие звуки. Кроме того, вы можете перезаписать последнюю продиктованную часть голосовой записи с помощью диктофона.
- Записывайте голос с внутреннего или внешнего микрофона до 48000 Гц / 320 кбит / с.
- Сохраните файл аудиозаписи в формате MP3 или WAV.
- Добавляйте, обрезайте, перезаписывайте, вырезайте, вставляйте и объединяйте голосовые записи на iPad.
Часть 2: Альтернативный диктофон для записи аудио с iPhone и iPad
Это популярные диктофоны для записи голоса на iPhone и iPad. Если вы также хотите записывать потоковое видео и аудио на свой компьютер, вы можете взглянуть на Vidmore Screen Recorder. Это удобный для начинающих рекордер экрана для пользователей Windows и Mac. Вы можете записывать экран с голосом и системным звуком одновременно. Большой экран, больший объем памяти и аппаратное ускорение также хороши в использовании.
- Записывайте экранное видео со звуком из внутреннего аудио или внешнего микрофона.
- Используйте горячие клавиши, чтобы начать, приостановить, возобновить и остановить запись.
- Сохраняйте файлы видеозаписей или аудиозаписей с настраиваемыми форматами вывода и параметрами качества.
- Установите запланированное задание, чтобы настроить длину и продолжительность записи.
Запись : Если вы хотите записать потоковое аудио или свой голос через компьютер Windows или Mac, Vidmore Бесплатный онлайн-аудиорекордер тоже хороший выбор. Вы можете бесплатно записывать голос с системы и микрофона в формате MP3 онлайн.
Часть 3: Часто задаваемые вопросы о диктофоне iPhone iPad
Можете ли вы записывать голос на расстоянии?
Если вы используете iPad для записи голоса, расстояние между динамиком и iPad должно быть небольшим. В противном случае качество записи голоса оставляет желать лучшего. Но что, если вам нужно записывать звук с лучшим качеством? За это время вы можете купить цифровой диктофон, чтобы добиться лучшего качества звука.
Как записать голосовое выступление на iPad?
Откройте Keynote и выберите + . Выбрать СМИ значок, а затем выберите Запись аудио . Нажмите Микрофон чтобы начать запись голоса с iPad. Если вы хотите остановить запись голоса на iPad, вы можете снова нажать этот значок. Позже вы можете просмотреть, отредактировать и сохранить файл записи.
Как превратить запись голоса в качестве мелодии звонка?
Во-первых, сохраните запись голоса в формате .m4a или .m4r. Затем подключите свой iPhone или iPad к компьютеру. Вы можете перетащить звук из iTunes Tones в категорию iPhone напрямую.
Это популярные приложения для записи голоса для iPhone и iPad. Вы можете использовать свое устройство iOS в качестве записывающего устройства по невысокой цене. Просто установите понравившийся диктофон и диктофон. Позже вы можете с легкостью записывать звук и сохранять в MP3, M4A и других форматах.
Попробуйте Vidmore Screen Recorder бесплатно
Ваш лучший помощник для записи видео и звука в Windows 11/10/8/7, Mac OS X 10.10 и выше
Источник
Диктофон — запись голоса 4+
Linfei Recorder
Linfei Ltd.
Для iPad
-
- Производительность: № 69 в этой категории
-
- 4,5 • Оценок: 4,4 тыс.
-
- Бесплатно
- Включает встроенные покупки
Снимки экрана
Описание
Самый простой диктофон всех времен!
Его уже выбрали 60 миллионов пользователей!
Новый современный дизайн упрощает запись и отправку личных заметок, семейных разговоров, аудиторных лекции, записей рабочих встреч, выступлений, интервью и многого другого. Кроме того, это приложение может помочь вам легко изучить языки.
Инструменты редактирования, такие как «обрезка» и «вырезка», позволяют точно откорректировать ваши записи. Кроме того, можно воспользоваться другими дополнительными функциями, чтобы сделать еще больше и выполнить работу еще эффективней.
Выбирайте аудиоформаты записи, такие как MP3, M4A, AIFC, WAV.
Устанавливайте расписание записи.
Автоматически приостанавливайте запись, чтобы записать необходимый звук.
Поддержка кратких команд Siri.
Быстро находите записи с помощью функции поиска.
Переходите на 5 секунд вперед или назад.
Останавливайте воспроизведение в запланированное время.
Изменяйте скорость.
Обрезайте свои записи, чтобы сохранить только нужную вам часть.
Переименовывайте записи и снабжайте их тегами.
Удобная отправка и экспорт
Делитесь записями с помощью приложений AirDrop, «Почта», «Сообщения», Facebook и многих других.
Передача файлов по Wi-Fi позволяет сохранять записи на компьютер без каких-либо кабелей.
Благодаря поддержке iCloud вы можете синхронизировать записи на iPhone, iPad и MacBook.
Поддерживается обмен файлами через iTunes.
Вы также можете сохранить записи в «Фотопленку», а затем открывать их в «Альбомах».
———
Еженедельная подписка
Месячная подписка
Годичная подписка
Членство включается через самообновляющуюся подписку.
Цена подписки указана в окне приобретения, обновлённая на момент покупки.
Оплата будет начисляться на уч. запись в iTunes при подтверждении покупки или по окончании периода бесплатного опробования, если такой есть.
Длительность периода бесплатного опробования, если такой есть, показана в окне покупки, обновлённом на момент приобретения.
Подписка автоматически возобновляется, если её не отключить по крайней мере за 24 часа до окончания текущего периода.
Оплата за возобновление будет начислена на счёт в течение 24 часов, предшествующих окончанию текущего периода, и составит ту же сумму, что и за первый период.
Пользователь может управлять подписками, а автоматическое возобновление можно отключить, если перейти в настройки уч. записи пользователя после покупки.
Любая неиспользованная часть бесплатного пробного периода будет утрачена при покупке пользователям подписки на эту публикацию, где применимо.
Источник