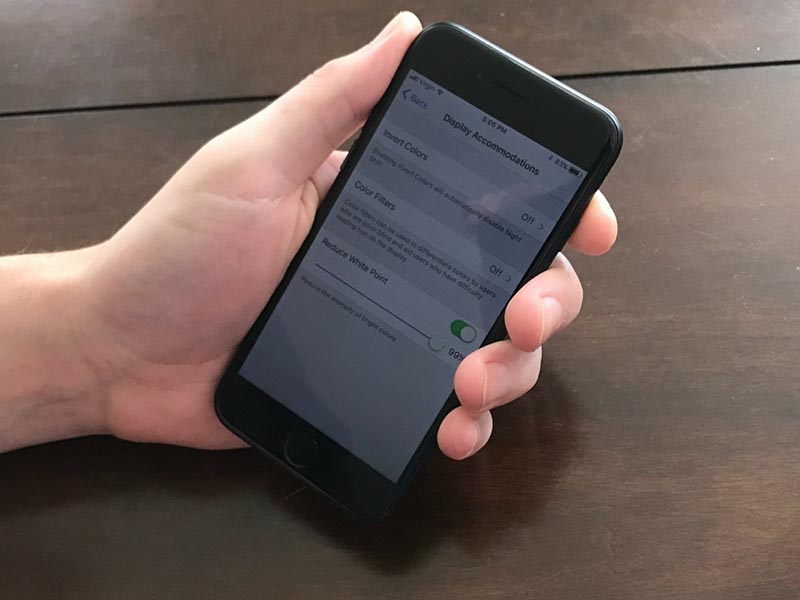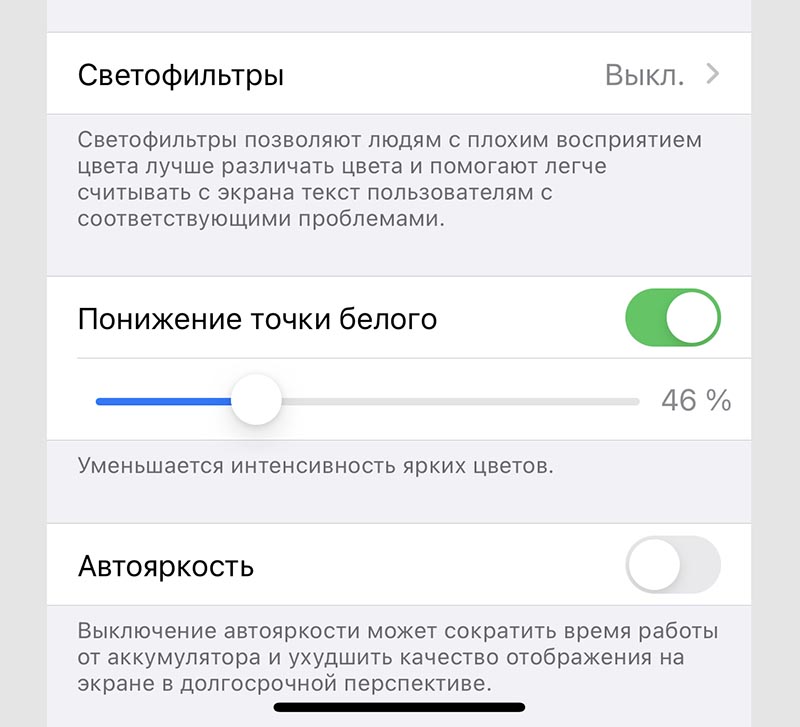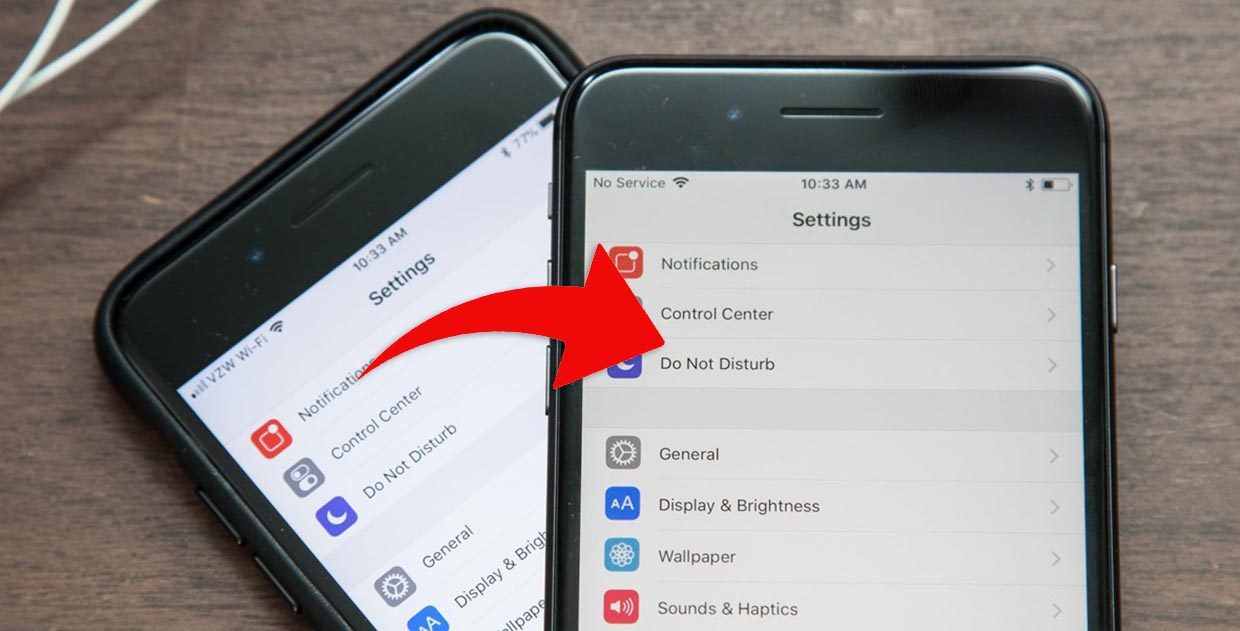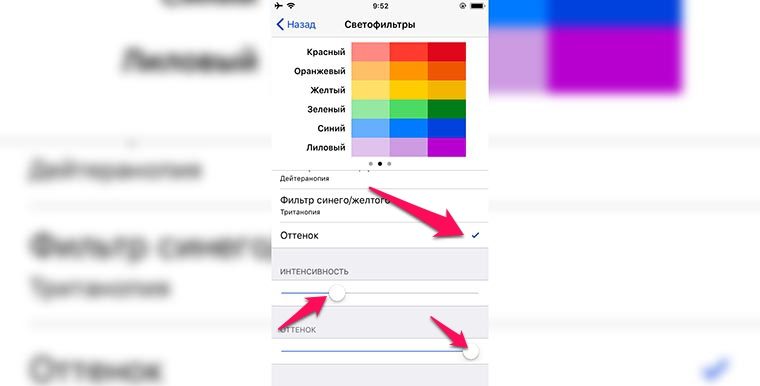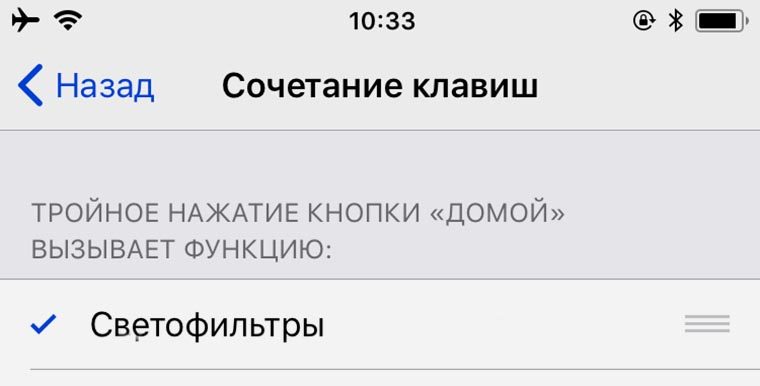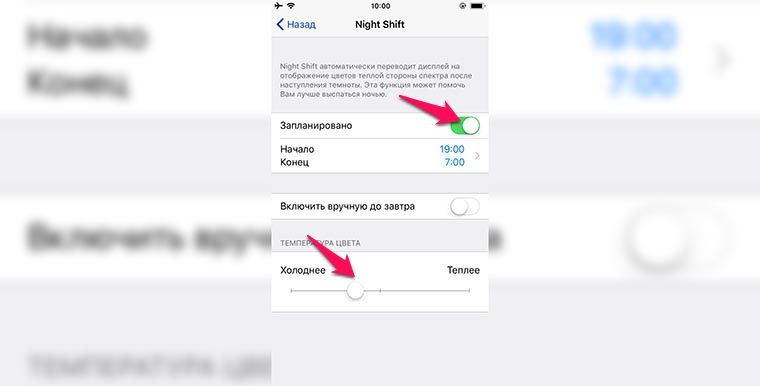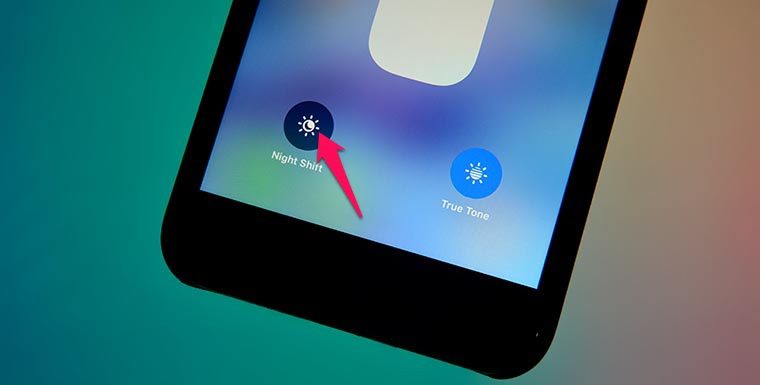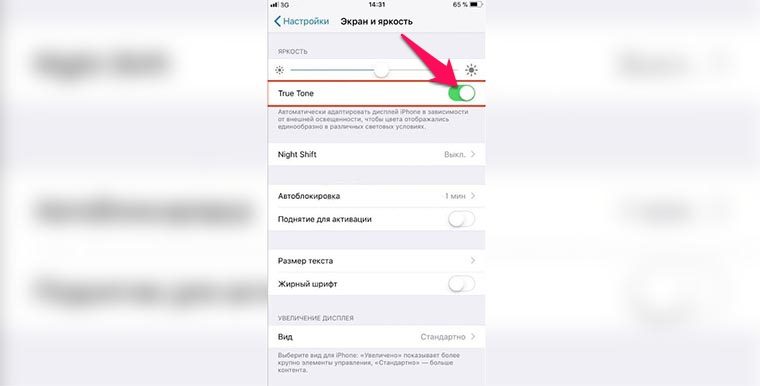- Регулировка яркости и цветовой температуры на iPhone, iPad или iPod touch
- Регулировка яркости в Пункте управления
- Регулировка яркости и цветовой температуры в меню «Настройки»
- Уровни яркости
- Дополнительная информация
- Почему дисплей моего iPhone 11 или XS / XS Max / XR такой темный и тусклый?
- Быстрые советы
- Следуйте этим советам, чтобы помочь, когда дисплей вашего iPhone слишком темный или тусклый
- СТАТЬИ ПО ТЕМЕ:
- iPhone новой модели?
- Отключить масштабирование
- Проверить Night Shift и True Tone
- Как исправить проблему с автоматической яркостью на iPhone 11/XS/XS Max/XR
- Ваш дисплей по-прежнему темный или тусклый?
- Экран выглядит желтым?
- Завершение
- Почему экран iPhone показывает очень бледные цвета?
- ✏️ Нам пишут:
- Как улучшить цвета на экране любого iPhone
- 1. Постоянно «теплый» дисплей
- 2. «Теплый» экран в темное время суток
- 3. «Теплая» картинка в зависимости от освещения
Регулировка яркости и цветовой температуры на iPhone, iPad или iPod touch
Узнайте, как регулировать яркость дисплея и цветовую температуру на iPhone, iPad или iPod touch.
Регулировка яркости в Пункте управления
Яркость можно быстро настроить в Пункте управления iPhone или iPad:
- На iPhone X или более поздней модели либо на iPad с iOS 12 или iPadOS смахните вниз от правого верхнего угла дисплея. На iPhone 8 или более ранней модели либо на iPod touch смахните вверх от нижнего края дисплея.
- Чтобы отрегулировать яркость, перетащите ползунок вверх или вниз.
Регулировка яркости и цветовой температуры в меню «Настройки»
- Перейдите в меню «Настройки» > «Экран и яркость».
- Чтобы отрегулировать уровень яркости, перетащите ползунок вправо или влево.
Здесь вы можете включить темный режим, в котором уменьшается нагрузка на глаза. Темный режим использует темную цветовую схему во всей системе, включая приложения, которые поставляются с устройством, и многие приложения сторонних разработчиков.
Функция True Tone*, включенная по умолчанию, использует современные датчики для регулировки цветов и яркости дисплея в соответствии с окружающим освещением. Благодаря этому изображение получается более естественным.
Если функция True Tone отключена, цвета и яркость дисплея остаются неизменными независимо от изменений внешнего освещения.
Также можно включить функцию Night Shift, которая делает цвета на экране более теплыми, уменьшая таким образом нагрузку на глаза. Чтобы повысить или понизить цветовую температуру, перейдите в меню «Настройки» > «Экран и яркость» > «Night Shift» и воспользуйтесь ползунком «Температура цвета».
При активации некоторых параметров универсального доступа для дисплея, например «Инверсия цвета», «Оттенки серого» и «Увеличение контраста», функция True Tone может выключаться.
Уровни яркости
Устройства iOS оснащены датчиком внешней освещенности для регулировки уровня яркости в зависимости от освещения. Датчик снижает яркость в темных местах и увеличивает ее на свету. Функция «Автояркость» по умолчанию включена.
Когда функция «Автояркость» включена, ползунок яркости будет перемещаться при изменении освещения.
Функцию «Автояркость» можно включить или отключить в меню «Настройки» > «Универсальный доступ» > «Дисплей и размер текста». Чтобы сбросить настройки функции «Автояркость», отключите ее, а затем снова включите.
Устройство iPod touch не поддерживает автоматическую регулировку яркости.
Дополнительная информация
- Уровень яркости может влиять на время работы от аккумулятора. Чтобы максимально увеличить время работы от аккумулятора, используйте функцию «Автояркость» или уменьшите яркость.
- Для регулировки цветов дисплея можно использовать функцию Night Shift.
- Если дисплей не включается или возникли другие проблемы с экраном, см. инструкции в этой статье.
* Функцию True Tone поддерживают следующие устройства: iPhone 8 и более поздних моделей, iPad Pro 12,9 дюйма (3-го поколения), iPad Pro 11 дюймов, iPad Pro 12,9 дюйма (2-го поколения), iPad Pro 10,5 дюйма, iPad Pro 9,7 дюйма, iPad Air (3-го поколения) и iPad mini (5-го поколения).
Источник
Почему дисплей моего iPhone 11 или XS / XS Max / XR такой темный и тусклый?
Несколько пользователей заметили, что их модели iPhone 11, дисплеи XR, XS и iPhone XS Max темнее обычного. Дисплеи показывают низкую яркость, даже если на устройстве включена функция автоматической яркости.
Изменение яркости дисплея iPhone заметно людям, которые перешли со старых моделей iPhone.
По умолчанию новые iPhone настроены на низкий уровень отображения. Требуется некоторое использование, прежде чем он сможет адаптироваться к предпочтениям пользователя.
Быстрые советы 
Следуйте этим советам, чтобы помочь, когда дисплей вашего iPhone слишком темный или тусклый
- Отключите масштабирование в настройках специальных возможностей вашего устройства
- Проверить функции Night Shift и True Tone.
- Включить автояркость или выключить и включить.
- Отрегулировать ползунок яркости
- Не использовать фильтр масштабирования — установите для него значение «Нет».
- Отключите любые фильтры при слабом освещении.
- Отключите уменьшение белой точки
СТАТЬИ ПО ТЕМЕ:
- Как настроить параметры отображения iPhone
- Параметры темного режима и инвертирования цветов для iPhone, вот как это можно настроить.
- Почему экран моего iPhone темнее
iPhone новой модели?
Яркость дисплея новых моделей iPhone 11 Pro составляет 800 нит (стандартно), максимальная яркость — 1200 нит (HDR)
В то время как iPhone 11 и серии X, включая iPhone XS, iPhone XS Max и iPhone XR, имеют одинаковые характеристики яркости дисплея
Если у вас возникла эта проблема с функцией автоматического затемнения iPhone, вы не одиноки.
Эта проблема ни в коем случае не связана с оборудованием, так что вы можете немного расслабиться!
Авто -яркость/функция автоматического затемнения контролируется программным обеспечением iOS, которое может изучать пользовательские настройки.
Вы можете быстро решить эту проблему, выполнив следующие шаги, чтобы помочь iOS настроиться на ваши предпочтения.
Отключить масштабирование
- Перейдите в Настройки> Специальные возможности (для более старой версии iOS перейдите в «Настройки»> «Основные»> «Специальные возможности»)
- Нажмите Zoom
- Переключить Zoom off
Проверить Night Shift и True Tone
Прежде чем тратить много времени на устранение неполадок, убедитесь, что функция Night Shift отключена. и включен True Tone .
Night Shift изменяет цвета вашего дисплея на более теплые, например оранжевый и желтый.
True Tone регулирует цвет и интенсивность вашего дисплея в соответствии с текущим окружающим освещением.
Любой из этих параметров дисплея или оба этих параметра могут затемнить ваш экран или сделать его слегка желтоватым или теплым..
Мне нравится нажимать на Центр управления, а затем нажимать на ползунок яркости, чтобы открыть дополнительные сведения.
Сверху измените настройки Night Shift и True Tone, перейдите в Настройки> Дисплей и яркость.
Как исправить проблему с автоматической яркостью на iPhone 11/XS/XS Max/XR
- Начните с того, что поместите iPhone в темную комнату или тускло освещенная область
- Включите отображение экрана вашего iPhone и подождите несколько секунд, пока он не настроится и не покажет вам более темный дисплей.
- Нажмите на Настройки> Специальные возможности> Размер экрана и текста (или Общие> Специальные возможности> Размещение экрана)
- Отключите Уменьшить точку белого и включите Автояркость
- Если автояркость уже включена, выключите ее, подождите 20 секунд и снова включите
- Если автояркость уже включена, выключите ее, подождите 20 секунд и снова включите
- Затем нажмите Настройки> Дисплей и яркость
- Отрегулируйте ползунок яркости в соответствии с вашими предпочтениями
- Перейдите к Настройки> Масштаб (или Общие> Специальные возможности> Масштаб) > Фильтр масштабирования и ch отметьте None в качестве параметра фильтра масштабирования — не используйте настройку Low Light!
- По сути, вы предлагаете программному обеспечению iOS, чтобы в более темных или более темных настройках ваш iPhone использовал уровень яркости, выбранный на шаге 6.
- Выключите устройство. и снова включите его.
- Теперь вы должны увидеть более яркий дисплей, основанный на калибровке, которую вы сделали на шаге 6.
- Затем возьмите свой iPhone 11/XS/XR выберите более яркое место и выполните шаги с 3 по 6 выше, чтобы настроить параметры отображения в ярком окружении.
Приведенные выше шаги должны позаботиться о затемнении или темноте дисплея на вашем новом iPhone . iOS делает это для экономии заряда батареи.
Ваш дисплей по-прежнему темный или тусклый?
- Включение и выключение Уменьшение белой точки в Настройки> Специальные возможности> Размер дисплея и текста (или Общие> Специальные возможности> Размещение дисплея)
- Отключить Автояркость
- Отключите True Tone в Настройки> Дисплей и яркость
Возможно, вам потребуется перезагрузить устройство, чтобы эти изменения настроек остались в силе!
Экран выглядит желтым?
- Перейдите в Настройки> Специальные возможности> Размер экрана и текста (или Общие> Специальные возможности> Размещение экрана) и включите Цветовой фильтр
- Отрегулируйте ползунки Hue и Intensity влево или вправо, пока не достигнете желаемого оттенка экрана. с исчезнувшим желтым оттенком
Завершение
Всегда полезно настроить iPhone на автоматическую яркость для экономии заряда аккумулятора.
Apple iOS обладает удивительной способностью узнавать предпочтения пользователей, когда вы используете свой iPhone.
Большинство настроек, которые вы изменяете в соответствии с вашими предпочтениями, автоматически настраивают устройство. чтобы показать вам ваши предпочтения.
Источник
Почему экран iPhone показывает очень бледные цвета?
✏️ Нам пишут:
Мой айфон неожиданно начал показывать слишком бледную картинку. Светофильтры в настройках отключены. Что делать?
Если качество отображаемой картинки на смартфоне или планшете Apple резко ухудшилось, сделайте следующее:
1. Проверьте, отключены ли светофильтры по пути Настройки – Универсальный доступ – Дисплей и размер текста. Этот раздел параметров может влить на отображаемые цвета на экране iPhone.
2. Перезагрузите iPhone. Возможно, это временный сбой и перезагрузка решит проблему.
3. Восстановите прошивку на iPhone. Поможет при повреждении системы, результатом которого стало аномальное поведение гаджета.
В последнем случае не забудьте сделать актуальную резервную копию.
Иногда причина подобного поведения может быть не программная, а аппаратная. Матрица iPhone из-за производственного брака, долгого срока службы либо повреждения может выводить бледную или тусклую картинку.
К сожалению, с большой долей вероятности, поможет только замена экрана смартфона. Однако, есть временное решение, которое позволит немного повременить с дорогостоящим ремонтом.
Если матрица iPhone в результате повреждения выдает бледную картинку, ей может банально не хватать питания для полноценной работы. В таком случае помогает снижение яркости смартфона или понижение точки белого.
■ Для снижения яркости перейдите в Настройки – Универсальный доступ – Дисплей и размер текста и отключите переключатель Автояркость. После этого снизьте яркость подсветки для восстановления качества картинки на экране.
■ Для понижения точки белого перейдите в Настройки – Универсальный доступ – Дисплей и размер текста активируйте переключатель Понижение точки белого и сдвигайте ползунок настроек для восстановления картинки.
Еще раз повторимся, что это временная мера. Если это и поможет вернуть нужную контрастность или цвет картинке на экране, то через определенное время нести смартфон в ремонт все-равно придется.
Источник
Как улучшить цвета на экране любого iPhone
Каждый пользователь iPhone или iPad уже давно может подстроить картинку на экране своего устройства и сделать её более комфортной для восприятия. Для этого в системе есть ряд опций, которые работают по-разному и пригодятся в разных случаях.
1. Постоянно «теплый» дисплей
Подойдет такой способ для тех, кому картинка на экране кажется слишком синей или «холодной» и хочется более теплого цвета вне зависимости от освещения и времени суток.
Сделать это можно на любом iPhone или iPad, достаточно перейти по пути Настройки – Основные – Универсальный доступ – Адаптация дисплея – Светофильтры. Здесь нужно включить фильтры главным переключателем, выбрать режим Оттенок и отрегулировать интенсивность и оттенок ползунками ниже.
Дополнительно можно перейти в раздел Настройки – Основные – Универсальный доступ – Сочетание клавиш и отметить здесь пункт Светофильтры. Так тройное нажатие на кнопку Домой быдет быстро включать и отключать применение светофильтра.
2. «Теплый» экран в темное время суток
Чтобы включать теплую картинку только в вечернее время, можно воспользоваться функцией Night Shift.
Все актуальные гаджеты Apple начиная с iPhone 5s, iPad Air, iPad mini 2 и iPod touch (6-го поколения) поддерживают фишку Night Shift. Эта опция позволяет сделать цветовую температуру дисплея более теплой в темное время суток.
Достаточной перейти в Настройки – Экран и яркость – Night Shift, включить полезную фишку и указать временной период для срабатывания опции. Ниже можно отрегулировать комфортный оттенок.
Night Shift можно быстро включать и отключать из Пункта управления, нужно лишь задержать палец на ползунке регулировки яркости и нажать одноименную кнопку для включения и отключения режима.
3. «Теплая» картинка в зависимости от освещения
Самой продвинутой фишкой Apple для адаптации цветовой температуры дисплея является опция True Tone (Настройки – Экран и яркость – True Tone). Она доступна лишь на iPhone X, iPhone 8/8 Plus, iPad Pro (кроме модели 12.9″ 1-го поколения).
Благодаря наличию специального сенсора, устройство самостоятельно оценивает освещенность вокруг и подстраивает цветовую температуру экрана под окружающее освещение. Зашел в комнату с желтыми лампами – экран тоже пожелтел, вышел на солнечный свет – экран стал белым.
Это позволяет пользователю всегда видеть максимально комфортную для восприятия картинку.
True Tone можно включать и отключать аналогично Night Shift: открываем Панель управления, удерживаем ползунок яркости и нажимаем на соответствующую кнопку.
⭐ Спасибо re:Store за полезную информацию.
Источник