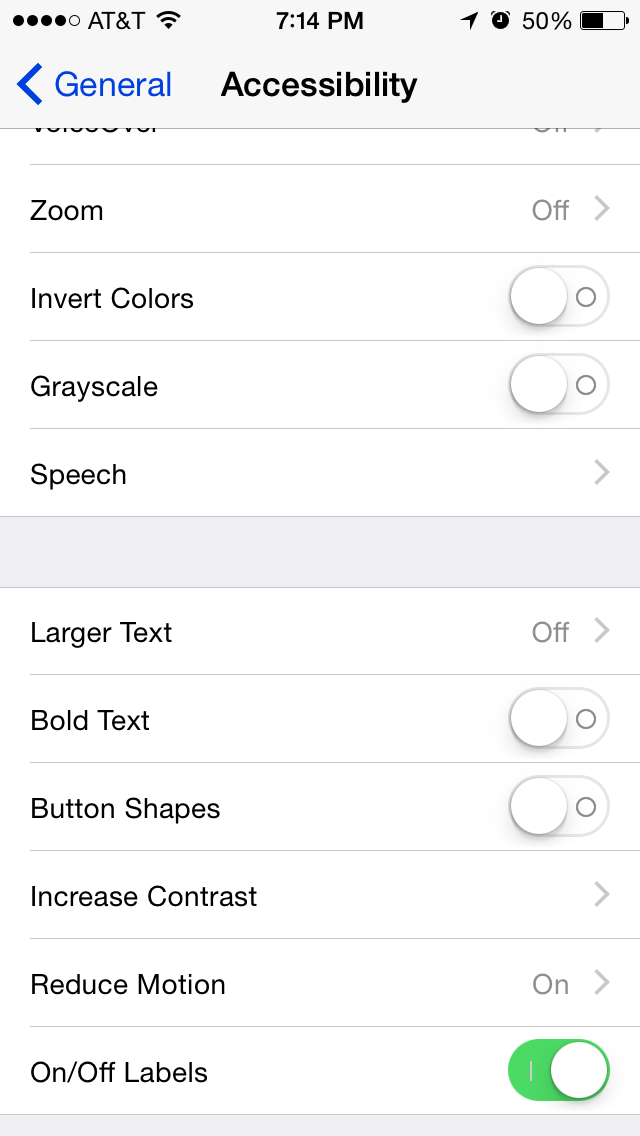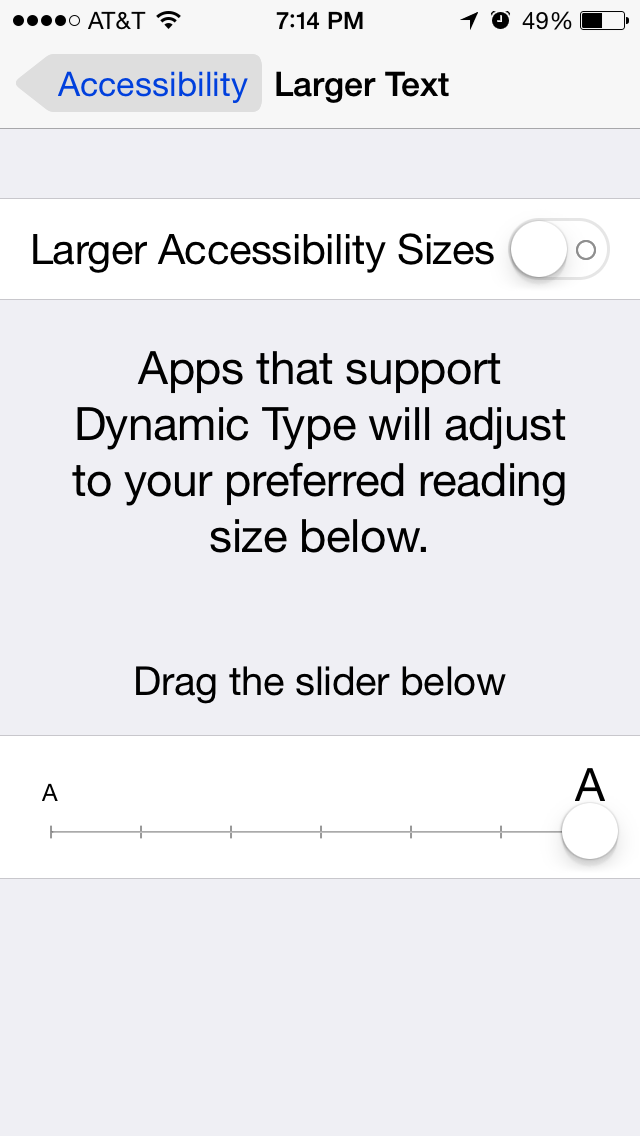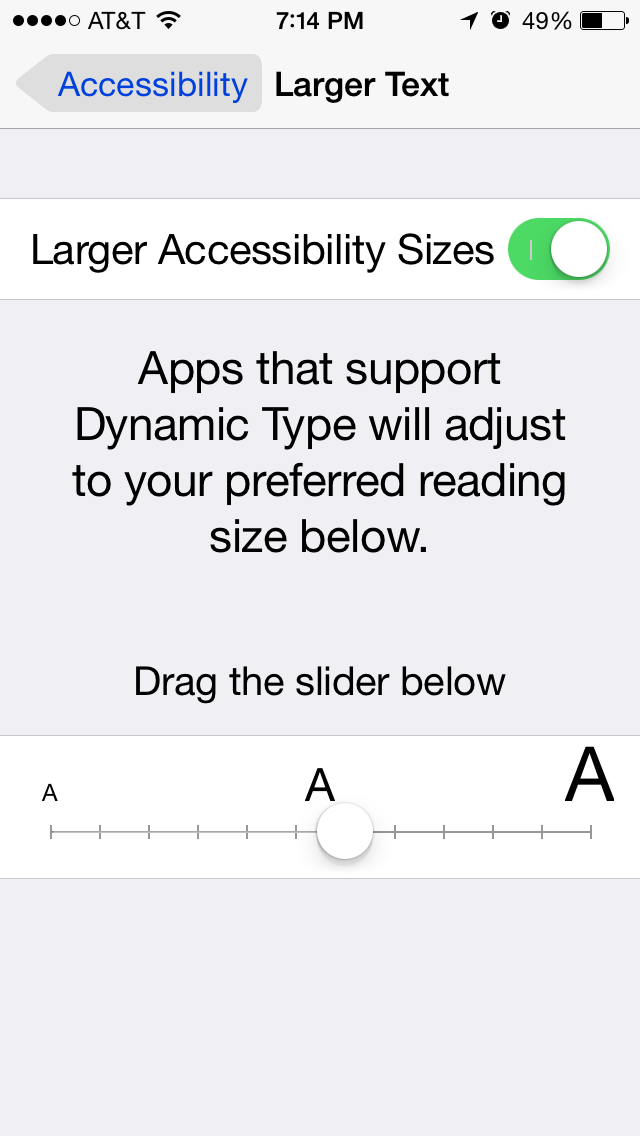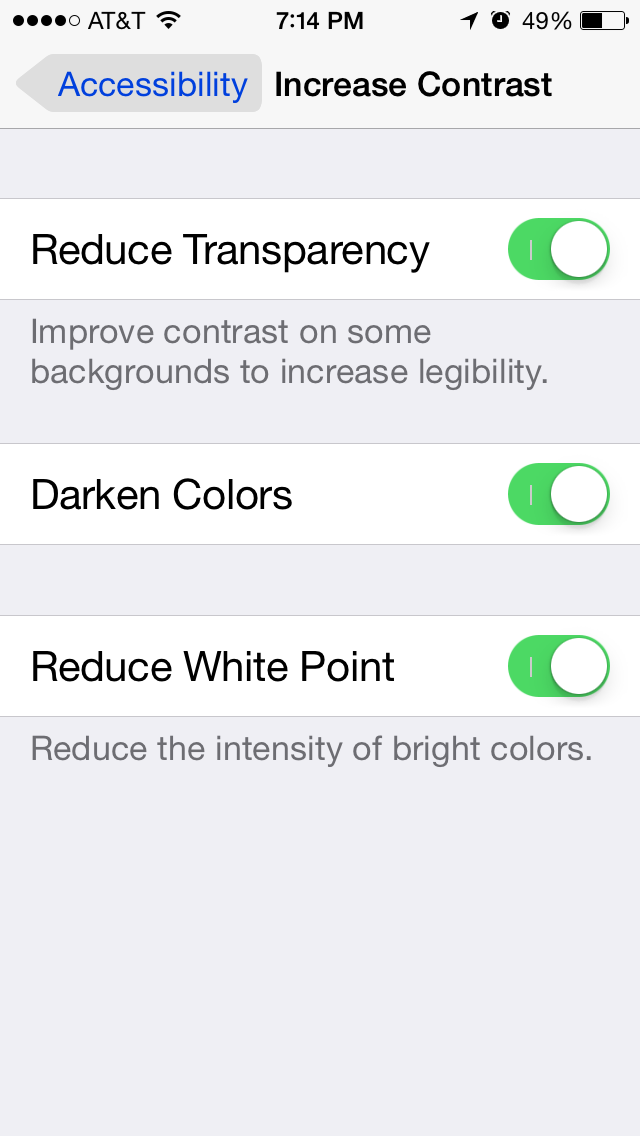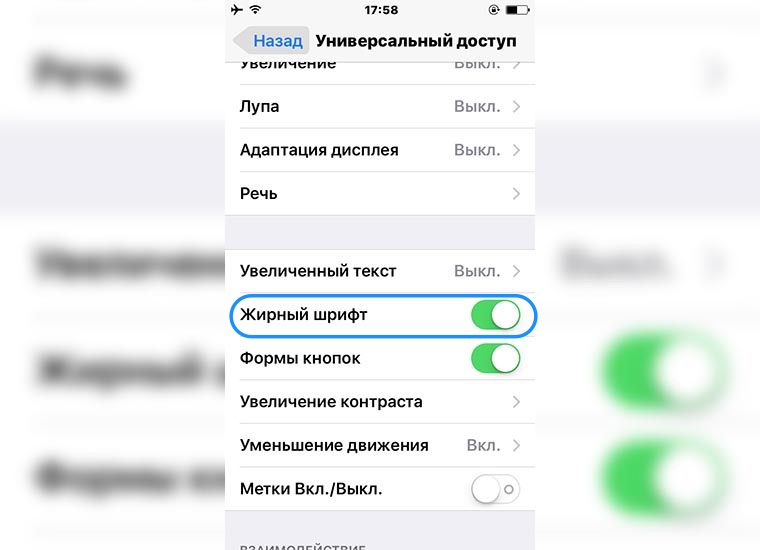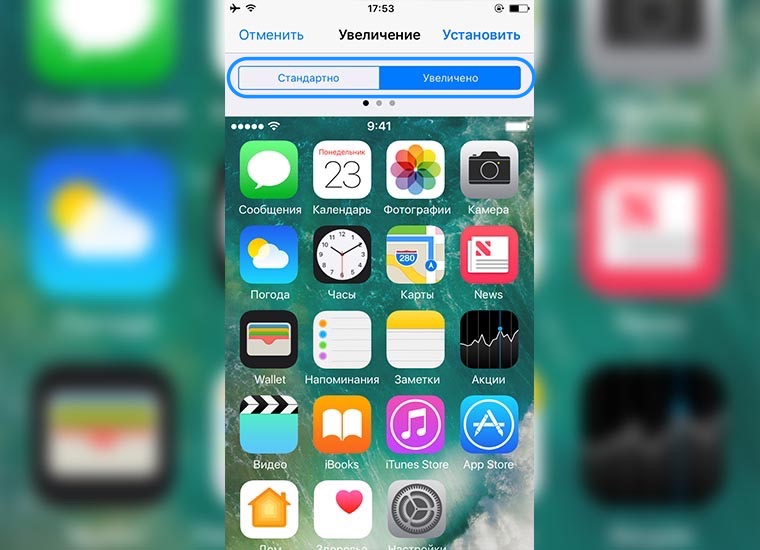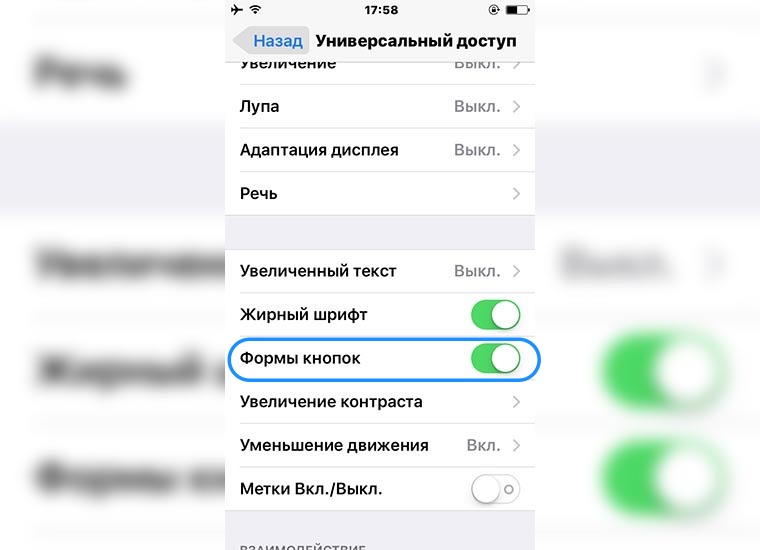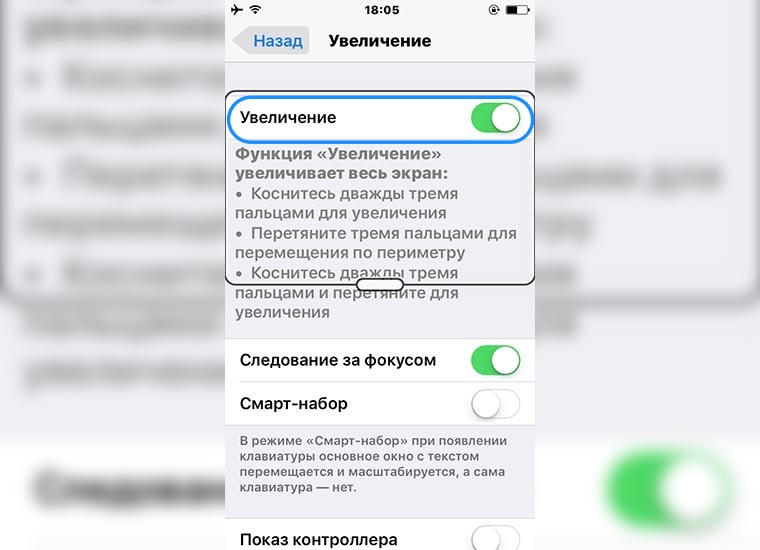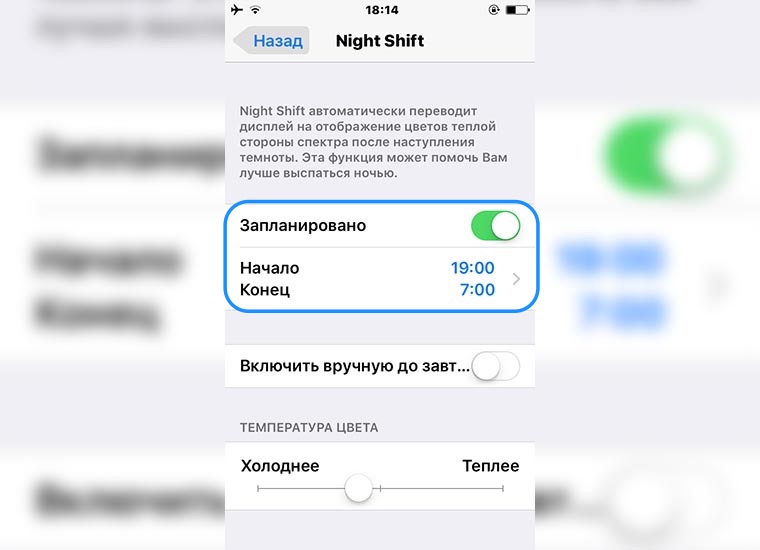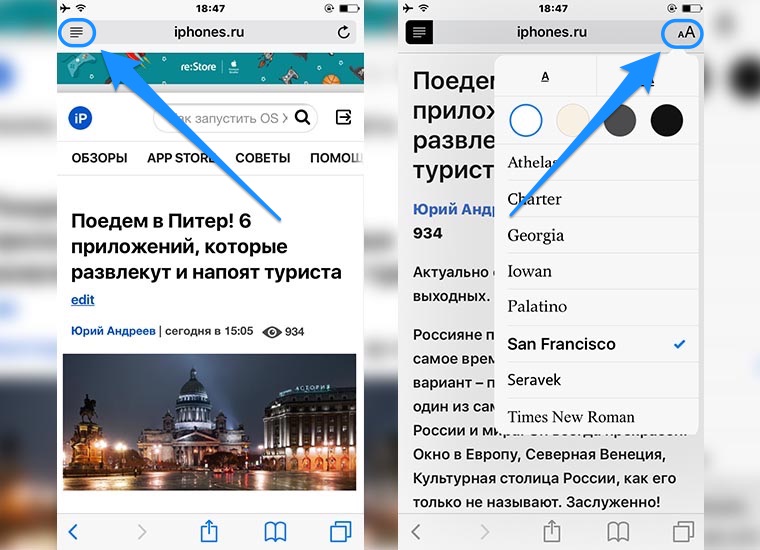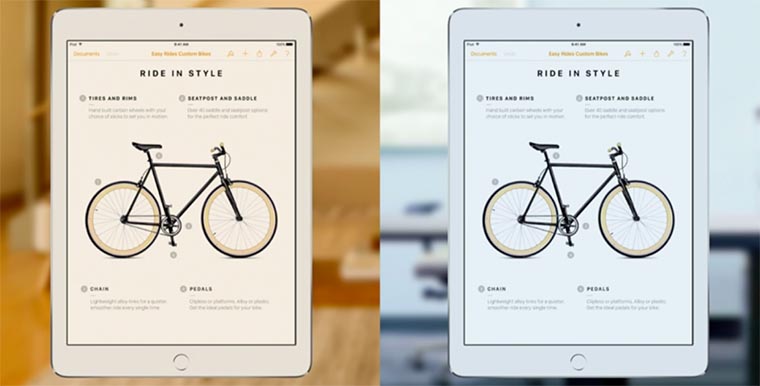- zoonman ·ru ПроектыСтатьи и заметки
- Перевод пунктов меню
- Настройка размера букв в программах
- Настройка контраста
- Как отключить «режим для слепых» на iPhone?
- Как отключить Увеличения на iPhone?
- Как сделать, чтобы текст на iPhone читался лучше, а глаза не уставали
- 1. Подбери размер текста
- 2. Сделай надписи жирными
- 3. Измени масштаб интерфейса
- 4. Сделай кнопки контрастными
- 5. Используй экранную лупу
- 6. Заботься о глазах ночью
- 7. Читай новости комфортно
- 8. Не забывай обо всех возможностях гаджета
- 7 советов по iOS для людей с плохим зрением
zoonman ·ru ПроектыСтатьи и заметки
Данная статья была написана по собственному опыту, т.к. я довольно притязательный человек в плане интерфейсов программ.
Для многих обновление недавние обновления iOS стали неприятным «подарком» в виде оскудневшего и выцветшего интерфейса. Для некоторых этот интерфейс стал приятнее, а кому-то навредил.
Итак, чтобы настроить iPhone нам потребуется зайти в Настройки (Settings), выбрать Основные (General) и Специальные возможности (Accessibility)
В этом окне вы увидите большую часть настроек для слабовидящих.
Перевод пунктов меню
Итак, переведу и разберу по полочкам, что есть что
| VoiceOver | Система голосового озвучивания | Рассказывает обо всех текстовых данных, расположенных на экране устройства. Имеет много разных настроек внутри и больше подходит для незрячих людей. |
| Zoom | Увеличение | Включает режим, в котором все увеличивается, управляется тремя пальцами одновременно. |
| Invert colors | Инверсия цвета | Производит замену белого на черный и т.д. |
| Grayscale | Обесцвечивание | Делает ваш айфон черном-белым |
| Speech | Проговаривание | Включает режим, в котором озвучивает выделеный текст и т.п. Упрощенная версия VoiceOver |
| Larger text | Увеличенный текст | Позволяет настроить размер шрифта. Представляет собой дополнительный раздел настроек, в котором можно именить размер шрифта. Следует помнить, что далеко не все приложения поддерживают этот режим, но все стандартные и множество популярных (например Инстаграм) поддерживают этот режим. |
| Bold text | Жирный шрифт | Позволяет сделать все буквы толще и легче для чтения. При включении этого режима, айфон попросит перезапуститься, нужно разрешить |
| Button shapes | Формы кнопок | Позволяет выделить кнопки серым фоном, делает их более заметными. |
| Increase contrast | Увеличение контраста | Один из самых полезных разделом. Далее будет подробно рассмотрены опции. |
| Reduce motion | Уменьшение движения | Позволяет отключить движение фона и эффект параллакса. При отключении движения фон на телефоне перестает двигаться и экономится батарейка. Значительно облегчает использование телефона на ходу, т.к. этот эффект притягивает внимание и отлекает от без того малых подписей к иконкам. |
| On/Off labels | Метки вкл.выкл | Позволяет включить внутри выключателей значки включено I и выключено O. |
Настройка размера букв в программах
Путь: Настройки — Основные — Специальные возможности — Увеличенный текст. Здесь есть внизу ползунок, перетаскивая его можно сделать текст крупнее.
Дополнительная кнопка вверху позволяет увеличить максимальный размер еще сильнее:
Настройка контраста
Здесь все просто, нужно включить первые два пункта. Это уменьшение прозрачности и затемнение цветов. Первый пункт сделает все шторки и панель внизу непрозрачными, т.е. через них не будет просвечивать фон. Это удобно, увеличивает срок службы батарейки.
Затемнение цветов просто делает все цвета более насыщенными. Например светлосиний станет насыщенным синим, что облегчит его чтение.
И самая загадочная опция — уменьшение белой точки. Просто уменьшает яркие цвета. Полезно, если вы чувствуете, что телефон «бьет по глазам».
Зная все эти параметры каждый может настроить айфон под себя или своих близких. Я обычно настраиваю крупный шрифт, включаю все настройки контрастности, отключаю движение и прозрачность. Мне пока хватает, но у каждого человека случай индивидуальный, поэтому нужно все подстраивать под человека.
Источник
Как отключить «режим для слепых» на iPhone?
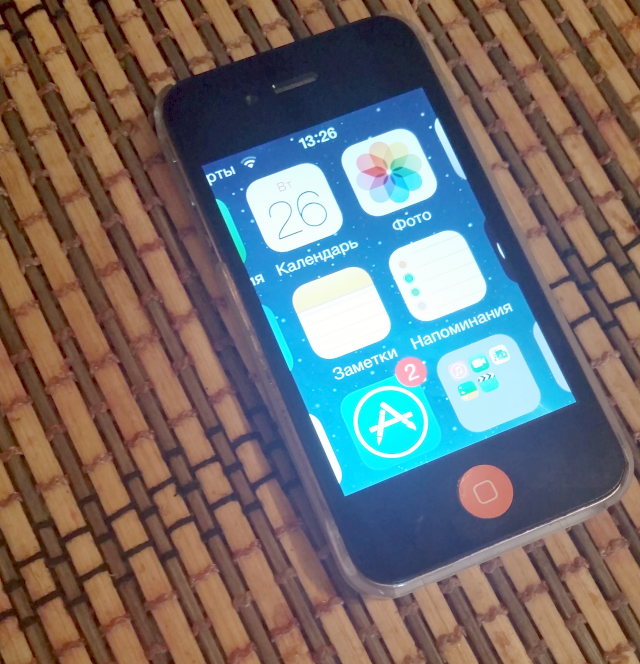
Самое главное, что нужно помнить в такой щекотливой ситуации — тачскрин iPhone начинает воспринимать новые команды. Одна из них, а именно, двойное нажатие на экран тремя пальцами, отвечает за увеличение и уменьшения масштаба. Таким образом, для выключения увеличенного режима (пример — на фото), вам необходимо всего лишь два раза нажать тремя пальцами по любому месту на экране.
На старых моделях iPhone режим Увеличения может работать некорректно и способ, описанный выше не помогает. В таком случае, вам необходимо переместиться в меню настройки и отключить его. Но как это сделать при таком масштабе? Все очень просто — после активации режима Увеличения к привычным жестам добавляется еще один, необходимый для перемещения по экрану. Жест выполняется несложно — нужно одновременно нажать тремя пальцами на экране и выполнить движение в необходимую сторону.
Как отключить Увеличения на iPhone?
Шаг 1. Перейдите в меню Настройки
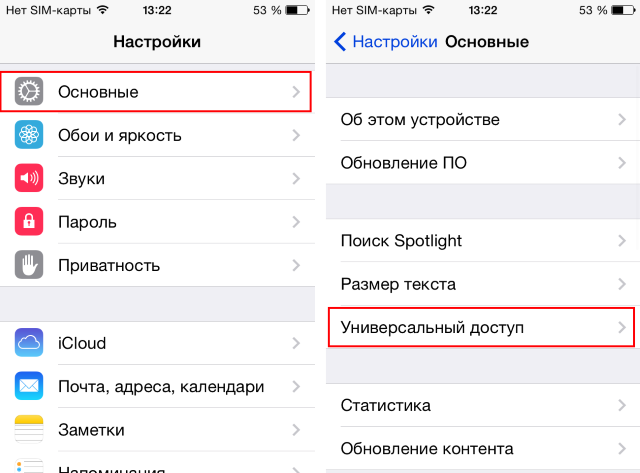
Шаг 3. В разделе Зрение найдите пункт Увеличение
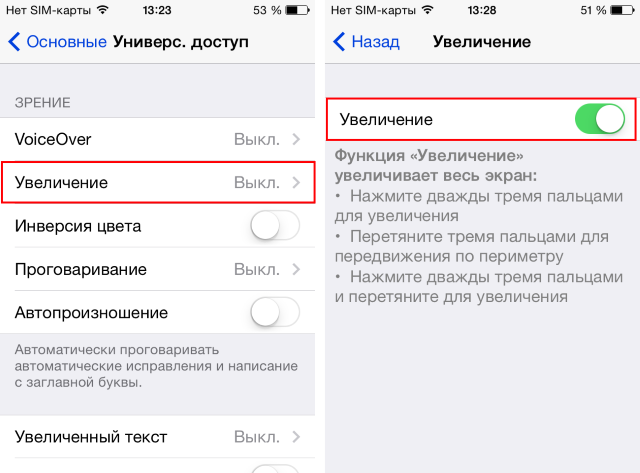
Источник
Как сделать, чтобы текст на iPhone читался лучше, а глаза не уставали
Мы привыкли смотреть в экраны мобильных устройств по несколько часов в день. Как бы не хвалились разработчики дисплеев, это по-прежнему негативно сказывается на нашем зрении.
К счастью, в iOS есть несколько фишек и параметров, которые могут сделать работу с iPhone или iPad комфортнее.
Одним это поможет читать текст быстрее, другим не потребуются очки при работе с устройством. Это нужно не только людям с плохим зрением, любой пользователь сможет быстрее управляться со смартфоном и сократит количество ложных нажатий.
1. Подбери размер текста
Не у всех пользователей смартфонов 100% зрение. Размер текста на экране может казаться немного крупным или наоборот – мелким. Чтобы не щуриться при работе с письмами и сообщениями, достаточно выбрать удобный размер шрифта.
Переходим в Настройки – Экран и яркость – Размер текста и устанавливаем подходящий размер.
2. Сделай надписи жирными
Добиться хорошей читаемости текста можно и без увеличения размера шрифта. Жирный текст гораздо лучше видно, он отлично контрастирует с задним фоном.
Находится переключатель Жирный шрифт здесь Настройки – Экран и яркость и здесь Настройки – Основные – Универсальный доступ.
3. Измени масштаб интерфейса
Эта настройка iPhone позволит не только сделать надписи крупнее, но и увеличить размеры элементов интерфейса. После изменения параметра иконки станут крупнее, на кнопки станет проще попадать, заряд батареи и уровень сигнала станет лучше видно.
Переходим в Настройки – Экран и яркость – Вид и включаем увеличение интерфейса.
4. Сделай кнопки контрастными
Надписи в верхней части экрана часто сливаются, такое дизайнерское решение смотрится не лучшим образом. Чтобы сразу понимать, где заканчивается кнопка, а где начинается название текущего меню, можно включить выделение кнопок.
Включаем опцию Формы кнопок по пути Настройки – Основные – Универсальный доступ.
5. Используй экранную лупу
Не все пользователи iOS знают о наличии в системе экранной лупы. Она позволяет увеличить часть экрана до гигантских размеров. Как бы мелко не был написан текст, прочитать его сможет любой.
Переходим в Настройки – Основные – Универсальный доступ – Увеличение и активируем первый переключатель. У данной функции есть множество параметров, которые настраиваются ниже.
Стоит отметить возможность быстрого включения и отключения экранной лупы. Для этого по пути Настройки – Основные – Универсальный доступ – Сочетание клавиш отмечаем опцию Увеличение. Теперь тройное нажатие на кнопку Домой включает или отключает зум на экране.
6. Заботься о глазах ночью
Night Shift является опцией, которую рекомендуем включить всем без исключения. В темное время суток дисплей смартфона или планшета будет менять цветовую температуру экрана на более теплую. Белый цвет станет желтоватым, но к этому быстро привыкнешь.
Так мозг лучше подготовится ко сну, особенно у любителей смотреть в экраны мобильных устройств в постели.
Ищем параметры здесь: Настройки – Экран и яркость – Night Shift.
7. Читай новости комфортно
Если размер текста на любом сайте кажется мелким, не нравится задний фон или контрастность текста, можно быстро перейти в режим чтения. Доступна такая возможность в стандартном браузере Safari. Практически любая страница может быть отображена в режиме чтения.
После загрузки сайта нажим на пиктограмму в левом углу адресной строки, а потом настрой параметры по нажатию на иконку справа.
8. Не забывай обо всех возможностях гаджета
Владельцы 9-дюймового iPad Pro имеют еще одну полезную фишку. Функция True Tone похожа на Night Shift, но работает круглые сутки. В зависимости от внешнего освещения изображение на экране будет подстраиваться для наиболее комфортной работы. iPad способен выдавать разную картинку при дневном свете и при свете от ламп накаливания.
Включается режим по пути Настройки – Экран и яркость – True Tone
Включи некоторые из этих параметров и через несколько дней увидишь, что глаза стали меньше уставать при работе с любимым гаджетом, уменьшились ложные нажатия и увеличилась скорость работы.
Спасибо re:Store за полезную подборку советов.
Источник
7 советов по iOS для людей с плохим зрением
К сожалению, далеко не все пользователи мобильных устройств могут похвастаться хорошим зрением. А частое смотрение даже в очень хороший экран не способствует расслаблению глаз. Однако можно сделать так, чтобы глаза меньше напрягались, а значит и меньше уставали.
В iOS 7 есть немало настроек, предназначеных для людей с плохим зрением. Вот несколько советов, которые помогут вам сделать устройство более дружелюбным для ваших глаз.
1. Измените размер текста
Заходим в «Настройки» — «Размер текста». Перемещаем бегунок, задавая наиболее подходящий размер текста. Правда, срабатывает эта опция только в программах, которые поддерживают динамический текст. Например, увеличение текста точно сработает в случае с сообщениями и браузером. Но вот на приложения сторонних разработчиков этот параметр влияет далеко не всегда.
Ещё более учеличить размер текста можено через «Настройки» — «Универсальный доступ» — «Увеличенный текст». Принцип тот же.
2. Сделайте текст жирным
В меню «Настройки» — «Основные» — «Универсальный доступ» передвиньте переключатель «Жирный шрифт». Потребуется перезагрузка. Включение жирности сделает внешний вид системы менее изящным, зато шрифты (не везде) станут более читабельными.
3. Включите увеличение
Для этого посетите «Настройки» — «Основные» — «Универсальный доступ» — «Увеличение». После включения этой опции у вас появится возможность, тапнув два раза по экрану тремя пальцами, увеличить данную область. Это может помочь в случае, если программа не поддерживает динамические шрифты и отказывается увеличивать размер текст, после выполнения первого совета.
4. Включите инверсию цвета
Инверсия будет полезна в случае, если вы используете устройство в полной темноте. Экран уже не будет слепить вас, что может также мешать окружающим. Немного снизится нагрузка на глаза. Делается это через «Настройки» — «Основные» — «Универсальный доступ», где нужно передвинуть переключатель «Инверсия цвета». Пользоваться устройством в таком режиме постоянно затруднительно. Однако в темноте он будет совсем не лишним.
5. Включите кнопки
Одной из особенностей iOS 7 стало отсутствие кнопок в их привычном виде. Они стали просто текстом, что не всегда удобно. Но можно сделать так, чтобы кнопка выглядела именно как кнопка. Включите «Настройки» — «Основные» — «Универсальный доступ» пункт «Формы кнопок».
6. Поэкспериментируйте с контрастностью
Зайдите в «Настройки» — «Основные» — «Универсальный доступ» и выберите пункт «Увеличение контраста». Там можно понизить эффект прозрачности, который столь популярен в iOS 7, сделать цвета более тёмными, а также понизить точку белого, что немного изменит цветовую температуру экрана. Всё это может сделать экран более комфортным для чтения.
7. Используйте таймер
Самый обычный таймер, встроенный в iOS может помочь вам избежать чрезмерной нагрузки на глаза. Задайтесь целью не использовать устройство более 30 минут за один раз, по прошествии которых необходимо сделать перерыв. Но как уследить за временем? Вот тут-то нам и поможет таймер, включить который можно включить через «Пункт управления» (шторка, оттягиваемая с нижней части экрана).
Источник