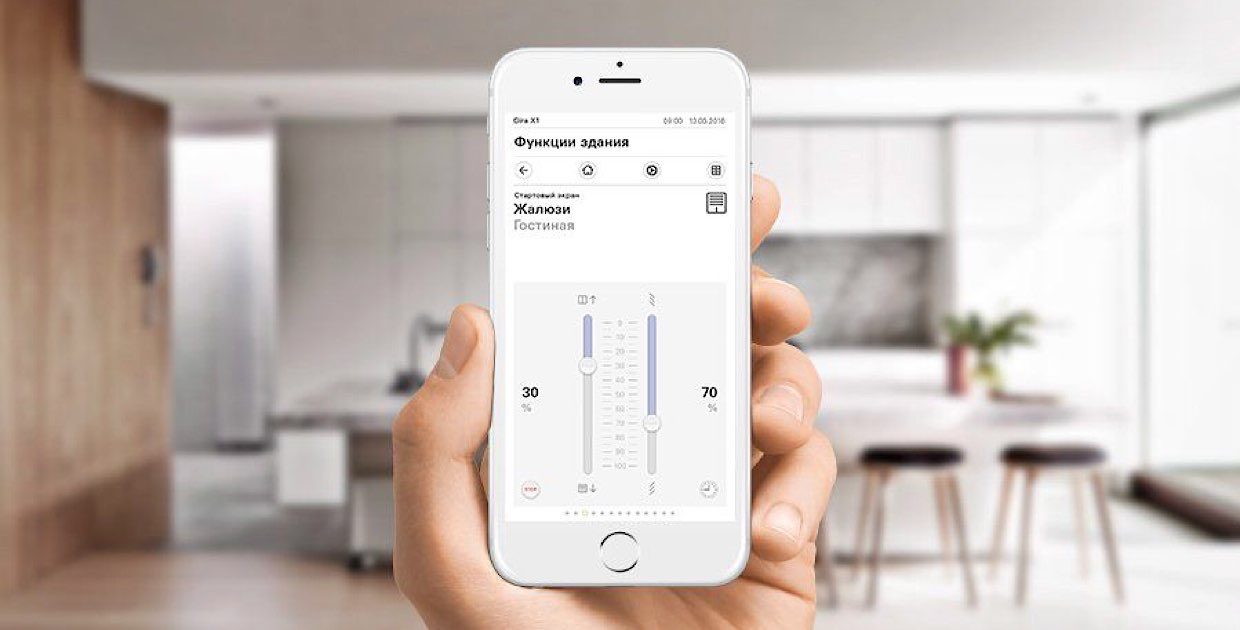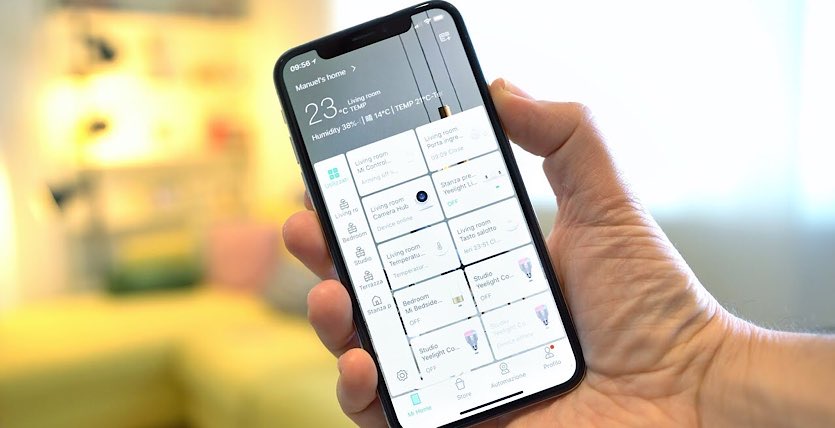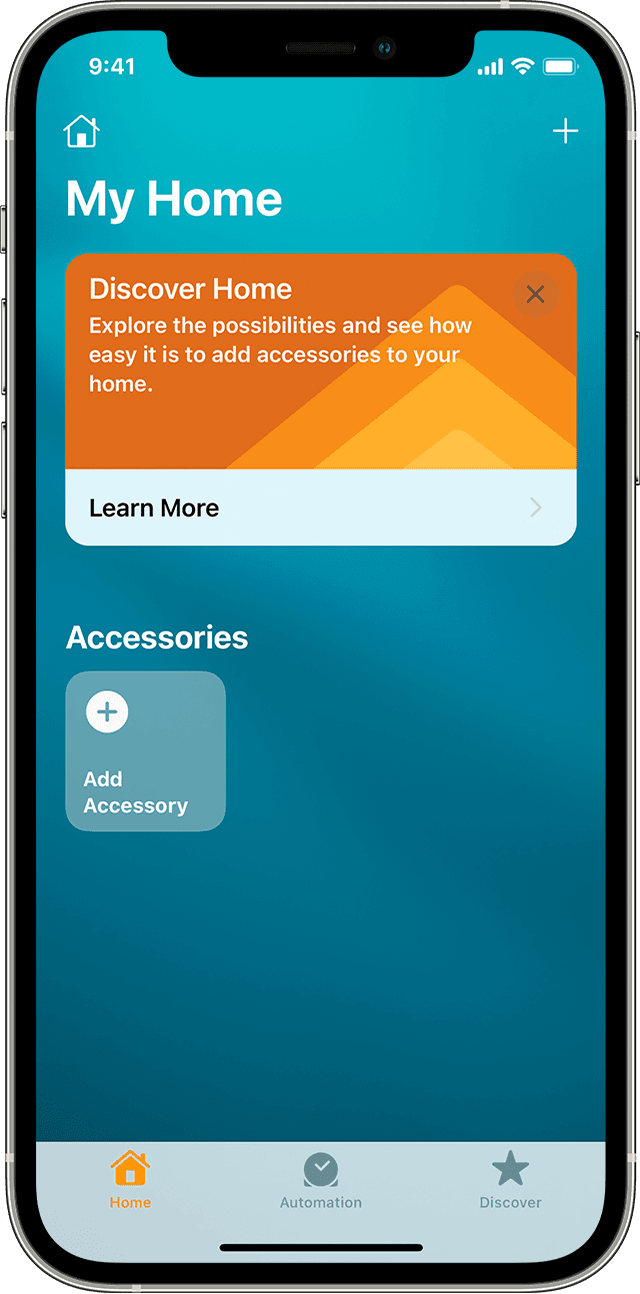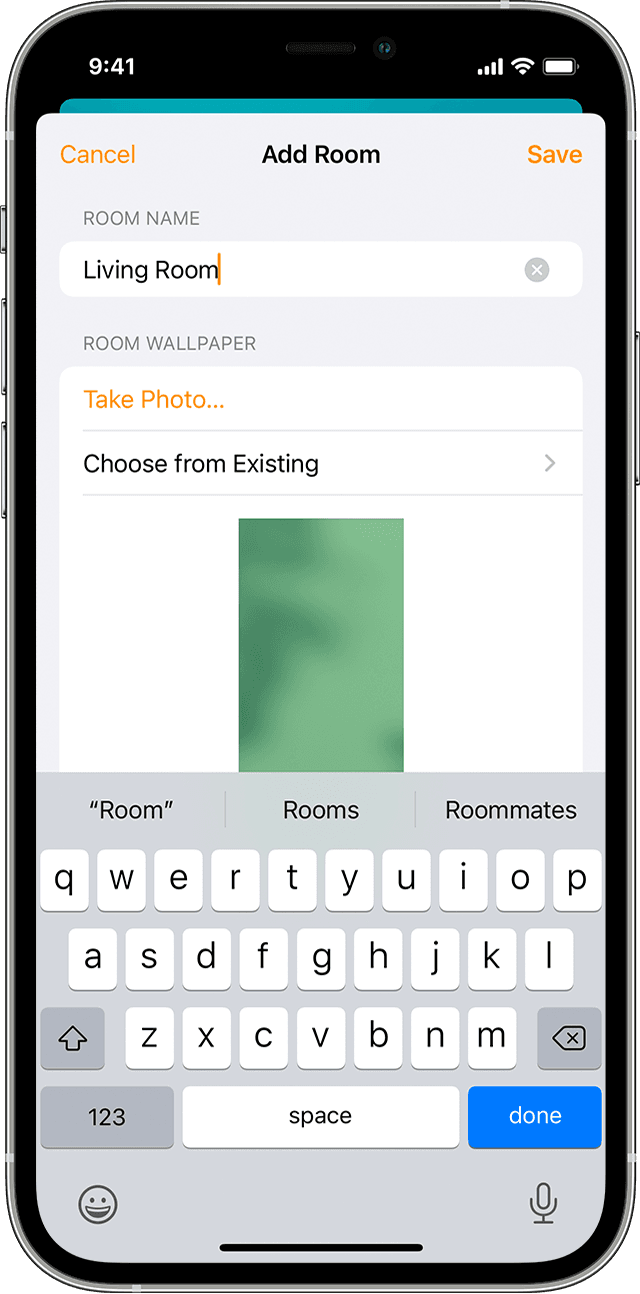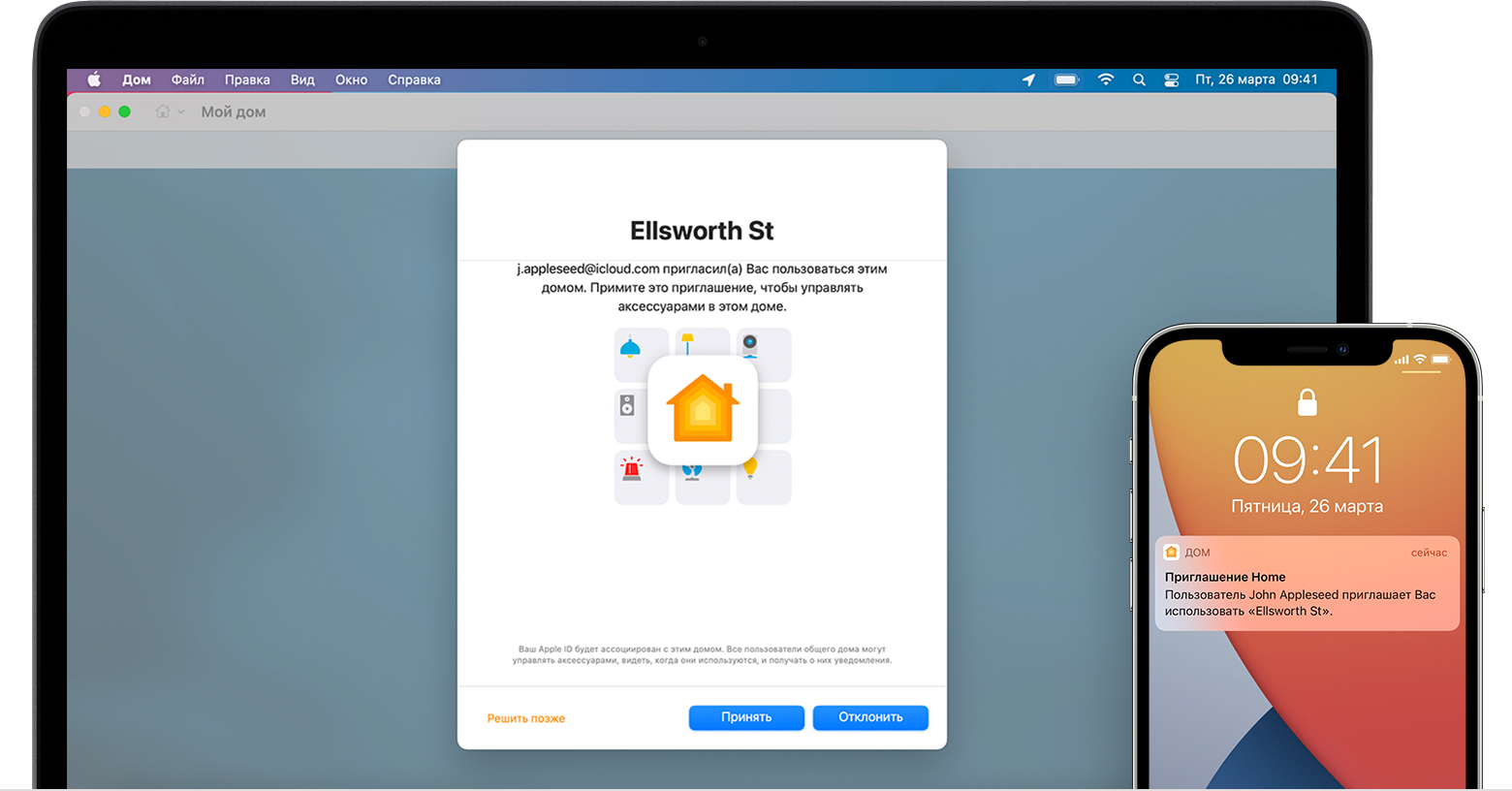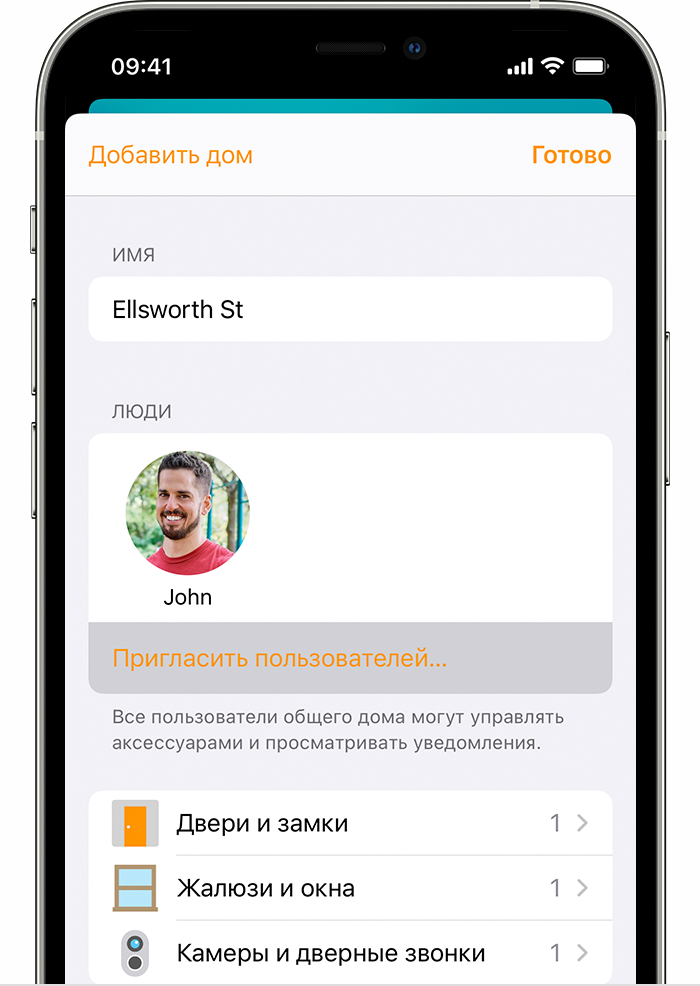- Умный дом, послушный дом.
- Одно приложение для всех элементов умного дома.
- Каждой комнате — свои правила.
- Ваш дом только под вашим присмотром.
- С маршрутизаторами HomeKit умный дом под защитой.
- Запустите сценарий одним жестом. Или словом.
- Через какое приложение на iPhone лучше управлять умным домом
- 1. Приложение для умного дома от Xiaomi – Mi Home
- Добавление аксессуара HomeKit в приложение «Дом»
- Добавление аксессуаров
- Упорядочение аксессуаров по комнатам и зонам
- Добавление комнаты
- Присвоение комнате аксессуаров
- Объединение комнат в зону
- Если не удается добавить аксессуар
- Дополнительные возможности, предоставляемые приложением «Дом»
- Совместное управление аксессуарами для дома
- Приглашение пользователей для управления домом
- Принятие приглашения для управления домом
- Разрешение удаленного доступа и изменение прав пользователей
Умный дом,
послушный дом.
В приложении «Дом» вы сможете легко и безопасно управлять аксессуарами HomeKit с любого устройства Apple: выключать свет, смотреть, кто звонит в дверь, регулировать температуру в гостиной, включать музыку и выполнять множество других действий. А защищённое видео HomeKit и маршрутизаторы с поддержкой HomeKit делают удалённое управление ещё безопаснее. С приложением «Дом» все ваши подключённые устройства работают намного эффективнее. И умнее.
Одно приложение для всех элементов
умного дома.
В приложении «Дом» очень легко настроить любые совместимые аксессуары и управлять ими. Более ста компаний-партнёров по всему миру разрабатывают устройства с поддержкой платформы HomeKit, и с каждым днём их становится всё больше. Эти аксессуары проверены и одобрены Apple, так что вы можете пользоваться ими без опасений.
Ищите этот значок в магазинах и на сайтах.
Каждой комнате — свои правила.
В приложении «Дом» ваши аксессуары HomeKit группируются по комнатам, поэтому вы можете управлять устройствами в любой части дома одним касанием или кликом. Например, попросите Siri: «Выключи свет в спальне» или «Установи температуру на 24 градуса». А чтобы выполнить более сложную задачу — приглушить освещение или настроить термостат, — просто нажмите и удерживайте нужный значок. Если ваш телевизор поддерживает AirPlay 2 1 , его можно добавить в приложение «Дом» и управлять им так же, как и другими аксессуарами: включать и выключать, изменять уровень громкости и переключаться между источниками входящего сигнала.
Ваш дом только
под вашим присмотром.
Записи с ваших камер видеонаблюдения содержат много личной информации. Любая активность, зафиксированная камерами с поддержкой защищённого видео HomeKit, анализируется у вас дома с соблюдением правил конфиденциальности. Устройство для управления умным домом определяет, есть ли на записях люди, животные или машины. Если система заметит что‑то важное, вам придёт уведомление — его получат и другие пользователи, которые управляют умным домом вместе с вами. Полученный фрагмент видео можно будет посмотреть прямо с экрана блокировки. Запись будет доступна для просмотра в приложении «Дом» в течение десяти дней. При этом сам файл хранится в учётной записи iCloud (если она поддерживается) и не учитывается при подсчёте оставшегося свободного пространства. Плата за хранение не взимается. 2 Ведущие производители камер, такие как Eufy, Logitech и Netatmo, уже объявили о поддержке защищённого видео HomeKit.
С маршрутизаторами HomeKit
умный дом под защитой.
Умные устройства, подключённые к интернету, могут подвергаться кибератакам. Маршрутизаторы с поддержкой HomeKit позволяют выстроить фундамент безопасности умного дома. С помощью такого маршрутизатора можно разделить все устройства, так что даже если одно из них будет взломано, злоумышленник не сможет получить доступ к другим устройствам и хранящейся на них информации. В приложении «Дом» можно выбрать, каким сервисам ваши аксессуары HomeKit смогут передавать данные по внутренней сети и интернету.
Запустите сценарий
одним жестом. Или словом.
Создавайте собственные сценарии для нескольких устройств и управляйте ими с помощью одной команды. Например, сценарий «Выхожу из дома» может одновременно погасить свет, закрыть двери и выключить отопление. А сценарий «Киновечер» включит телевизор с поддержкой AirPlay 2, опустит шторы и приглушит освещение.
Источник
Через какое приложение на iPhone лучше управлять умным домом
Одним из главных критериев хорошего умного дома является удобство управления. На данный момент пользователи ограничены в выборе способов взаимодействия со своими гаджетами.
Для коммуникации можно использовать либо стандартное приложение, либо программу, которая поддерживает девайсы разных производителей.
Сейчас рассмотрим самые распространенные способы управления домом, их преимущества и недостатки.
1. Приложение для умного дома от Xiaomi – Mi Home
Приложение, хоть и имеет недостатки, но активно используется многими пользователями в качестве хаба для управления умным домом.
Оно поддерживает все устройства от китайского народного производителя и большинства его суб-брендов.
На данный момент программа гораздо стабильнее и функциональнее, чем была еще год назад.
Преимущества Mi Home:
Приложение активно переводится на русский, сейчас большинство элементов и настроек ясны для пользователя. Английский в программе встречается все реже, а найти иероглифы так вообще задача.
Китайцы плавно переходят на привычные для iOS стандарты графического интерфейса, из Mi Home пропадают запутанные меню и не интуитивные разделы. Интерфейс становится проще, он больше похож на большинство современных приложений, чем на какую-то китайскую поделку.
Гаджеты удобно сортируются по категориям, комнатам и домам. Найти нужное умное устройство получится в пару нажатий. Отображение параметров в виде виджета позволяет быстро включить устройство и активировать необходимый режим работы.
Отдельного упоминания заслуживают виджеты приложения Mi Home. Разработчики добавили аж три информера для включения устройств, управления автоматизациями и просмотра информации с датчиков.
Так можно прямо на заблокированном экране управлять домом и получать необходимую информацию.
Недостатки Mi Home:
В приложение интегрирован бесполезный магазин. Он пригодится лишь пользователям из Китая, для остальных это – лишь ненужная кнопка на нижней панели.
В программе разделяют гаджеты по регионам. С одной стороны это логично, ведь некоторые устройства продаются как в азиатской модификации, так и в международной версии.
Так пользователям, которые имеют китайские и международные штуки, приходится часто перелогиниваться. Неплохо было бы предусмотреть быстрое переключение между учетными записями.
Mi Home регулярно переподключается к устройствам. Аутентификация уже знакомого и давно подключенного к системе девайса может происходить через день и занимать от нескольких секунд до минуты.
Это очень напрягает, когда необходимо просто включить или отключить устройство.
Приложение, как и вся техника Xiaomi, работает через китайское облако. В большинстве случаев это незаметно, но иногда приходится подождать для загрузки данных.
Хуже всего дела обстоят с управлением сторонними устройствами. Разработчики давно добавили возможность интегрировать в Mi Home девайсы от Sonoff и других производителей, но в самой программе они пока не появляются.
Итог: Программа подходит для управления умным домом, построенным исключительно в экосистеме Xiaomi.
Подойдет она лишь обладателям китайских гаджетов и тем, кто иногда не против подождать.
Источник
Добавление аксессуара HomeKit в приложение «Дом»
Добавьте аксессуары в приложение «Дом», а затем распределите их по комнатам или зонам, чтобы легко управлять различными частями дома одним касанием или с помощью Siri.
Создание комнат и зон
Добавление аксессуаров
Чтобы добавить аксессуар в приложение «Дом», воспользуйтесь устройством iPhone, iPad или iPod touch. Добавлять аксессуары в приложение «Дом» на компьютере Mac нельзя. Прежде чем настроить аксессуар, сделайте следующее:
- Убедитесь, что аксессуар включен и находится рядом.
- Изучите инструкцию к аксессуару, чтобы узнать, необходимо ли дополнительное оборудование для работы с комплектом HomeKit.
Затем выполните указанные действия.
- Откройте приложение «Дом» и нажмите «Добавить аксессуар» или «Добавить» .
- Нажмите «Добавить аксессуар» .
- С помощью камеры на устройстве iPhone, iPad или iPod touch отсканируйте восьмизначный код HomeKit или QR-код на аксессуаре либо в документации к нему. Если у вас iPhone 7 или более поздней модели и на аксессуаре есть , подержите iPhone рядом с аксессуаром, чтобы добавить его.
- Нажмите нужный аксессуар, когда он появится. При отображении запроса «Добавить аксессуар в сеть?» нажмите «Разрешить».
- Присвойте аксессуару имя и закрепите его за комнатой, чтобы его можно было найти в приложении «Дом» и управлять им с помощью Siri.
- Нажмите «Далее», затем — «Готово».
Для некоторых аксессуаров, колонок и телевизоров Smart TV может потребоваться обновление программного обеспечения или дополнительная настройка с помощью приложения производителя.
Телевизоры Smart TV Samsung, совместимые с AirPlay 2, не поддерживают HomeKit и не могут быть добавлены в приложение «Дом».
Упорядочение аксессуаров по комнатам и зонам
Распределите свои аксессуары по комнатам, чтобы было легче отслеживать их местонахождение и управлять комнатами с помощью Siri. Комнаты можно также объединять в зоны, такие как первый или второй этаж.
Добавление комнаты
- Откройте приложение «Дом» и нажмите «Добавить» .
- Выберите «Добавить комнату» .
- Присвойте комнате название, затем нажмите «Сохранить».
Для перехода между комнатами откройте вкладку «Комнаты» и смахните вправо или влево по экрану или трекпаду.
Присвоение комнате аксессуаров
После того как вы назначите аксессуары комнате, вы сможете, например, запускать в доме музыку и управлять ею. Можно также попросить Siri воспроизвести видеозапись на любом устройстве.
- На iPhone, iPad и iPod touch нажмите аксессуар и удерживайте его. На компьютере Mac дважды нажмите аксессуар.
- Прокрутите вниз и нажмите «Комната».
- Выберите комнату, затем нажмите «Сохранить» для сохранения.
Объединение комнат в зону
Объединяйте комнаты в зоны, например первый и второй этажи, чтобы было проще управлять отдельными зонами вашего дома с помощью Siri.
- На вкладке «Комнаты» нажмите «Дом» , затем выберите «Настройки комнат» .
- Нажмите «Зона». Выберите предложенную зону или выберите «Создать новую» и присвойте новой зоне имя.
- Нажмите «Готово».
Если не удается добавить аксессуар
- Обновите iPhone, iPad или iPod touch до последней версии iOS или iPadOS.
- Убедитесь, что ваши аксессуары поддерживают HomeKit или AirPlay 2.
- Чтобы управлять домом с помощью приложения «Дом» на всех ваших устройствах, выполните вход в iCloud, используя идентификатор Apple ID, на каждом из устройств. Затем включите Связку ключей iCloud и приложение «Дом» в настройках iCloud.
Дополнительные возможности, предоставляемые приложением «Дом»
- Создавайте сценарии для одновременного управления несколькими аксессуарами и добавляйте автоматизацию сценариев или других аксессуаров в зависимости от времени суток, вашего местоположения и т. д.
- Узнайте, как создать стереопару из двух колонок HomePod.
- Просите Siri включать свет, регулировать термостат и управлять всеми вашими аксессуарами HomeKit.
- Настройте домашний центр аксессуаров для удаленного управления аксессуарами HomeKit.
- Получайте уведомления для своих аксессуаров HomeKit.
Информация о продуктах, произведенных не компанией Apple, или о независимых веб-сайтах, неподконтрольных и не тестируемых компанией Apple, не носит рекомендательного или одобрительного характера. Компания Apple не несет никакой ответственности за выбор, функциональность и использование веб-сайтов или продукции сторонних производителей. Компания Apple также не несет ответственности за точность или достоверность данных, размещенных на веб-сайтах сторонних производителей. Обратитесь к поставщику за дополнительной информацией.
Источник
Совместное управление аксессуарами для дома
Приглашайте пользователей для управления вашим домом, изменяйте права доступа для них, разрешайте им управлять домом из любого места — и делайте все это в приложении «Дом».
Приглашение пользователей для управления домом
- Откройте приложение «Дом» на iPhone, iPad, iPod touch или на компьютере Mac. Нажмите «Дом» , затем выберите «Настройки дома». Если у вас настроено несколько домов, выберите тот, в который хотите пригласить пользователя, затем нажмите «Настройки дома».
- Нажмите «Пригласить пользователей…».
- Введите идентификатор Apple ID, который приглашаемый пользователь использует для входа в iCloud.
- Нажмите «Пригласить».
Принятие приглашения для управления домом
- Откройте приложение «Дом» на iPhone, iPad, iPod touch или на компьютере Mac. Нажмите «Дом» .
- Выберите «Настройки дома».
- Нажмите «Принять», затем «Готово».
Приняв приглашение, нажмите «Дом» , затем выберите имя дома, чтобы управлять им.
Разрешение удаленного доступа и изменение прав пользователей
Настроив домашний центр, вы сможете управлять удаленным доступом и изменять права доступа для пользователей, приглашенных вами для управления своим домом. Если домашний центр не настроен, они могут управлять вашими аксессуарами, только находясь в доме, подключившись к вашей домашней сети Wi-Fi, и только в пределах зоны действия аксессуаров HomeKit.
Для управления удаленным доступом и изменения прав доступа для пользователя откройте приложение «Дом» и выполните следующие действия:
- Нажмите «Дом» , затем «Настройки дома». Если у вас несколько домов, выберите дом, затем нажмите «Настройки дома».
- В разделе «Люди» укажите пользователя, права доступа для которого вы хотите изменить, и выберите следующее:
- «Удаленное управление аксессуарами»: включите эту функцию, чтобы разрешить пользователям управлять вашими аксессуарами из любого места. Выключите, чтобы пользователь мог управлять аксессуарами только находясь в доме.
- «Добавлять и изменять аксессуары»: включите эту функцию, чтобы разрешить пользователям добавлять и удалять аксессуары, сценарии, автоматизации и других пользователей.
- Нажмите «Назад», затем «Готово».
Пользователи с общим доступом не могут добавлять в приложение «Дом» HomePod, Apple TV, а также смарт-телевизоры и колонки, поддерживающие технологию AirPlay 2. Добавить эти устройства можно, только если вы являетесь хозяином дома в приложении «Дом».
Источник