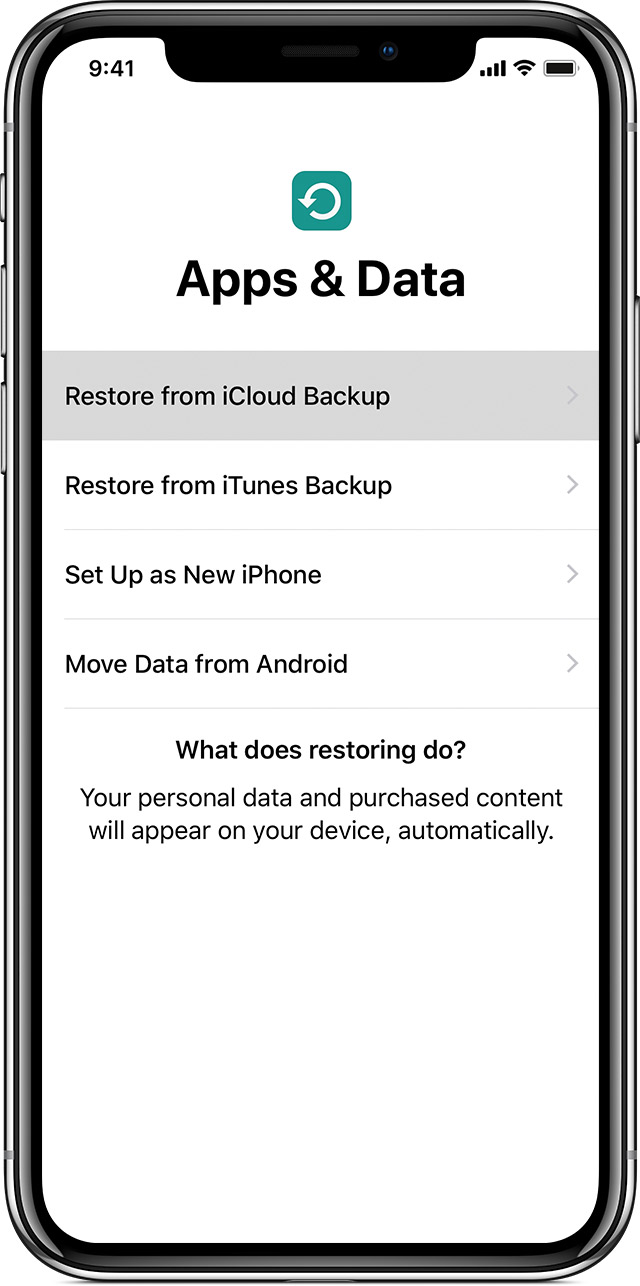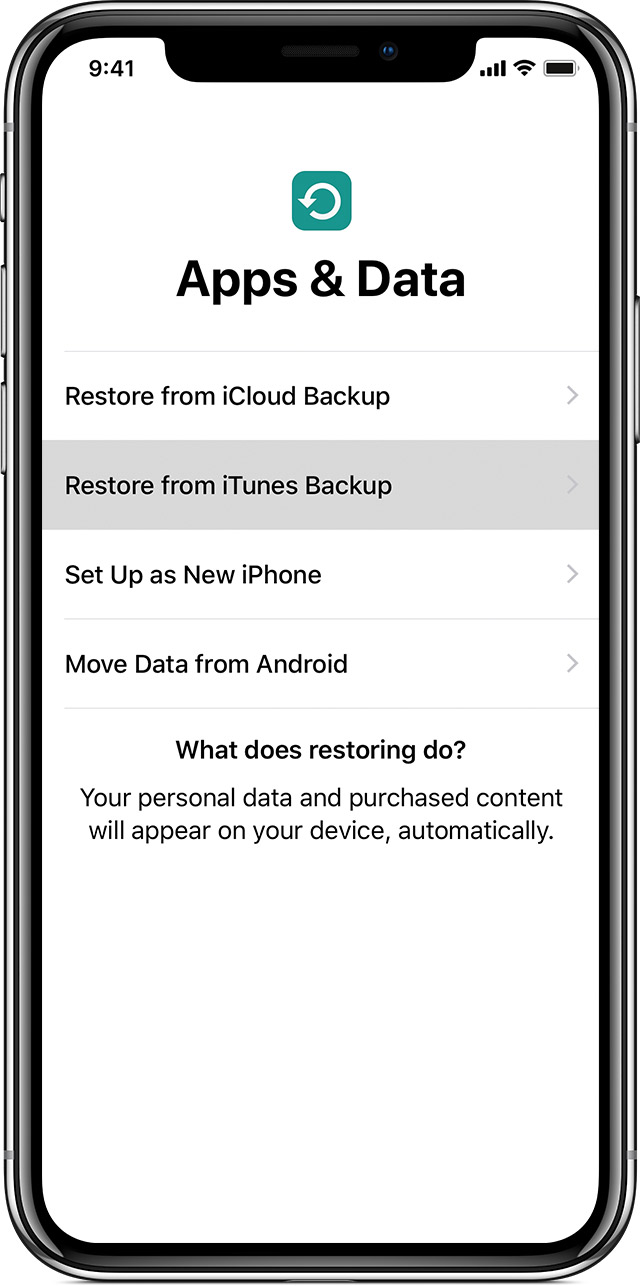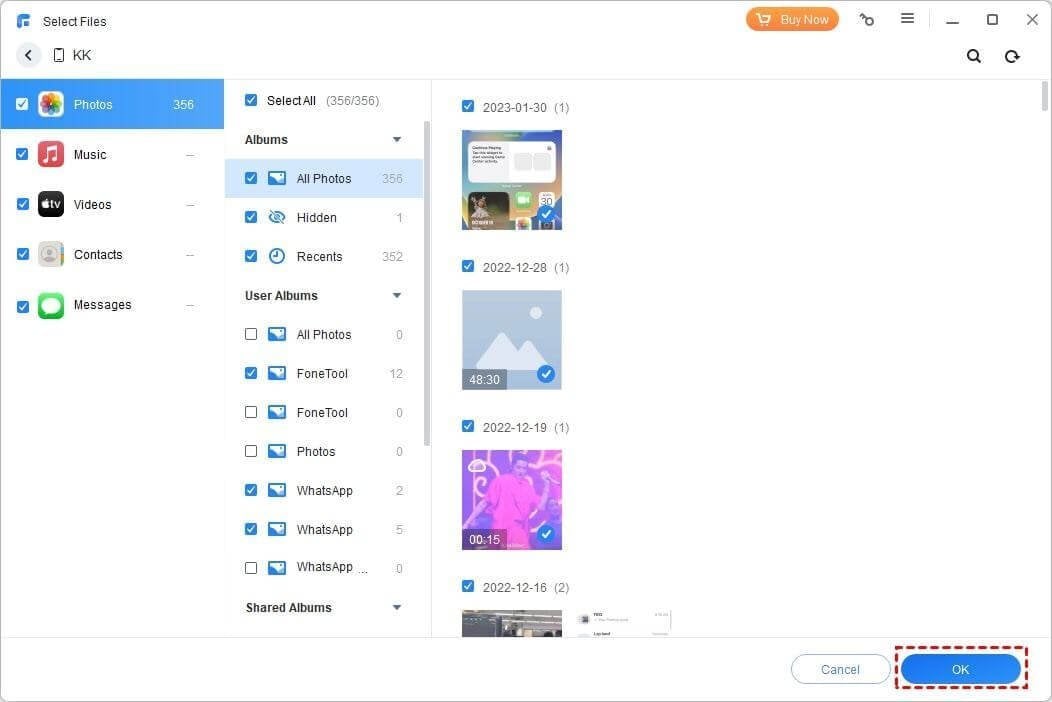- Долго идет настройка apple id при переносе данных
- Прежде чем начать
- Используйте Быстрый Старт
- Принеси два устройства близко друг к другу для начала
- Закончить
- Используйте iCloud
- Перенос резервной копии iCloud на новое устройство
- Закончить
- Используйте iTunes
- Перенос резервной копии iTunes на новое устройство
- При переносе данных зависает настройка apple id
- Часть 1. Сколько времени должна занять настройка Apple ID
- Часть 2. Как исправить. Когда iPhone застрял на настройке Apple ID
- Совет 1. Попробуйте сначала перезагрузить iPhone
- Перезагрузите iPhone X или 11
- Перезагрузите iPhone SE, 8, 7, 6 или более ранние версии
- Совет 2. Извлеките и снова вставьте SIM-карту
- Совет 3. AnyFix может исправить iPhone застрявший при настройке Apple ID
- Совет 4. Принудительный перезапуск iPhone
- Часть 3. перемещение данных со старого iPhone на новый iPhone без Apple ID
- Суть Дела
- Больше Сопутствующих Статей
Долго идет настройка apple id при переносе данных
Настроить новое устройство iOS из резервной копии предыдущего iPhone, iPad или iPod.
Прежде чем начать
- Если у вас есть Apple Watch и вы получили новый iPhone, отключите Apple часы из предыдущего iPhone, прежде чем установить новое устройство. Отмена сопряжения автоматически создает резервную копию вашего Apple наблюдать , так что вы можете восстановить его после того, как вы пару с новым iPhone.
- Убедитесь, что у вас есть резервная копия вашего устройства.
- Ваш идентификатор Apple и пароль готов.
- Передача SIM-карты. Если в новом устройстве используется SIM-карты, чем у вас, или Есим, обратитесь к оператору.
Используйте Быстрый Старт
Вы можете использовать iPhone или iPad, которые уже работают на iOS 11 или позже, чтобы автоматически установить новое устройство. Этот процесс занимает оба устройства, поэтому убедитесь, что вы выбираете время, когда вам не нужно будет использовать ваше текущее устройство в течение нескольких минут.
Принеси два устройства близко друг к другу для начала
- Включите новое устройство и поместите его рядом с вашим текущим устройства под управлением iOS 11 или позже. Появится экран быстрого запуска на вашем текущем устройстве и предлагает возможность использовать ваш Apple ID для настройки нового устройства. Убедитесь, что это от Apple ID, который вы хотите использовать, затем коснитесь продолжить. Если вы не видите опцию, чтобы продолжить на вашем текущем устройстве, убедитесь, что Bluetooth включен.
- Ждать анимацию, чтобы появиться на новом устройстве. Держите вашего текущего устройства на новое устройство, то центр анимации в видоискателе. Ждите сообщение о том, что готово на новый [устройство]. Если вы не можете использовать камеру вашего текущего устройства нажмите аутентификации вручную, выполните инструкции, которые отображаются на экране.
- При появлении запроса введите пароль вашего текущего устройства на устройство, которое вы настраиваете.
- Следуйте инструкциям, чтобы настроить идентификатор лица или Touch ID на новом устройстве.
- При появлении запроса введите идентификатор Apple пароль на новом устройстве. Если у вас есть несколько устройств, вам может потребоваться ввести свой пароль.
- Новое устройство предлагает на выбор восстановление приложения, данные и настройки из последней резервной копии iCloud или обновление резервной копии вашего текущего устройства, а затем восстановление. После того, как вы выберите резервную копию, вы можете выбрать, следует ли передавать некоторые параметры, относящиеся к местоположению, конфиденциальности, Apple, платить, и Сири. Если вы хотите обновить резервную копию на вашем устройстве, убедитесь, что Wi-Fi включен на устройстве.
- Если у вас есть Apple Watch и вы настраиваете новый iPhone, вы также будет предложено, если вы хотите передавать ваши данные и настройки Apple наблюдать.
Закончить
Используйте iCloud
Используйте инструкции в этом разделе для перевода вашей резервной копии iCloud на новое устройство.
Перенос резервной копии iCloud на новое устройство
- Включите новое устройство. Должен появиться экран приветствия. Если вы уже создали новое устройство, необходимо стереть его, прежде чем вы можете использовать следующие действия.*
- Следуйте инструкциям до появления WiFi на экране.
- Коснитесь сети Wi-Fi сети , чтобы присоединиться. Следуйте инструкциям, пока вы не увидите приложения и данные на экране, затем нажмите Восстановить из резервной копии iCloud.
- Выполнить вход в iCloud с вашим ID Apple и пароль.
- Когда его спросили, выберите резервную копию. Убедитесь, что это правильный, проверяя дату и размер каждого из них. Если просит обновить на более новую версию iOS, узнайте, что делать.
- Если вы купили в iTunes или App содержимое в магазине с помощью нескольких идентификаторов Apple, вам будет предложено зарегистрироваться в каждой. Если вы не можете вспомнить пароль, вы можете пропустить этот шаг, нажав «нет идентификатора Apple, или забыл его.»
- Оставайтесь на связи и подождите, пока процесс восстановления, чтобы закончить, а затем выполните остальные шаги по установке на экране. Если возможно, держите ваши устройства подключены к Wi-Fi и подключен к сети после установки. Это позволяет контент-фотографии, музыка, и приложения, хранящиеся в iCloud, чтобы автоматически загружать обратно на устройство.
* Чтобы удалить устройство, нажмите Настройки > Основные > Сброс > Стереть контент и настройки. Это стирает все данные на вашем устройстве. После стирания она появляется перезагрузки устройства и экран приветствия.
Закончить
Используйте iTunes
Используйте инструкции в этом разделе, чтобы перенести эту копию на новое устройство.
Если ваш iTunes резервного копирования не шифруется, здоровье и активность данных с устройства iOS или Apple, часы не переведут.
Перенос резервной копии iTunes на новое устройство
- Включите новое устройство. Должен появиться экран приветствия. Если вы уже создали новое устройство, необходимо стереть его, прежде чем вы можете использовать следующие действия.*
- Следуйте инструкциям, пока вы не увидите приложения и данные на экране, затем нажмите Восстановить из резервной копии iTunes > далее.
- Подключите новое устройство к компьютеру, который используется для резервного копирования предыдущего устройства.
- Откройте iTunes на компьютере и выберите ваше устройство.
- Выберите Восстановить Из Резервной Копии. Выберите резервную копию. Убедитесь, что это правильный посмотрев на дату и размер каждого из них. Если просит обновить на более новую версию iOS, узнайте, что делать.
- Если вам нужно восстановление из зашифрованной резервной копии, введите Ваш пароль, когда попросят.
- Подождите, пока процесс восстановления, чтобы закончить, а затем выполните остальные шаги настройки на вашем устройстве iOS. Если возможно, держите ваши устройства подключены к Wi-Fi и подключен к сети после установки. Это позволяет контент-фотографии, музыка, и приложения, хранящиеся в iCloud, чтобы автоматически загружать обратно на устройство.
*Чтобы удалить устройство, нажмите Настройки > Основные > Сброс > Стереть контент и настройки. Это стирает все данные на вашем устройстве. После стирания она появляется перезагрузки устройства и экран приветствия.
Источник
При переносе данных зависает настройка apple id
Apple предоставляет вам действительно простой способ настроить ваше новое устройство iOS. Если вы купили новый iPhone, вы можете просто загрузить его и следовать экранному процессу настройки вашего нового устройства. Однако иногда пользователи испытывают проблемы с настройкой своего устройства. Ваш iPhone может застрять, и он может сказать, что это займет всего несколько минут, чтобы настроить ваш Apple ID. Но это может продолжаться вечно.
Если вы расстроены тем, что не можете правильно настроить свое устройство, возможно. Вам захочется найти несколько способов исправить эту проблему. Чтобы вы могли использовать свой телефон. К счастью, есть несколько способов обойти эту проблему на вашем устройстве на базе iOS. В следующем руководстве описываются эти методы и рассказывается, как их можно реализовать.
iPhone застрял на нем может занять несколько минут, чтобы настроить свой Apple ID
После выполнения этих методов вы сможете настроить свой новый iPhone без каких-либо проблем.
Часть 1. Сколько времени должна занять настройка Apple ID
Настройка нового iPhone чрезвычайно проста, благодаря Apple, которая делает этот процесс таким эффективным. Независимо от того, устанавливали ли вы когда-либо новое устройство iOS или нет. Вы все равно можете настроить свой новый iPhone несколькими легкими нажатиями. Настройка iPhone должна занять не более нескольких минут при условии, что вы не восстанавливаете резервные копии на своем телефоне.
Если вы восстанавливаете резервную копию iTunes или файлы, хранящиеся в резервных копиях iCloud, процесс установки может занять немного больше времени. Так как он должен извлечь файлы с Вашего компьютера или iCloud и восстановить их на вашем устройстве.
Ниже кратко показано, как можно настроить новый iPhone.
Шаг 1. Включите свой блестящий новый iPhone и выберите язык, который вы хотите использовать.
Выберите язык iPhone
Шаг 2. Если вы не хотите передавать данные с другого iPhone, нажмите на опцию с надписью настроить вручную.
Ручная настройка iPhone
Шаг 3. подключите свой iPhone к сети Wi-Fi, выбрав сеть из списка.
Присоединяйтесь к сети Wi Fi на iPhone
Шаг 4. Затем ваш iPhone попросит вас настроить такой параметр безопасности, как Face ID или пароль.
Добавьте опцию безопасности на iPhone
Шаг 5. Следуйте инструкциям на экране. И ваш iPhone будет настроен.
Процесс настройки iPhone в основном включает в себя только включение определенных функций. А затем ваш телефон настроен и готов к использованию.
Часть 2. Как исправить. Когда iPhone застрял на настройке Apple ID
Если ваш iPhone застрял в настройке Apple ID, несмотря на выполнение стандартного процесса настройки, возможно. Существует основная проблема. Из-за которой ваш телефон застрял. Ниже приведены некоторые исправления. Которые вы можете применить к своему телефону и посмотреть, будет ли ваша проблема решена.
Совет 1. Попробуйте сначала перезагрузить iPhone
Независимо от того, какую ошибку или проблему вы испытываете на своем iPhone, первое, что вы должны сделать. Это перезагрузить устройство. Перезагрузка вашего iPhone на самом деле является волшебным процессом во многих отношениях. Он очищает временные файлы и конфигурации на вашем телефоне. Это дает вашему телефону возможность очистить любые проблемные файлы, которые могут вызвать проблемы с процессом установки.
Кроме того, перезагрузка iPhone-это довольно простой процесс. Это никоим образом не вредит вашему устройству, вы можете сделать это, просто нажав кнопку на вашем телефоне. Ниже показано. Как перезапустить различные модели iPhone.
Перезагрузите iPhone X или 11
Нажмите и удерживайте кнопку регулировки громкости и боковую кнопку, перетащите ползунок. И ваш телефон выключится. Нажмите и удерживайте боковую кнопку. Чтобы снова включить телефон.
Перезагрузите iPhone X или более поздние модели
Перезагрузите iPhone SE, 8, 7, 6 или более ранние версии
Нажмите и удерживайте боковую кнопку, перетащите ползунок. И ваш телефон будет выключен. Нажмите и удерживайте боковую / верхнюю кнопку еще раз. Чтобы включить телефон.
Перезагрузите iPhone 8 или более ранние модели
Совет 2. Извлеките и снова вставьте SIM-карту
Когда вы загружаете свой iPhone, одна из вещей, которые делает ваше устройство, — это обнаружение вашей SIM-карты. Эта SIM-карта позволяет вашему телефону получать сетевые сигналы и выполнять сетевые задачи, такие как звонки и получение сообщений. Для этого нужна работающая и правильно вставленная SIM-карта.
Если вы новичок в iPhone и никогда раньше им не пользовались. Вам может понадобиться помощь в настройке новой SIM-карты на вашем телефоне. Это важно, потому что если ваша SIM-карта не вставлена должным образом, ваш iPhone не распознает ее. В результате ваше устройство может застрять на экране настройки Apple ID и не будет двигаться дальше этого.
Извлеките и положите обратно SIM-карту в iPhone
Лучший способ устранить эту проблему-удалить и снова вставить SIM-карту в свой iPhone. Вы можете сделать это следующим образом.
Шаг 1. Выключите свой iPhone.
Шаг 2. вытащите лоток для SIM-карт из вашего iPhone.
Шаг 3. извлеките SIM-карту из лотка.
Шаг 4. Положите сим-карту обратно в лоток.
Шаг 5. вставьте лоток обратно в свой iPhone.
Включите свой iPhone. И он позволит вам продолжить процесс настройки.
Совет 3. AnyFix может исправить iPhone застрявший при настройке Apple ID
Если основные методы. Упомянутые выше. Не исправили проблему на вашем iPhone. И ваш iPhone по-прежнему застрял на экране настройки Apple ID. Вам, возможно. Потребуется использовать более продвинутый метод. Чтобы избавиться от этой проблемы с вашего устройства. На самом деле существуют различные приложения. Доступные для устранения неполадок на вашем iPhone.
Одним из таких приложений является AnyFix, и оно позволяет вам исправлять почти все виды ошибок и проблем на ваших устройствах на базе iOS. С помощью этого инструмента. Установленного на вашем компьютере. Вы можете быть спокойны. Поскольку он решает почти все проблемы на вашем iPhone. Вы можете использовать функцию восстановления системы приложения. Которая глубоко проникает в основное программное обеспечение вашего телефона и исправляет его для вас.
Вы можете использовать приложение, чтобы избавиться от проблемы процесса установки, и ниже показано, как это сделать.
Шаг 1. Загрузите AnyFix для вашего компьютера Windows или Mac и установите его.
Шаг 2. Подключите iPhone к компьютеру. Запустите приложение и нажмите кнопку Восстановление системы.
Нажмите на восстановление системы
Шаг 3. Выберите начать сейчас на следующем экране. Чтобы начать ремонт вашего iPhone.
Выберите проблемы с iPhone и начните прямо сейчас
Шаг 4. Выберите режим ремонта. Чтобы исправить ваше устройство.
Выберите Один Режим Ремонта
Шаг 5. Следуйте инструкциям на экране. И ваш iPhone в конечном итоге будет исправлен.
Страница Ремонт Завершен
Вот и ты. Теперь вы должны быть в состоянии настроить свой новый iPhone без каких-либо проблем.
Совет 4. Принудительный перезапуск iPhone
Вы можете принудительно перезагрузить свой iPhone, чтобы попытаться исправить эту проблему. Если обычный перезапуск не сработал для вас. Принудительный перезапуск в основном заставляет операционную систему iOS на вашем телефоне отключиться. Затем он дает команду снова включить его.
Попробуйте выполнить жесткий сброс iPhone
Вы можете принудительно перезагрузить большинство моделей iPhone, одновременно нажимая и удерживая кнопки Home и Power. Когда ваш телефон перезагрузится, вы можете попробовать настроить его, и на этот раз он должен работать без каких-либо проблем.
Часть 3. перемещение данных со старого iPhone на новый iPhone без Apple ID
Если вы хотите синхронизировать данные со старого iPhone на новый iPhone в любое время, AnyTrans здесь. Чтобы помочь вам с легкостью. Он может переносить данные с устройств Android или iOS на новый iPhone. Теперь вы можете получить последнюю версию AnyTrans и использовать Phone Switcher для настройки вашего нового iPhone.
Перейдите к переключателю телефонов и выберите телефон на iPhone
Суть Дела
Если ваш iPhone когда-нибудь застрянет на экране настройки Apple ID. Теперь вы знаете. Что нужно сделать. Чтобы исправить эту проблему и успешно настроить устройство.
Эта проблема на самом деле гораздо проще исправить, чем вы думаете, и мы надеемся, что наше руководство выше поможет вам сделать это.
Больше Сопутствующих Статей
Член команды iMobie, а также поклонник Apple. Любит помогать большему количеству пользователей решать различные типы проблем. Связанных с iOS и Android.
Источник