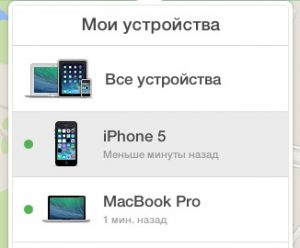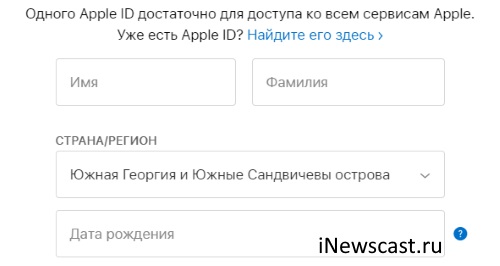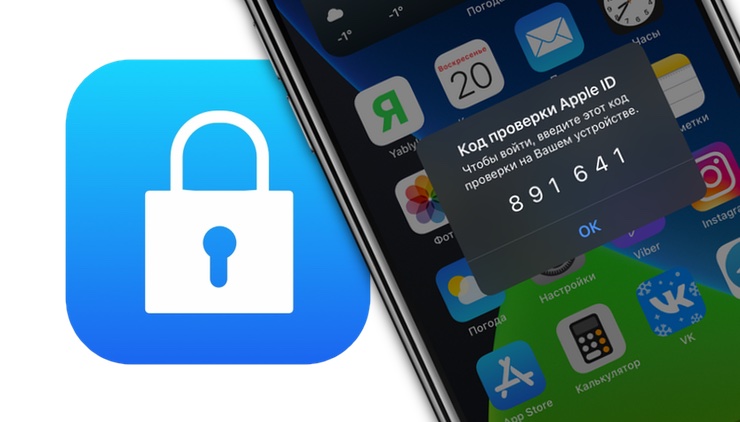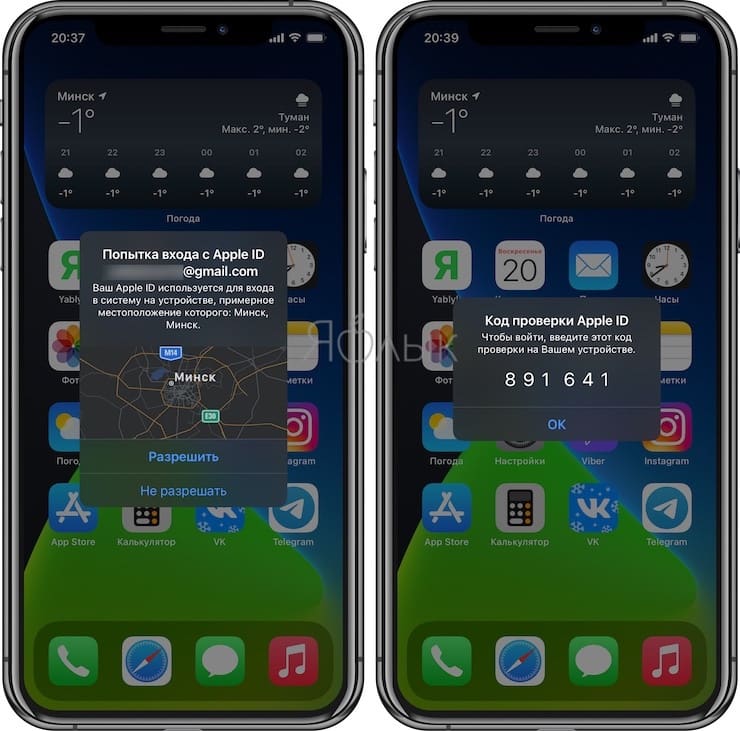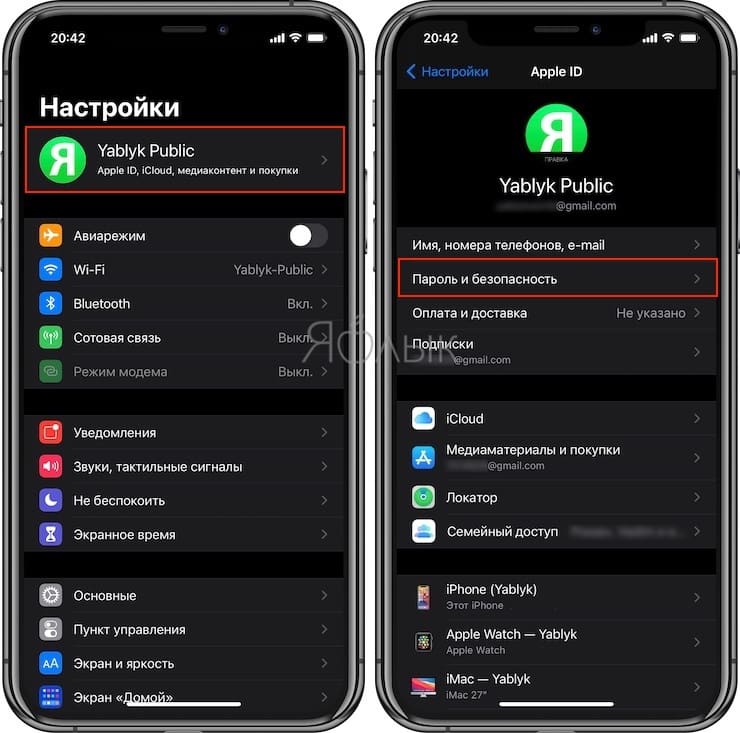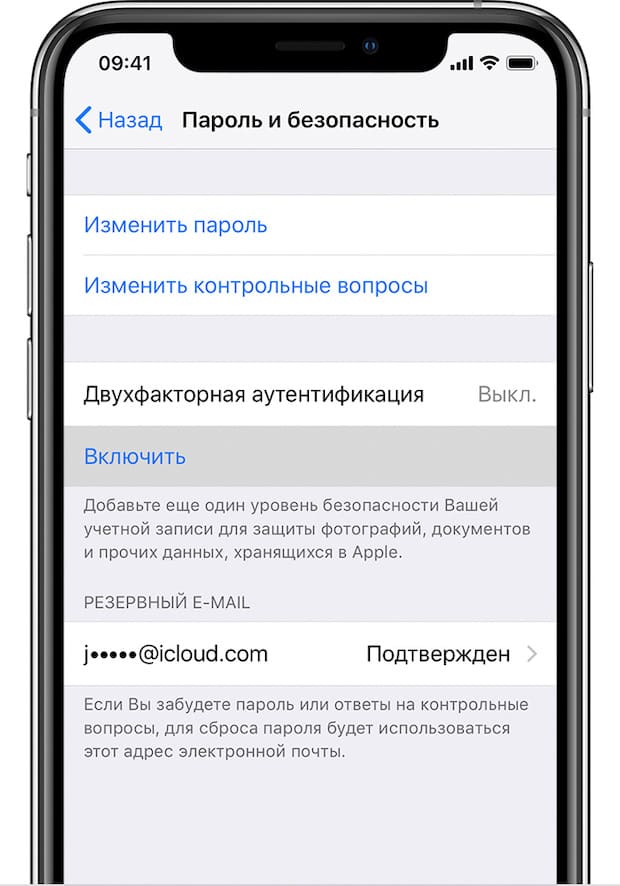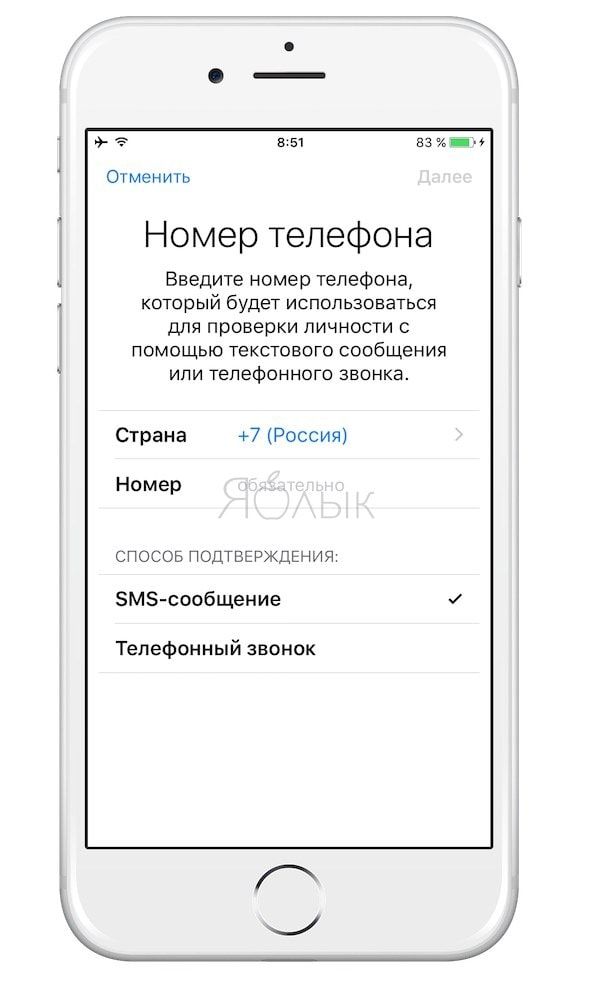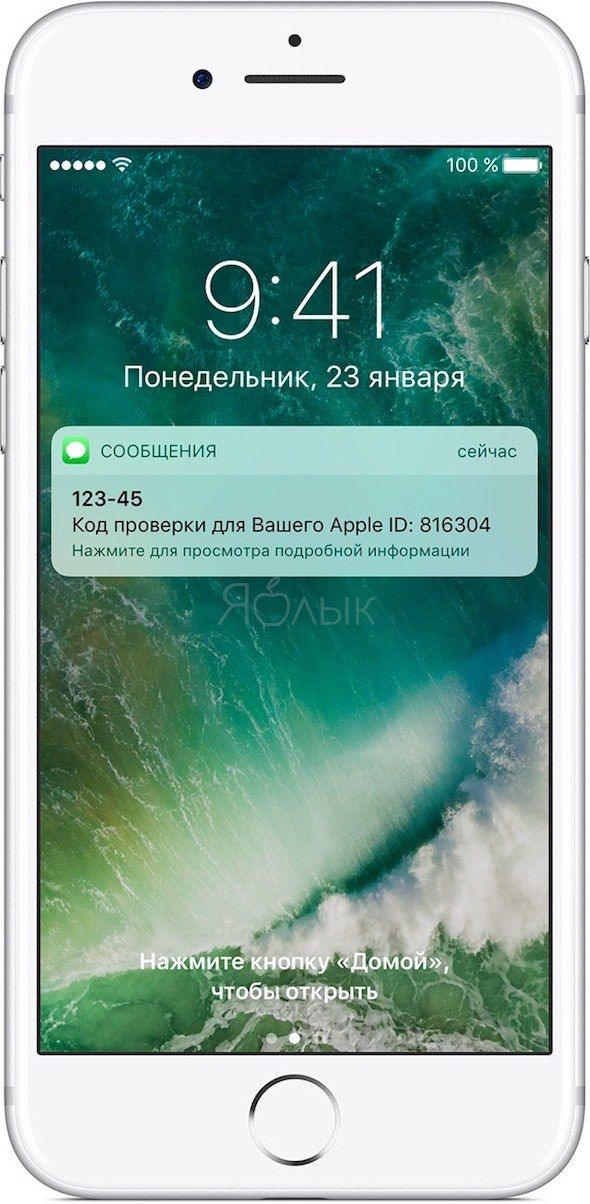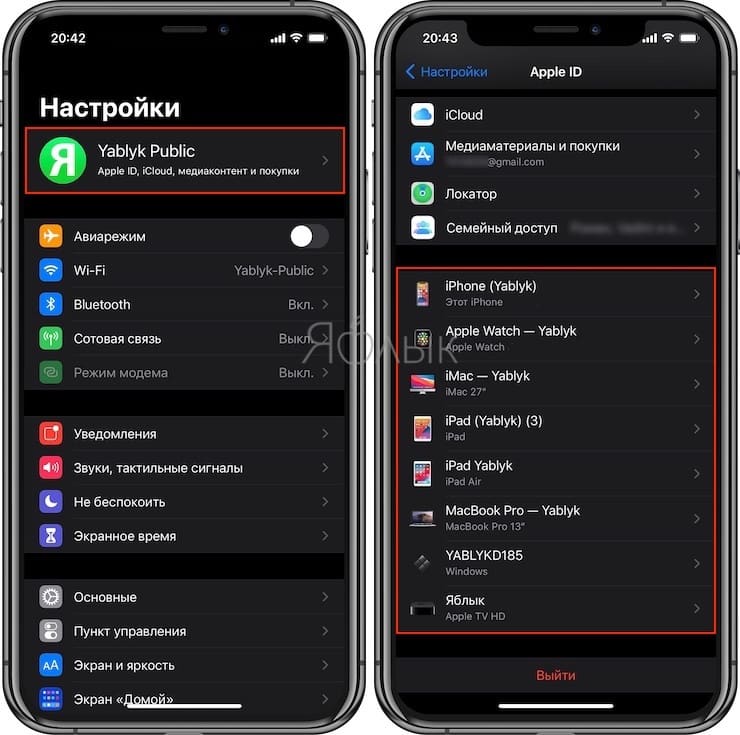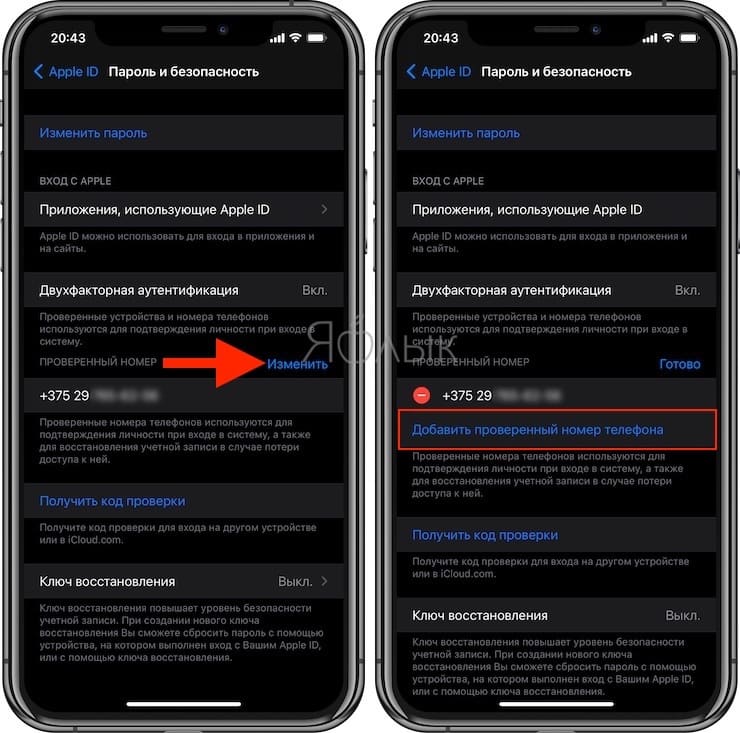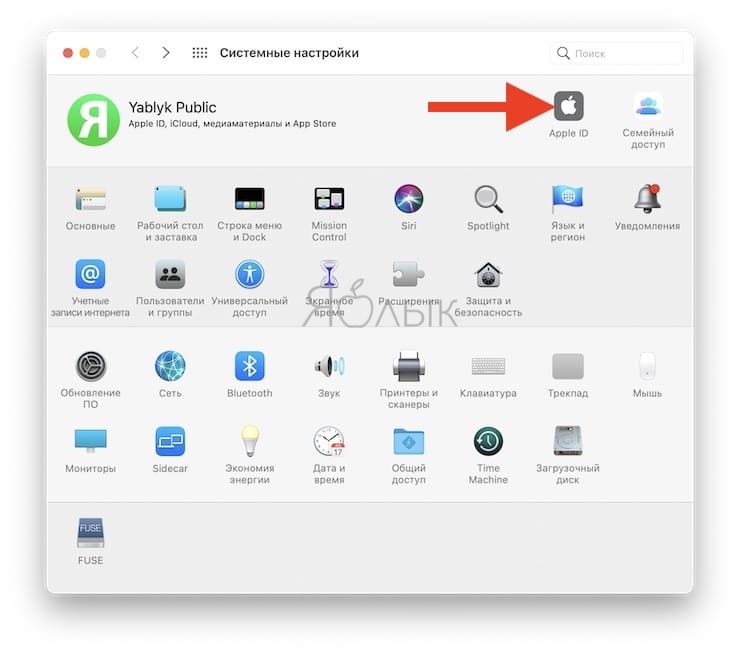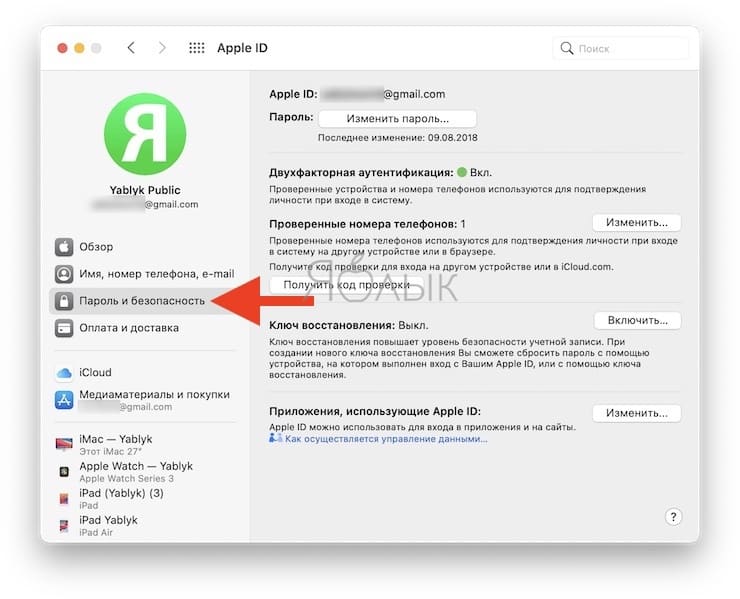- Как добавлять и удалять доверенные устройства для двухэтапной аутентификации в Apple ID?
- Как активировать двухфакторную аутентификацию?
- Доверенные устройства
- Видео: Защита Apple ID от кражи: Подключаем двухэтапную авторизацию
- Двухфакторная аутентификация Apple ID — проблемы и пути решения!
- Как отключить двухфакторную аутентификацию Apple ID?
- Куда вводить код двухфакторной аутентификации Apple на старых версиях iOS?
- Как создать Apple ID без двухфакторной аутентификации?
- Как быть, если не приходит код двухфакторной аутентификации?
- Двухфакторная аутентификация Apple ID на iPhone, iPad и Mac: как настроить, пользоваться и можно ли отключить
- Как работает двухфакторная аутентификация
- Как настроить двухфакторную аутентификацию для Apple ID на iPhone, iPad или iPod touch
- Верификация доверенного номера телефона
- Доверенные (проверенные) устройства
- Проверенные номера телефона
- Что такое код подтверждения
- Как настроить двухфакторную аутентификацию для Apple ID на Mac
- Обновление проверенных номеров телефонов
- Обзор доверенных гаджетов и управление ими
- Часто задаваемые вопросы и ответы на них
- Есть ли разница между двухэтапной проверкой Apple и двухфакторной аутентификацией?
- Забыл пароль, что делать?
- Как быть, если проверенного устройства на руках нет или если проверочный код н был получен?
- Нужно ли помнить ответы на контрольные вопросы после включения двухфакторной аутентификации?
- Поможет ли служба поддержки восстановить доступ к аккаунту?
- Есть ли у двухфакторной аутентификации системные требования?
- При входе в учетную запись отображается местоположение, не соответствующее реальному
- Можно ли использовать двухфакторную аутентификацию на устройствах с ранними версиями ОС?
- Как отключить двухфакторную аутентификацию?
Как добавлять и удалять доверенные устройства для двухэтапной аутентификации в Apple ID?
В данной статье мы обсудим вопрос о двухэтапной аутентификации, а также добавлении устройств в список доверенных.
Двухфакторная аутентификация на iPhone представляет собой двойную защиту аккаунта с помощью пароля и вашего номера телефона. Работает это примерно так — злоумышленнику становится известен ваш Apple ID и пароль, но он все равно не сможет получить доступ к вашему аккаунту, так как секретного кода из смс он не получил то, соответственно и навредить он вам ничем не сможет.
В то же время, при желании привязать своё устройство а учётной записи или войти на iCloud.com, вам будет предоставлен временный пароль. Он поступит на телефон и вы без труда совершите все необходимые действия.
Как активировать двухфакторную аутентификацию?
При активации такого рода аутентификации для iCloud, вся ответственность будет возлагаться только на вас. При утрате кода или номера телефона, либо аппарата вообще, восстановлению учётная запись не подлежит. Сделать это не сможет даже техническая поддержка Apple.
- Сначала зайдите на страничку управления своей учётной записью — «Мой Apple ID» и выберите «Управление Apple ID».
- Далее введите соответствующие данные для авторизации.
- Теперь выберите «Пароль и безопасность» в левом меню и далее «Приступить…» под строчкой «Двухэтапной проверки».
Настройка двухэтапной аутентификации на Айфоне
- Вам высветится приветствие и немного информации о работе такой проверки. Тут нажмите на «Продолжение».
Как настроить двухэтапную аутентификацию на Айфоне?
- Вам снова высветятся некоторые разъяснения. Их смысл в том, что только вам будет доступно изменение параметров при наличии необходимых данных, то есть злоумышленники ничего сделать не смогут. Согласитесь с этим.
Пользовательское соглашение на Айфоне
- И ещё одно, последнее предупреждение, тоже следует подтвердить.
Подтверждение операции на Айфоне
- И вот теперь можно настраивать непосредственно защиту.
- Сначала укажите номер телефона, которым вы пользуетесь.
Ввод номера телефона
- Далее на него вам придет смс сообщение с кодом подтверждения.
- После подтверждения вам высветится список привязанных к iCloud устройств. Тут продолжите операцию, чтобы получить очень важный ключ.
Список доверенных устройств на Айфоне
- Система предоставит ключ, который вы должны надёжно сохранить, чтобы он никуда не потерялся.
Подтверждение сохранения ключа доступа
- Теперь докажите, что код действительно сохранен. Система попросит вас его ввести.
Получение ключа доступа
- На заключительном этапе подтвердите решение пользоваться двухэтапной аутентификацией. Внимательно все прочтите, поставьте отметку и выберите включение.
Завершение настройки двухэтапной аутентификации
Теперь настройка завершена.
Доверенные устройства
Отдельного внимания требуют доверенные устройства и их добавление.
Таким устройством является любое от компании Apple, с которого выполнена авторизация в iCloud при помощи двухфакторной аутентификации.
Вы можете просматривать и удалять устройства в одноименном разделе в учётной записи Apple ID.
- Откройте страничку вашего профиля
- Войдите с помощью Apple ID
- Откройте «Устройства»
- В списке высветятся гаджеты, для которых сделан вход при помощи идентификатора Apple ID
Список устройств в iCloud
- Выберите любое, чтобы посмотреть подробную информацию, в том числе — является ли оно доверенным и можно ли на него получить код подтверждения.
- Для добавления нового гаджета, авторизуйтесь на нем через двухфакторную аутентификацию с Apple ID.
- Ещё вы можете удалить любое устройство. Сделать это можно в разделе, где отображается список всех гаджетов.
Видео: Защита Apple ID от кражи: Подключаем двухэтапную авторизацию
Источник
Двухфакторная аутентификация Apple ID — проблемы и пути решения!
Всем привет! Скажу сразу, в данной инструкции я не буду рассказывать о том, что такое двухфакторная аутентификация Apple ID, зачем она нужна, почему это прям круто (или, наоборот, вообще не круто), стоит ли ей пользоваться и так далее и тому подобное — ведь в «этих ваших интернетах» огромное количество ресурсов, на которых куча подобной информации.
Да, эта самая информация многими сайтами слизана друг у друга как под копирку, но… общее представление о двухфакторной аутентификации получить можно? Можно. Поэтому я повторятся не буду.
Куда более интересны разные неочевидные моменты, с которыми можно столкнуться при использовании двухфакторной аутентификации Apple ID — вот об этом я расскажу с удовольствием. И, наверное, не будем откладывать дело в долгий ящик — давайте начинать. Раз, два, три. Поехали!
Как отключить двухфакторную аутентификацию Apple ID?
Действительно. Включить — много ума не надо.
Тем более, что Apple ОЧЕНЬ настойчиво рекомендует это сделать.
А как выключить?
- Если кратко — практически никак. Apple заботиться о нашей с вами безопасности и категорически запрещает подобные манипуляции.
- Если чуть подробней — существует вот такая инструкция, которая рассказывает о том, как выключить двухфакторную аутентификацию Apple ID. Из которой, кстати, можно узнать, что в некоторых случаях отключение «двухфакторки» всё-таки возможно. Крайне рекомендую к прочтению!
Да и потом, зачем её выключать? Раз уж включили — надо пользоваться! Или не надо? Ведь при её использовании может возникнуть вот такая проблема…
Куда вводить код двухфакторной аутентификации Apple на старых версиях iOS?
Прекрасный вопрос. Особенно учитывая тот факт, что при создании старых версий iOS (например, iOS 6) никто ещё не думал о всяких двухфакторных аутентификациях и поле ввода проверочного кода предусмотрено не было.
В то время только появился «Найти iPhone», а вы (мы) про какую-то идентификацию…
Как же быть? К счастью, выход всё-таки есть!
- Вводим Apple ID + пароль.
- На ваше доверенное устройство приходит код двухфакторной аутентификации Apple.
- Ещё раз вводим Apple ID и пароль, но в конце пароля добавляем этот самый код (слитно и без пробелов).
- Ура, мы вошли в учётную запись!
Несколько важных замечаний:
- Я проверил, это действительно работает (iPhone 4 с установленной iOS 6 до сих пор в строю!).
- Как сообщает техническая поддержка Apple — данная инструкция подходит для всех старых устройств и старых прошивок. Apple TV, iPad, iPhone — не важно. Всё должно работать «как часы»!
Однако, если у вас что-то не получается, а скачать игру или приложение на «старичка» просто необходимо, то всегда можно…
Как создать Apple ID без двухфакторной аутентификации?
В самом деле, на данный момент, при создании Apple ID требуется включение двухфакторной аутентификации.
Безопасность, забота о своих пользователях и «вот это вот всё».
Вы спросите: «А что делать, если никакой «двухфакторки» не требуется? Если хочется получить классическую связку Apple ID и пароль, без всяких доверенных устройств? Это вообще реально?»
Я отвечу: «Да. Правда, с небольшими оговорками».
- Для нескольких регионов возможно создание учетной записи без включения двухфакторной аутентификации.
- Например: Острова Херд и Макдональд, Остров Норфолк, Южная Георгия и Южные Сандвичевы острова.
- При выборе страны/региона указываете именно их и… победа!
Как обычно, стоит помнить о «подводных камнях», которые связаны с этим методом:
«Другой» App Store, возможные проблемы с оплатой, технической поддержкой и различными сервисами Apple.
В общем — будьте бдительны!
Как быть, если не приходит код двухфакторной аутентификации?
О! Это ещё одна достаточно распространённая проблема.
- Код запросили, а он не приходит.
- В аккаунт не зайти.
- Боль, печаль и страдания.
Как быть? В случае неполучения кода аутентификации Apple нужно (можно):
- Заказать звонок (у Apple есть такая опция) — вам позвонит робот и продиктует необходимые цифры.
- Проконтролировать баланс, доступность сети и все остальные обычные (казалось бы) моменты. Ситуации бывают разные…
- Вставить SIM-карту в другое устройство.
- Проверить услуги оператора (в первую очередь — возможность получать SMS с коротких номеров).
Всё проверили? Всё сделали? А SMS с кодом аутентификации по-прежнему нет? Возможно, у Apple какой-то массовый сбой — стоит проверить доступность их сервисов и серверов. Вдруг, вы не одиноки и код не приходит не только вам?
К ещё большему сожалению — от нас ничего не зависит. Остаётся только ждать и надеяться, что инженеры Apple оперативно исправят данное недоразумение. В конце концов — это их работа. И в данном случае, очень бы хотелось, чтобы эта работа была выполнена максимально быстро и в самые минимальные сроки. Да будет так!:)
Наверное, пора заканчивать — все достаточно неочевидные проблемы, которые так или иначе связаны с двухфакторной аутентификацией успешно рассмотрены. Или нет?
У вас остались какие-то вопросы и «непонятки» по поводу двухфакторной аутентификации Apple ID? Хочется поделиться личным опытом или рассказать свою историю? Просто поболтать на тему «какие Apple всё-таки классные ребята»?
Тогда смело пишите в комментарии — с удовольствием выслушаю, поддержу разговор и, при необходимости, постараюсь подсказать какое-то решение. Добро пожаловать!
Источник
Двухфакторная аутентификация Apple ID на iPhone, iPad и Mac: как настроить, пользоваться и можно ли отключить
Зачем нужна двухфакторная аутентификация для Apple ID? Прежде всего, благодаря этому способу защиты можно быть уверенным, что доступ к вашей учетной записи будет только у вас, даже если пароль попадет в руки третьим лицам.
Как работает двухфакторная аутентификация
Рассматриваемый способ защиты позволяет входить в аккаунт Apple ID только с доверенных устройств. К последним относятся iPhone, iPad или Mac пользователя, которые прошли проверку в системе. А именно: при первом доступе к учетной записи сервис потребует ввести пароль и код из шести цифр, который отобразится на экране гаджета, входящего в число доверенных. Например, если у пользователя есть iPhone, а он желает зайти в свою учетную запись с новоприобретенного iPad (или Mac), то система предложит ему ввести пароль и код – последний будет переслан на смартфон.
Что это дает пользователю? Так как для входа в аккаунт необходим будет не только пароль, это значительно обезопасит как Apple ID, так и данные, которые сберегаются на серверах Apple. После того как доступ будет получен, проверочный код вводить больше не придется. За исключением тех случаев, когда будет совершен полный выход, удалены все данные с гаджета или будет проведена замена пароля. Также можно указать определенный браузер, как доверенный, если в аккаунт пользователь будет переходить с него (при условии, что совершать он это будет с доверенного устройства) – это избавит от необходимости каждый раз подтверждать свой доступ.
Как настроить двухфакторную аутентификацию для Apple ID на iPhone, iPad или iPod touch
Для того, чтобы получить доступ к опции двухфакторной аутентификации необходимо быть пользователем iCloud и иметь гаджет с iOS 9 или OS X El Capitan (или же с их обновлениями) на борту.
Если на вашем гаджете установлена операционная система iOS 10.3 или более новая версия, то необходимо предпринять такие шаги:
1. Открыть «Настройки», перейти в раздел с вашим именем и открыть пункт «Пароль и безопасность»;
2. В открывшемся окне кликнуть по кнопке «Включить» ниже пункта «Двухфакторная аутентификация»;
Если устройство работает под управлением платформы iOS 10.2 и более ранних версий, необходимо выполнить следующие действия:
1. Открыть в «Настройках» раздел «iCloud»;
2. Выбрать свой Apple ID и перейти к пункту «Пароль и безопасность»;
3. В открывшемся окне активировать «Двухфакторную аутентификацию»;
Верификация доверенного номера телефона
После выполнения действий, указанных выше, появится окно, в котором необходимо будет указать номер телефона – именно на него впоследствии будет отсылаться проверочный код. Там же следует отметить, в каком виде будет запрашиваться подтверждение: в виде текстового сообщения или телефонного звонка.
Затем следует нажать кнопку «Далее», дождаться, когда система пришлет на указанный номер цифровой код, и ввести его. После этого двухфакторная аутентификация будет активирована.
Доверенные (проверенные) устройства
К доверенным устройствам относятся iPhone, iPad, iPod touch или Mac, с установленными операционными системами iOS 9 или OS X El Capitan (или более новой версией ПО). С этих гаджетов должен быть осуществлен вход в единый аккаунт Apple ID с применением двухфакторной аутентификации. Иначе говоря, к проверенным устройствам относятся те, о которых система может точно знать, что они принадлежат конкретному владельцу, и в этом можно удостовериться, отправив на его гаджет проверочный код.
Для того чтобы посмотреть перечень доверенных устройств, перейдите по пути: Настройки → Ваше имя. Внизу страницы будет находиться список устройств.
Проверенные номера телефона
Доверенный номер телефона это тот номер, на который пользователь предполагает получать цифровой код, отправляемый системой в виде текстовых сообщений и звонков. Само собой, для того, чтобы использовать функцию двухфакторной аутентификации необходимо иметь хотя бы один проверенный номер телефона.
На тот случай, если вдруг под рукой не окажется доверенного устройства, имеет смысл включить в число проверенных номеров свой домашний номер, номер родственника или близкого друга. Это позволит заходить в аккаунт Apple ID, если рядом по какой-то причине не будет своего гаджета.
Если необходимо изменить существующий номер или добавить новый, то следует выполнить следующие действия:
1. Откройте приложение Настройки и перейдите в раздел Apple ID (Ваше имя);
2. Откройте вкладку «Пароль и Безопасность».
3. Нажмите по кнопке-ссылке «Изменить».
Что такое код подтверждения
Это код, который отправляется системой на доверенное устройство или доверенный номер телефона пользователя для удостоверения его личности при первом входе в аккаунт. Запросить такой код можно также на своем проверенном гаджете в приложении «Настройки». Следует помнить, что пароль и код – это не одно и то же. Пароль пользователь выдумывает сам, код же присылает ему система.
Как настроить двухфакторную аутентификацию для Apple ID на Mac
Для настройки двухфакторной аутентификации необходимо быть пользователем Apple ID и OS X El Capitan (и новее) на устройстве.
1. Откройте приложение «Системные настройки» и перейдите в раздел «Apple ID».
2. Выберите вкладку «Пароль и безопасность».
3. Кликните «Включить двухфакторную аутентификацию».
Обновление проверенных номеров телефонов
Для того, чтобы использовать двухфакторную аутентификацию, в базе данных сервиса должен быть хотя бы один доверенный номер телефона. Если этот номер необходимо изменить, то следует выполнить следующие действия:
1. Откройте приложение Настройки и перейдите в раздел Apple ID (Ваше имя);
2. Откройте вкладку «Пароль и Безопасность».
3. Нажмите по кнопке-ссылке «Изменить», а затем появившуюся кнопку «Добавить проверенный номер телефона».
Если необходимо указать проверенный номер телефона, то следует нажать «Добавить проверенный номер телефона» и ввести этот номер. Подтвердить его можно, указав один из способов: с помощью пересылки кода в текстовом сообщении или посредством звонка. Для того, чтобы стереть уже не актуальный номер, следует нажать на иконку, расположенную рядом с этим номером.
Обзор доверенных гаджетов и управление ими
Просматривать информацию о гаджетах, получивших статус проверенных, можно в разделе «Устройства» в своем аккаунте Apple ID. Там же можно ознакомиться со сведениями, касающимися этих гаджетов.
В случае возникновения необходимости, проверенное устройство можно удалить из списка. После этого с него невозможно будет получить доступ к iCloud и прочим сервисам Apple до тех пор, пока оно снова не будет авторизовано посредством двухфакторной аутентификации.
Часто задаваемые вопросы и ответы на них
Есть ли разница между двухэтапной проверкой Apple и двухфакторной аутентификацией?
Есть. Двухэтапная проверка на данный момент является устаревшим способом защиты. Используют ее в основном пользователи, у которых нет возможности обновить свои «яблочные» гаджеты или программное обеспечение на них. Соответственно, двухфакторная аутентификация – функция более новая и совершенная, повышающая уровень защиты устройства до максимума.
Забыл пароль, что делать?
Зайти в «Настройки» устройства, перейти в раздел озаглавленный вашим именем для iOS 10.3 и поздних версий, или в раздел iCloud для ранних версий платформы. Там следует выбрать раздел «Пароль и безопасность», во вкладке которого будет пункт «Изменить пароль» – нажимаем на него и указываем новый пароль.
Однако этот вариант подходит только для проверенных гаджетов. Если же устройство не входит в число доверенных, то следует заглянуть на страницу iforgot.apple.com и выполнить указанные там действия.
Как быть, если проверенного устройства на руках нет или если проверочный код н был получен?
Кликнуть по кнопке «Код не получен» в форме авторизации и выбрать проверенный номер телефона, а также способ верификации (текстовое сообщение, телефонный звонок). Код также можно получить в «Настройках» доверенного гаджета.
Нужно ли помнить ответы на контрольные вопросы после включения двухфакторной аутентификации?
Через две недели после включения двухфакторной аутентификации контрольные вопросы аннулируются. Так как система удостоверяется в личности пользователя посредством вводимых им пароля и кода, контрольные вопросы и ответы на них совершенно ни на что не влияют. База данных хранит эти вопросы в течение всего двух недель, на тот случай, если пользователь пожелает вернуть прежние настройки безопасности аккаунта. По истечению этого срока эти данные удаляются.
Поможет ли служба поддержки восстановить доступ к аккаунту?
Нет. Служба поддержки способна объяснить алгоритм действий для восстановления доступа к учетной записи, но подтвердить личность пользователя она не может.
Есть ли у двухфакторной аутентификации системные требования?
- Для iPhone, iPad и iPod touch – это платформа iOS 9 или более поздняя версия.
- Для Mac – это OS X El Capitan и свежие версии этой операционной системы, а также iTunes 12.3 или новые апдейты приложения.
- Для Apple Watch – это платформа watchOS 2 и ее последующие обновления.
- Для ПК с Windows на борту – это установленная программа iCloud для Windows 5 и iTunes 12.3.3 (или его свежие апдейты).
При входе в учетную запись отображается местоположение, не соответствующее реальному
Когда пользователь пытается получить доступ к своему аккаунту с нового устройства, на его проверенный гаджет присылается код с указанием местоположения этого нового девайса. Оно может отличаться от реального, так как система определяет его по используемому им IP-адресу. Таким образом данные могут свидетельствовать о сети, к которой подключен пользователь, а не о физическом местонахождении устройства.
Если же юзер получает уведомление о том, что в его учетную запись пытаются войти с нового устройства, но осуществляет вход не он сам, то необходимо нажать кнопку «Не разрешать», чтобы заблокировать попытку доступа к аккаунту.
Можно ли использовать двухфакторную аутентификацию на устройствах с ранними версиями ОС?
Можно. Для этого, скорее всего, понадобится ввести цифровой код непосредственно после пароля. То есть, сначала надо будет запросить код через устройство с iOS 9 или OS X El Capitan (или более поздними сборками) или получить его на доверенный номер телефона. Вводить же его придется прямо после пароля в это же поле.
Как отключить двухфакторную аутентификацию?
Если двухфакторная аутентификация уже используется на устройствах под управлением iOS 13, iPadOS 13, macOS Mojave и более новых версий ПО, то отключить ее нельзя. Однако, вы легко можете изменить номер телефона, указанный в настройках двухфакторной аутентификации по пути Настройки → Ваше Имя → Пароль и безопасность.
Источник