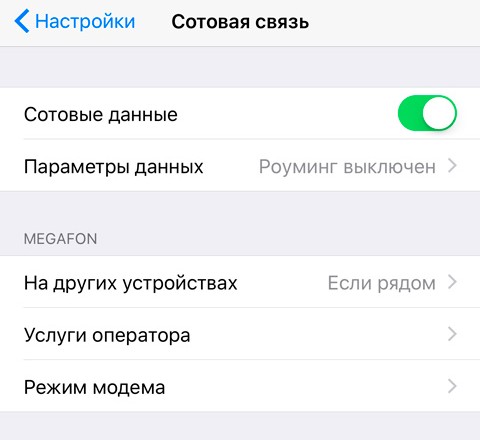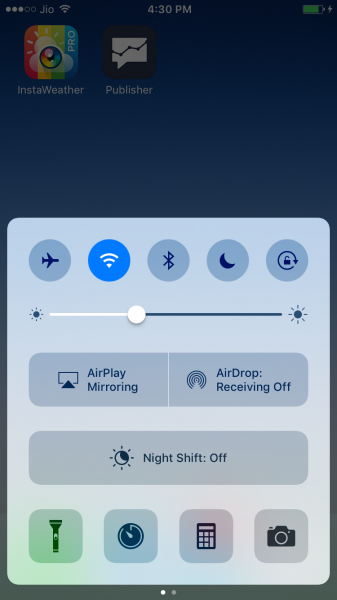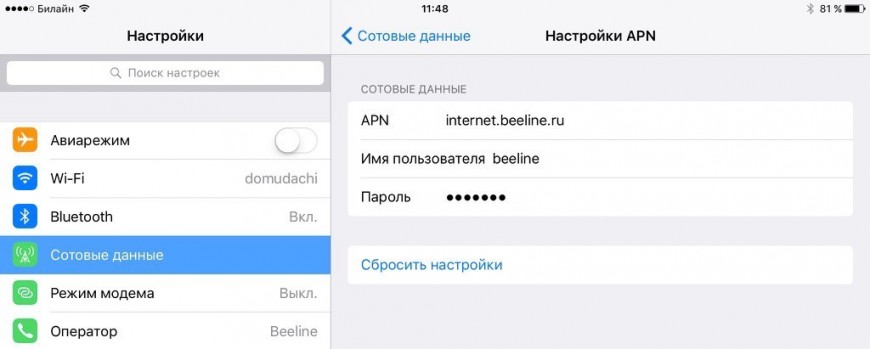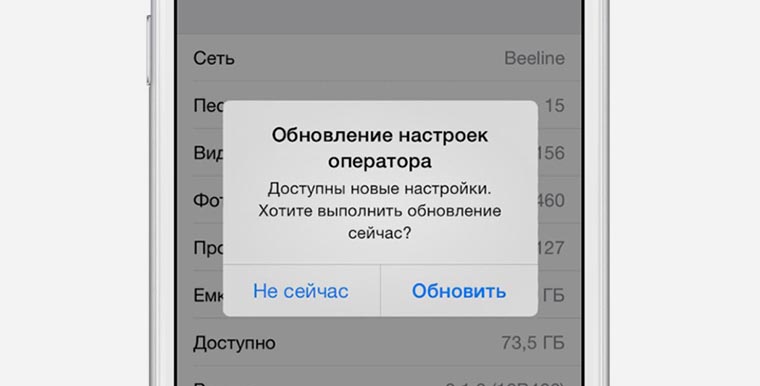- Проблемы с подключением к мобильному интернету на iPhone
- Причины возникновения проблем
- Проверка соединения
- Перезагрузка сети
- Настройка соединения
- Проблемы с интернетом Билайн
- Системные сбои
- Аппаратные неисправности
- Если iPhone, iPad или iPod touch не подключаются к сети Wi-Fi
- Убедитесь, что маршрутизатор включен и устройство находится в зоне действия
- Убедитесь, что интерфейс Wi-Fi включен и сеть отображается
- Если появится запрос, введите пароль сети Wi-Fi
- Проверка наличия проблем с сетью Wi-Fi
- Проверка кабелей и подключений
- Перезапуск
- По-прежнему не удается подключиться?
- Что делать, если iPhone подключен к Wi-Fi, но не использует его?
- Сообщения «Нет сети» или «Поиск» на iPhone или iPad
- Проверка зоны покрытия
- Перезапуск iPhone или iPad
- Проверка наличия обновлений настроек оператора
- Извлечение SIM-карты
- Сброс настроек сети.
- Обновление iPhone или iPad
- Обращение к оператору связи
- Дополнительная помощь
Проблемы с подключением к мобильному интернету на iPhone
Если у вас не работает мобильный интернет на Айфоне, постоянно приходится искать открытую точку Wi-Fi, чтобы подключиться к интернету. Приятного в этой ситуации мало, поэтому при возникновении каких-либо неполадок необходимо как можно скорее определить источник проблемы и постараться его устранить.
Причины возникновения проблем
Прежде чем приступать к устранению неполадок, нужно определить, почему на Айфоне не работает мобильный интернет. Понять точную причину сразу бывает сложно, поэтому приходится идти методом исключения. Среди возможных причин:
- неверные параметры связи;
- программный сбой iOS;
- отсутствие покрытия сети;
- проблемы на стороне мобильного оператора;
- неполадки в работе модуля связи;
- повреждение SIM-карты.
Ещё одна причина, из-за которой не работает мобильный интернет на Айфоне — израсходование трафика и нехватка денег на балансе для подключения дополнительного пакета. Прежде чем сетовать на другие факторы, необходимо убедиться в том, что у вас нет никаких проблем с трафиком и деньгами.
Проверка соединения
Первым делом убедитесь в том, что мобильный интернет включен. Для этого:
- Откройте настройки iOS.
- Зайдите в раздел «Сотовая связь».
- Переведите ползунок «Сотовые данные» в положение «Включен», если он был выключенным.
Управлять передачей сотовых данных можно также через Центр управления. Если значок серый — значит, соединения нет. Нажмите на него, чтобы включить мобильный интернет.
Кроме того, убедитесь в том, что на смартфоне отключен авиарежим. При его активации на устройстве перестают работать все модули связи, поэтому нельзя пользоваться ни звонками, ни сообщениями, ни мобильным интернетом.
Перезагрузка сети
Если причиной неполадки стал сбой в работе системы, устранить его поможет сброс сетевых настроек. Он удобен тем, что при его выполнении с телефона не удаляются пользовательские файлы и настройки, то есть нет нужны делать резервную копию iOS. Единственное, что придётся настроить после сброса заново — параметры APN для подключения мобильного интернета.
Чтобы сбросить настройки сети:
- Откройте настройки iOS.
- Перейдите в раздел «Основные».
- Выберите «Сброс».
- Нажмите «Сбросить настройки сети».
После завершения процедуры сброса проблемы с работой интернета должны быть устранены. Однако мобильная сеть не будет работать, пока вы заново не добавите данные APN.
Настройка соединения
Обычно конфигурация соединения добавляется в телефон при первом включении. Если вы сбросили настройки сети, придётся заказывать данные APN у оператора заново или прописывать их в настройках вручную.
Проблемы с интернетом Билайн
Если после сброса настроек сети не работает мобильный интернет от Билайн на Айфоне, выполните следующие действия:
- Откройте настройки.
- Перейдите в раздел «Сотовые данные».
- Зайдите в «Параметры сотовых данных».
- Нажмите «Настройки APN».
Параметры APN у каждого оператора свои. Посмотреть их можно на официальном сайте сотового провайдера. Для Билайна нужно ввести следующие настройки:
- APN — internet.beeline.ru.
- Имя пользователя и пароль — beeline.
У других операторов отличий не так много. Например, на МТС используется APN internet.mts.ru с именем пользователя и паролем mts. Кроме того, при появлении проблем с мобильным интернетом можно позвонить в службу поддержки оператора — для абонентов Билайн она работает по номеру 0611. В службе поддержки можно заказать настройки мобильного интернета, которые придут в конфигурационном сообщении.
Системные сбои
Важно, чтобы в настройках был выбран правильный оператор, иначе iPhone не будет получать сигнал. Для удобства рекомендуется включить автоматическое определение провайдера. Если телефон подключится не к тому оператору, настройте этот параметр вручную.
Влияют на стабильность соединения и системные ошибки. Например, при установке неправильной даты в настройках телефон может перестать ловить сеть. Системные сбои часто можно устранить простой перезагрузкой устройства. В крайнем случае приходится прибегать к жёсткой перезагрузке и сбросу настроек.
Аппаратные неисправности
Самая неприятная проблема, с котором может столкнуться владелец iPhone — повреждение модуля связи. Если сломанную SIM-карту можно быстро и бесплатно заменить в офисе сотового оператора, то ремонт или установка нового модуля обойдется значительно дороже.
Поломка модуля связи характеризуется отсутствием сигнала оператора. Связь может теряться по следующим причинам:
- повреждение усилителя мощности передатчика;
- поломка антенны;
- выход из строя держателя или коннектора SIM-карты;
- повреждение радиотракта.
Откройте настройки iOS и посмотрите, есть ли в них пункт «Прошивка модема». Его отсутствие говорит о том, что усилитель мощности передатчика сломан. К сожалению, не все аппаратные неисправности так легко обнаружить. Для диагностики повреждения радиотракта нужно обязательно обратиться в сервисный центр. Причиной неполадки может быть неисправный нижний шлейф. Устранить проблему можно только в сервисном центре путём замены повреждённого компонента.
Если iPhone находится в режиме постоянного поиска сети, следует обратить внимание на состояние антенны. Она может выйти из строя после падения смартфона, сильного удара или контакта с влагой.
Источник
Если iPhone, iPad или iPod touch не подключаются к сети Wi-Fi
Помощь в подключении к сети Wi-Fi на устройстве iPhone, iPad или iPod touch.
Убедитесь, что маршрутизатор включен и устройство находится в зоне действия
Если устройство находится слишком далеко от Wi-Fi-маршрутизатора, оно не будет ловить сигнал, поэтому убедитесь, что устройство находится в зоне действия.
Убедитесь, что интерфейс Wi-Fi включен и сеть отображается
Перейдите в раздел «Настройки» > Wi-Fi и убедитесь, что Wi-Fi включен. Нажмите имя сети Wi-Fi, к которой требуется подключиться. Синяя галочка рядом с именем сети означает, что устройство подключено к ней.
Если под именем сети Wi-Fi отображается строка «Автоподключение выключено», нажмите ее и включите автоподключение.
Если появится запрос, введите пароль сети Wi-Fi
Если потребуется, введите пароль для доступа к сети Wi-Fi. Узнайте, что делать, если пароль неизвестен.
Даже после ввода правильного пароля возможен вывод сообщения «Не удалось подключиться к сети» или «Неверный пароль». Перезапустите все свои устройства, затем повторите попытку ввести пароль.
Проверка наличия проблем с сетью Wi-Fi
Если iOS обнаруживает проблему с подключением Wi-Fi, вы можете увидеть рекомендации по ее устранению под именем сети Wi-Fi, к которой установлено подключение. Например, может отображаться уведомление «Нет подключения к Интернету». Для получения дополнительной информации нажмите имя сети Wi-Fi.
Проверка кабелей и подключений
Если подключиться к сети или к Интернету по-прежнему не удается, убедитесь, что маршрутизатор подключен к модему и включен.
Перезапуск
Попробуйте перезапустить устройство iOS. По этим ссылкам можно узнать, как перезапустить iPhone, iPad или iPod touch.
Затем перезапустите маршрутизатор, а также кабельный модем или DSL-модем. Чтобы перезапустить маршрутизатор или модем, отключите его от электрической розетки, затем подключите снова.
После перезапуска каждого устройства проверяйте, устранена ли неполадка.
По-прежнему не удается подключиться?
Сбросьте настройки сети, выбрав «Настройки» > «Основные» > «Сброс» > «Сбросить настройки сети». При этом также сбрасываются сети Wi-Fi и пароли, настройки сотовой сети, а также параметры VPN и APN, которые использовались ранее.
Источник
Что делать, если iPhone подключен к Wi-Fi, но не использует его?
Вы подключились к Wi-Fi сети, но айфон все равно использует мобильную передачу данных (3G или 4G). Это видно по тому, что в статус-баре после подсоединения показывается иконка 3G (4G), а не Wi-Fi. Чаще всего это случается при подключении к публичным Wi-Fi сетям, работающим в кафе, аэропортах, парках и подобных местах. В итоге вы расходуете трафик мобильного интернета, что может быть затратно в некоторых тарифных планах, и не пользуйтесь возможностями бесплатной беспроводной сети.
Для устранения такого сбоя пробуйте следующие способы:
- Отключите опцию «Помощь Wi-Fi». Она обеспечивает скоростной доступ к интернету при помощи 3G (4G), если Wi-Fi сеть перегружена или слишком медленная. Хорошая задумка, но в нашем случае такую опцию стоит отключить. Для этого следуйте по пути: «Настройки» => «Сотовая связь» => «Помощь Wi-Fi». После деактивации опции — перегрузите смартфон.
- Измените DNS-адреса. Для этого тапните на подключенную сеть в разделе меню «Настройки» => «Wi-Fi». Откроется окно настроек этого подключения — жмите внизу на «Настройки DNS». В новом окне активируйте «Вручную» и «Добавить сервер». Далее вводите альтернативный адрес ДНС-сервера. К примеру, можно использовать от Яндекса — 77.88.8.8.
- Сбросьте сетевые настройки. Для этого следуйте по пути: «Настройки» => «Основные» => «Сброс» => «Сбросить настройки сети». Далее — перегрузка смартфона и повторное подключение к беспроводной сети.
Источник
Сообщения «Нет сети» или «Поиск» на iPhone или iPad
Если на экране iPhone или iPad (Wi-Fi + Cellular) появляется сообщение «Нет сети» или «Поиск», а также если не удается подключиться к сотовой сети, выполните следующие действия.
Проверка зоны покрытия
Убедитесь, что вы находитесь в зоне покрытия сотовой сети. Затем выполните указанные действия.
- Чтобы включить или отключить функцию передачи данных по сотовой сети, перейдите в меню «Настройки» и выберите пункт «Сотовая связь» или Mobile Data (Мобильные данные). На iPad этот раздел называется «Настройки» > «Сотовая связь».
- Если вы находитесь за рубежом, убедитесь, что на устройстве включен роуминг данных. Выберите «Настройки» > «Сотовая связь» > «Параметры данных» > «Роуминг данных».
Перезапуск iPhone или iPad
Перезапустите устройство. Если вы не уверены, как это сделать, выполните следующие действия, чтобы перезапустить iPhone или перезапустить iPad.
Проверка наличия обновлений настроек оператора
Чтобы вручную проверить наличие обновлений оператора сотовой связи и установить их, выполните следующие действия:
- Убедитесь, что устройство подключено к сети Wi-Fi или сотовой сети.
- Откройте «Настройки» > «Основные» > «Об этом устройстве». Если обновление доступно, вам будет предложено обновить настройки оператора сотовой связи.
- Чтобы узнать версию настроек оператора на устройстве, выберите «Настройки» > «Основные» > «Об этом устройстве» и просмотрите раздел «Оператор».
Если устройство iPhone или iPad будет использоваться с новой SIM-картой, необходимо загрузить настройки для нового оператора сотовой связи.
Извлечение SIM-карты
После того как вы достали SIM-карту, установите ее заново. Возможно, потребуется обратиться за помощью к оператору связи.
- Если SIM-карта повреждена или не помещается в лоток, запросите у своего оператора новую SIM-карту.
- Если вы перенесли SIM-карту с другого устройства, узнайте у своего оператора, совместима ли эта SIM-карта с вашим iPhone или iPad.
Узнайте больше об извлечении SIM-карты iPhone или SIM-карты iPad.
Сброс настроек сети.
Перейдите в меню «Настройки» > «Основные» > «Сброс» > «Сбросить настройки сети». При этом сбрасываются сети Wi-Fi и пароли, настройки сотовой сети, а также параметры VPN и APN, которые использовались ранее.
Обновление iPhone или iPad
Обновите на iPhone или iPad iOS до последней версии.
Обращение к оператору связи
Проблемы с оператором или состоянием учетной записи могут отражаться на качестве обслуживания. Обратитесь к оператору, чтобы:
- проверить активность и состояние счета;
- узнать, нет ли перебоев в работе в вашем регионе;
- проверить, не заблокированы ли службы сотовой связи для вашего устройства и правильно ли выбран тариф передачи данных.
Только оператор сотовой связи имеет доступ к данным вашей учетной записи и возможность управлять ею. Если не удается найти страницу службы поддержки оператора сотовой связи, ознакомьтесь со статьей компании Apple о поддержке операторов или воспользуйтесь любой поисковой системой в Интернете.
Дополнительная помощь
Если оператор подтверждает, что с вашей учетной записью или сетью нет проблем, но вы все равно не можете подключиться к сотовой сети, обратитесь в службу поддержки Apple.
Источник