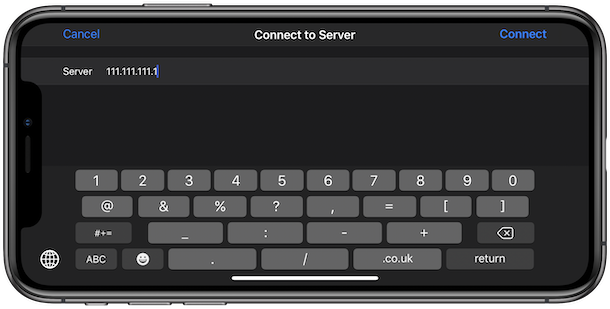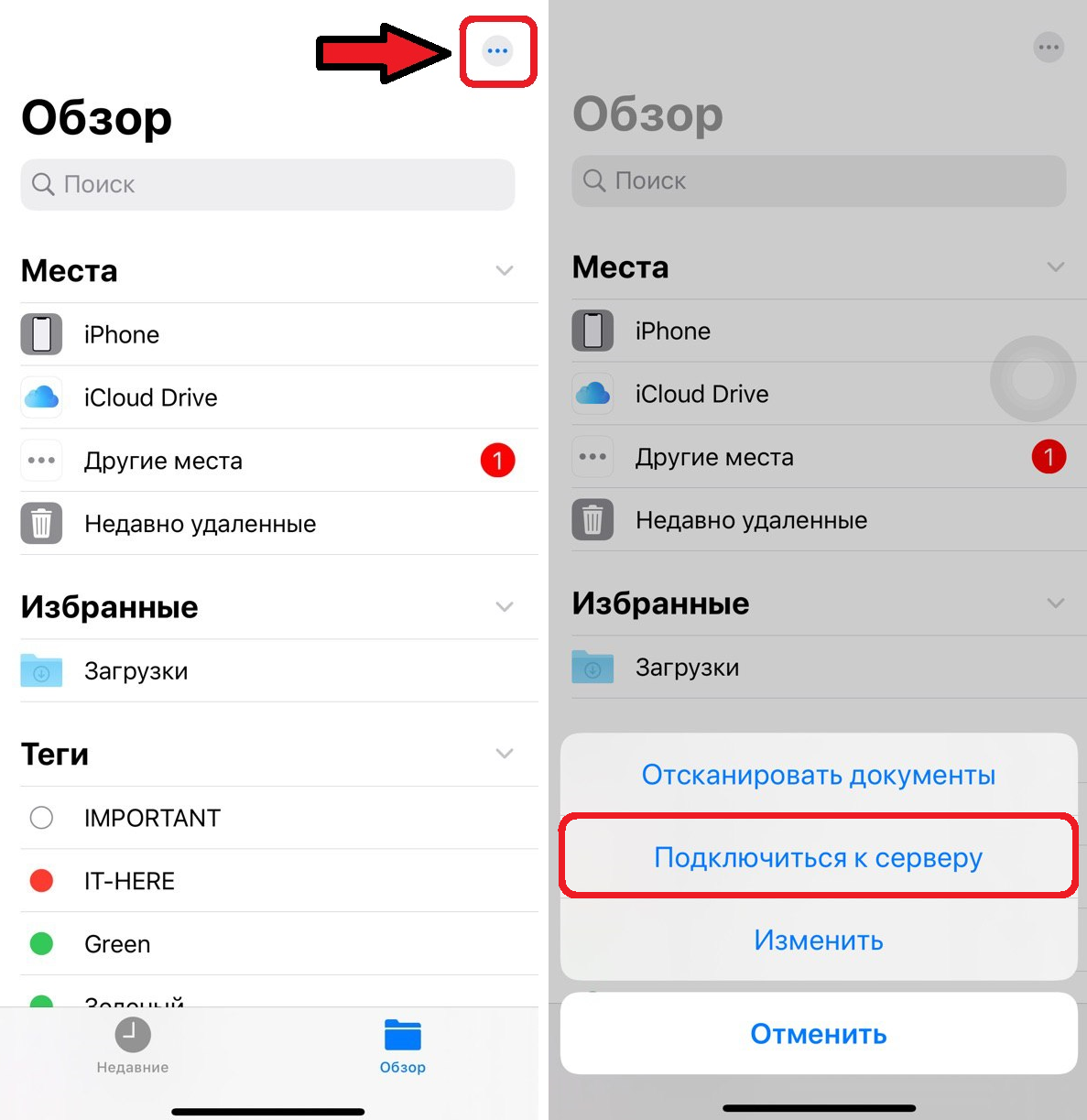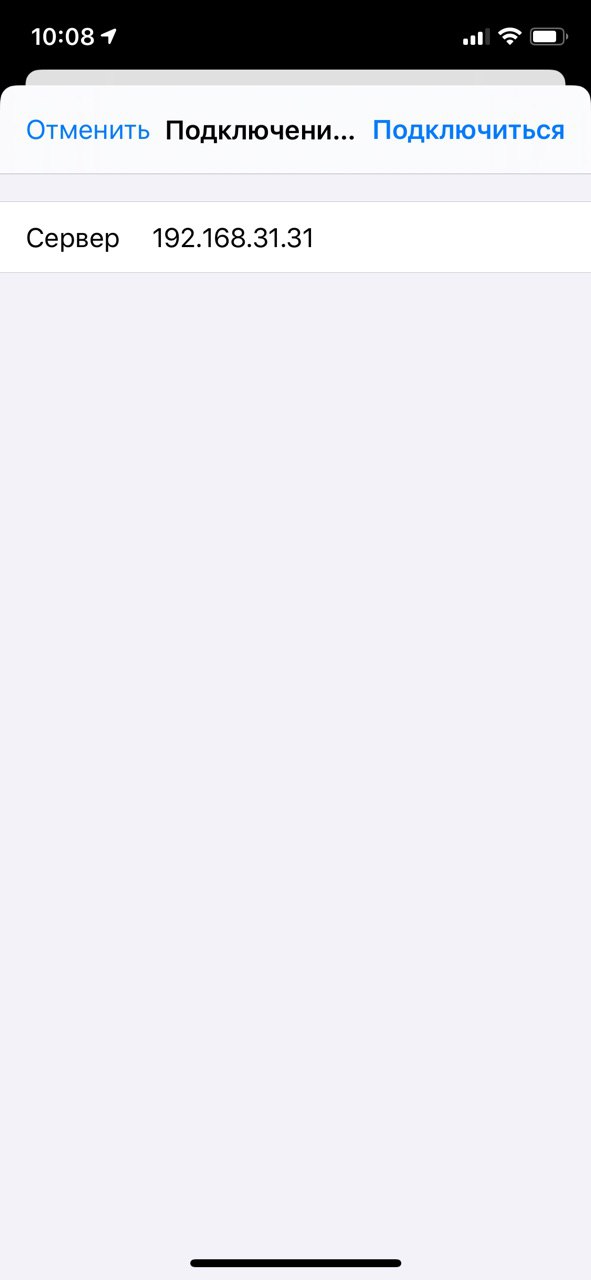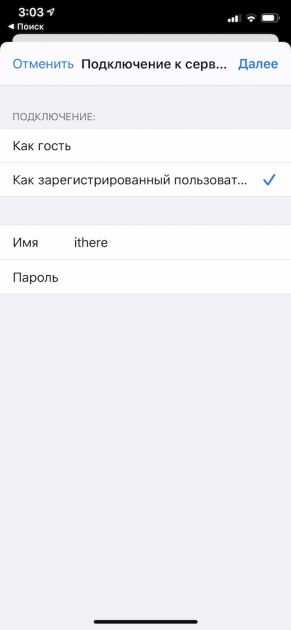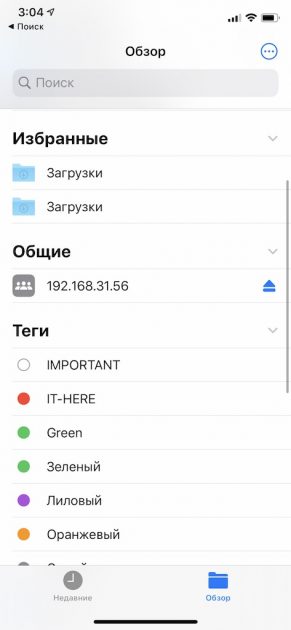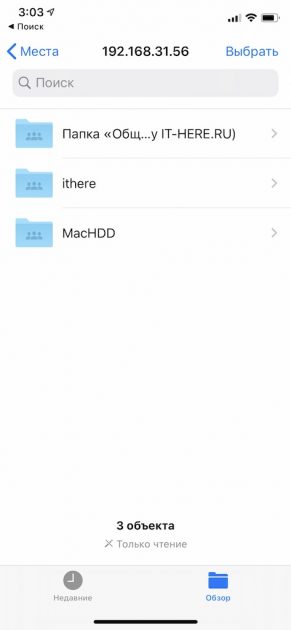- Как подключиться к SMB-серверу (сетевой папке) с iPhone и iPad
- Как подключить SMB-сервер к iPhone или iPad
- Использование iTunes для передачи файлов между компьютером и устройством iOS или iPadOS
- Подготовка
- Что необходимо для использования функции «Общие файлы»
- Проверка поддержки приложениями на устройствах iOS и iPadOS общего доступа к файлам на компьютере
- Копирование файлов с компьютера в приложение на устройстве iOS или iPadOS
- Копирование файлов из приложения на устройстве iOS или iPadOS на компьютер
- Открытие общих файлов
- Резервное копирование общих файлов
- Удаление общего файла с устройства iOS
- Как получить доступ к общим папкам Windows на iPhone и iPad с помощью SMB
- Доступ к общим папкам Windows на iPad и iPhone
- Доступ к общим папкам Windows на iPhone, IOS через Wi-Fi 2021
- iOS 14 Hands-On: Everything New!
- Совместное использование папки в Windows
- Назначение статического IP на ваш компьютер
- Доступ к общим папкам Windows на iPhone или iOS
- Потоковое видео с Windows на iOS
- Заключение
- Руководство по папкам: быстрый доступ к часто используемым папкам в Windows
- Как контролировать доступ к вашим общим папкам / файлам Windows
- Как получить доступ к общим папкам Windows на Android через Wi-Fi
Как подключиться к SMB-серверу (сетевой папке) с iPhone и iPad
Вы когда-нибудь хотели подключить SMB-сервер общего доступа или сетевую папку к своему iPhone или iPad? Если вы работаете с серверами, вы можете облегчить себе жизнь, ведь теперь их можно подключать прямо к приложению Файлы на iPhone и iPad.
Это одна из новых функций iOS 13 и PadOS 13. Её точно оценят те, кто работает с серверами с Mac, ПК с Windows или Linux. Когда вы подключите сервер, вы сможете открывать его файлы и сохранять их.
Если вы еще не настроили общий доступ к папкам и файлам на Windows или Mac, можете узнать как это сделать в нашей статье — Как делиться файлами между ПК с Windows 7/8/10 и Mac OS X.
Как подключить SMB-сервер к iPhone или iPad
Для работы функции необходима версия iOS 13 или iPadOS 13.1 и новее.
- Откройте стандартное приложение Файлы на своём iPhone или iPad.
- Выберите вкладку «Обзор» внизу экрана iPhone или в боковом меню iPad.
- Нажмите значок в виде трёх точек (…) в правом верхнем углу экрана.
- Выберите «Подключиться к серверу».
- Теперь вам нужно ввести адрес своего компьютера или сервера общего доступа. Если вы делаете это на рабочем месте, адрес поможет узнать отдел IT. Когда будете готовы, нажмите «Подключиться».
- Введите имя пользователя и пароль сервера, или если это не сервер, а компьютер с настроенным общим доступом, то введите данные разрешенного пользователя. Либо выберите «Как гость», если на вашем компьютере активирован пользователь Гость.
- Сервер появится в списке на вкладке «Обзор». Выберите его, чтобы просмотреть его файлы.
На этом всё. Настроив сервер один раз, вы сможете просматривать его когда угодно. Вы даже сможете открывать файлы с сервера через другие приложения.
Вы можете подключать любые серверы общего доступа, будь они с Mac или ПК с Windows. Новая функция очень полезная и удобная. Более того, она помогает экономить память на iPhone и iPad. Теперь даже большие файлы всегда будут доступны с маленького смартфона.
Источник
Использование iTunes для передачи файлов между компьютером и устройством iOS или iPadOS
Копировать файлы между компьютером и приложениями на устройстве iOS или iPadOS можно с помощью функции «Общие файлы».
Подготовка
Если необходима синхронизация документов на всех устройствах, лучше вместо функции «Общие файлы» использовать iCloud Drive, Handoff или AirDrop.
iCloud Drive обеспечивает безопасный доступ ко всем вашим документам на iPhone, iPad, iPod touch, компьютере Mac и компьютере с Windows. На любом устройстве у пользователя будет доступ к актуальной версии документов.
Функция Handoff позволяет начать работу с документом, электронным письмом или сообщением на одном устройстве, а затем продолжить ее на другом устройство. Функция Handoff работает со следующими приложениями Apple: «Почта», Safari, «Карты», «Сообщения», «Напоминания», «Календарь», «Контакты», Pages, Numbers и Keynote. Также с этой функцией совместимы некоторые сторонние приложения.
Функция AirDrop позволяет обмениваться фотографиями, видео, ссылками на веб-сайты, сведениями о местонахождении и другими данными с расположенными поблизости устройствами Apple.
Что необходимо для использования функции «Общие файлы»
- Последняя версия iTunes.
- Последняя версия macOS или обновленная версия ОС Windows 7 или более поздней версии.
- iPhone, iPad или iPod touch с последней версией iOS или iPadOS.
- Приложение на устройстве iOS или iPadOS, которое поддерживает функцию «Общие файлы».
Проверка поддержки приложениями на устройствах iOS и iPadOS общего доступа к файлам на компьютере
- Запустите приложение iTunes на компьютере Mac или компьютере с Windows.
- Подключите iPhone, iPad или iPod touch к компьютеру кабелем USB, входящим в комплект поставки устройства.
- Выберите подключенное устройство в iTunes. См. эту статью, если не получается найти устройство.
- На левой боковой панели нажмите «Общие файлы».
- Выберите нужное приложение, чтобы посмотреть, какие файлы доступны для общего доступа в этом приложении на устройстве. Если раздела «Общие файлы» нет, на устройстве не установлены приложения с этой функцией.
Копирование файлов с компьютера в приложение на устройстве iOS или iPadOS
- В разделе «Общие файлы» в iTunes выберите приложение из списка.
- Для копирования файлов на устройство перетащите их из папки или окна в список документов.
Также в списке документов можно нажать «Добавить», найти нужные файлы на компьютере и снова нажать «Добавить». iTunes скопирует файлы в приложение на устройстве. Выбирайте только те файлы, которые поддерживаются в приложении. Типы файлов, с которыми работает приложение, см. в его руководстве пользователя.
Копирование файлов из приложения на устройстве iOS или iPadOS на компьютер
- В разделе «Общие файлы» в iTunes выберите приложение из списка.
- Перетащите файлы из списка «Документы» в папку или окно на компьютере, чтобы скопировать их на компьютер.
Также можно выбрать файлы для копирования на компьютер в списке документов, нажать кнопку «Сохранить», затем выбрать на компьютере папку, в которую требуется скопировать файлы, и нажать кнопку «Сохранить».
Открытие общих файлов
На устройстве iOS файлы, скопированные с компьютера, можно открыть в приложении, выбранном для общего доступа к файлам.
Доступ к этим файлам из других приложений или каталогов на устройстве невозможен. Список файлов можно найти в разделе «Общие файлы» приложения iTunes при подключении устройства к компьютеру.
Резервное копирование общих файлов
Когда iCloud (или iTunes) создают резервную копию данных устройства, они также копируют общие файлы.
В случае удаления приложения с общими файлами с устройства iOS эти общие файлы также удаляются с устройства и из резервной копии iCloud или iTunes. Чтобы не потерять общие файлы, скопируйте их на компьютер, прежде чем удалять приложение с устройства iOS.
Удаление общего файла с устройства iOS
Чтобы удалить файл, скопированный в приложение на устройстве iOS или iPadOS с помощью функции «Общие файлы», выполните следующие действия.
- Запустите приложение iTunes на компьютере Mac или компьютере с Windows.
- Подключите iPhone, iPad или iPod touch к компьютеру с помощью кабеля USB, поставляемого с устройством.
- Затем выберите свое устройство в iTunes. Если найти устройство не удается, см. статью Поиск подключенного к компьютеру устройства и просмотр его содержимого.
- Выберите приложение из списка в разделе «Общие файлы».
- В списке документов выберите файлы для удаления и нажмите клавишу Delete на клавиатуре.
- Когда iTunes попросит подтверждение, снова нажмите Delete.
Могут существовать и другие способы удаления файлов из приложения. Подробную информацию можно найти в руководстве пользователя приложения.
Источник
Как получить доступ к общим папкам Windows на iPhone и iPad с помощью SMB
В iPadOS 13 Apple обновила приложение «Файлы», чтобы разрешить подключения к файловым серверам SMB, включая общие папки Windows, в сети. Это избавляет от необходимости загружать и устанавливать любые сторонние приложения. Пользователи могут легко создавать, редактировать и удалять файлы в общих папках, как будто они доступны локально. Вот как вы можете подключиться и использовать общие папки Windows со своего iPhone или iPad.
Доступ к общим папкам Windows на iPad и iPhone
Прежде чем начать, обратите внимание на следующее:
Как скачать видео с YouTube [Учебник]
- На вашем iPhone или iPad должна быть установлена последняя версия iOS 13 или iPadOS 13. Хотя это руководство ориентировано на iPad, оно аналогично работает на iPhone.
- Вам также необходимо иметь общие папки на ПК с Windows, Mac или NAS (сетевое хранилище). Эти серверы могут быть расположены локально или через Интернет.
- Получите адрес сервера, имя пользователя и пароль. Адрес сервера может быть в форме IP-адреса, например, 192.168.1.1 в локальной сети или 64.233.160.0 в Интернете. Он также может быть в форме домена, например exampleurl.com/server.
Как только у вас будет вся информация, выполните следующие шаги:
- Откройте приложение «Файлы» на вашем iPhone или iPad и нажмите на кнопку с тремя точками в левом верхнем углу. Нажмите на Подключиться к серверу в меню.
- Введите адрес сервера и нажмите «Подключиться».
- Вам будет предоставлена возможность подключения в качестве гостя или зарегистрированного пользователя. В зависимости от того, как настроены разрешения безопасности и учетные записи на вашем файловом сервере, выберите правильный вариант и введите имя пользователя и пароль, если необходимо. Нажмите следующий раз, когда сделано.
- Вот и все. Теперь вы будете подключены к общей папке. Папка будет отображаться под новым «общим» заголовком на левой боковой панели. Вы можете просматривать свои папки, как если бы вы использовали локальные файлы iPad или файлы iCloud Drive.
- Приложение «Файлы» поддерживает такие функции, как копирование, перемещение, удаление, дублирование и переименование файлов для общих папок. Доступ к общим папкам Windows, папкам Mac или файловым серверам Linux, поддерживаются одинаковые функции управления файлами. Возможно, вы не сможете открыть определенные файлы, если на вашем iPad или iPhone нет поддерживаемого приложения для их открытия.
- Вы также можете создавать новые папки долгим нажатием в пустом месте в приложении. Приложение также даст вам возможность сканировать документы и сохранять их непосредственно в общую папку на файловом сервере.
- Если нажать «Информация», отобразятся такие сведения, как имя папки, местоположение и даты создания, однако приложение «Файлы» не отображает размер папки.
Как только вы закончили использовать файловый сервер, вы можете нажать кнопку извлечения рядом с адресом файлового сервера в разделе Общий доступ на левой боковой панели. Это отключит вас от файлового сервера. Вы можете легко восстановить соединение, перейдя к опции «Подключиться к серверу», так как приложение «Файлы» сохранит данные в списке «Последние серверы». Вы можете удалить свои последние серверы, если вы не хотите, чтобы они показывались здесь.
Вы часто подключаетесь к файловым серверам со своего iPhone или iPad? Дайте нам знать ваш опыт и рабочий процесс в комментариях ниже.
Ознакомьтесь с другими нашими руководствами для iPadOS и iOS 13:
- Как изменить размер значков приложений на главном экране iPadOS
- Как использовать режим «картинка в картинке» на YouTube в iPadOS
- Отключите наклейки Memoji в iOS 13/iPadOS 13 на iPhone, iPad
- Как добавить фильтры к видео в iOS 13/iPadOS 13 на iPhone и iPad
- Как использовать WhatsApp на iPad с iPadOS
Источник
Доступ к общим папкам Windows на iPhone, IOS через Wi-Fi 2021
iOS 14 Hands-On: Everything New!
В прошлом мы видели, как получить доступ к общей папке Windows на Android и передавать потоковое мультимедиа прямо на устройство. Однако после того, как я недавно купил iPhone, я понял, что эта функция нужна в устройстве iOS больше всего на свете. Причины:
- Поскольку iOS поставляется с нерасширяемой памятью, а версии на 32 и 64 ГБ очень дорогостоящие из-за дополнительной памяти. Необходимо было найти способ для потоковой передачи видео на моем iPhone без использования внутреннего дискового пространства.
- Копировать видео на iPhone не так просто, как в Android, поэтому уловка может быть очень полезна, когда у вас есть более одного компьютера. Поскольку iPhone затрудняет синхронизацию видео с нескольких компьютеров, этот метод может пригодиться, если вы хотите получить доступ к загруженным видео с другого компьютера без синхронизации iTunes.
- Просмотр на Retina Display действительно имеет значение.
Итак, давайте посмотрим, как поделиться папками на ПК с Windows и получить доступ к этим папкам на устройстве iOS напрямую.
Совместное использование папки в Windows
Чтобы получить доступ к папкам на iOS напрямую, вам сначала нужно будет поделиться ими в Windows через локальную сеть Wi-Fi. Обсуждая статью о том, как получить доступ к общей папке на Android, мы уже видели, как включить общий доступ к папкам в Windows 7. Этот метод все еще работает и может использоваться в Windows 8 и 8.1.
После того, как вы поделились папкой, к которой вы хотите получить доступ на вашем устройстве iOS, назначьте статический IP-адрес вашему компьютеру.
Назначение статического IP на ваш компьютер
Назначение статического IP-адреса гарантирует, что связь, созданная между iOS и общим компьютером Windows, никогда не будет нарушена. Если ваш компьютер настроен на автоматическое назначение IP-адреса сетью, есть вероятность, что вам придется настраивать приложение каждый раз, когда вашему компьютеру назначается новый IP-адрес из сети.
Чтобы назначить статический IP-адрес вашему компьютеру, сначала откройте Центр управления сетями и общим доступом и щелкните опцию Изменить настройки адаптера слева в новом открывшемся окне.
Здесь дважды щелкните адаптер Wi-Fi, чтобы открыть страницу «Состояние», и нажмите кнопку « Подробнее» . Теперь запишите все значения, которые выделены на картинке выше.
Сделав это, закройте страницу Сведения о сетевом подключении и нажмите кнопку Свойства (потребуется административный доступ). В Свойствах Wi-Fi выберите параметр Интернет-протокол версии 4 (TCP / IPv4) . Здесь заполните все поля из значений, которые вы получили на странице Сведения о сетевом подключении . Запишите детали, которые вы заполняете в поле IP-адрес . Он будет использоваться для подключения приложения к компьютеру.
Доступ к общим папкам Windows на iPhone или iOS
Итак, как только вы поделились папками на своем ПК с Windows и присвоили ему статический IP-адрес, мы готовы установить приложение на устройство для доступа к файлам через Wi-Fi.
Шаг 1. Загрузите и установите приложение FileBrowser lite на свое устройство iPhone или iOS из App Store. FileBrowser — это удивительное приложение для доступа к вашей локальной файловой системе на iPhone, а также к общим папкам в Windows, Mac и Linux. Приложение также можно использовать для просмотра файлов в OneDrive (ранее SkyDrive) и Dropbox.
Облегченная версия, если она бесплатна для установки и использования, и хороша только для того, чтобы вы могли подключиться к общей папке. Если вы уверены, что можете подключиться к компьютеру и транслировать контент, рекомендуется обновить его до полной версии за 5, 99 долл., Чтобы избавиться от его ограничений и неудобств.
Шаг 2: После запуска приложения оно покажет вам все местоположения, которые вы отобразили в приложении. При первом доступе к приложению будут отображаться только локальные файлы. Нажмите на кнопку « Плюс» в правом верхнем углу и нажмите на опцию « Добавить подключения» .
Шаг 3: Из списка выберите ПК и в поле адреса введите IP-адрес, который вы назначили компьютеру, к которому хотите подключиться. В целях безопасности сохраняйте раздел «Имя пользователя и пароль» по требованию и сохраняйте настройки. Не забудьте дать имя связи.
Шаг 4. После создания подключения оно будет отображаться в разделе « Удаленные файлы» в приложении. Просто нажмите на имя соединения, чтобы открыть общие папки на компьютере. Приложение может запросить учетные данные для входа в зависимости от ваших настроек.
Шаг 5. После открытия общих папок вы можете получить доступ к любому файлу, даже не загружая его. Например, попробуйте открыть фильм на вашем компьютере. Он должен открываться в видеоплеере iOS без задержки. Могут быть некоторые типы видеофайлов, которые не поддерживаются собственным плеером iOS. Приложение даст вам возможность скопировать прямой URL-адрес файла.
Потоковое видео с Windows на iOS
Сгенерированный выше прямой URL-адрес может затем использоваться в VLC для iOS для потоковой передачи видео без каких-либо ограничений. Просто откройте приложение VLC и вставьте ссылку в раздел Open Network Stream .
Заключение
Таким образом, вы можете получить доступ к общей папке Windows на вашем устройстве iOS и получить прямой доступ к видео, музыке и другому цифровому контенту. Если вы столкнулись с какими-либо трудностями при подключении приложения к общей папке, ознакомьтесь с настройками брандмауэра Windows. Если вы используете какое-либо стороннее приложение безопасности, обязательно добавьте сетевое исключение, чтобы разрешить соединение.
Если у вас есть какие-либо сомнения относительно процесса, просто снимите их в разделе комментариев, и мы будем рады помочь.
Руководство по папкам: быстрый доступ к часто используемым папкам в Windows
Руководство по папкам позволяет быстро получать доступ к часто используемым папкам за 2 клика в Windows 7, 64 бит тоже.
Как контролировать доступ к вашим общим папкам / файлам Windows
Узнайте, как контролировать доступ к общим папкам / файлам Windows.
Как получить доступ к общим папкам Windows на Android через Wi-Fi
Узнайте, как получить доступ к общим папкам Windows на Android через WiFi.
Источник