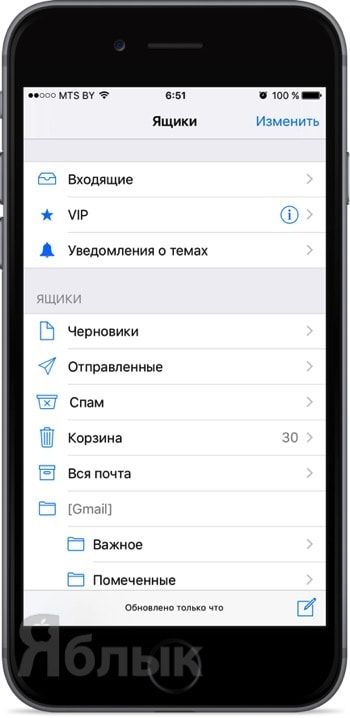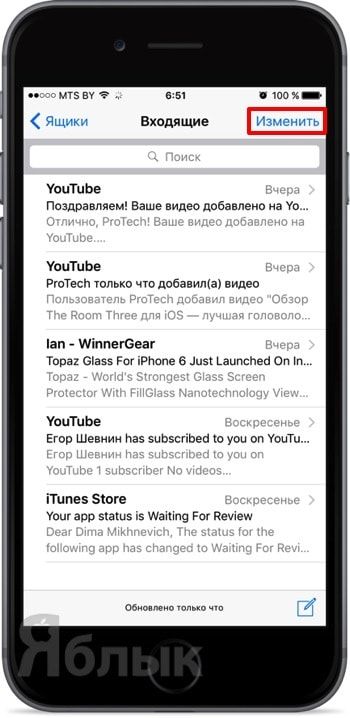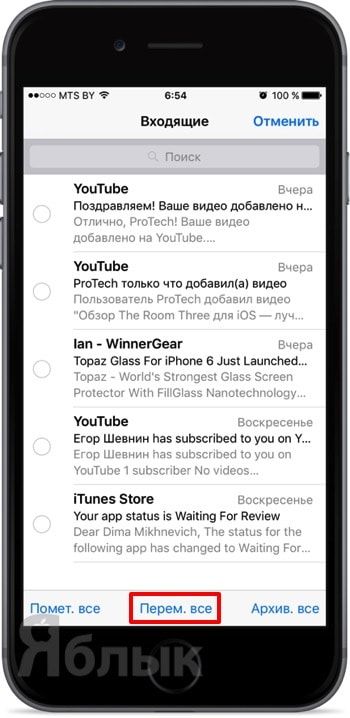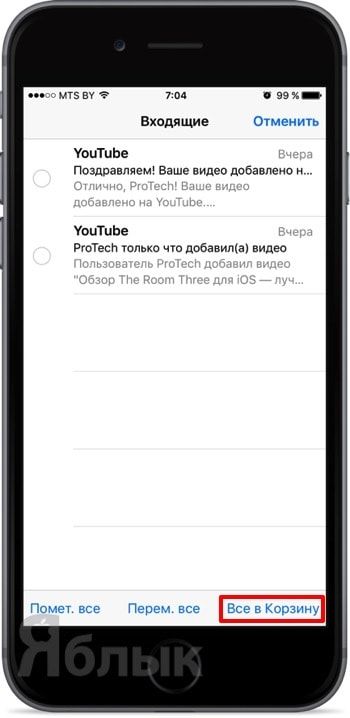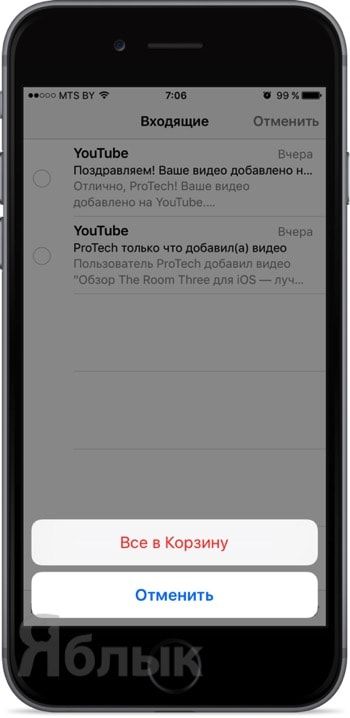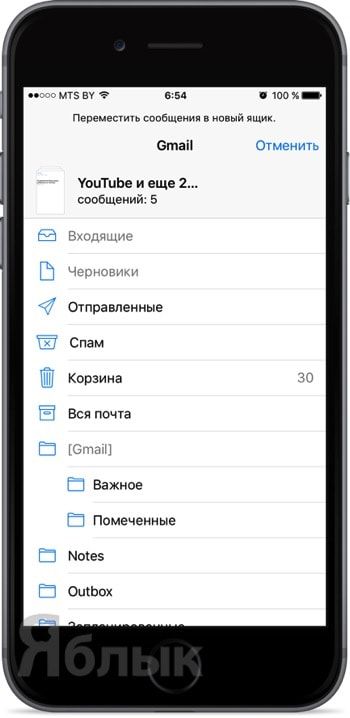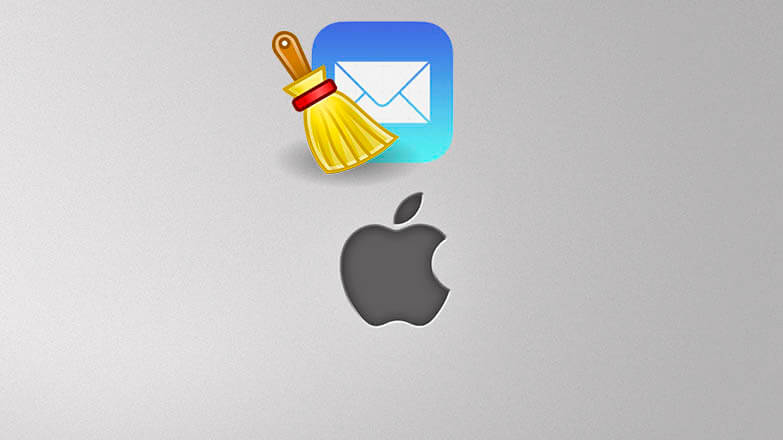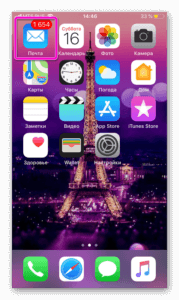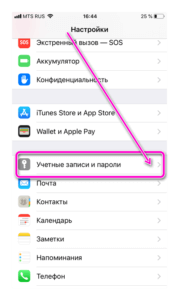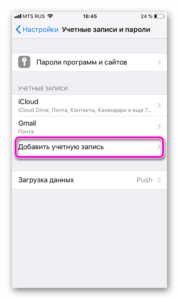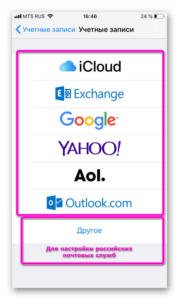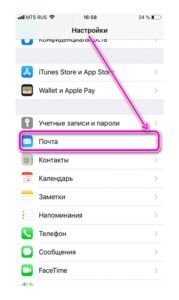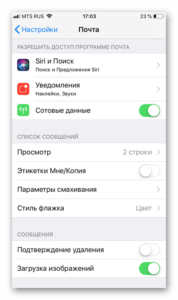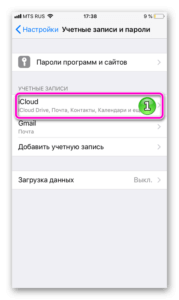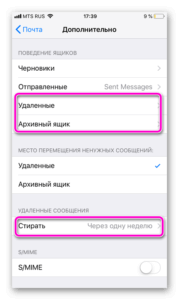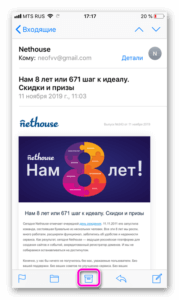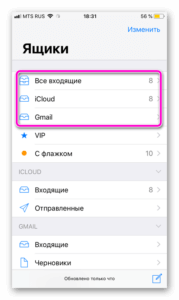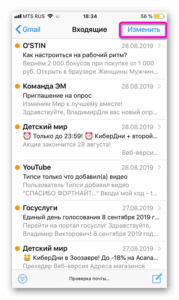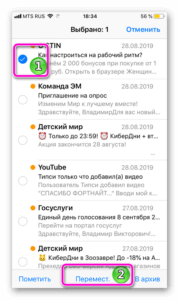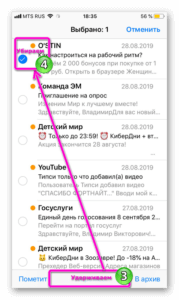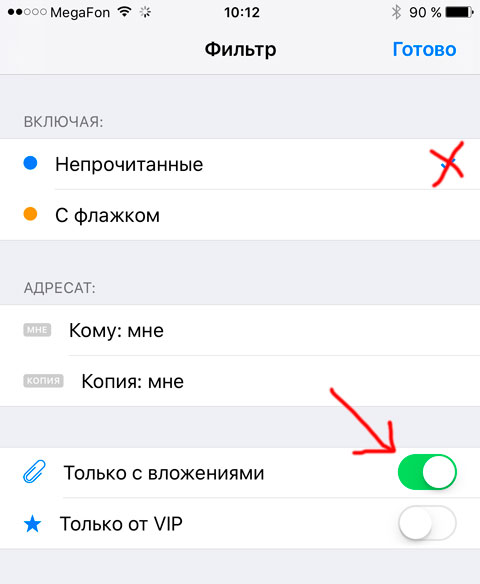- Как удалить папку в почтовом приложении iOS
- Очистите почту iPhone, удалив неиспользуемые папки
- Как удалить папки в почтовом приложении
- Как быстро удалять все письма в Mail на iPhone и iPad
- Как быстро удалить письма в Mail с iPhone и iPad
- Как изменить место перемещения ненужных сообщений (Архивный ящик или Удаленные)
- Очистка почты на iPhone
- Настройки почтового ящика
- Инструкция по удалению почты (одного и нескольких сразу)
- Почта занимает много места на iPhone и iPad: решение проблемы
- Как узнать сколько места занимает Почта на iPad/iPhone?
- Что такое POP3, IMAP и SMTP?
- Как очистить место занимаемое почтой на iPhone и iPad?
- Почта занимает много места на iPhone и iPad: решение проблемы: 9 комментариев
Как удалить папку в почтовом приложении iOS
Очистите почту iPhone, удалив неиспользуемые папки
В приложении Почта iOS легко создавать папки, и, если они используются, они невероятно полезны для объединения связанных писем. Однако, если вы больше не используете папку, ее полностью безопасно и легко удалить.
Удаление папок в приложении электронной почты на вашем iPhone или iPad мгновенно удаляет все сообщения в папке, а также саму папку. Это один из самых простых способов восстановить память на вашем телефоне и очистить ваши электронные письма.
Эти указания актуальны как для последних версий iOS, так и для более старых, таких как iOS 8 и iOS 7.
Как удалить папки в почтовом приложении
Если вы уверены, что в папке, которую вы хотите удалить, нет нужных вам электронных писем, удалить ее так же просто, как нажать кнопку Удалить почтовый ящик .
Откройте папку электронной почты, чтобы убедиться, что вы можете удалить ее электронные письма или найти электронные письма, которые вы хотите переместить в другую папку.
Чтобы сделать это, нажмите Почтовые ящики в верхней части приложения «Почта» и выберите папку, которую вы в конечном итоге удалите.
Теперь настало время переместить все электронные письма из папки, которая будет удалена, которую вы не хотите удалять. После выполнения шага, приведенного ниже, при котором папка удаляется из вашей электронной почты, элементы внутри нее также будут удалены.
Вернитесь на экран Почтовые ящики , чтобы увидеть все разные папки электронной почты.
Нажмите Изменить вверху и выберите папку, которую вы хотите удалить из Почты.
Выберите Удалить почтовый ящик .
Нажмите Удалить , чтобы подтвердить, что вы хотите удалить папку и все содержащиеся в ней сообщения.
Папка будет немедленно удалена из вашей учетной записи электронной почты.
Выберите Готово в верхней части экрана, чтобы вернуться к остальным папкам электронной почты. Отсюда вы можете начать с шага 3, чтобы удалить другие папки электронной почты.
Источник
Как быстро удалять все письма в Mail на iPhone и iPad
Рано или поздно приходится наводить порядки в почтовом клиенте, и если вы пользователь штатного приложения Mail («Почта»), то могут возникнуть определённые трудности в массовом удалении писем. Разобраться в этом, казалось бы, банальном вопросе поможет данный материал.
Насколько гениально-простыми не были бы устройства и программное обеспечение от Apple, но у простых пользователей всё-таки возникают проблемы при поиске обычных функций или возможностей.
Как быстро удалить письма в Mail с iPhone и iPad
1. Откройте приложение Mail.
2. Выберите интересуемую учётную запись.
3. Перейдите в нужную папку (например, «Входящие»).
4. В правом верхнем углу тапните по кнопке «Изменить».
5. В нижней части дисплея появится строчка, в которой нажмите по «Переместить всё»/«Всё в корзину» (если удаление происходит из папки «Корзина», то имеется кнопка «Удалить всё»).
6. Выберите папку «Корзина» и подтвердите действие нажатием кнопки «Всё в корзину».
Перейдите в меню многозадачости (двойное нажатие кнопки Home) и выгрузите приложение Mail свайпом вверх.
Вновь запустив Mail, при изменении сообщений вы увидите кнопку «Всё в корзину».
Девственно чистая папка однозначно радует глаз.
Как изменить место перемещения ненужных сообщений (Архивный ящик или Удаленные)
Если вы хотите, чтобы вместо кнопки архивирования была кнопка удаления, то пройдите в Настройки → Почта, адреса, календари → Выберите свою учётную запись → нажмите на первую строчку «Учётная запись …» → Дополнительно и в поле «Место перемещения ненужных сообщений» поставьте галочку напротив пункта «Удалённые».
Источник
Очистка почты на iPhone
Почтовые рассылки, сообщения из социальных сетей и предложения по промоакциям приводят к быстрому наполнению ящика. Когда размер электронной переписки на телефоне занимает «драгоценные» гигабайты, нужно знать способы, как очистить почту на iPhone, освободить место на смартфоне и не потерять важную корреспонденцию.
Настройки почтового ящика
Операционная система iOS позволяет добавлять любое количество аккаунтов в службу электронной почты. При этом вся переписка будет сосредоточена в одном месте.
Подключение дополнительного e-mail адреса производится в меню «Настройки», раздел «Пароли и учетные записи».
Затем необходимо добавить аккаунт и выбрать поставщика услуг.
Российские почтовые службы придется настраивать в разделе «Другое».
Сформировать работу ящика по собственным предпочтениям можно в меню «Настройки», раздел «E-mail».
Операционная система позволяет отрегулировать:
- Доступ к сервису;
- Правила показа уведомлений;
- Параметры входящей и исходящей корреспонденции;
- Обработку прочитанных сообщений и цепочки писем;
Папки, в которые перемещаются удаленная корреспонденция, и срок хранения настраиваются отдельно.
Выбираем почтовый аккаунт и переходим по кнопке «Дополнительно». Для сервисов @icloud кнопка находится во вкладке «Почта». Для сторонних e-mail служб достаточно еще раз нажать на наименование электронного ящика.
Других вариантов, как автоматически удалить почту на айфоне в настройках телефона нет.
Инструкция по удалению почты (одного и нескольких сразу)
Очистить папки можно путем просмотра каждого письма. Внизу экрана есть функция «Удалить», которая отправляет сообщение в «Корзину» или в архив.
Когда в почте скопилось около тысячи непрочитанных писем, заходить в каждое утомительно и долго. ОС iOS позволяет как удалять почтовый ящик на айфоне полностью, так и очищать отдельные папки в e-mail.
Способ, как быстро почистить почту на iPhone, состоит из пяти шагов:
- Входим во «Входящую» корреспонденцию.
- Выбираем команду «Изменить».
- Отмечает первое письмо на экране.
- Нажимаем «Переместить» и удерживаем клавишу, одновременно убирая галочку с отмеченного сообщения.
- Отпускаем клавишу «Переместить», откроется меню e-mail службы.
- Выбираем папку «Корзина» и перемещаем туда всю переписку.
Письма из папки «Входящие» удалены. Таким же способом можно очистить другие разделы в учетной записи. О полной очистке телефона читайте в материале Аналоги CCleanner для iOS
Корреспонденция из «Корзины» удалятся автоматически, по истечении времени, установленного в настройках для автоматического хранения. Чтобы стереть лишнее из памяти телефона сразу, потребуется войти в хранилище и очистить «Корзину».
Источник
Почта занимает много места на iPhone и iPad: решение проблемы
Недавно в комментариях на сайте нам поступил вопрос от Елены:
Добрый день! Уменя на iPhone 5s почта занимает 800 мб. На iPad гораздо меньше. Почему? Как очистить память почты? И почему что-то почтовое хранится в телефоне? Я всегда думала, что это на серверах Яндекса, например… Все ненужные письма сразу удаляю. Да и почты не так уж много.
Подобный вопросы поступают в комментариях постоянно. Поэтому попробую разложить проблему по полочкам, чтобы у всех был хотя бы начальный уровень понимания проблемы.
Как узнать сколько места занимает Почта на iPad/iPhone?
В iOS 10 и ниже:
Настройки->Основные->Хранилище и iCloud. В разделе Хранилище нужно тыкнуть Управление. Далее в списке ищем Почта. Там будет показано сколько занимает Почта и вложения.
Настройки->Основные->Хранилище iPad. Появится список приложений. Там будет Почта. Тыкаем по ней и в описании видим внизу сколько занимает Почта и вложения.
Что такое POP3, IMAP и SMTP?
Где хранится почта во много зависит от протокола, который вы используете при настройке почты.
POP3 – протокол для приёма почты. Если почта настроена через POP3, то письма скачиваются на ваше устройство и удаляются с почтового сервера.
IMAP – протокол для приёма почты, но поддерживающий возможность управлять письмами прямо на сервере.
SMTP – протокол для отправки почты.
То есть все пользователи iPad используют при настройке либо связку POP3-SMTP, либо IMAP-SMTP. Вторая связка используется чаще.
Но если с POP3 всё понятно – письма скачиваются на устройство и занимают место, то почему при подключении IMAP почта всё равно разрастается? Дело в том, что почтовые приложения кэшируют данные для быстрого доступа к ним. Например, решили вы открыть из почты десятимегабайтный PDF-файл. Он откроется, но сохранится он в памяти iPhone/iPad. В будущем даже без интернета этот файл вы сможете открыть.
Как очистить место занимаемое почтой на iPhone и iPad?
Сейчас есть основное решение проблемы средствами системы iOS. Удалить почтовые аккаунты и настроить их заново.
Тыкаем по учётной записи. И жмём Удалить учётную запись.
Дополнительным решением я считаю – не захламлять почту письмами с большими вложениями. Ненужные письма с вложениями нужно периодически удалять. C iPad/iPhone это сделать несложно с помощью фильтров.
Заходим в ящик с письмами (например, Входящие). Тыкаем по значку фильтра в левом нижнем углу. Затем тыкаем по строке Отфильтровано по: …
Теперь в списке оставляем галочки только на “Включать почту ИЗ”. И включаем переключатель С вложениями.
После этого в списке писем с вложениями свайпом влева удаляйте их в корзину. Не забудьте почистить после этого корзину в почте.
Чтобы место, занимаемое почтой увеличивалось медленней, нужно зайти в: Настройки->Почта. Там отключить параметр Загрузка удалённых изображений. (Слово “удалённых” в данном случае значит тех изображений, которые находятся на удалённом сервере). Отныне изображения в письмах не будут автоматически прогружаться на ваш iPhone/iPad.
Вторая польза от этого – экономия трафика.
Почта занимает много места на iPhone и iPad: решение проблемы: 9 комментариев
Есть еще один способ. В настойках учетной записи на сервере есть пункт меню с выбором судьбы удаленных писем (сохранять, удалять, архивировать). По умолчанию установлено сохранять. В этом случае, если даже просмотренное письмо удаляется, то и на сервере и на Ipadе оно тоже сохраняется. Если выбрать “удалять”, то удаленное письмо удаляется без сохранения. Такой способ позволил мне сократить занимаемую Почтой память с 1.3 Гб до 300 Мб.
Напишите, пожалуйста, подробнее – как называется этот пункт меню с выбором судьбы удаленных писем. Я не нашла его в настройках учетной записи. Проблема та же – почистила все ящики почты практически в ноль, особенно со вложениями. Но занятая память поменялась мало – с 2,08 до 1,75 Гб. Где ещё искать “завал”? А ещё периодически отправленные письма прочно “зависают” и не отправляются, могут уйти через неделю. У кого-нибудь такое бывает? Спасибо за ответ!!
мужик. я постоянно мучаюсь т.к. рабочая почта подключена к телефонам. вот это хорошее решение
при удалении почты с айпад, почта в основном ящике (на компе) сохраняется ?
Если вы удаляете из настроек почтовый ящик, то вся почта сохраняется на сервере. При настройке заново вы её снова увидите
Спасибо за статью! Попробую обязательно!
А как почистиь карзину в почте на планшете?
Найдите папку в программе Почта или “Корзина” или “Удалённые” и очистите её.
Скажите, пжл, почта на планшете сохраняется с момента открытия учётной записи или ранние письма там тоже присутствуют?
Источник