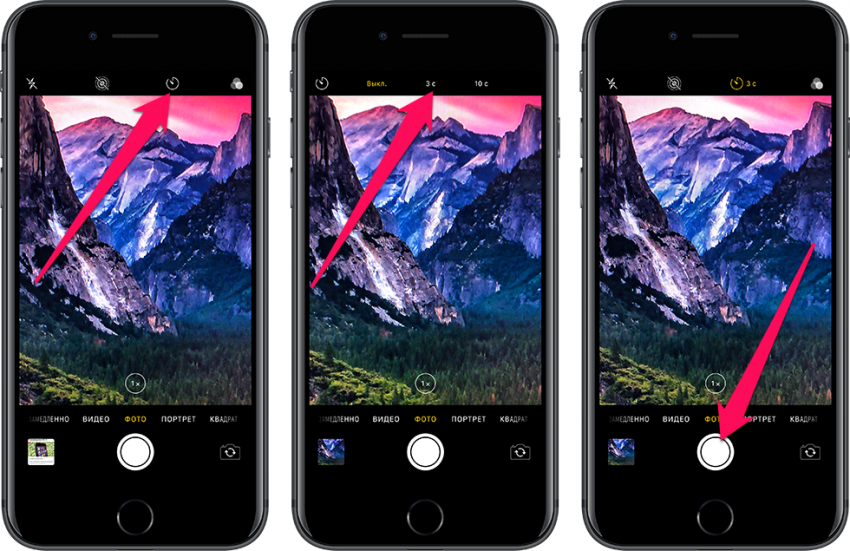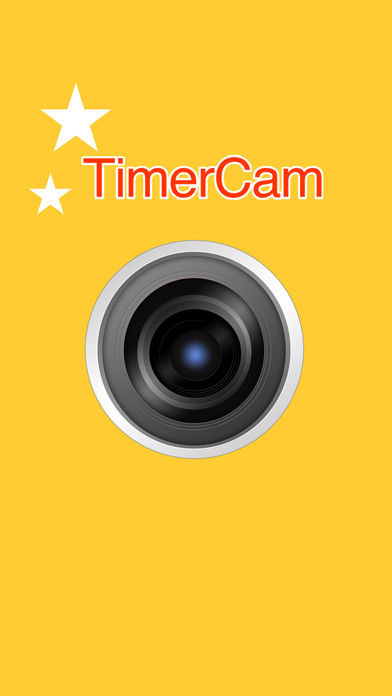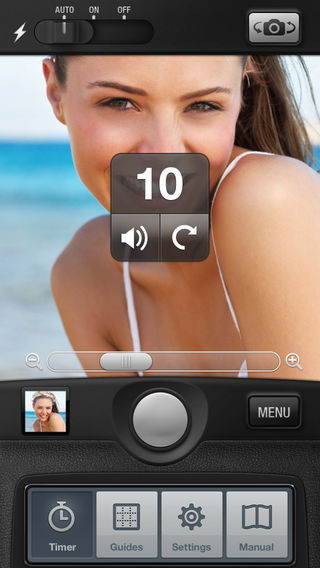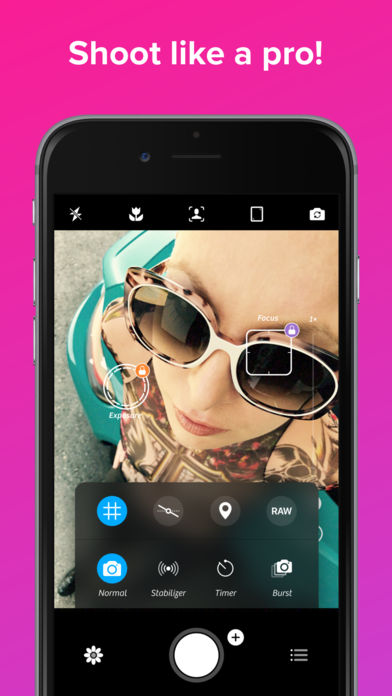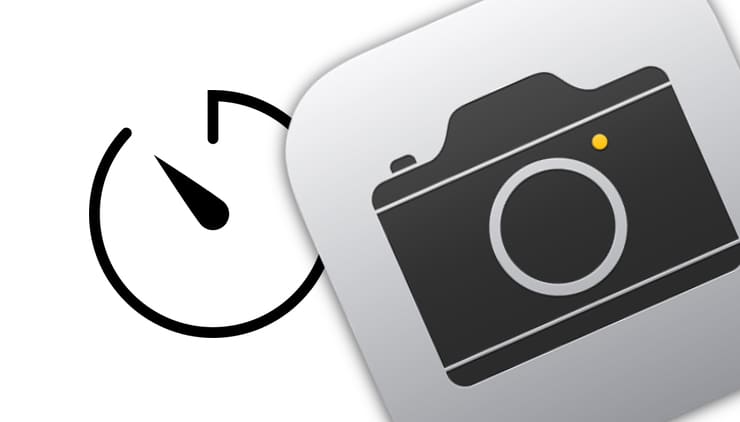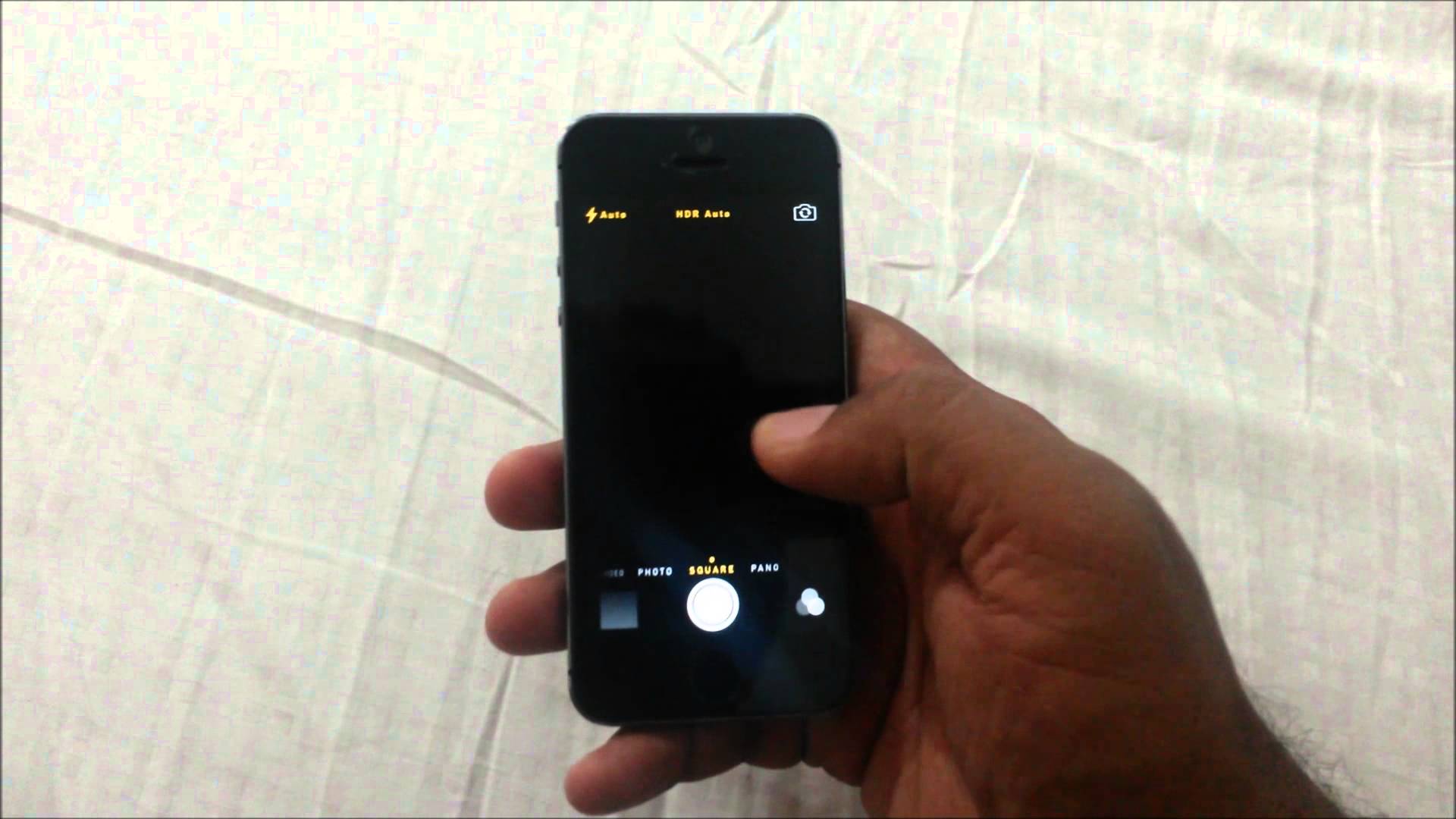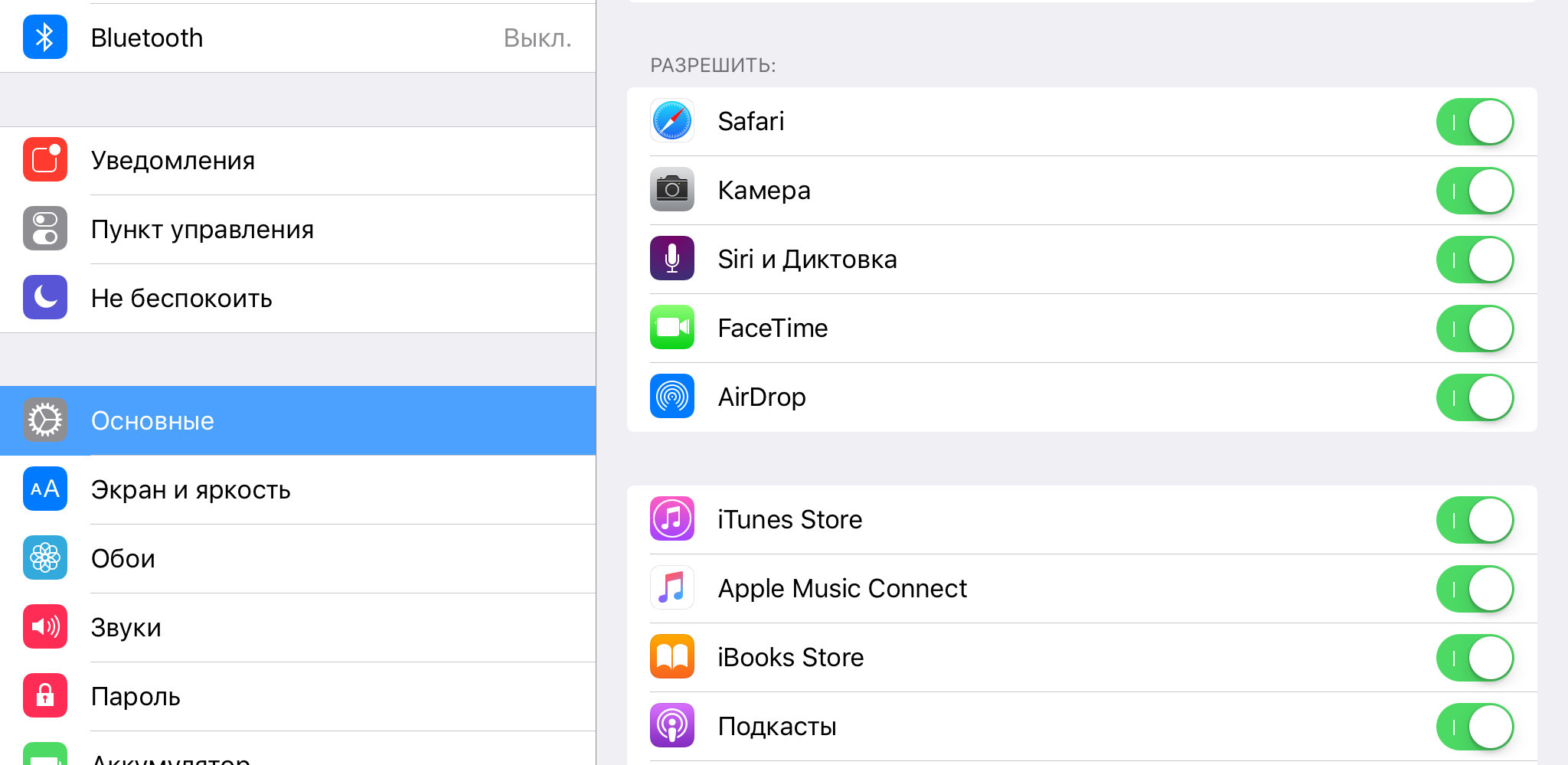- Фотографирование с обратным отсчетом на iPhone
- Встроенный таймер
- Сторонние приложения для фотографирования
- Как включить таймер в камере iPhone или iPad
- Использование таймера Камеры для создания селфи и групповых снимков
- Как исправить новый iPhone 13. Камера не работает
- I. 4 наиболее распространенные проблемы камеры iPhone 13 и как это исправить
- 1. iPhone 13 Pro Max Камера показывает черный экран
- 2. iPhone 13 Камера не работает после обновления
- 3. iPhone 13 камера не фокусируется
- 4. Вспышка камеры iPhone 13 не работает
- II. Быстрое решение проблемы с программным обеспечением камеры iPhone 13 Pro Max
- Распространенные проблемы с камерой iPhone и способы их решения
Фотографирование с обратным отсчетом на iPhone
Таймер в камере Айфона позволяет сделать снимок вместе с друзьями в виде обычной фотографии, а не селфи. После обратного расчета телефон сам фотографирует объекты, на которые направлена камера. Если использовать при этом штатив, получаются отличные снимки, сделанные без чужой помощи.
Встроенный таймер
Функция Self Timer была добавлена в системное приложение iOS достаточно давно, однако многие пользователи до сих пор не подозревают о ее существовании. Чтобы улучшить качество снимков, разберемся, как включить встроенный таймер в камере Айфона:
- Установите iPhone на ровную поверхность или штатив. Второй вариант предпочтительнее, так как позволяет закрепить смартфон в подходящем положении и не беспокоиться о том, что снимок не получится.
- Запустите приложение «Камера». Сделать это можно нажатием на значок программы, вызовом из Пункта управления или с экрана блокировки свайпом влево.
- Найдите иконку секундомера справа от надписи HDR на верхней панели. Коснитесь его, чтобы открыть настройки таймера.
- Выберите время задержки — 3 или 10 секунд. Если не надо далеко отбегать от камеры, достаточно будет 3 секунд. Хотите больше времени для принятия нужной позы — ставьте 10 секунд и ждите, пока камера сработает.
- Нажмите кнопку спуска затвора — белый круг на экране или клавишу увеличения громкости на боковой грани смартфона.
Обратный отсчет будет отображаться в правом нижнем углу. Убедитесь, что он запустился, и бегите занимать место на общей фотографии.
Таймер в камере вашего Айфона позволяет сделать фотографии более четкими и подготовленными. Телефон располагается ровно, вы имеете возможность подготовиться к созданию снимка. Плюс не надо просить никого о помощи или выдергивать из кадра, чтобы сделать фотографию.
Таймер остается включенным и после закрытия Камеры. Чтобы деактивировать функцию, снова зайдите в ее параметры и нажмите «Выключить». Так вы вернетесь к обычному режиму, в котором снимок создается сразу после спуска затвора.
Сторонние приложения для фотографирования
Пока в стандартном приложении камеры на iOS не было таймера, нехватку функции заполнили сторонние разработчики, предложившие несколько программ для создания фотографий. Самое простое и бесплатное приложение камеры с таймером называется TimerCam.
Чтобы установить таймер, нажмите на цифру на экране и выберите один из предложенных вариантов. В бесплатной версии можно установить обратный отсчет на 5, 10, 15 и 30 секунд. Непонятно, куда вы будете бежать полминуты, но если появится такая необходимость, то знайте, что TimerCam предусмотрел возможность задержать создание снимка на 30 секунд.
TimerCam не предлагает ничего сверхъестественного. Из функций — переключение между передней и задней камерами, включение/выключение вспышки. Но если все, что вам нужно — это сделать пару фотографий с таймером, то TimerCam справится с задачей быстро и без лишних хлопот.
Еще один хороший таймер называется PhotoTimer. Здесь можно выбрать временной интервал — 2, 5, 10, 15, 30, 60, 120 или 300 секунд.
Приложение позволяет быстро отправлять фотографии в соцсети, снимать видео, масштабировать снимки и делать целые серии с таймером. Среди дополнительных возможностей — зум, стабилизатор и несколько десятков фильтров для быстрого редактирования снимка. Не графический редактор, но базовые вещи в PhotoTimer можно выполнить без проблем.
Если вы хотите полностью заменить стандартную Камеру сторонним приложением, обратите внимание на Camera+.
Кроме автоспуска, в этой программе есть:
- контроль экспозиции и фокуса, которые можно настраивать по отдельности;
- инструменты для регулировки освещения;
- возможность настройки цвета, тона, температуры и баланса белого;
- большое количество встроенных фильтров;
- цифровой зум и стабилизатор.
Camera+ также предлагает синхронизацию между устройствами и хороший менеджер для организации фотографий. По сути, Camera+ заменяет графический редактор, предлагая аналогичные инструменты в рамках приложения для создания снимков. Получается очень удобно: сфотографировал с таймером, обработал снимок в этой же программе и сразу отправил друзьям на их телефоны.
Источник
Как включить таймер в камере iPhone или iPad
Хотите сделать отличный снимок с друзьями — и чтобы в кадр попали все нужные люди, включая себя любимого? Нет ничего проще — достаточно активировать обратный отсчет при помощи таймера. Как это сделать на iPhone, расскажем далее.
Несмотря на то, что функция Таймер прописалась в системном iOS-приложении Камера довольно давно, многие пользователи даже не подозревают о её существовании или не знают, в чём заключается её польза. Спешим исправить досадную недоработку — ведь оно того стоит, качество ваших снимков наверняка улучшится!
Использование таймера Камеры для создания селфи и групповых снимков
1. Поставьте свой iPhone/iPad на ровную поверхность, подставку или штатив.
2. Запустите приложение Камера и при необходимости переключитесь на фронтальную камеру (таймер в iPhone работает и с селфи).
3. Сделайте свайп снизу вверх по экрану (потяните вверх) или коснитесь стрелочки в верхней части дисплея.
4. В появившемся меню нажмите на иконку секундомера.
5. Выберите один из двух вариантов — 3 секунды или 10 секунд. Первый вариант подходит для максимально быстрой съемки (вам не надо далеко отбегать от камеры), второй — для тех снимков, когда надо добежать до группы друзей и успеть принять нужную позу/выражение лица.
Выбранное время для таймера появится в верхней части экрана.
6. Нажмите кнопку спуска затвора — белый кругляшок на экране или любую физическую кнопку громкости на грани.
7. В правом нижнем углу начнется обратный отсчет. Самое время бежать к друзьям!
Готово — ваше селфи или общий снимок с приятелями или близкими уже сохранен в памяти iPhone / iPad.
Сделанные таким образом фотографии отличаются более высоким качеством, они получаются чётче, разнообразнее и просто прикольнее. При необходимости отредактируйте получившийся результат (кнопка Править в правом верхнем углу в приложении Фото) и отправьте его всем, кто вам дорог.
Источник
Как исправить новый iPhone 13. Камера не работает
Это может быть довольно неприятно, если камера не работает на iPhone 13. Face ID позволяет вам входить в устройство, совершать платежи, входить в приложения, и все, что связано с безопасностью и конфиденциальностью, больше не доступно. Не волнуйтесь, в этой статье перечислено несколько распространенных проблем с камерой и предложено соответствующее решение. Вот рекомендованное вам видео.


I. 4 наиболее распространенные проблемы камеры iPhone 13 и как это исправить
Проблемы с работой камеры распространены среди пользователей iPhone. Давайте посмотрим на распространенные проблемы с камерой и обсудим, как их исправить.
1. iPhone 13 Pro Max Камера показывает черный экран
Из-за препятствия для камеры. Прежде чем пытаться сделать что-либо еще, сначала проверьте, закрывается ли объектив iPhone чехлом для телефона или пальцами. Легко достать хлебные крошки или закрыть линзу, что сделает изображение черным.
Просто переключитесь между передней и задней камерой
Анализ причин: Приложение для iPhone управляет переключением между передней и задней камерой. Приложение может выходить за пределы диапазона задней камеры, но не достигать диапазона передней камеры. В таком случае приложение покажет черный экран. Простое переключение камеры сбрасывает режимы и решает вашу проблему.
Принудительно закройте приложение камеры, сдвинув окно камеры в поле переключателя задач.
2. iPhone 13 Камера не работает после обновления
Многие пользователи сообщают, что их iPhone 13 перестал работать после недавнего обновления iOS. Кажется, это обычная проблема для многих устройств iPhone. В самом обновлении есть ошибка, из-за которой приложение камеры не работает.
- Быстрого перезапуска достаточно, чтобы приложение с камерой снова заработало.
- Исправить ошибку обновления с помощью Инструмента для ремонта системы iOS.
- Переход с бета-версии iOS 15.1 на iOS 15.
- Ждать следующего обновления.
3. iPhone 13 камера не фокусируется
- Длительное нажатие на кнопку камеры. Когда изображение сфокусируется, оставьте кнопку захвата, и ваше изображение будет сохранено. Это быстрое решение, которое можно использовать, когда вы спешите.
- Блокировка AE / AF: если вы нажмете на объект, на котором хотите заблокировать фокус, на несколько секунд, появится опция AE / AF. Если вы нажмете на нее, фокус будет установлен до тех пор, пока вы не сфокусируетесь на других объектах.
- Мягкий сброс вашего iPhone 13: прокрутите вниз до приложения настроек и сбросьте все настройки.
4. Вспышка камеры iPhone 13 не работает
Вспышка — это свет, который вы используете для съемки в условиях низкой освещенности. В темных комнатах и в ночное время съемка изображений без использования вспышки дает очень темные изображения. Но если вспышка iPhone отключена, ваша камера будет бесполезна в условиях низкой освещенности.
- Перезапустить iPhone 13
- Обновите версию для iOS до последней.
- Сбросьте все параметры.
- Свяжитесь с Apple Care, чтобы изменить ваш iPhone или починить его. Вы получите новый iPhone, если вспышка камеры не работает на вашем новом iPhone 13.
II. Быстрое решение проблемы с программным обеспечением камеры iPhone 13 Pro Max
IPhone заключен в сверхпрочный алюминиевый корпус, а стеклянные панели также очень прочные. Если вы не бросаете свое устройство о стену в состоянии злости, скорее всего, проблемы с камерой вызваны программными сбоями. Однако выявить причину проблемы и затем поискать ответы на форумах и веб-сайтах — непростая задача.
Tenorshare ReiBoot — это универсальное решение для всех проблем, связанных с программным обеспечением, с которыми вы можете столкнуться на своем iPhone. Он предлагает поддержку режима восстановления одним щелчком мыши для легкого устранения неполадок и устраняет более 150 системных проблем iOS. Чтобы исправить многие проблемы iOS с программным обеспечением Reiboot, выполните следующие действия:


Загрузите и установите Reiboot и подключите свой iPhone 13 к компьютеру. Нажмите кнопку «Пуск», чтобы исправить проблему с неработающей камерой iPhone 13.
Нажмите «Стандартный ремонт» или «Глубокий ремонт», если это не сработает.
Скачайте файл прошивки.
Начните процесс ремонта.
Большинство распространенных проблем на iPhone теперь исправлены
- Исправить iPhone не восстанавливается в режиме восстановления;
- Исправить мой iPhone застрял на логотипе Apple , Экран iPhone стал черным , Застрявшая понижение версии iOS , Обновление iPhone застряло и т.д.
- Поддержка iPhone 13/13 Pro (Max), iPhone 12/12 Pro (Max), iPhone 11/11 Pro (Max), iPhone XR/XS/XS Max, а также iOS 15 Beta и более ранних версий.
Обновление 2021-10-09 / Обновление для iPhone 13
Источник
Распространенные проблемы с камерой iPhone и способы их решения
От возникновения всевозможных проблем, характерных для всякой электроники, не застрахованы даже владельцы идеализируемых iPhone. Периодически дают о себе знать то слабая автономность, то гнущийся корпус, а то и вовсе отказывающаяся функционировать должным образом камера. Но если способы решения первых двух проблем должны быть вам хорошо известны, третья неисправность может ввести в тупик даже опытного пользователя.
Черный экран вместо изображения видоискателя
Если вам еще не доводилось сталкиваться с подобной неприятностью, вы либо счастливчик, либо не имеете к iOS ни малейшего отношения. Как правило, сбои в программном обеспечении имеет повсеместное распространение, а потому способ ее исправления вам определенно пригодится.
Для начала попробуйте просто закрыть приложение камеры из меню многозадачности. В большинстве случаев такой легкий жест заставляет программные «шестеренки» вернуться на свои места, а вышедшее из строя приложение вновь заработать. Если ничего не получилось – не паникуйте и выполните экстренную перезагрузку удерживанием клавиш “Power”+”Home” в течение нескольких секунд. В противном случае, обратитесь в сервисный центр. Возможно, в вашем случае сбой именно аппаратный.
Автору довелось лично столкнуться с подобной проблемой в бытность его пользователем iPhone 4S. К счастью(?), устройство признали бракованным и вернули деньги.
P.S. Убедитесь также, что объектив вашего iPhone не закрыт посторонними предметами.
Размытие фотографий
С развитием технологий ваш iPhone научился делать действительно качественные снимки, получив для этой цели множество программных и аппаратных настроек. Например, следящий автофокус или оптическая стабилизация призваны сгладить изображение при съемке с рук и добавить ему резкости. Но если ваши фотографии получаются размытыми, а фактор «кривых рук» исключен абсолютно, попробуйте настроить фокус вручную, тапнув на нужный объект.
Отлично в этой ситуации помогает очистка линзы объектива, которая имеет тенденцию постоянно заляпываться. Протрите ее о штаны или карманным платком. Вы и представить себе не можете, насколько изменится результат! Правда, случается и так, что внутрь объектива попадает сор или пыль, а потому без помощи специалистов в этом деле явно не обойтись.
Произвольная работа вспышки
Еще одна проблема, характерная для многих iPhone – светодиодная вспышка, отказывающаяся работать (или активирующаяся самостоятельно) в самый неудобный момент. Некоторые пользователи замечают самопроизвольное включение светодиода, что обычно связано с появлением в Центре управления функции «Фонарик». Проверьте внимательно, вдруг причина очевиднее, чем вам кажется.
Однако случается и так, что вспышка наотрез отказывается включаться, оставляя пользователя в недоумении. Следуя из личного опыта, могу предположить, что в данном случае имеет место перегрев аппарата, препятствующий активации некоторых функций, влекущих более разрушительные последствия. Отключите устройство от электросети (если подключено), а также убавьте яркость дисплея и дождитесь, когда смартфон остынет.
Пропала пиктограмма камеры
Знакомая ситуация. Не паникуйте и проверьте второй или третий рабочие столы, возможно, «Камера» ждет вас там. Также случается, что приложение оказывается скрыто в одной из папок по вашей вине или одного из домочадцев. Все еще не получается отыскать? Вам поможет Spotlight. Вызовите помощника свайпом вниз и в строке поиска забейте искомое.
Но даже если и в этом случае приложение не отображается, выход есть. Пройдите в «Настройки» – «Основные» – «Ограничения» – и переведите ползунок активации напротив «Камеры» в положение «вкл.».
Не встретилось вашей проблемы? Обязательно расскажите о ней, а мы постараемся помочь вам, дополнив эту или подготовив новую статью.
Источник