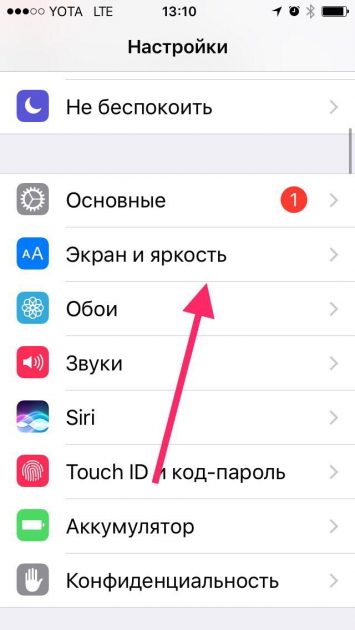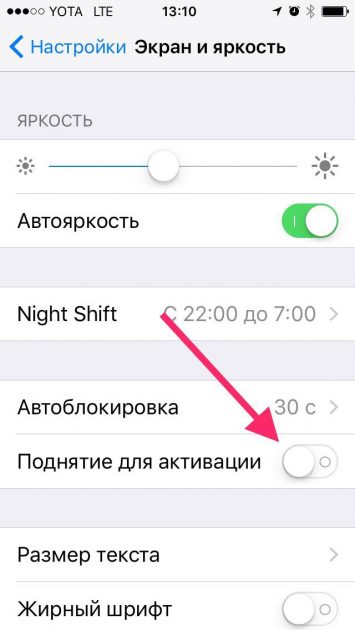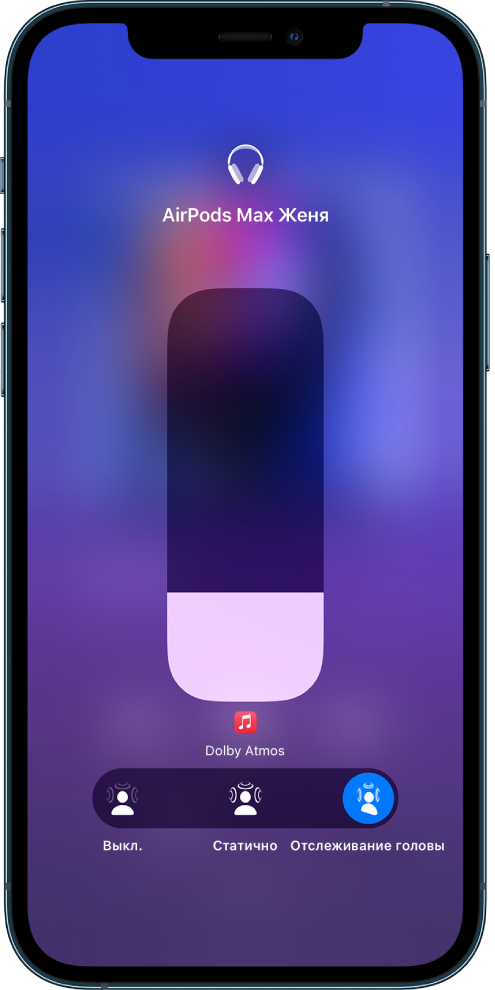- Использование функции «Адаптация касания» на iPhone, iPad, iPod touch или Apple Watch
- Включение функции «Адаптация касания»
- Настройка функции «Адаптация касания»
- Время фиксации
- Жесты смахивания
- Пропуск повтора
- Помощь при касании
- Задержка для жеста «Помощь при касании»
- Уменьшение движения экрана на iPhone, iPad или iPod touch
- Чтобы использовать функцию «Уменьшение движения», выполните следующие действия.
- Как отключить функцию «Поднятие для активации» (Raise to Wake) на iPhone с iOS 10 и новее
- Как отключить «Поднятие для активации»
- Управление пространственным аудио и динамическим отслеживанием движения головы
- Как работает пространственное аудио
- Управление пространственным аудио и динамическим отслеживанием движения головы на iPhone и iPad
- Управление пространственным аудио и динамическим отслеживанием движения головы на Apple TV 4K
- Управление пространственным аудио и динамическим отслеживанием движения головы на Mac
Использование функции «Адаптация касания» на iPhone, iPad, iPod touch или Apple Watch
С помощью функции «Адаптация касания» можно настроить то, как экран вашего устройства реагирует на касания, смахивания и другие жесты.
Включение функции «Адаптация касания»
Вы можете настроить функцию «Адаптация касания» с учетом особенностей своей моторики. Рекомендуется задать желаемые настройки перед включением функции «Адаптация касания», так как она изменяет то, как ваше устройство реагирует на касания.
На iPhone, iPad или iPod touch выполните указанные ниже действия.
- Перейдите в меню «Настройки» и выберите «Универсальный доступ».
- Выберите пункт «Касание», а затем — «Адаптация касания».
После включения эта функция автоматически добавится в меню «Быстрые команды».
На Apple Watch выполните указанные ниже действия.
- Перейдите в меню «Настройки» и выберите «Универсальный доступ».
- Выберите пункт «Адаптация касания».
Чтобы включить функцию в программе Watch на iPhone, выполните указанные ниже действия.
- Откройте программу Watch на iPhone.
- Перейдите на вкладку «Мои часы», а затем выберите пункт «Универсальный доступ».
- Выберите пункт «Адаптация касания».
Настройка функции «Адаптация касания»
Вы можете настроить функцию «Адаптация касания» с помощью четырех основных параметров, чтобы ваше устройство лучше реагировало на касания.
Время фиксации
Используйте параметр «Время фиксации», чтобы указать длительность нажатия на экран, необходимую для распознавания касания. Если выбрано время фиксации более 0,3 секунды, при касании экрана будет отображаться циклическое время. После истечения таймера устройство распознает ваше касание как специальный жест.
Чтобы включить параметр «Время фиксации», выполните указанные ниже действия.
- Перейдите в меню «Настройки» и выберите пункт «Универсальный доступ».
- Выберите пункт «Касание», а затем — «Адаптация касания».
- Включите параметр «Время фиксации».
- Изменить время можно с помощью кнопок «+» и «–».
Жесты смахивания
Чтобы использовать функцию «Жесты смахивания», на устройстве необходимо включить параметры «Время фиксации» и «Помощь при касании». Если функция «Жесты смахивания» включена, вы можете выполнять жесты смахивания, не дожидаясь истечения таймера «Время фиксации». Вы можете также указать длину движения пальца при смахивании, необходимую для распознания жеста. Для этого включите параметр «Необходимое движение», который появляется, если включена функция «Жесты смахивания».
Чтобы включить функцию «Жесты смахивания», выполните указанные ниже действия.
- Перейдите в меню «Настройки» и выберите «Универсальный доступ».
- Выберите пункт «Касание», а затем — «Адаптация касания».
- Включите параметр «Жесты смахивания».
Пропуск повтора
Вы можете настроить распознавание нескольких случайных или непроизвольных касаний как одно касание. Для этого выберите время при нескольких касаниях. Чтобы включить эту функцию, выполните указанные ниже действия.
- Перейдите в меню «Настройки» и выберите «Универсальный доступ».
- Выберите пункт «Касание», а затем — «Адаптация касания».
- Включите параметр «Пропуск повтора».
Помощь при касании
Если функция «Помощь при касании» включена и вы случайно выполнили жест смахивания, устройство может определить, является ли первое место касания или последнее касание намеренным.
Если в качестве предпочитаемого параметра выбран «Точка первого касания», вы можете коснуться экрана и выполнять движение пальцем до истечения таймера «Задержка для жеста «Помощь при касании»».
Если в качестве предпочитаемого параметра выбран «Точка последнего касания», вы можете коснуться экрана в любом месте и провести пальцем к нужной точке касания до истечения таймера.
Чтобы включить функцию «Помощь при касании», выполните указанные ниже действия.
- Перейдите в меню «Настройки» > «Универсальный доступ» > «Касание» и выберите пункт «Адаптация касания».
- Нажмите «Точка первого касания» или «Точка последнего касания».
После включения функции «Помощь при касании» устройство будет реагировать на касание в тех случаях, если вы снимете палец с экрана в течение определенного времени, называемого задержкой жеста. Устройство может реагировать на другие жесты, например перетаскивание, если они выполняются по истечении этого времени.
Изменить задержку жеста можно с помощью кнопок «+» и «–».
Задержка для жеста «Помощь при касании»
Этот параметр доступен, если вы используете одну из настроек функции «Помощь при касании». При использовании в сочетании с параметром «Время фиксации» обратный отсчет таймера «Задержка для жеста «Помощь при касании»» начнется сразу после истечения таймера «Время фиксации».
Источник
Уменьшение движения экрана на iPhone, iPad или iPod touch
Если вы замечаете движение экрана на iPhone, iPad или iPod touch, можно включить функцию «Уменьшение движения».
Ваше устройство использует эффекты движения для придания визуальной глубины экрану «Домой» и программам. Если вы чувствительны к эффектам движения либо движению экрана на iPhone, iPad или iPod touch, можете отключить эти эффекты с помощью функции «Уменьшение движения».
Чтобы использовать функцию «Уменьшение движения», выполните следующие действия.
- Перейдите в меню «Настройки» > «Универсальный доступ».
- Выберите вариант «Движение» и включите функцию «Уменьшение движения».
Когда функция «Уменьшение движения» включена, определенные эффекты экрана на устройстве изменяются или отключаются. Ниже приведены примеры.
- Для переходов и эффектов экрана используется эффект наплыва вместо эффектов изменения масштаба или скольжения.
- Эффект параллакса, при котором обои, программы и предупреждения слегка перемещаются или сдвигаются по мере наклона устройства, отключен.
- Анимация и эффекты в определенных программах отключены. Например, анимация погоды в программе «Погода».
Если включено автовоспроизведение эффектов сообщений, эффекты для всплывающих окон и полноэкранные эффекты воспроизводятся автоматически. Эту функцию можно отключить и воспроизводить эффект вручную. Просто нажмите под сообщением.
Узнайте, как ограничить частоту кадров на экране iPad Pro 10,5 дюйма или iPad Pro 12,9 дюйма (2-го поколения).
Источник
Как отключить функцию «Поднятие для активации» (Raise to Wake) на iPhone с iOS 10 и новее
Поднятие для активации («Raise to Wake») — новая функция iOS 10, которая автоматически включает экран вашего iPhone, каждый раз когда вы берете его в руку и наклоняете на себя. Это очень полезная функция, если вы часто берете телефон только для проверки уведомлений или времени. Вместо того чтобы использовать кнопку Home, вы можете просто брать телефон в руку и наклонять его на себя, тем самым активируя экран.
«Поднятие для активации» одна из топовых функций iOS 10, так как нажатие на кнопку блокировки или кнопку Домой для просмотра уведомлений или времени не всегда удобно. К тому же учитывая особенности TouchID, не всегда получается просто нажать Home, чтобы посмотреть время, т.к. телефон автоматически разблокируется и вы попадаете на домашний экран.
Главное, что стоит знать о новой функции «Поднятие для активации» это то, что она работает только на определенных моделях iPhone:
- iPhone 11, 11 Pro, 11 Pro max
- iPhone Xr
- iPhone Xs, Xs Max
- iPhone X
- iPhone SE
- iPhone 6s и iPhone 6s Plus
- iPhone 7 и iPhone 7 Plus
- iPhone 8 и iPhone 8 Plus
- и новее
Если вашего iPhone нет в этом списке, то, к сожалению, это означает, что «Поднятие для активации» не поддерживается на вашем устройстве. Если же вы обладаете одним из вышеперечисленных устройств, то ознакомьтесь с руководством, чтобы узнать как включить или отключить «Поднятие для активации» на iPhone.
Функция «Поднятие для активации» по умолчанию включена, но если вам она мешает или не нравится, то вы можете отключить ее в Настройках.
Как отключить «Поднятие для активации»
Шаг 1: Зайдите в Настройки.
Шаг 2: Найдите пункт Экран и яркость и зайдите в него.
Шаг 3: Переключите «Поднятие для активации«, если хотите отключить ее, в противном случае включите.
Если вы решили отключить «Поднятие для активации», то экран вашего iPhone больше не будет включаться, когда вы берете его в руку и наклоняете. Если же она включена, устройство будет автоматически просыпаться, как только вы его возьмете в руку.
Что вы думаете об этой функции? Полезна она или только расходует аккумулятор?
Источник
Управление пространственным аудио и динамическим отслеживанием движения головы
При воспроизведении телешоу, фильмов или музыки с поддержкой этого формата на iPhone, iPad или Apple TV 4K наушники AirPods (3‑го поколения), AirPods Pro или AirPods Max используют пространственное аудио и динамическое отслеживание движения головы, чтобы создавать объемное звучание с эффектом присутствия, как в кинотеатре.
Как работает пространственное аудио
Чтобы узнать подробнее о пространственном аудио, подключите наушники AirPods (3‑го поколения), AirPods Pro или AirPods Max к iPhone или iPad.
Наденьте наушники AirPods и убедитесь, что они подключены к устройству, затем откройте «Настройки» 
В списке устройств коснитесь 
Управление пространственным аудио и динамическим отслеживанием движения головы на iPhone и iPad
Можно настроить пространственное аудио и динамическое отслеживание движения головы для каждого поддерживаемого приложения с помощью Пункта управления на iPhone или iPad. (Требуется iOS 15.1, iPadOS 15.1 или новее.)
Откройте Пункт управления, нажмите и удерживайте элемент управления громкостью, затем коснитесь параметра «Пространственное аудио» в правом нижнем углу.
Коснитесь одного из следующих вариантов.
Выключение. Выключение пространственного аудио и динамического отслеживания движения головы.
Статично. Включение пространственного аудио без динамического отслеживания движения головы.
Отслеживание головы. Включение пространственного аудио и динамического отслеживания движения головы.
Выбранные настройки сохраняются и автоматически применяются при следующем открытии приложения. Например, если коснуться варианта «Статично» при прослушивании песни из Apple Music, статичный режим будет автоматически включен при следующем воспроизведении песни из Apple Music
Примечание. Чтобы отключить динамическое отслеживание движения головы для всех приложений на iPhone или iPad, откройте «Настройки» 
Управление пространственным аудио и динамическим отслеживанием движения головы на Apple TV 4K
Можно настроить параметры пространственного аудио для каждого поддерживаемого приложения с помощью Пункта управления на Apple TV 4K. Также можно включить или выключить динамическое отслеживание движения головы для всех приложений. (Требуется tvOS 15.1 или новее.)
Наденьте наушники AirPods и убедитесь, что они подключены к устройству.
Откройте Пункт управления, выберите наушники AirPods, затем выберите параметр «Пространственное аудио», чтобы включить или выключить эту функцию.
Выбранные настройки сохраняются и автоматически применяются при следующем открытии приложения. Например, если включить пространственное аудио, когда наушники AirPods используются с приложением Apple TV, пространственное аудио будет автоматически включено при следующем использовании Apple TV с наушниками AirPods.
Примечание. Чтобы отключить динамическое отслеживание движения головы для всех приложений на Apple TV 4K, дважды нажмите 
Управление пространственным аудио и динамическим отслеживанием движения головы на Mac
Можно выключить пространственное аудио или динамическое отслеживание движения головы с помощью меню «Звук» на Mac. (Требуется macOS Monterey 12 или новее.)
Наденьте наушники AirPods и убедитесь, что они подключены к устройству.
Нажмите значок AirPods в строке меню, затем выберите «Пространственное аудио».
Если наушники AirPods Pro (3‑го поколения), AirPods Pro или AirPods Max не отображаются в строке меню, выберите меню Apple 
При наличии подписки на Apple Music можно слушать песни, доступные в формате Dolby Atmos 
Это руководство применимо к iOS 15.1, iPadOS 15.1, watchOS 8.1, tvOS 15.1, macOS Monterey или новее.
Источник