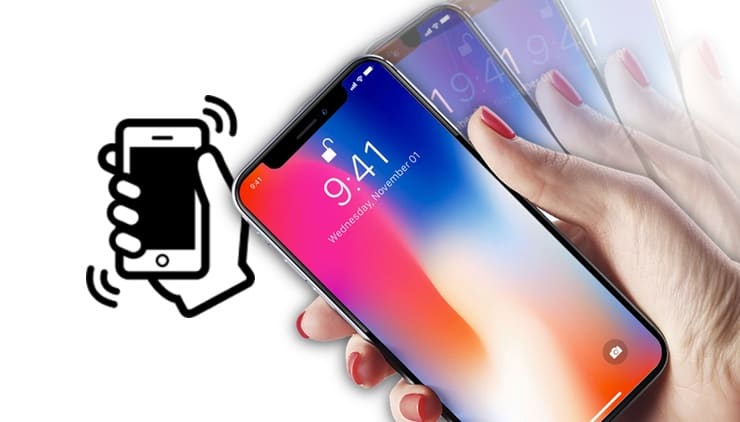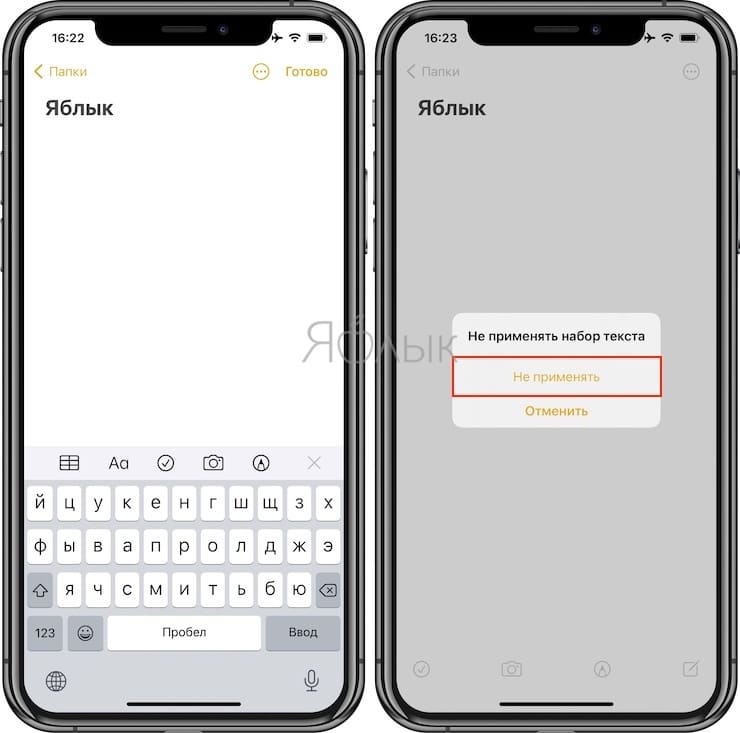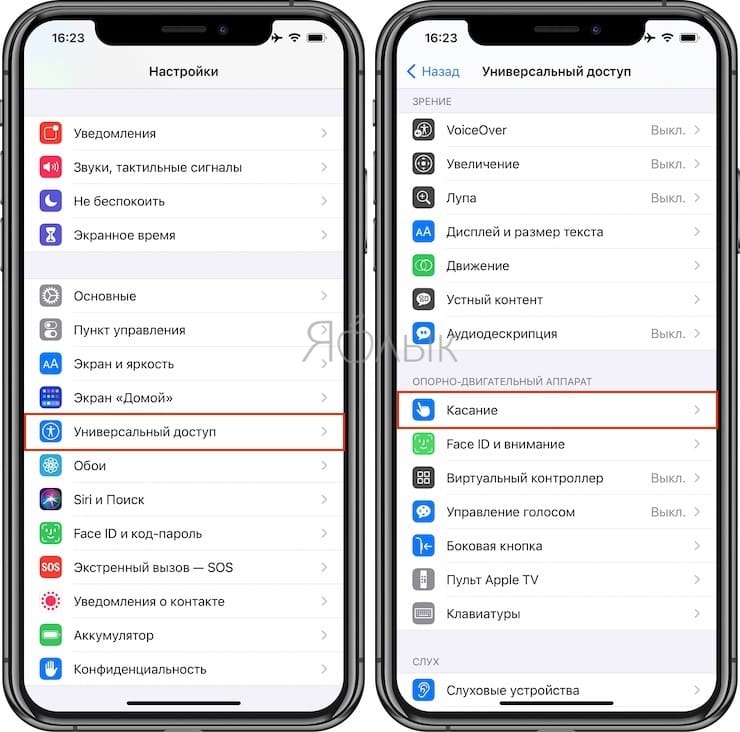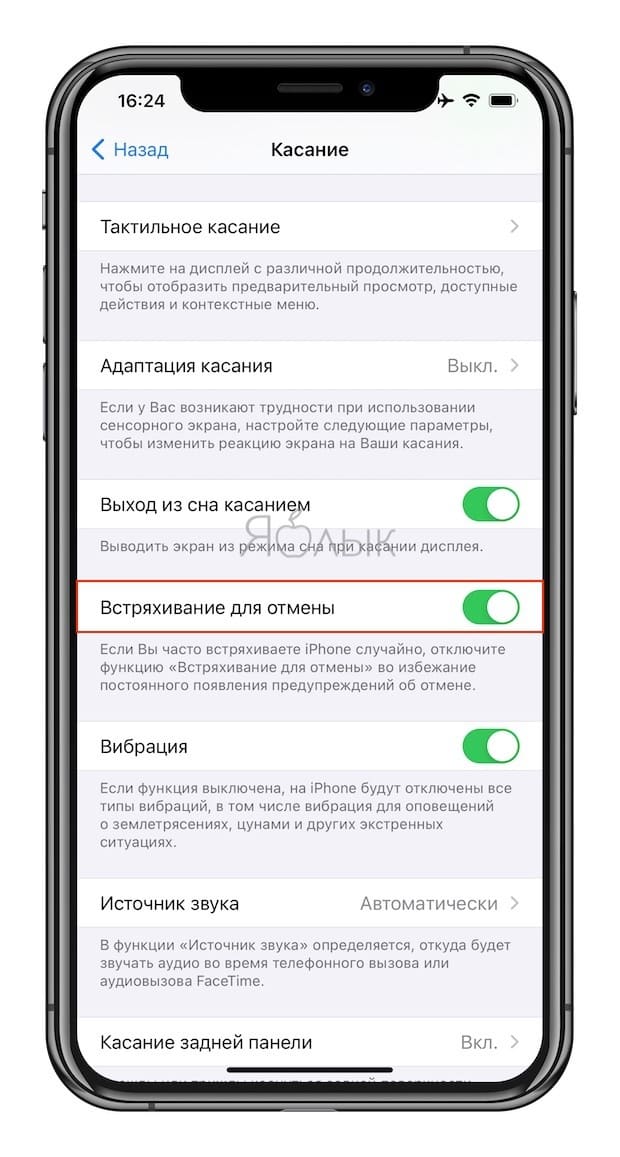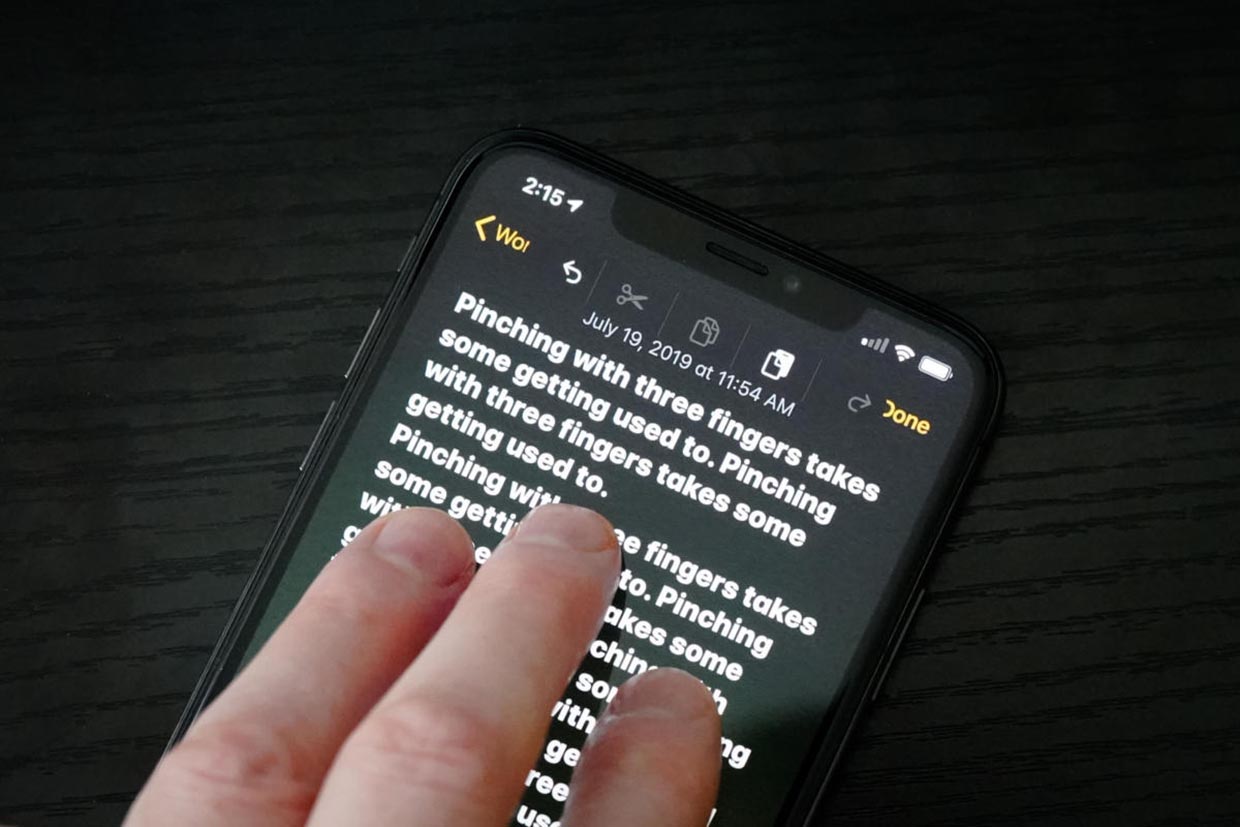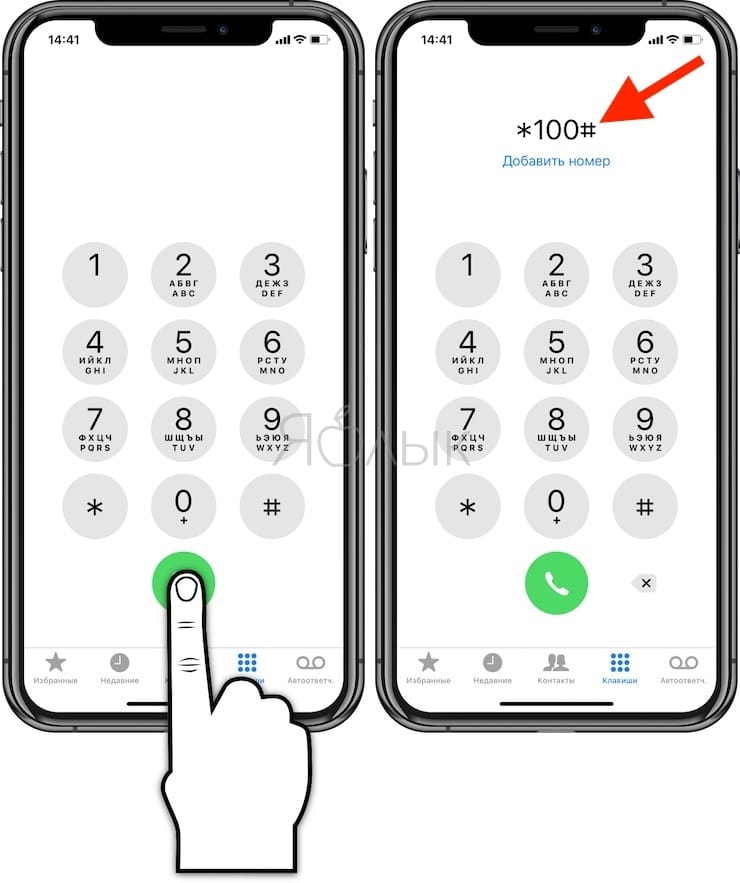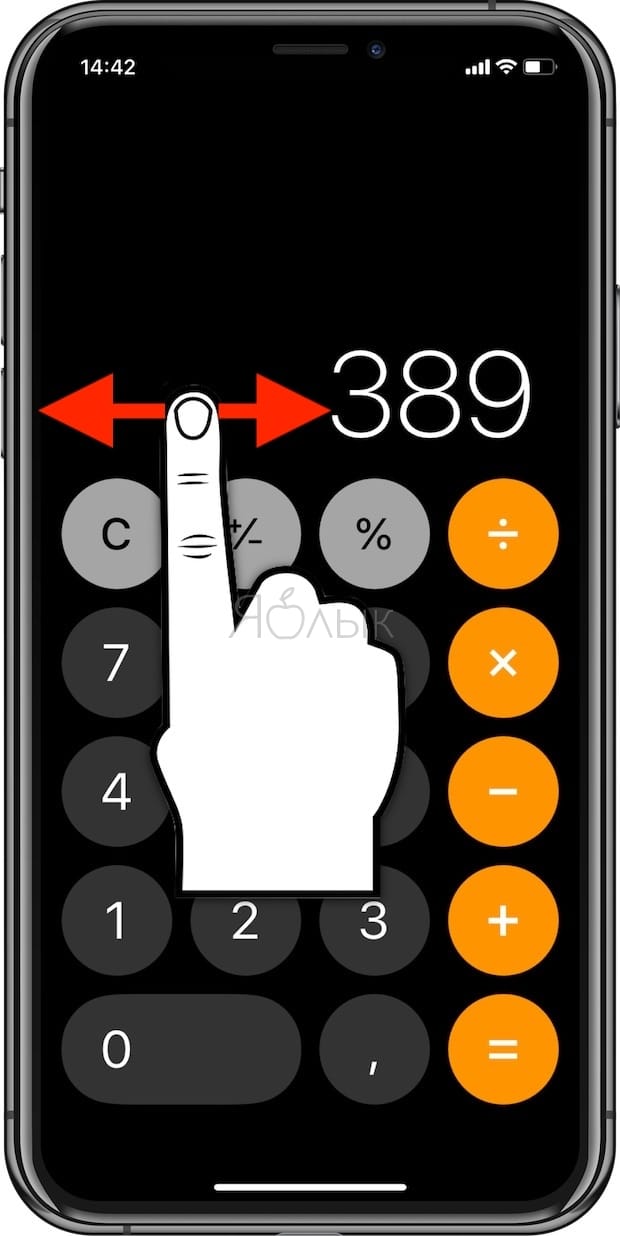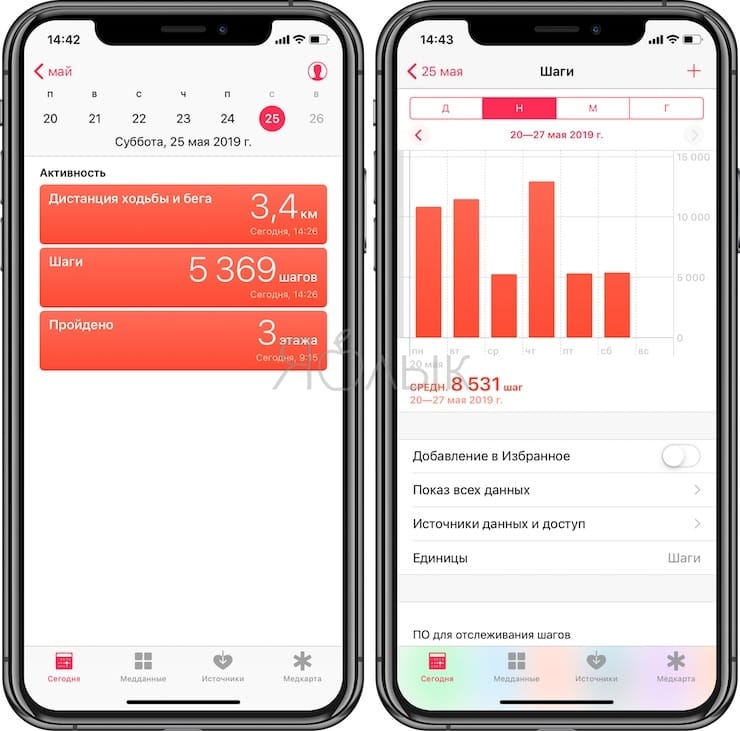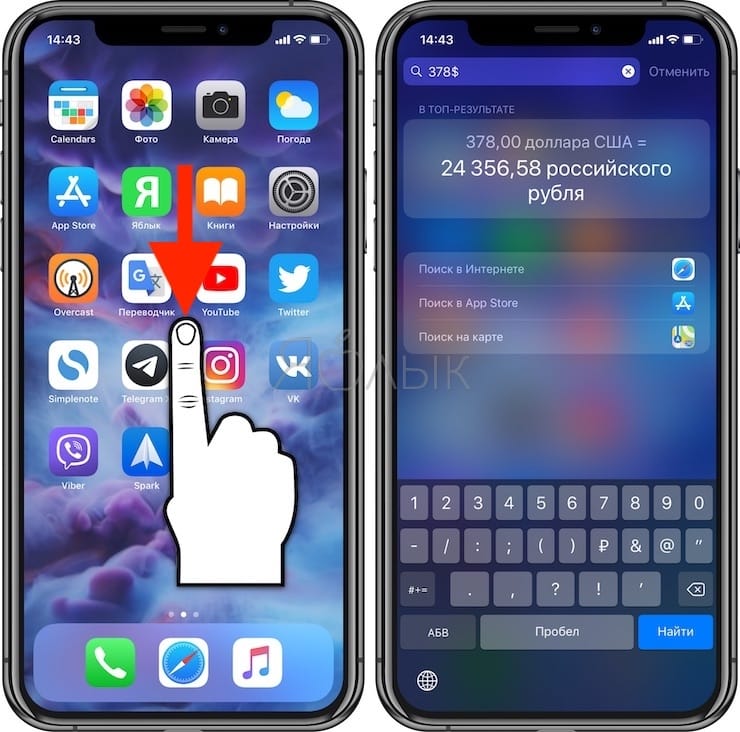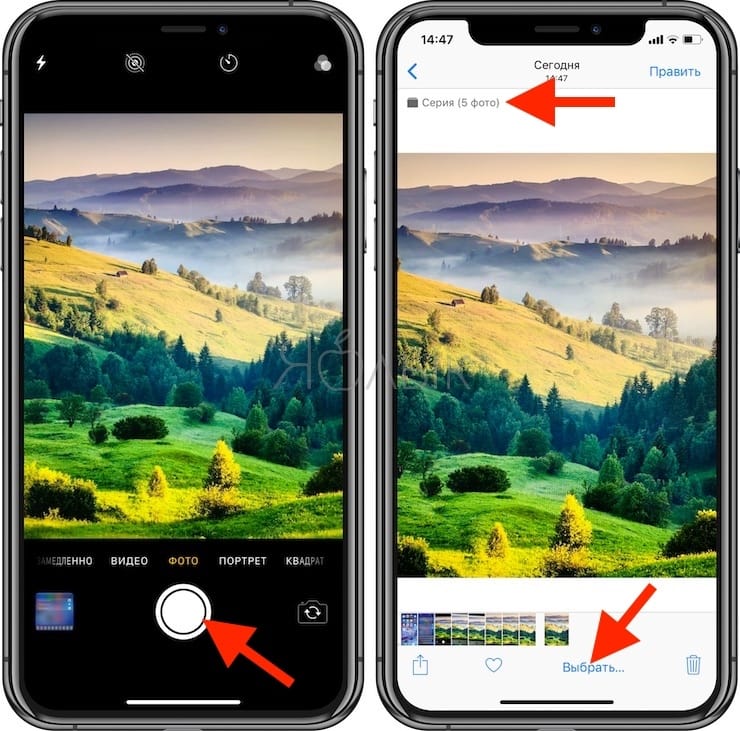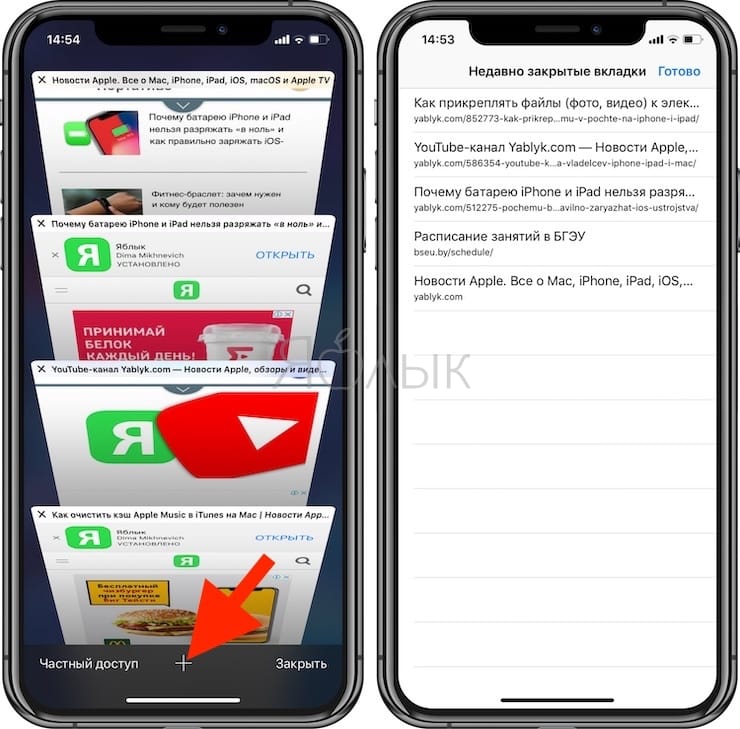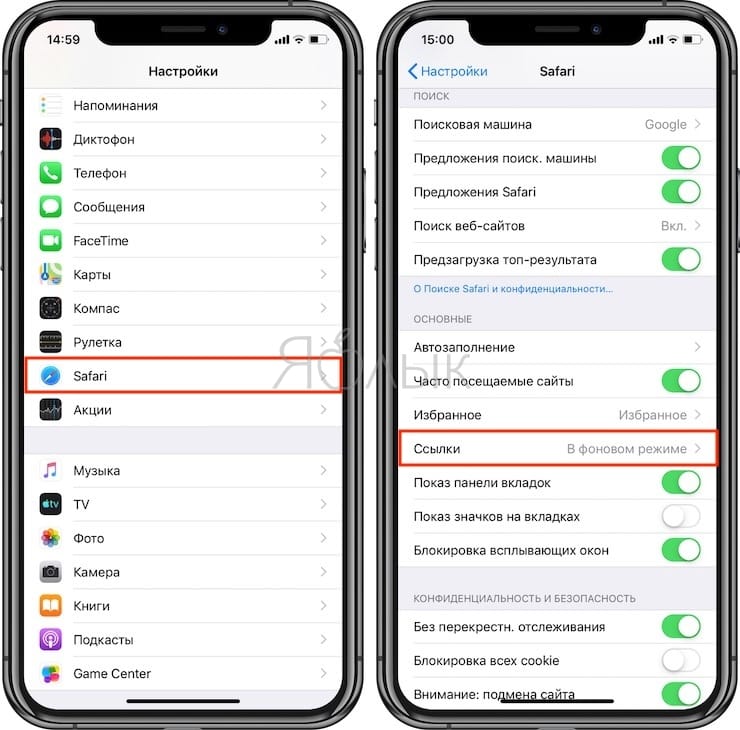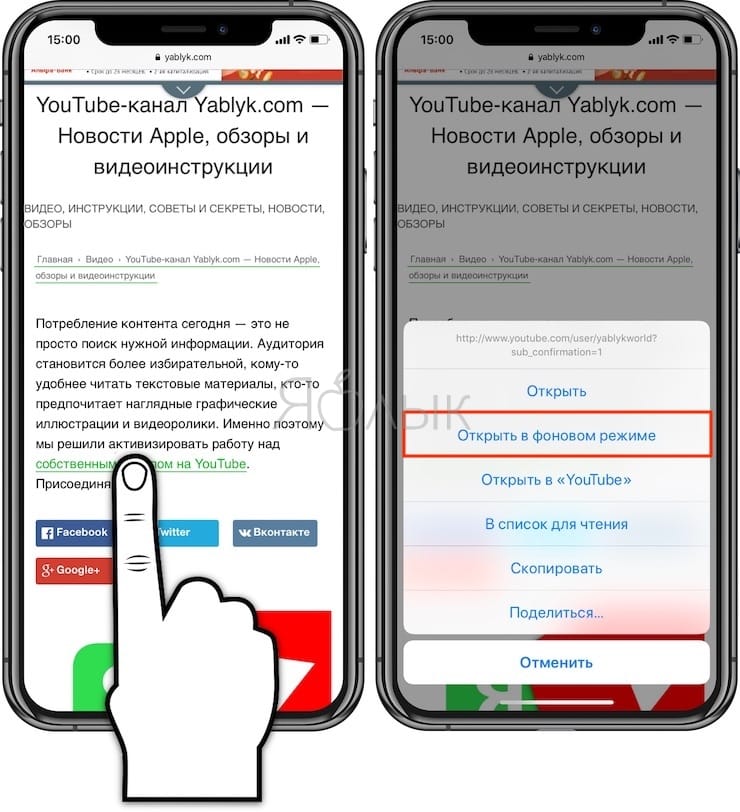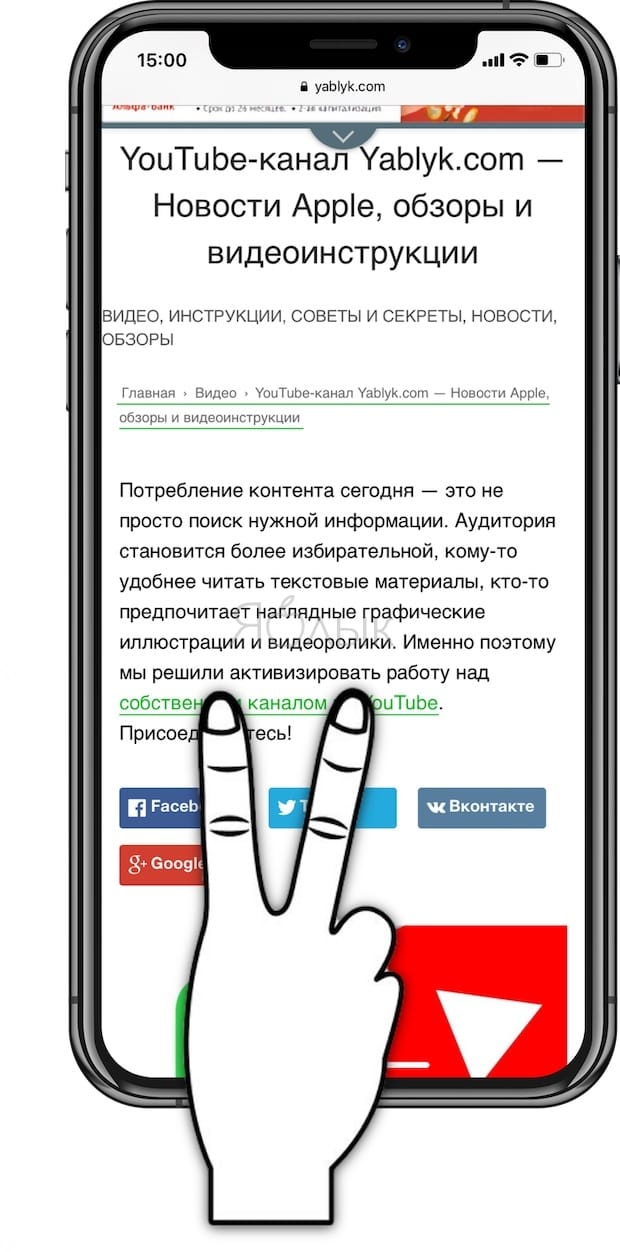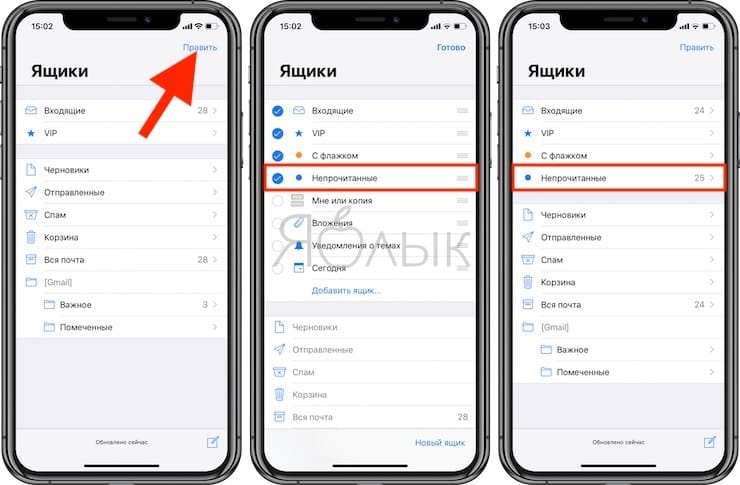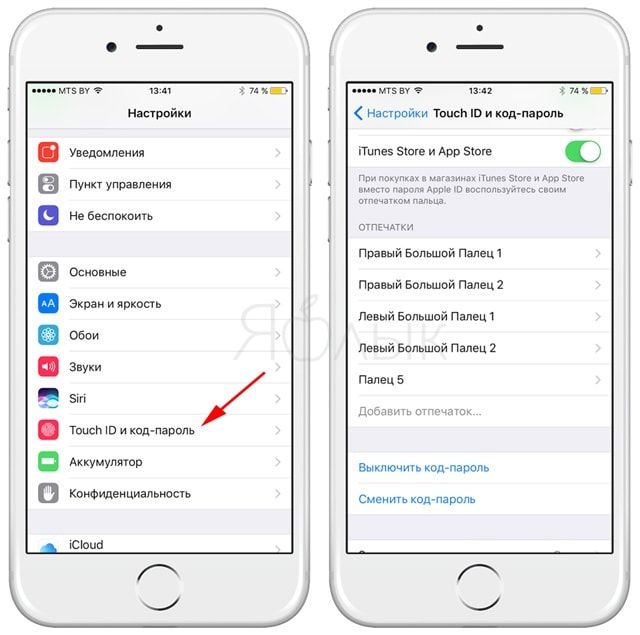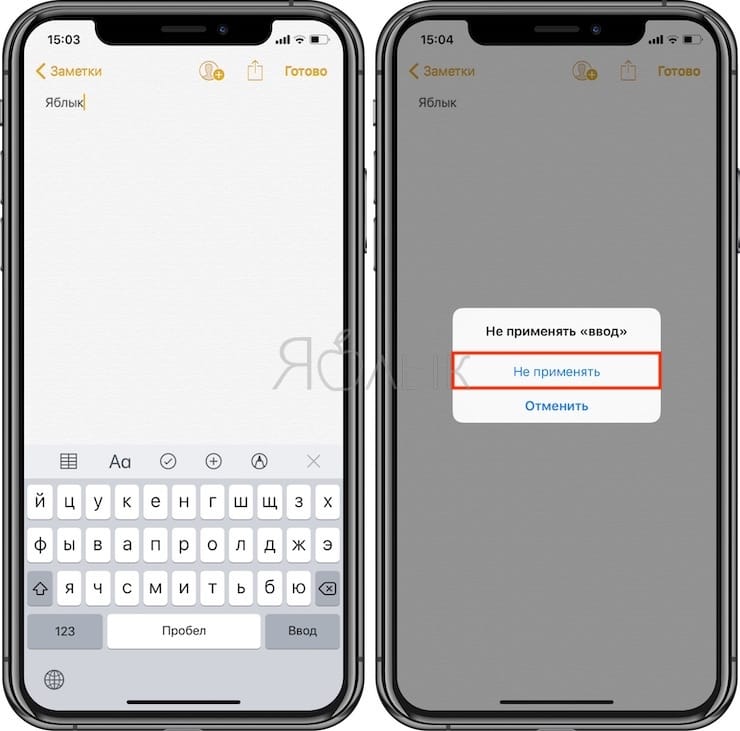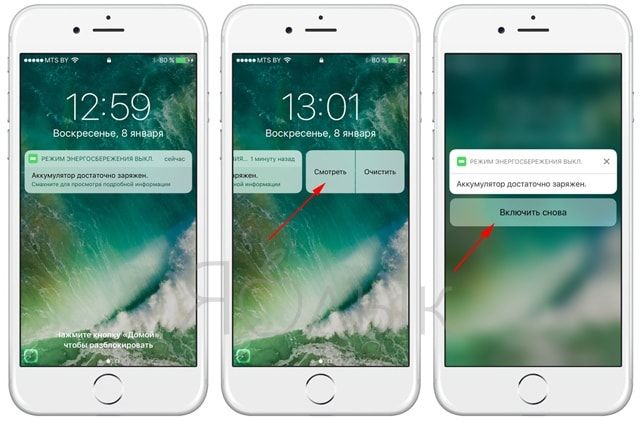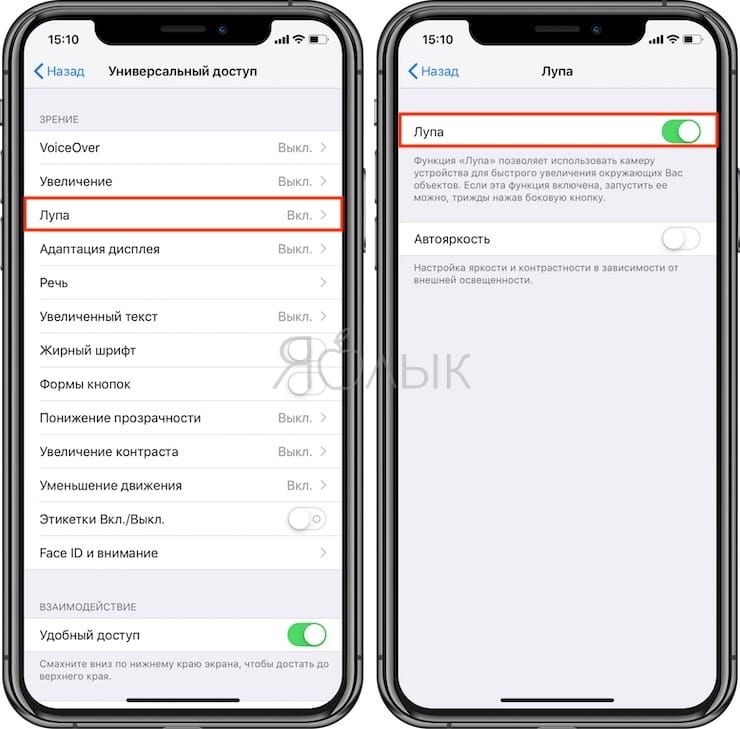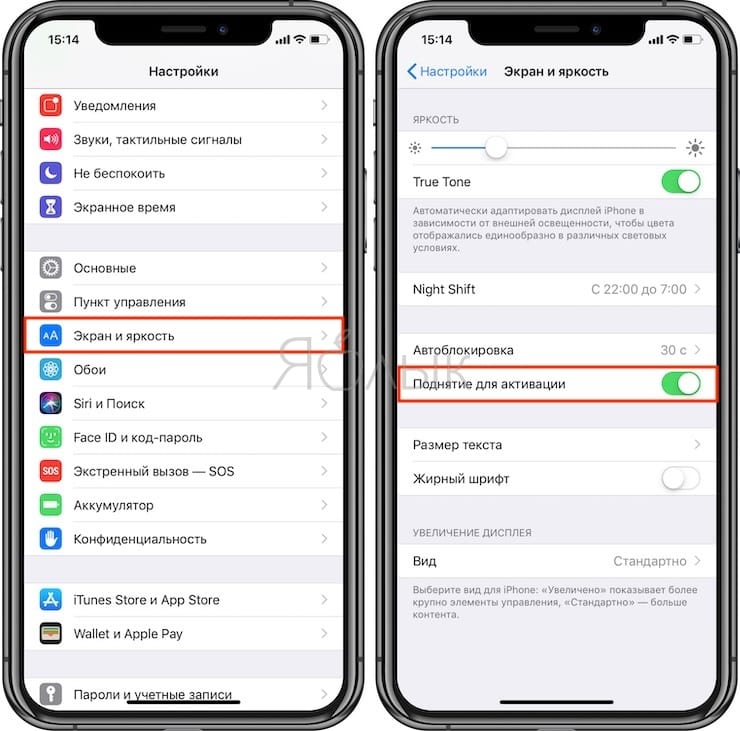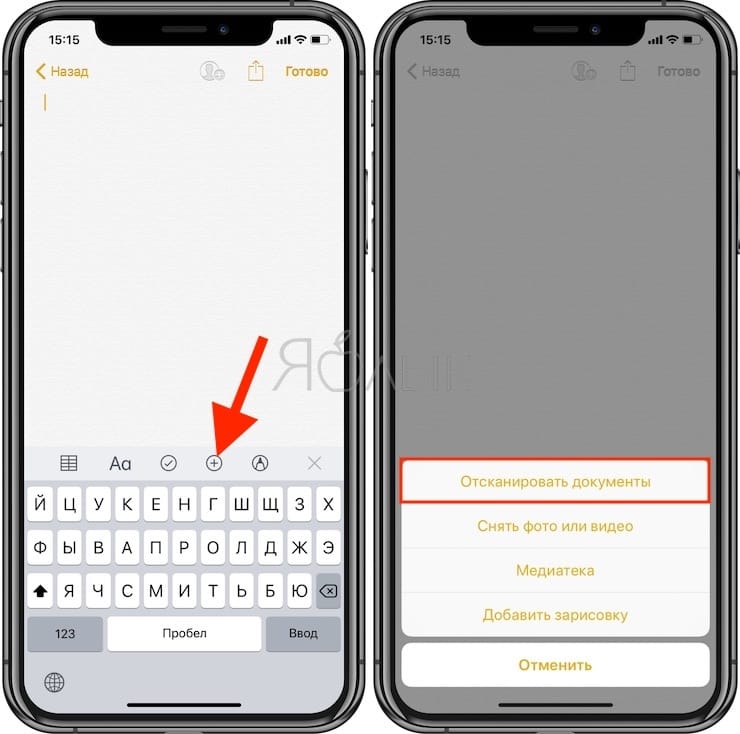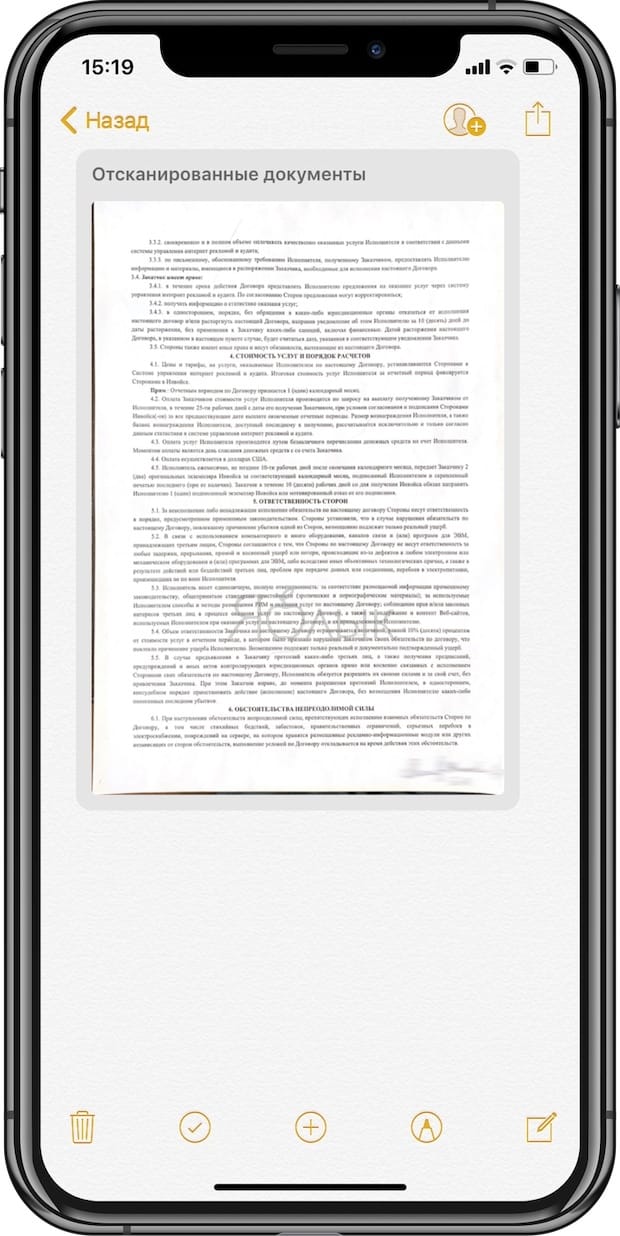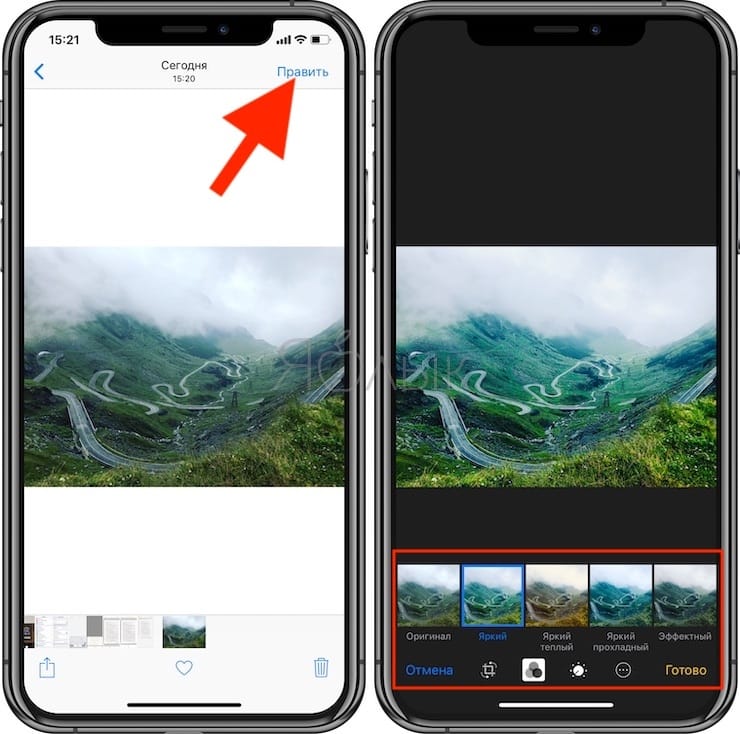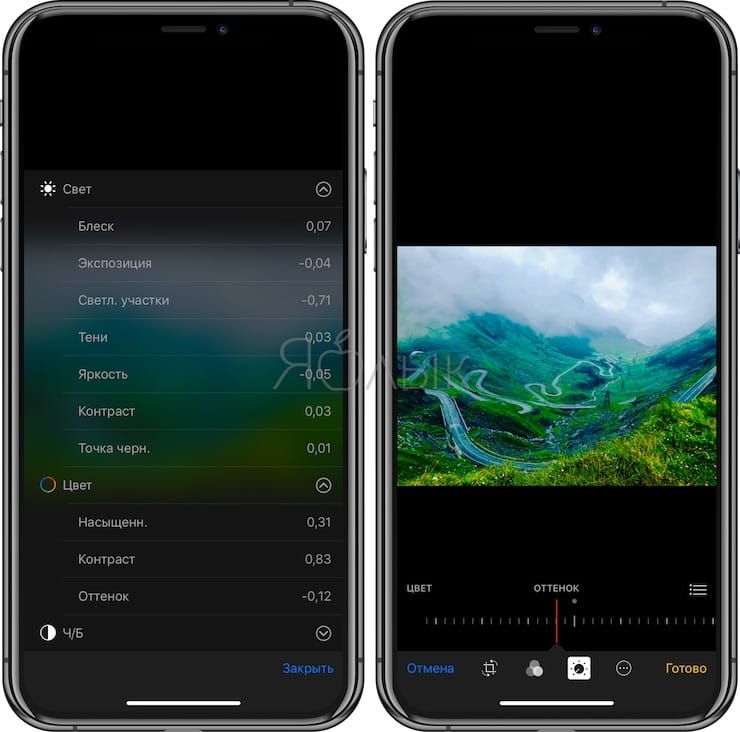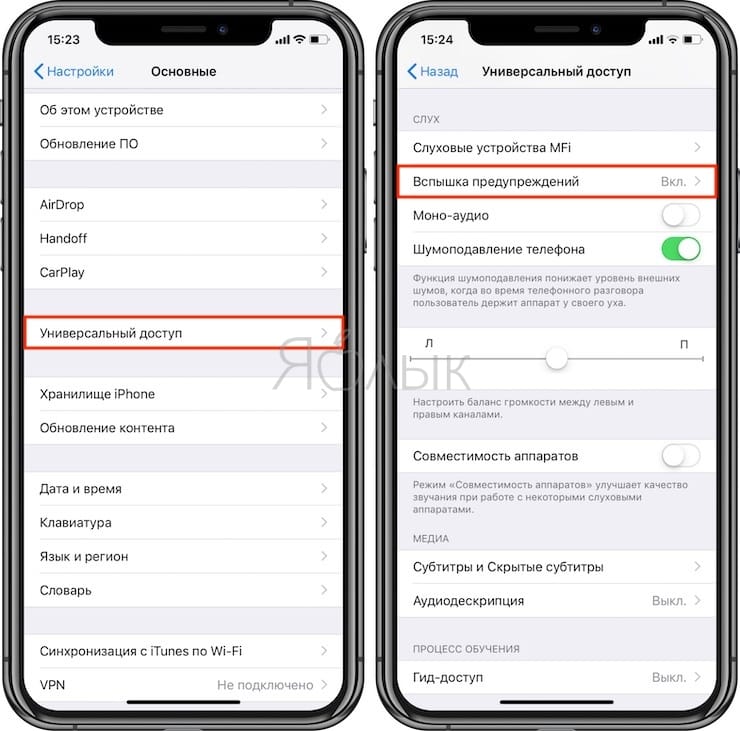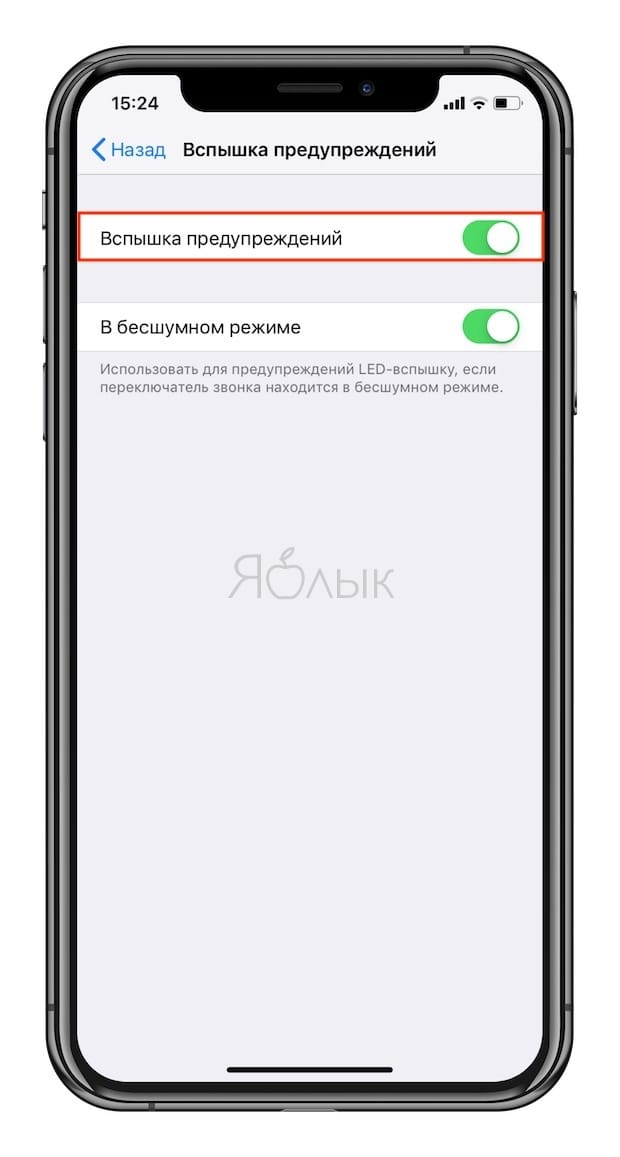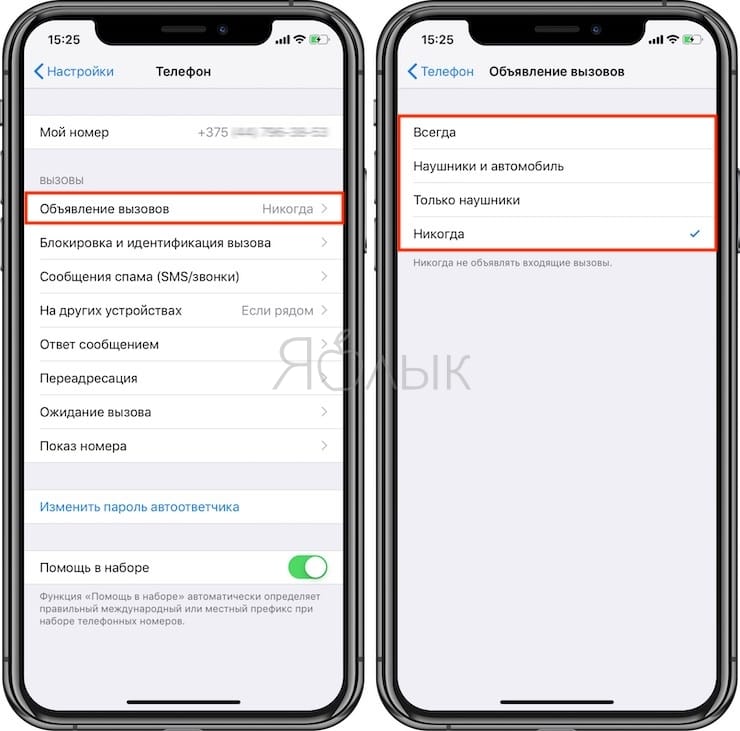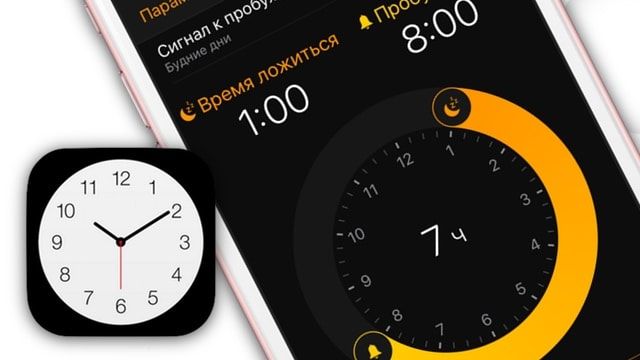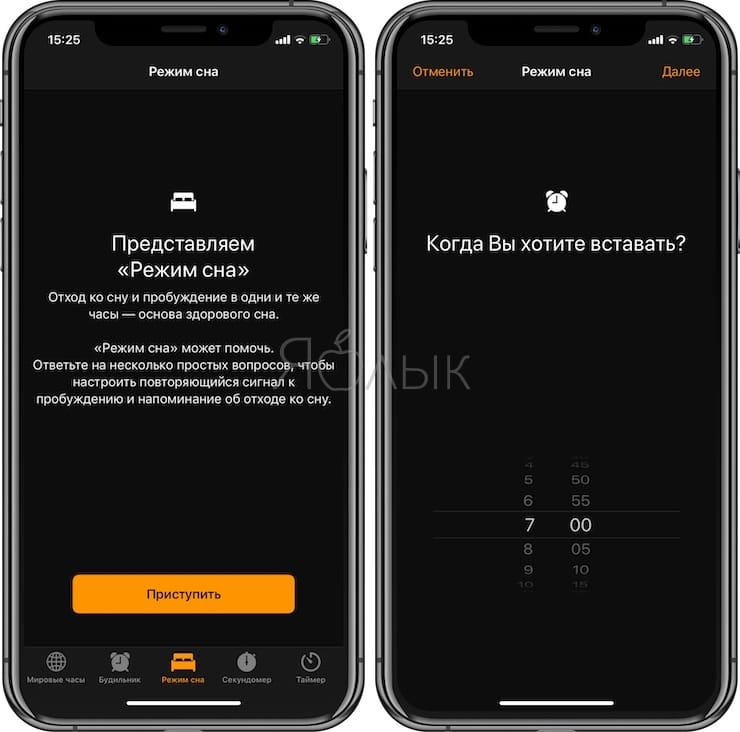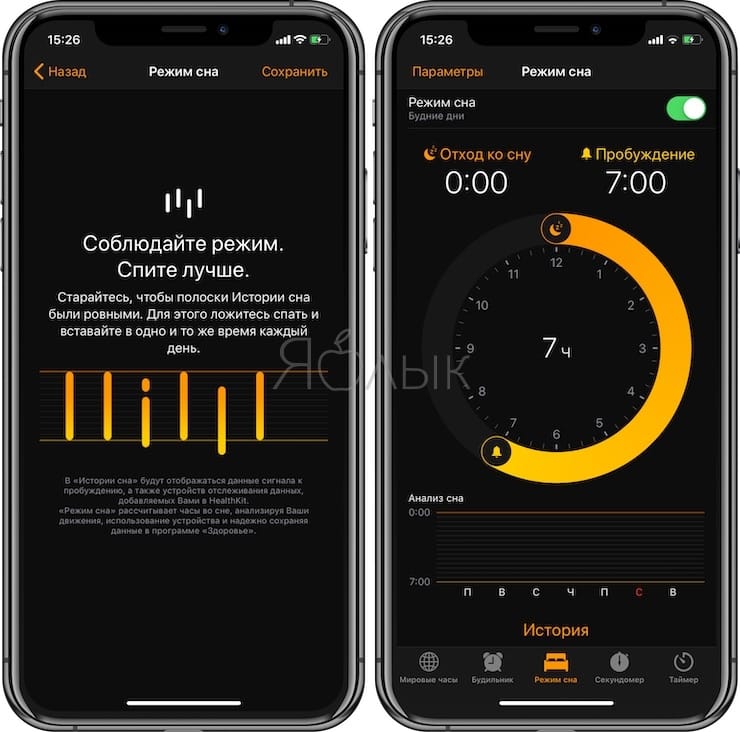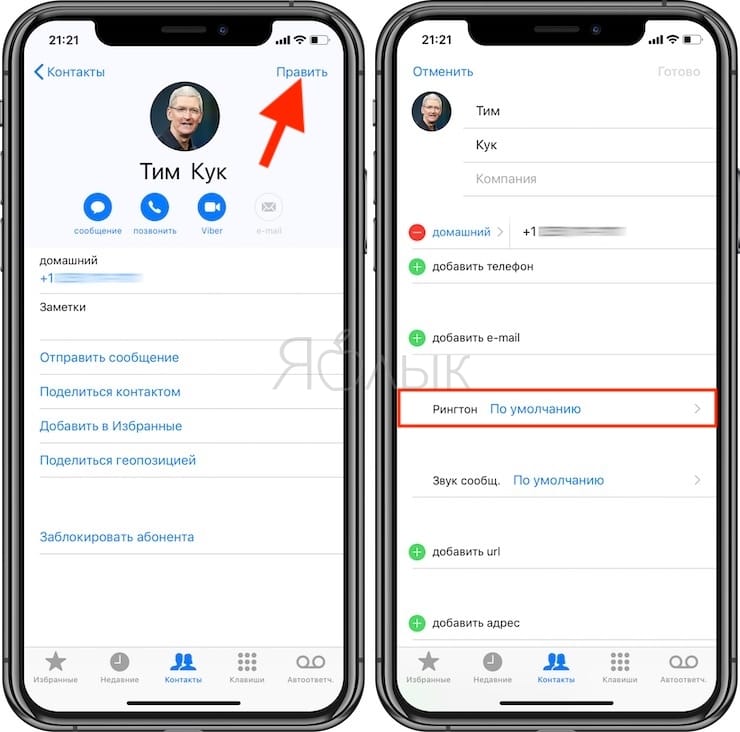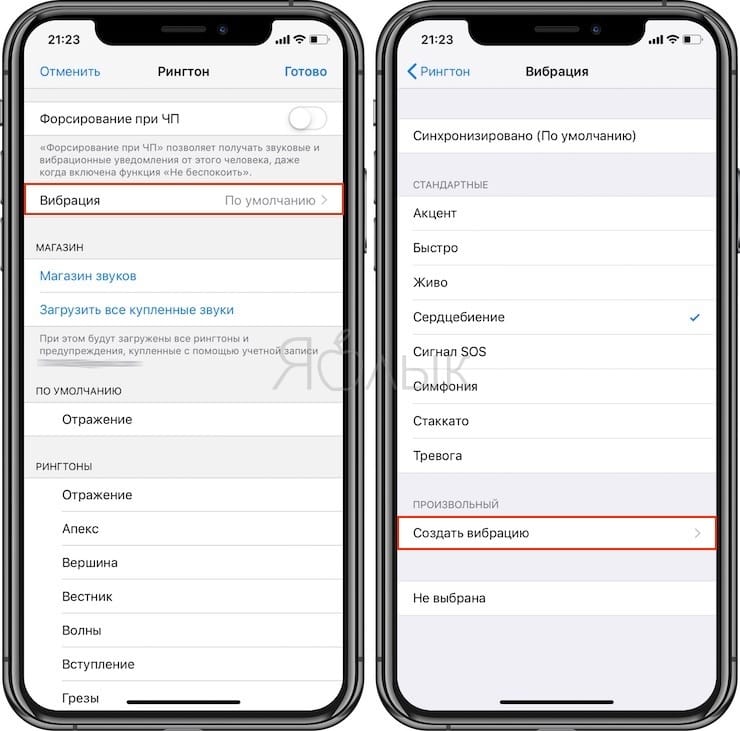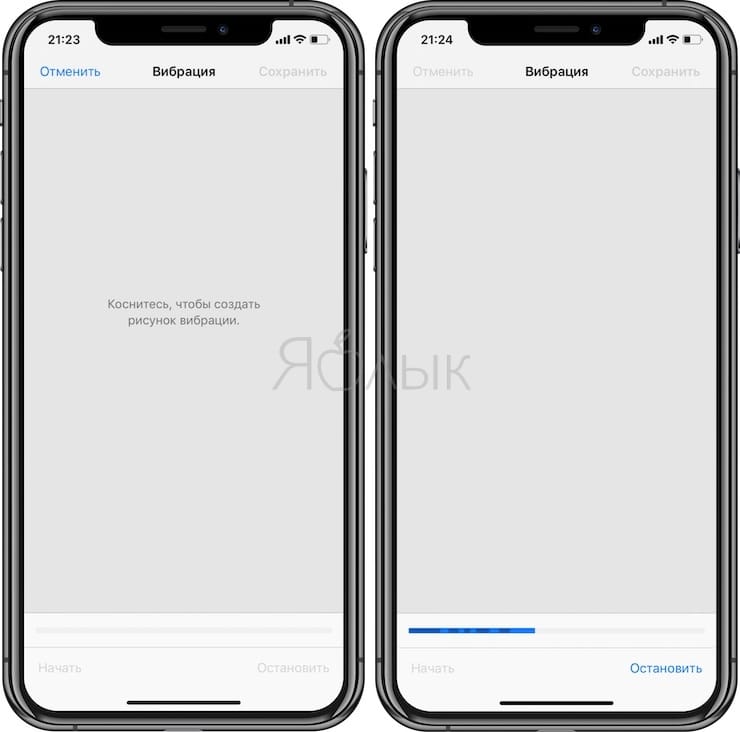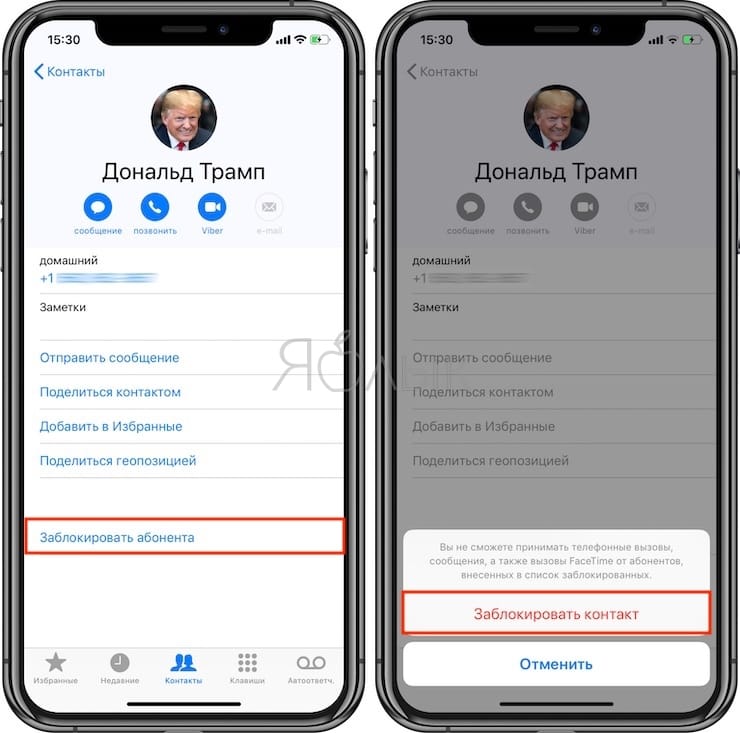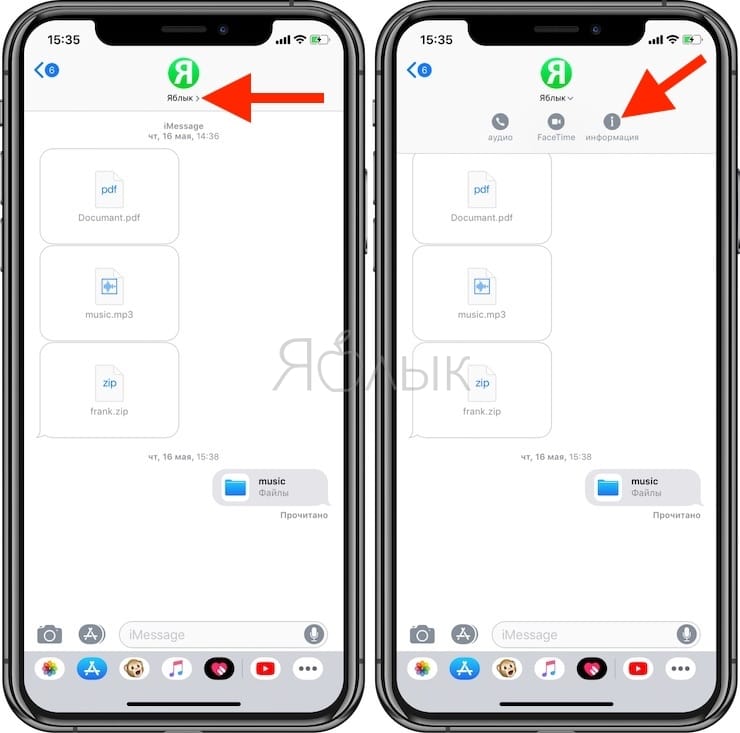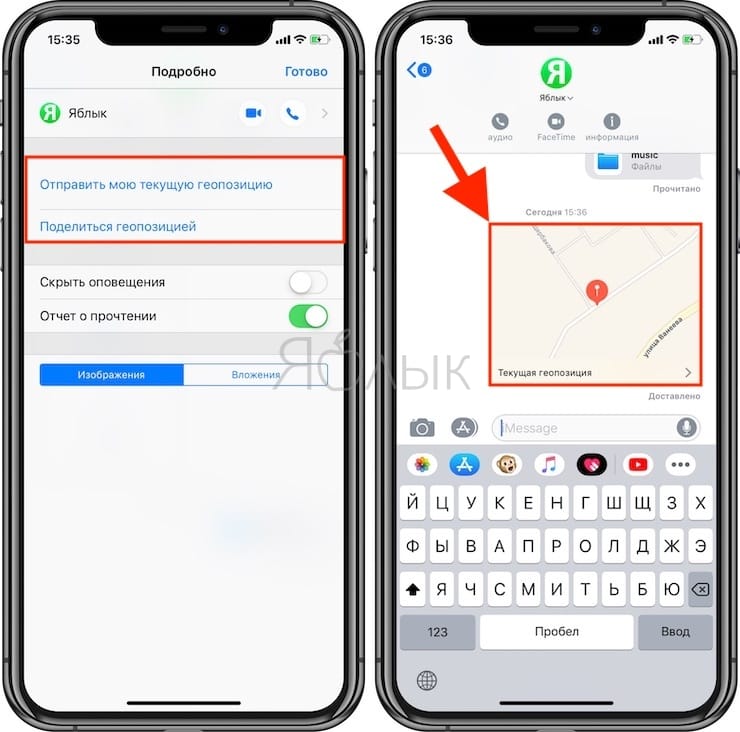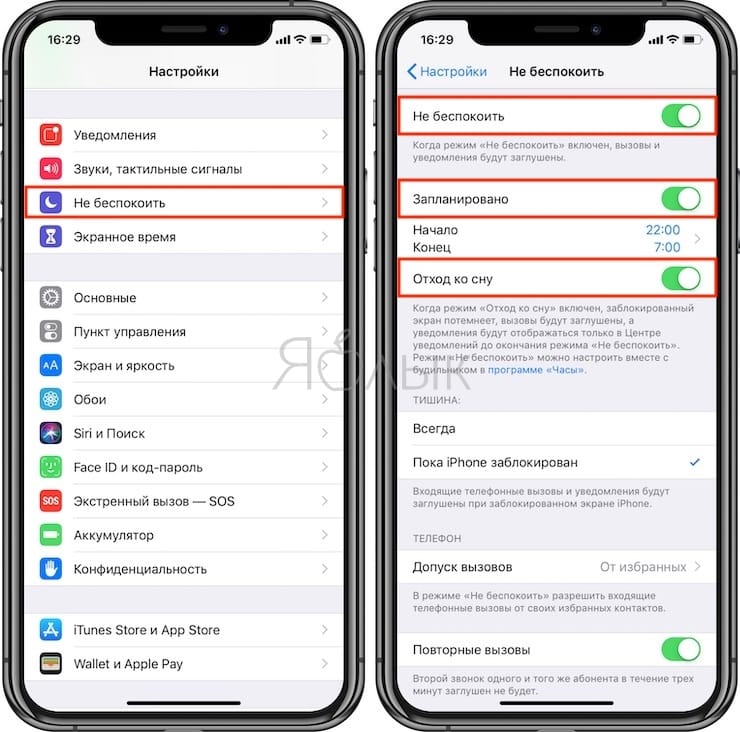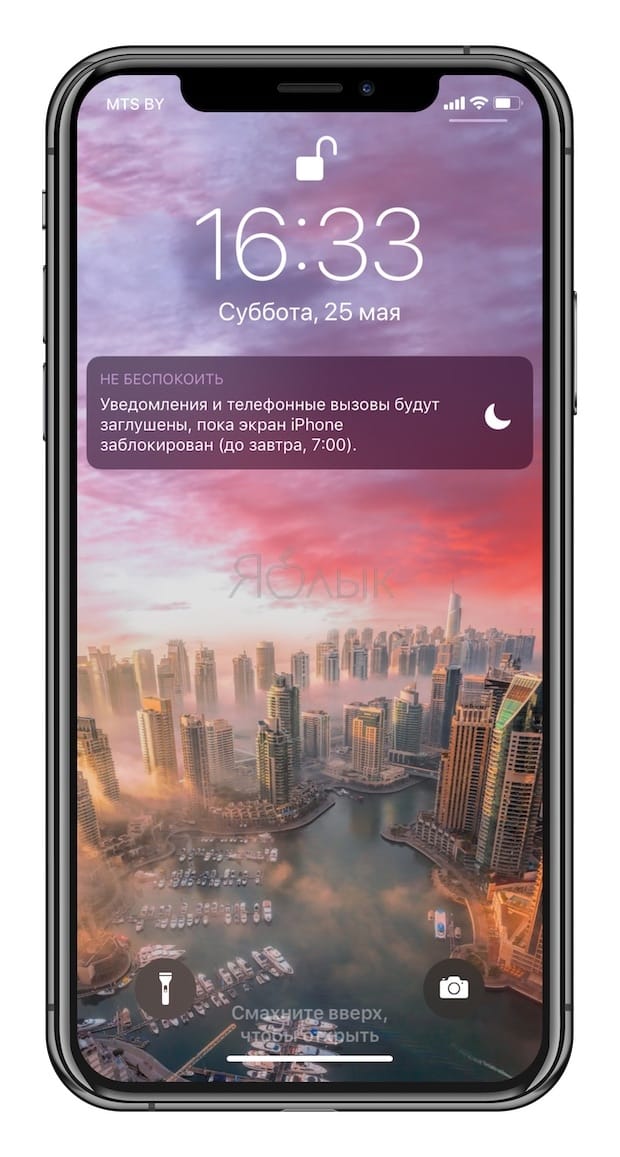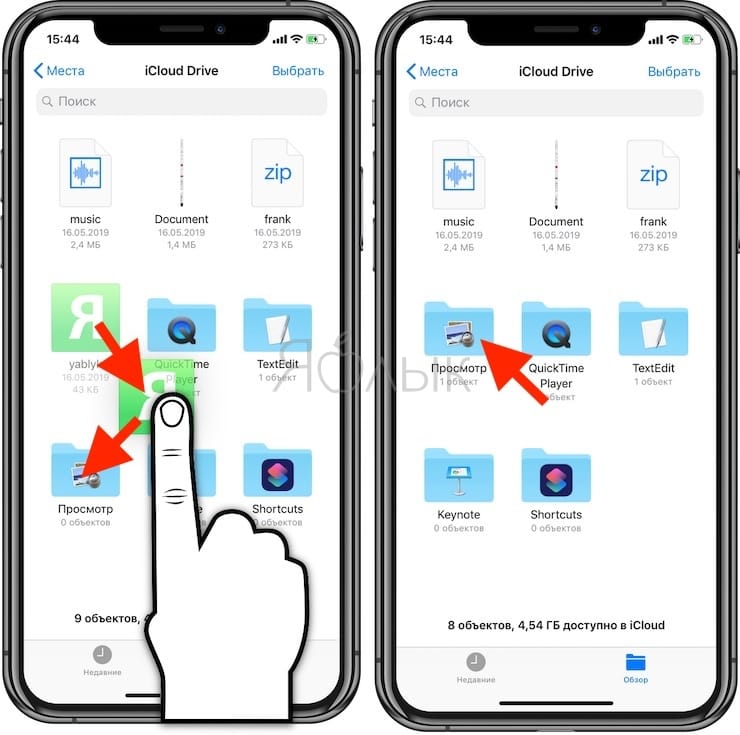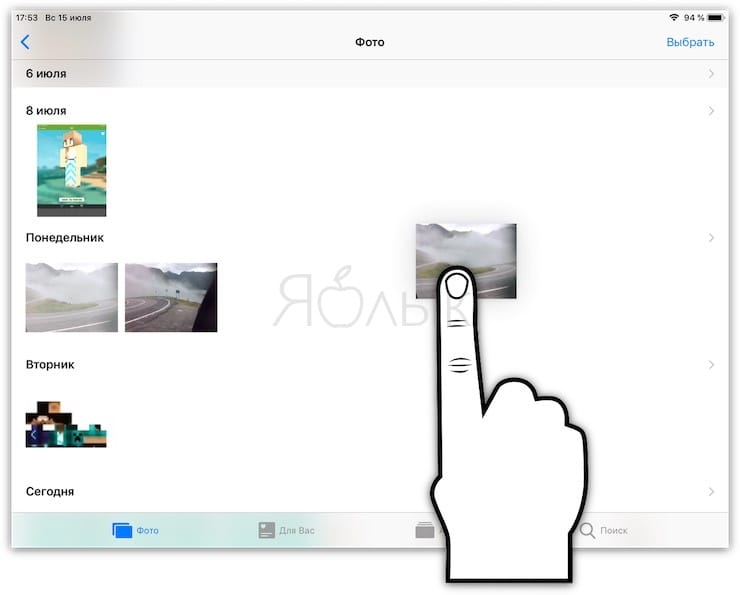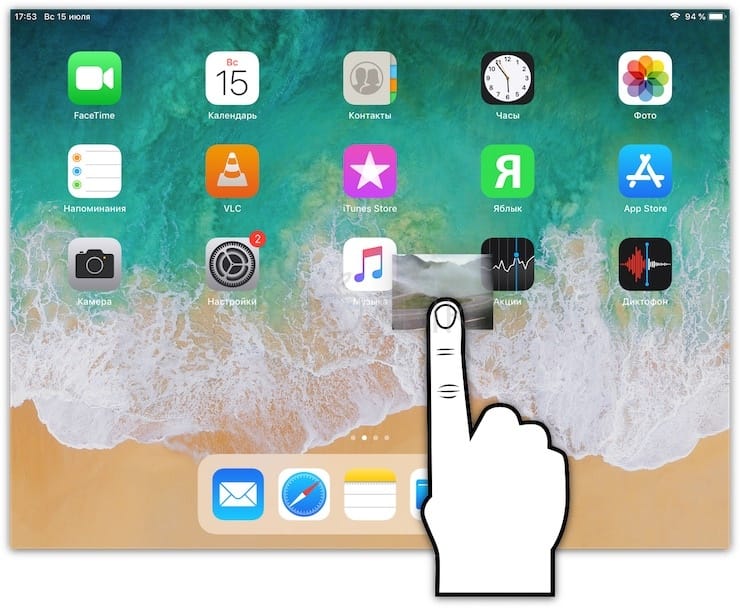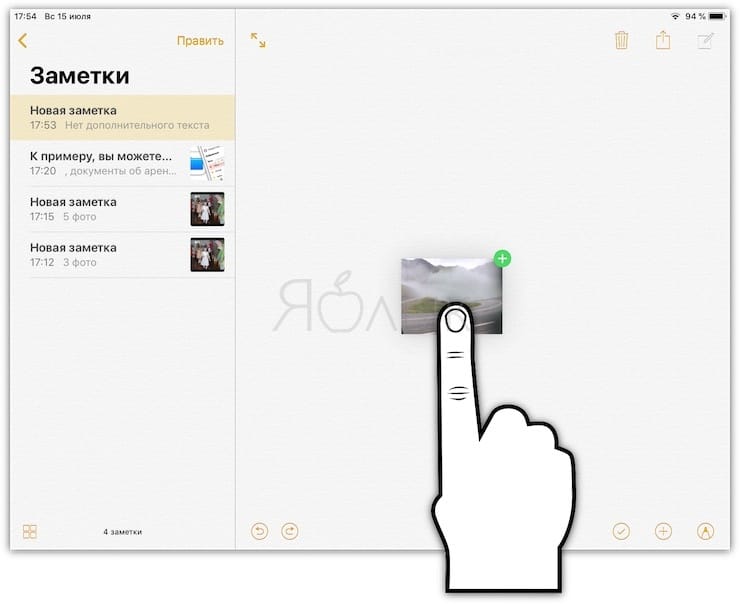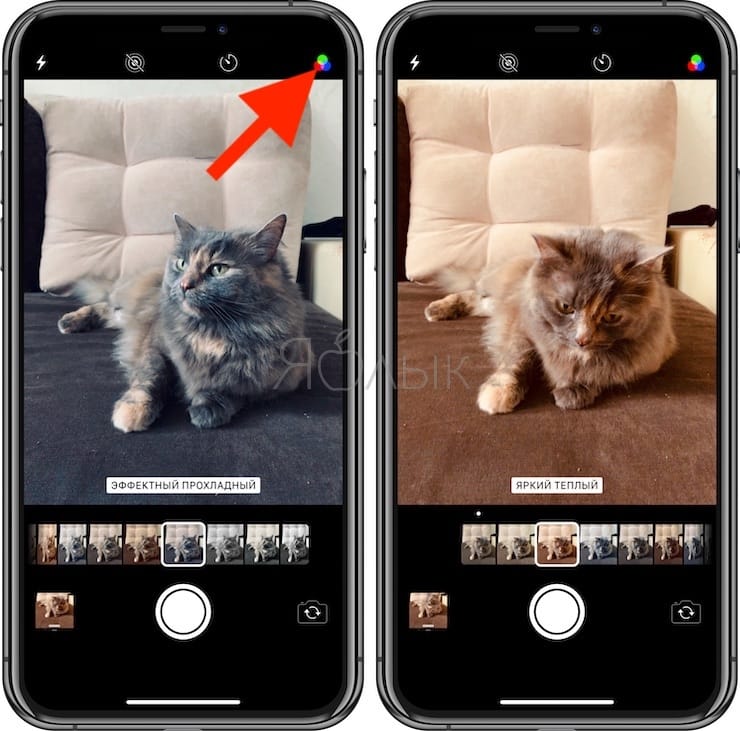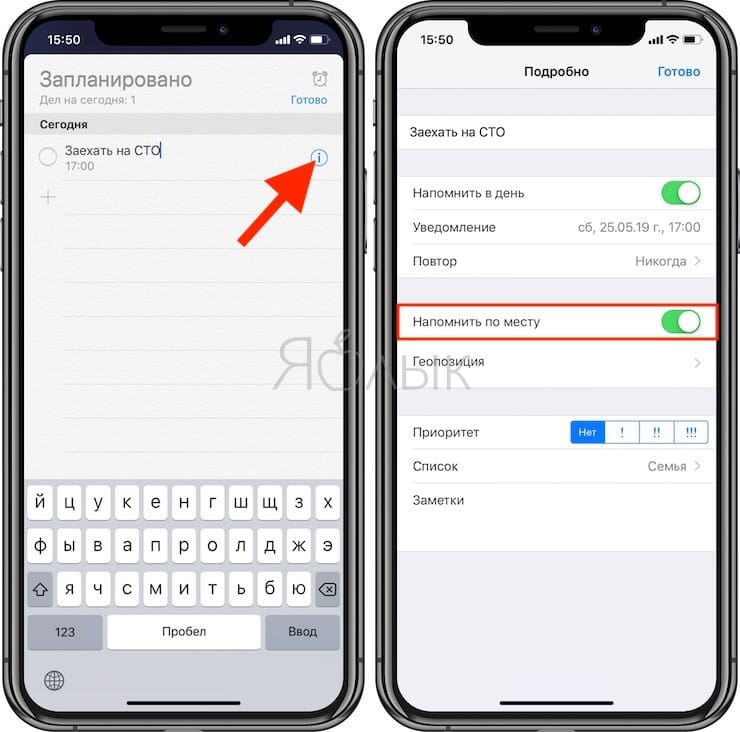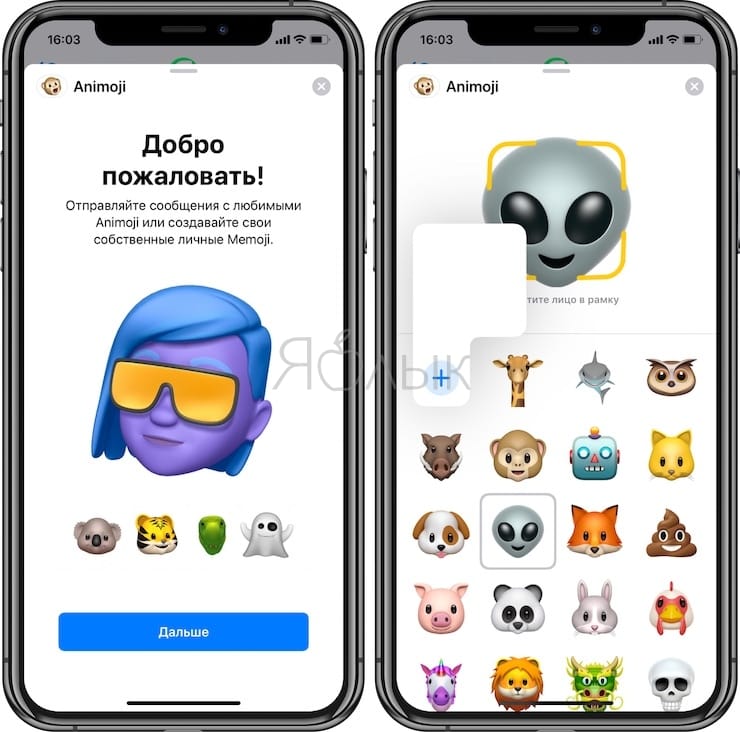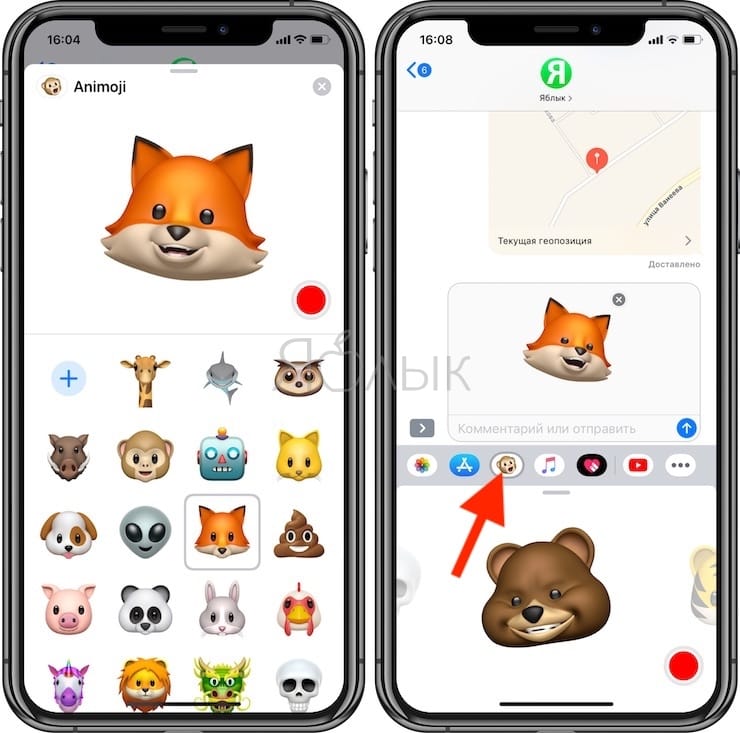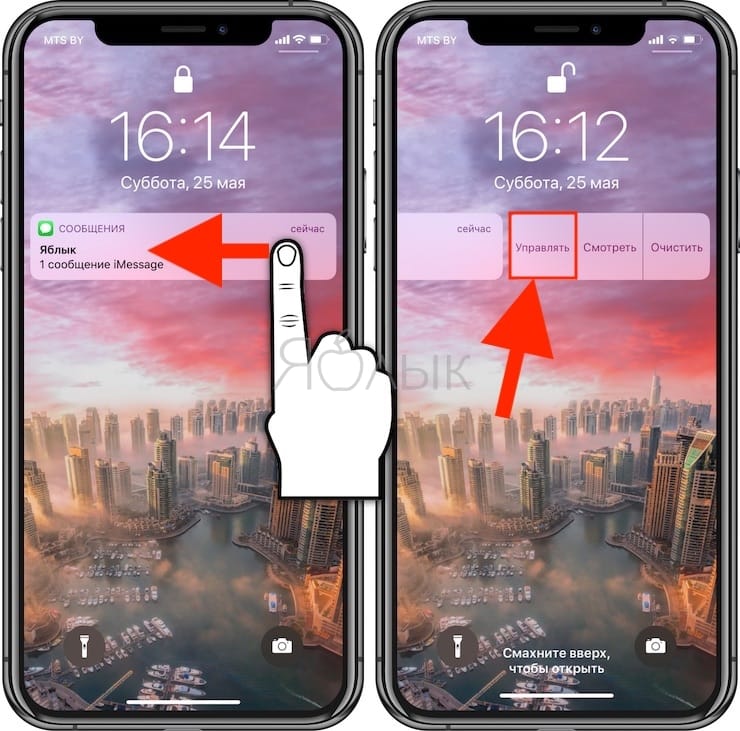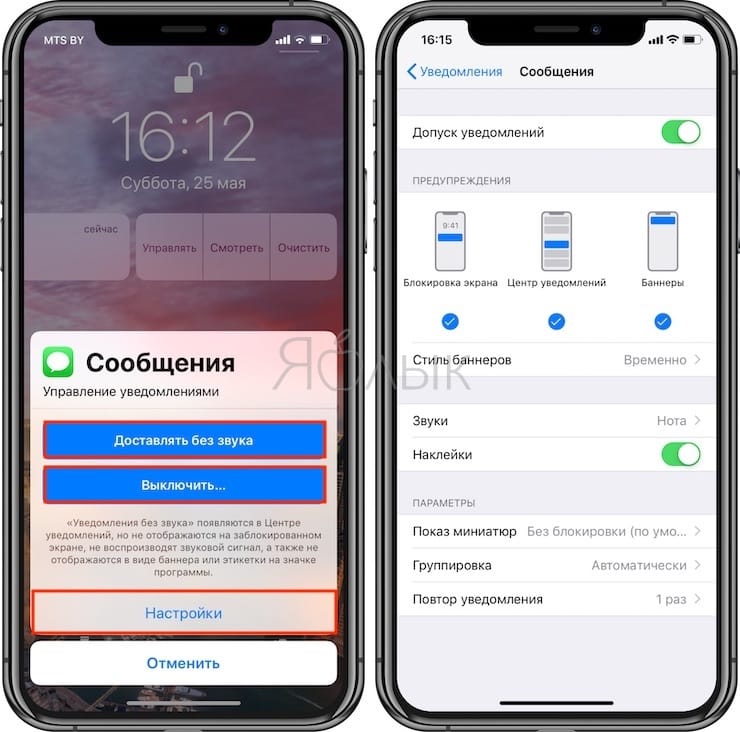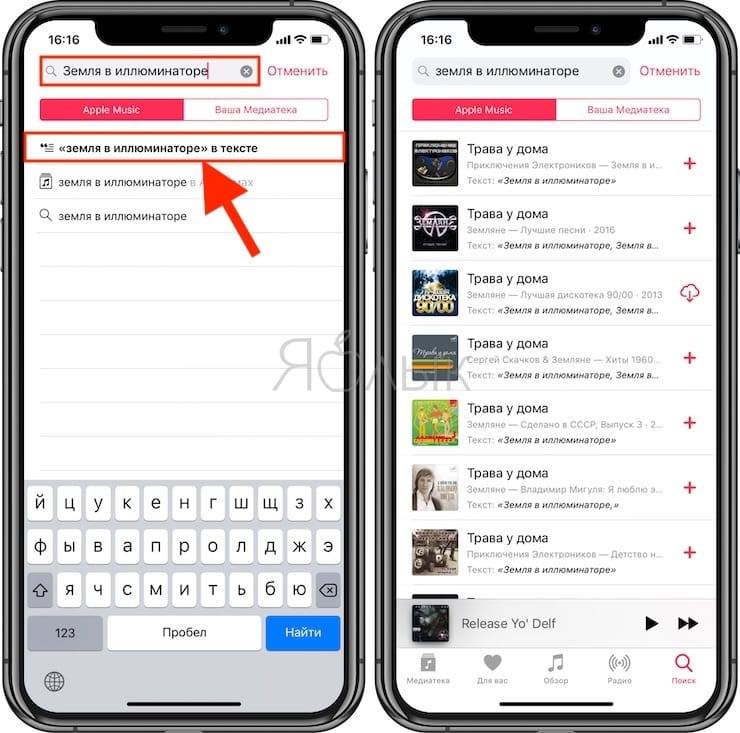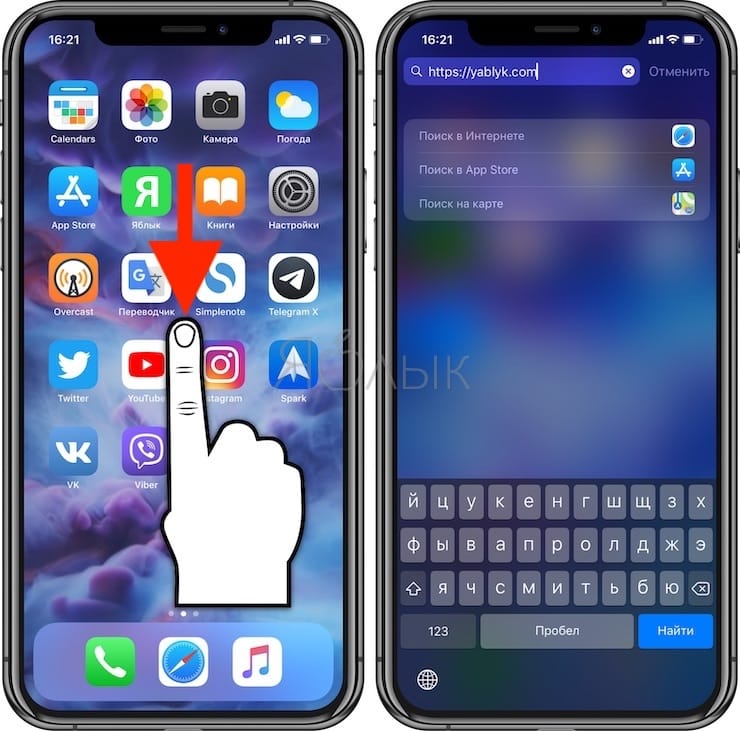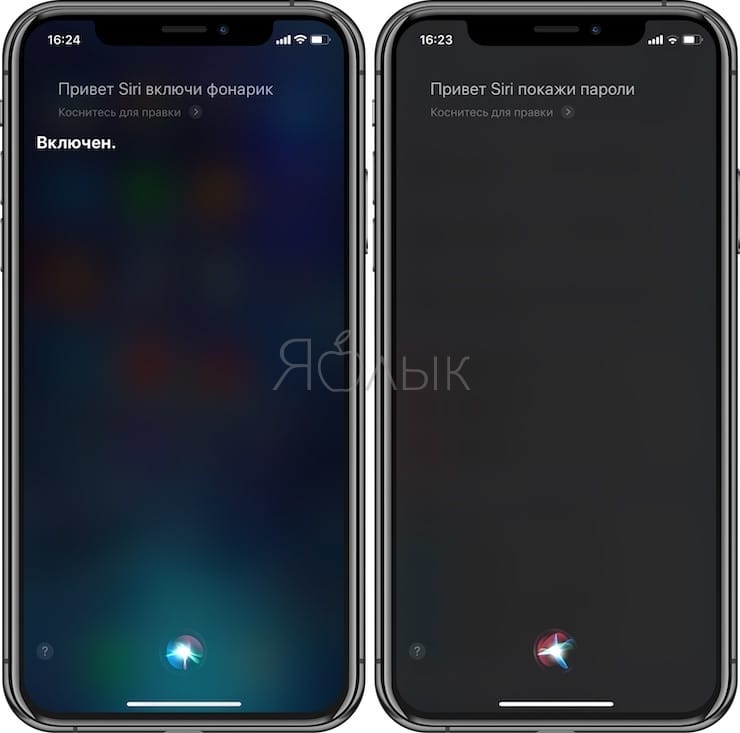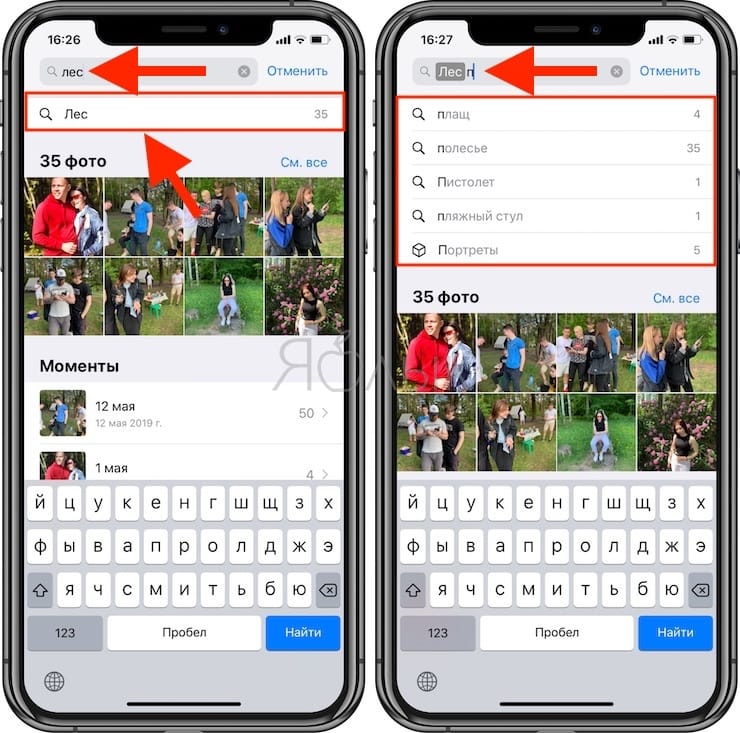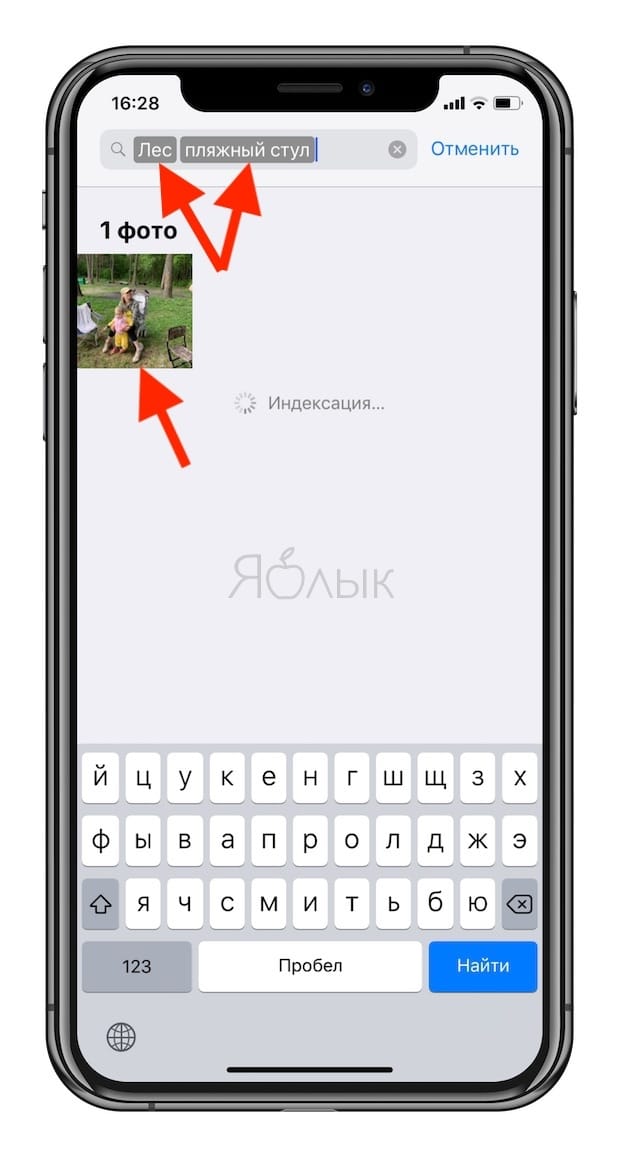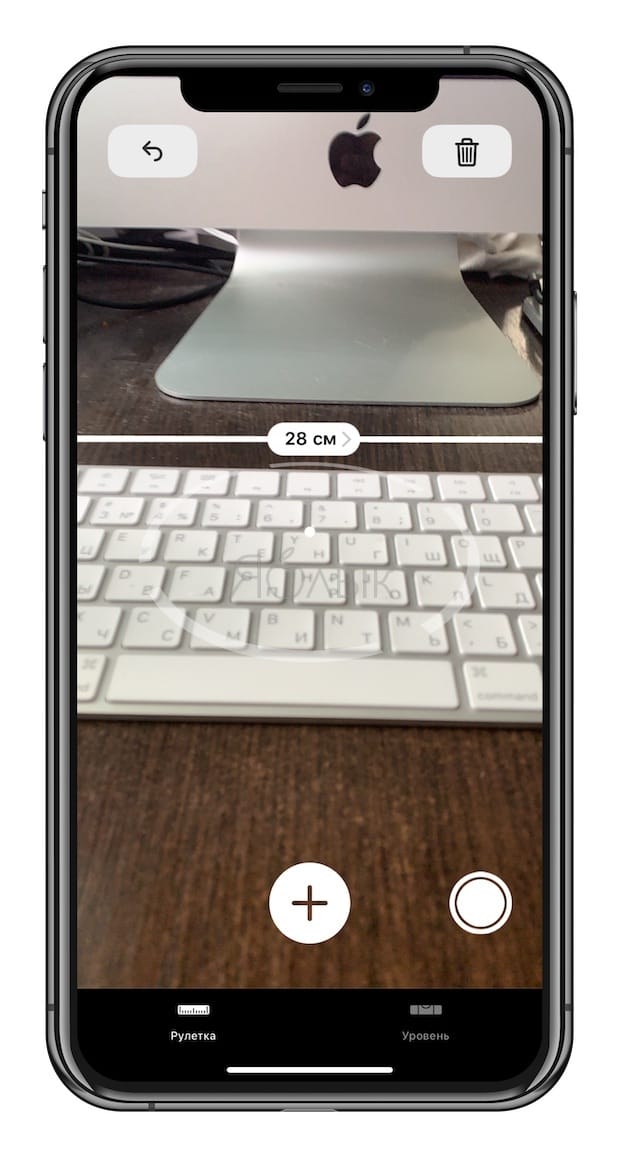- Зачем трясти iPhone?
- «Встряхивание для отмены», или как отменять действия на iPhone встряхиванием смартфона
- «Встряхивание для отмены», или как отменить последнее действие на Айфоне
- Еще немного скрытых функций вашего iPhone
- 4 способа быстро отменить последнее действие на iPhone. Надеюсь, знаете каждый
- 1. Встряхните iPhone для отмены
- 2. Выберите действие через контекстное меню
- 3. Сделайте свайп тремя пальцами
- 4. Нажмите на специальную кнопку
- Скрытые возможности iPhone: 35 функций iOS, о которых Вы могли не знать
- Видео
- Быстрый набор последнего номера
- Удаление цифр в Калькуляторе свайпом
- Шагомер в программе Здоровье
- Мгновенный конвертер валют
- Серийная фотосъемка на iPhone
- Восстановление случайно закрытой вкладки в Safari
- Как открывать ссылки в Safari на iPhone (в фоне) не покидая открытой страницы: 2 способа
- Только непрочитанные сообщения в Почте
- Идеальная работа Touch ID
- Встряхните, чтобы отменить последнее действие
- Продлеваем работу в режиме энергосбережения
- Режим лупы на iPhone
- Raise to wake, или как автоматически включать экран iPhone, когда берешь его в руки
- Сканер документов в Заметках
- Редактирование изображения в Фото
- Как включить вспышку (фонарик) при звонках и уведомлениях на iPhone
- Как научить iPhone проговаривать имя того, кто вам звонит
- Режим сна в Часах
- Различные вибро-звонки для контактов
- Черный список
- Поделиться местоположением с друзьями в iMessage
- Режим «Не беспокоить»
- Перемещение сразу нескольких приложений на домашнем экране за один раз
- Drag and Drop (перетаскивание) в приложении Файлы
- Функции гарнитуры EarPods
- Фильтры в Камере iPhone и iPad
- Напоминания в авто и с привязкой к геопозиции
- Memoji / Animoji-реакции в Сообщениях (iMessage)
- Как приглушить входящие уведомления
- Поиск по текстам песен в Apple Music
- Универсальный поиск в iOS
- Siri: фонарик, пароли и другое
- Мультипоиск по ключевым словам в Фото
- Электронная рулетка на iPhone
Зачем трясти iPhone?

Падай на пол и тряси, тряси свой телефон. Зачем трясти? Чтобы увидеть, как работает функция встряхивания в iPhone. При помощи встроенного акселерометра телефон распознает вибрацию и выполняет определенные действия, которые иногда могут быть полезны пользователю iPhone.
Сегодня мы рассмотрим, в каких случаях можно воспользоваться функцией встряхивания, варианты приведенные ниже являются стандартными и будут работать в любой модели iPhone:
Встряхивание iPhone в приложении iPod
Если функция Встряхивания включена в приложении iPod, то можно переключить музыкальный трек, тряхнув телефон. Но здесь есть некоторые особенности, если трясти iPhone в музыкальном проигрывателе терки будут переключаться не по порядку, а в разброс, так как автоматически включается смешанный режим. Функция Встряхивания работает только в активном состоянии приложения iPod, поэтому если Вы захотите переключить трек в режиме блокировки или находясь на рабочем экране, то перед встряхиванием iPhone придется вызвать элемент управления iPod нажав два раза кнопку Домой (Home).

Встряхивание iPhone при работе с текстом
При наборе текста в приложениях телефона функция встряхивания служит для отмены или повтора последнего действия. Набирая текст SMS-сообщения, заметки или вбивая адрес в строке браузера Safari можно отменить ввод, тряхнув iPhone. Кроме стандартных приложений функция встряхивания iPhone работает и в сторонних программах использующих для ввода qwerty-клавиатуру. Так что пробуйте трясти везде.
Встряхивание iPhone в играх
Некоторые игры и приложения iPhone тоже используют функцию встряхивания. К примеру, в игре Flick Fishing для заброса удилища нужно тряхнуть iPhone, а в игре Doom трясти телефон необходимо, когда зомби схватит героя и начинает кусать, в этот момент на экране появляется слово shake! (тряси!).
Используя функцию встряхивания, держите iPhone крепче, а то может случайно активироваться режим «Дребезги»!
Источник
«Встряхивание для отмены», или как отменять действия на iPhone встряхиванием смартфона
Опечатки при наборе текста на iPhone совершают все – но далеко не все знают об этом способе их исправления. На «маках» есть универсальный шорткат ⌘Cmd + Z, а iPhone – жест «Встряхивание для отмены». Он присутствует в iOS с 2009 года (когда она еще называлась iPhone OS). Так что это за жест?
«Встряхивание для отмены», или как отменить последнее действие на Айфоне
Вы встряхиваете iPhone, и на экране появляется меню с предложением не применять ввод текста и двумя вариантами действий – Не применять или Отменить. Если выбрать Не применять, предыдущее действие автоматически будет отменено.
Так что, если вы хотите что-то отменить на iPhone, просто встряхните смартфон!
А если эта функция вам скорее мешает, чем помогает (например, меню «Встряхивание для отмены» появляется без вашего желания), его можно отключить. Зайдите в Настройки → Универсальный доступ → Касание → Встряхивание для отмены и деактивируйте соответствующий переключатель.
Кстати, в описании ниже Apple и сама предлагает отключить эту функцию в том случае, если вы часто встряхиваете iPhone случайно.
Кроме того, необходимо напомнить, что с выходом iOS / iPadOS 13 на iPhone и iPad появился альтернативный жест, позволяющий отменить последние действие. Для этого необходимо просто провести по экрану тремя пальцами справа налево. В свою очередь, чтобы повторить действие необходимо провести по экрану тремя пальцами слева направо (подробно).
Источник
Еще немного скрытых функций вашего iPhone
На AppleInsider.ru мы постоянно публикуем советы по использованию и скрытые функции iPhone. При этом многие из них забываются, добавляются новые неанонсированные возможности, у смартфонов от Apple появляются новые пользователи, иными словами, так получается, что такой материал на сайте всегда востребован. Поэтому предлагаю кому-то повторить забытое старое, а кому-то открыть в своем смартфоне пару новых функций.
Заряжайте смартфон быстрее
Настройте музыку на автоматическое отключение
Любите засыпать под музыку, подкасты или аудиокниги, но боитесь, что ваш телефон потом будет играть до вашего пробуждения. Он может, если вы не включите на нем таймер остановки воспроизведения. Таймер находится в стандартном приложении «Часы», и вы можете попросить его отключить воспроизведение по окончанию отсчета.
Снимайте серии фотографий
Просмотр времени отправки сообщений
Используйте iPhone как уровень
Блокировка фокуса и экспозиции
Кастомная вибрация
Вы можете узнать звонящего, даже не смотря на экран, благодаря специальному вибросигналу. Создать его можно в настройках звуков. Зайдите в меню «Рингтон», а затем в подменю «Вибрация» и выберите функцию «Создать вибрацию».
Источник
4 способа быстро отменить последнее действие на iPhone. Надеюсь, знаете каждый
С каждым днем на iPhone все чаще приходится работать с текстом, писать письма или заметки, вести переписку в мессенджерах.
Нелишним будет вспомнить, как быстро отменять последнее действие или повторять отмененную операцию на мобильном устройстве, когда под рукой нет клавиатуры со знакомым сочетанием Command+Z.
📌 Спасибо re:Store за полезную информацию. 👌
1. Встряхните iPhone для отмены
Это самый старый и известный способ отмены последнего действия, который существует еще с первых версий iOS (а точнее iPhone OS).
Чтобы отменить последнее действие, достаточно встряхнуть iPhone и выбрать соответствующий пункт в диалоговом окне. Таким же способом можно повторить последнее или отмененное действие.
Этот жест позволяет отменить ввод, вставку, удаление или другое действие в системе. Жест включается и отключается по пути Настройки – Универсальный доступ – Касание – встряхивание для отмены.
Данная фишка не работает на iPad, трясти планшет для отмены действия бесполезно.
2. Выберите действие через контекстное меню
Другой способ отменить последнее действие – выбрать нужный пункт в контекстном меню.
В системе есть два вида меню, одно появляется простым тапом по окну вводу даных, но в нем есть лишь действия для копирования, вырезания и вставки. Второе меню появилось в iOS 13 и отображается после нажатия темя пальцами на поле ввода данных.
Именно в этом контекстном меню есть пиктограммы для отмены или повтора последнего действия.
3. Сделайте свайп тремя пальцами
Это нововведение тоже появилось с релизом iOS 13. Кроме вызова контекстного меню при помощи тапа тремя пальцами можно сразу же отменять или повторять последние действия.
Просто проведите тремя пальцами влево по области ввода для отмены последнего действия. Работать данная фишка будет в большинстве стандартных и многих сторонних приложениях.
Обратная операция – повтор последнего действия осуществляется аналогичным жестом в другую сторону.
4. Нажмите на специальную кнопку
Последний и наименее очевидный способ отменять и повторять последнее действие в iOS – это специальные кнопки в меню рисования.
Они отображаются не во время ввода текста, а после перехода в режим создания эскиза. Соответственно, работать они будут не во всех приложениях, а лишь там, где можно создавать набросок от руки или при помощи Apple Pencil, например, в Заметках или Почте.
Теперь вы знаете обо всех способах отмены или повторения последнего действия на iPhone и iPad.
Источник
Скрытые возможности iPhone: 35 функций iOS, о которых Вы могли не знать
Данный материал познакомит новичков с некоторыми скрытыми возможностями мобильной операционной системы iOS, которые могли остаться незамеченными при первом ознакомлении.
С любым iPhone – будь то старенький iPhone 5s или новейший iPhone XS – можно сделать гораздо больше, чем кажется. В этой статье мы собрали более трех десятков полезных лайфхаков для более приятной и продуктивной работы.
Видео
Быстрый набор последнего номера
Если вы только что звонили человеку, и хотите позвонить ему же ещё раз, вовсе необязательно переходить во вкладку Недавние. Достаточно два раза нажать на зелёную кнопку звонка (первое нажатие показывает номер, второе – набирает его), и приложение Телефон автоматически наберет последнего абонента. Обратите внимание – трюк работает только с исходящими звонкам, на входящие не распространяется (а жаль).
Удаление цифр в Калькуляторе свайпом
Считаете что-то в системном приложении Apple Калькулятор, и случайно ввели не ту цифру. А ведь, как известно, клавиши Delete на его виртуальной клавиатуре нет. Так что же, всё стирать?
Никаких проблем, это очень легко исправить! Просто сделайте свайп слева направо или справа налево, и набранный по ошибке символ сразу же исчезнет с экрана. Так просто – но одновременно и очень удобно!
Шагомер в программе Здоровье
Никогда не открывали на iPhone приложение Здоровье от Apple? Самое время это сделать, ведь там есть встроенный шагомер! Он использует сопроцессор вашего смартфона для подсчета пройденных шагов.
А сама программа — отличный способ хранить все данные, так или иначе связанные с вашим здоровьем. Например, вы можете доверить ей всю информацию о вашем весе. Кроме того, приложение Здоровье умеет собирать информацию с других программ (например, о качестве сна и проделанных тренировках).
Мгновенный конвертер валют
У вас есть 378 долларов, и вы хотите быстро узнать, сколько это в рублях. Способ, о котором знают далеко не все – открыть поиск Spotlight (он находится в верхней «шторке») и ввести запрос $378. Поисковик сразу же поймет ваше желание и выдаст результат конвертации в российских рублях. Конечно, деньги Spotlight вам не поменяет – но вы хотя бы примерно будете знать, на какую сумму можно рассчитывать.
Серийная фотосъемка на iPhone
Вам нужно снять быстро движущийся объект? Нажмите на кнопку камеры и не отпускайте палец несколько секунд. Приложение Камера сделает серию фотографий и выложит их в Фото, а вы уже выберите самую оптимальную (и удалите то, что не получилось).
ПО ТЕМЕ:
Восстановление случайно закрытой вкладки в Safari
По ошибке закрыли вкладку с отличным видео или классной статьей? Лезть в историю необязательно – достаточно сделать долгий тап по кнопке «+». В открывшемся меню вы увидите все странички, которые недавно закрывали.
Как открывать ссылки в Safari на iPhone (в фоне) не покидая открытой страницы: 2 способа
Если при серфинге интернет-просторов вы наткнулись на интересную ссылку, а текущую страницу покидать не хочется, активируйте открытие ссылок в фоновом режиме. Для этого, откройте приложение Настройки, перейдите в раздел Safari и в меню Ссылки выберите вариант В фоновом режиме.
Теперь при длительно нажатии на ссылку появится всплывающее меню, в котором можно выбрать вариант Открыть в фоновом окне.
Но оказывается, существует более простой вариант – достаточно нажать на ссылку двумя пальцами, и она также откроется в новой фоновой вкладке.
Только непрочитанные сообщения в Почте
Зачастую почтовый ящик нужен только для того, чтобы посмотреть новые письма. А раз так, то зачем отвлекаться на уже прочитанные? Начиная с iOS 10 это можно сделать с помощью активации папки Непрочитанные (приложение Почта → Ящики → Правка → галочка напротив папки Непрочитанные).
Идеальная работа Touch ID
Мы с вами не специалисты в дактилоскопии, так что иногда Touch ID не распознает отпечаток пальца. Как решить проблему? Очень просто – сделайте несколько отпечатков одного и того же пальца! Apple разрешает создать до 5 отпечатков на аккаунт, а вы наверняка разблокируете свой iPhone двумя-тремя пальцами, так что два из них точно можно продублировать.
Встряхните, чтобы отменить последнее действие
Практически с самой первой версии мобильной операционной системы Apple в iPhone присутствует функция «Встряхивание для отмены», которая позволяет отменить последнее действие на iPhone при помощи встряхивания смартфона. Работает функция везде, где можно набирать текст.
Более подробно возможность «Встряхивание для отмены» описана нами здесь.
Продлеваем работу в режиме энергосбережения
В режиме энергосбережения iPhone работает хоть и медленнее, но дольше – а ведь время работы нередко оказывается важнее её скорости. К сожалению, после подзарядки (на 80% заряда) iOS автоматически выключает этот режим, и в следующий раз предложит включить его только при разряде батареи до 20%.
Но работу в экономном режиме можно легко продолжить! Для этого дождитесь, пока на дисплее iPhone отобразится уведомление о том, что режим отключен, смахните его влево, нажмите на кнопку Смотреть и коснитесь надписи Включить снова.
Режим лупы на iPhone
iPhone также можно использовать в качестве увеличительного стекла, реализуя возможности камеры устройства. Для включения режима лупы следует активировать переключатель в меню Настройки → Основные → Универсальный доступ → Лупа, а затем трижды нажать Боковую кнопку.
Raise to wake, или как автоматически включать экран iPhone, когда берешь его в руки
Не самая значительная, но весьма удобная в использовании функция, доступная владельцам iPhone на базе процессора Apple A9 и новее. Ее суть заключается в том, что экран смартфона загорается сразу после того, как пользователь взял его в руки. Активировать «Поднятие для активации» можно в меню Настройки → Экран и яркость.
Сканер документов в Заметках
На iPhone рядовых пользователей часто можно встретить стороннее приложение для сканирования и отправки документов в различные сервисы. Но на самом деле в такой программе нет никакой необходимости – ведь то же самое начиная с iOS 11 умеет делать и самое обычное приложение Заметки.
Чтобы воспользоваться встроенным в программу сканером документов, сделайте следующее:
1. Откройте на iPhone приложение Заметки и создайте новую заметку.
2. Нажмите на «плюсик» в нижнем меню.
3. Выберите пункт меню Отсканировать документы.
4. Положите документ так, чтобы он был виден в камере iPhone. Приложение автоматически распознает и захватит изображение. При необходимости возможно сканирование и нескольких изображений, при этом делать процедуру с самого начала не придется.
5. Получившуюся заметку через меню Поделиться в правом верхнем углу можно превратить в PDF-файл и отправить любым удобным для вас способом.
Редактирование изображения в Фото
Откройте фотографию в системном приложении Фото и нажмите Править.
Готово – вам открыт доступ к целой палитре инструментов для редактирования! Улучшайте изображение, поворачивайте его, накладывайте фильтры, играйте с цветами и освещением…
Было:
Стало:
Как включить вспышку (фонарик) при звонках и уведомлениях на iPhone
Данная возможность предусмотрена в iPhone еще со времен выхода iOS 5, с ее помощью можно использовать вспышку смартфона в качестве индикатора входящих звонков, сообщений и других уведомлений.
Кроме того, начиная с iOS 10 появилась опция для активации вспышки предупреждений исключительно в режиме «Без звука». Активировать функцию можно в меню Настройки → Основные → Универсальный доступ → Вспышка предупреждений.
Как научить iPhone проговаривать имя того, кто вам звонит
С этой ситуацией сталкивался каждый – телефон звонит в самый неподходящий момент (когда вы за рулем в сложной дорожной обстановке или держите пианино на последнем пролете девятого этажа), а дотянувшись до него обнаруживаете, что это абсолютно неважный звонок. Решить проблему раз и навсегда поможет функция «Объявление вызовов», при активации которой в меню Настройки → Телефон iOS будет озвучивать вызовы, называя контакты из адресной книги.
Режим сна в Часах
В следующий раз, когда вы будете настраивать будильник в системном приложении Часы, посмотрите на нижнюю часть экрана – там находится очень интересный раздел под названием Режим сна (подробно)! Он поможет вам ложиться спать и просыпаться в одно и то же время, и в результате лучше высыпаться. Просто ответьте на пару несложных вопросов – расскажите программе, когда бы вы хотели вставать и сколько часов вам нужно для восстановления сил, и Режим сна автоматически напомнит вам о том, что пора ложиться.
Различные вибро-звонки для контактов
Определить вызывающего абонента, не глядя на экран iPhone, можно и другим способом, установив для определенных контактов различные типы вибро-звонков. Следует создать шаблон вибрации в меню Настройки → Звуки → Рингтон → Вибрация → Создать вибрацию, а затем присвоить ее нужному контакту из адресной книги (подробно).
Черный список
Добавлять контакты нежелательных собеседников в черный список iPhone стало возможным с появлением соответствующей функции в iOS 7. Сделать это довольно просто, нужно лишь отыскать пункт «Заблокировать абонента» в меню информации об искомом контакте в приложении Телефон. Подробно черный список iOS и его функционал описан здесь.
Поделиться местоположением с друзьями в iMessage
Чтобы сделать это, просто откройте приложение Сообщения с активированной функцией iMessage, выберите нужный диалог с приятелем, нажмите на значок «i» в верхней части экрана и коснитесь надписи Отправить мою текущую геопозицию. Это – однократное действие; если вы хотите, чтобы друг всегда знал, где вы, выберите вариант Поделиться геопозицией.
Режим «Не беспокоить»
Режим «Не беспокоить» редко используется владельцами iPhone, ведь существует вероятность пропустить очень важный звонок или уведомление. Однако это не повод игнорировать функцию, достаточно лишь правильно ее настроить, разрешив звонки для определенной группы контактов, запретив повторные вызовы и т.д.
Если вы терпеть не можете просыпаться и сразу же начинать свой день с кучи пропущенных уведомлений на экране – используйте новую настройку для режима Не беспокоить под названием Отход ко сну (подробно), которая появилась в iPhone начиная с iOS 12. Она затемняет экран и убирает уведомления с экрана блокировки, направляя их в Центр уведомлений.
Для того, чтобы включить настройку Отход ко сну, откройте Настройки вашего iPhone, выберите раздел Не беспокоить и активируйте переключатель Запланировано (скриншот выше). После этого вы увидите и саму опцию Отход ко сну. Активируйте и её.
Подробная инструкция по настройке режима «Не беспокоить» – здесь.
ПО ТЕМЕ:
Перемещение сразу нескольких приложений на домашнем экране за один раз
Если вы хотя бы раз пытались как следует «навести порядок» на домашнем экране, то наверняка подумали что-то вроде «а как было бы хорошо перетаскивать не по одной иконке, а сразу несколько».
Хорошие новости – iOS уже умеет так делать! Начиная с 11-й версии операционной системы вы можете перемещать сразу несколько иконок за один раз. И вот как это работает:
1. Нажмите и удерживайте палец на иконке, чтобы перейти в режим перемещения.
2. Слегка сдвиньте иконку влево или вправо – так, чтобы исчез «крестик» в левом верхнем углу.
3. Пальцем другой руки нажимайте на иконки, которые хотите переместить одновременно. Они будут складываться одна за другой в «стопку». Когда все иконки будут собраны, просто перетащите «стопку» в нужное место.
В Android функция работает уже много лет. К счастью, теперь она наконец-то добралась и до iOS.
Drag and Drop (перетаскивание) в приложении Файлы
В iOS 11 на смену iCloud Drive пришла программа Файлы. Она отображает объекты не только из iCloud, но и из сторонних хранилищ данных – например, Dropbox или Google Диска. Но и почти год спустя далеко не все пользователи знают, что на iPad – и даже на iPhone, где эта функция, в отличие от планшета, совсем не рекламировалась – файлами можно очень легко управлять при помощи перетаскивания (drag and drop). Просто нажмите на файл и удерживайте палец, а затем переместите его в новое место.
На iPad эта функция позволяет перетаскивать текст, фото, ссылки и тд между приложениями (подробно):
Функции гарнитуры EarPods
Наушники EarPods, продающиеся в комплекте с iPhone, могут использоваться не только для воспроизведения звука. Например, их также можно использовать для управления камерой и мультимедиа, приема и совершения звонков, прочих целей. Все штатные возможности наушников можно найти в этом материале.
Фильтры в Камере iPhone и iPad
Это только кажется, что классные эффекты для фото есть только в бесчисленных сторонних приложениях. В последние годы Apple проделала большую работу, и теперь в системном приложении Камера есть целый набор приличных фильтров практически на все случаи жизни. Где они находятся? Просто откройте камеру и нажмите на иконку с тремя кружочками в правом верхнем углу экрана.
В результате появится список со всеми доступными эффектами. Что особенно приятно, каждый из них можно «опробовать», даже не сделав снимок – камера iPhone в режиме реального времени покажет вам, как всё будет выглядеть.
Напоминания в авто и с привязкой к геопозиции
Штатное приложение Напоминания в iOS имеет весьма полезную функцию для автомобилистов, с которой знаком далеко не каждый пользователь. С ее помощью iPhone может напомнить владельцу о запланированных делах при посадке в транспортное средство или выходе из него (естественно, авто должно быть оснащено мультимедийной системой с поддержкой Blutooth).
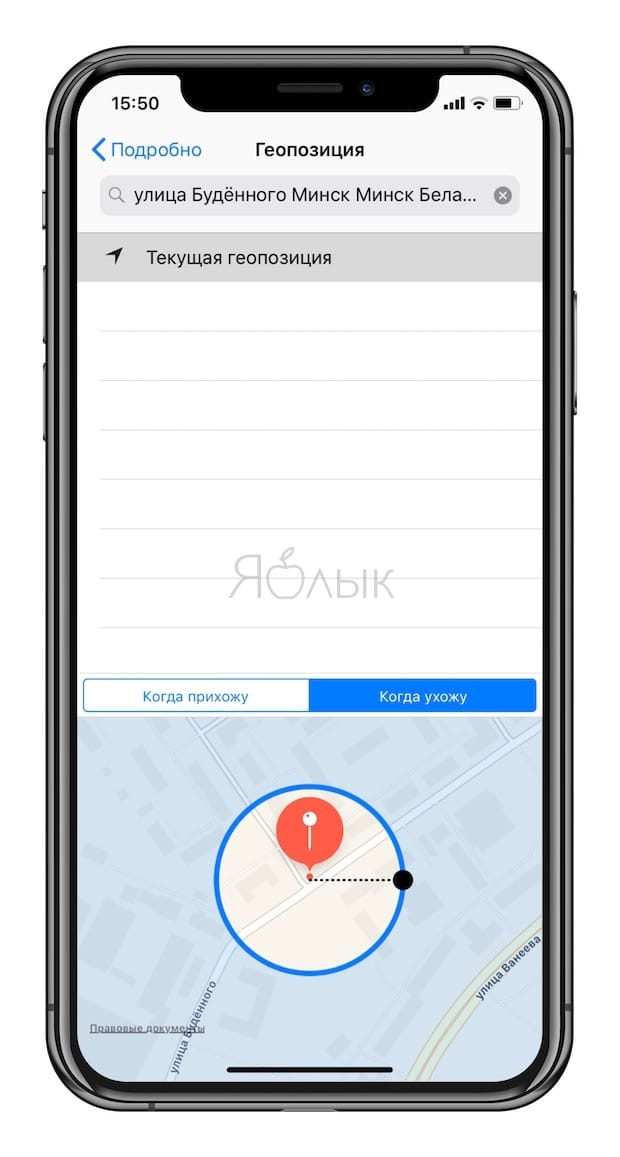
Memoji / Animoji-реакции в Сообщениях (iMessage)
Начиная с iOS 10 у владельцев iPhone появилась возможность нажать и удерживать палец на значке чата в Сообщениях для отправки своей Tapback-реакции. В iOS 12 Apple сделала наше общение еще более интересные – теперь свои эмоции можно выразить через маску Animoji или Memoji-персонажа. Просто нажмите на иконку с изображением обезьянки, выберите подходящую рожицу в Сообщения, добавьте свое выражение лица и тапните по получившемуся результату.
Как приглушить входящие уведомления
Начиная с iOS 12 в мобильной ОС Apple появилась отличная настройка для тех, кто не любит получать уведомления по любому поводу.
Сделайте свайп справа налево на тексте уведомления, затем нажмите кнопку Управлять и выберите вариант Доставлять без звука.
Теперь iOS не покажет уведомление на заблокированном экране, не проинформирует вас о нем при помощи звукового сигнала и не выведет на иконку с программой «единичку». Так что – используйте эту настройку только для тех приложений, уведомления от которых вам действительно можно будет пропускать.
Там же под надписью Доставлять без звука есть еще одна полезная опция – Настройки. Нажмите на неё, чтобы быстро перейти к тюнингу уведомлений для данного приложения в системных настройках. Так вы сэкономите для себя сразу несколько лишних переходов.
Поиск по текстам песен в Apple Music
Если вы знаете слова понравившейся песни, но не имеете представления о том, как она называется – просто введите их в поисковую строку Apple Music. Если текст соответствует песне, вы увидите её в поисковой выдаче.
Универсальный поиск в iOS
Далеко не все знают, что для того, чтобы найти контакт, не нужно заходить в приложение Телефон или Контакты, а для того, чтобы что-то «загуглить», необязательно открывать Safari или другой браузер. Почему? Apple усовершенствовала свой поисковый движок, ранее известный как Spotlight. Теперь он называется iOS Search («Поиск») и умеет распознавать типы запросов, чтобы затем открывать для них соответствующее приложение.
Пример: можно открывать сайты не запуская Safari – в нижней части интерфейса Поиска iOS вы увидите предложение открыть его в Интернете (скриншот выше). Есть и другие шорткаты – например, поиск в интернете, в App Store или по Картам.
Siri: фонарик, пароли и другое
Голосовой помощник Apple умеет выполнять не только стандартные команды. Например, начиная с iOS 12 Siri может включить и выключить фонарик – это очень удобно, когда вы в перчатках, а еще позволяет показывать и ваши пароли. Достаточно вызвать ассистента и сказать «Покажи мои пароли».
Мультипоиск по ключевым словам в Фото
Приложение Apple Фото использует компьютерное зрение для автоматического распознавания объектов, людей и мест на ваших фотографиях. В результате вы можете искать что-то вроде «все фотографии с пляжа» или «все фото с папой на пляже». Но знаете ли вы о том, что в Фото можно указывать сразу несколько поисковых запросов одновременно?
Чтобы сделать это, откройте приложение Фото, перейдите на вкладку Поиск и наберите ключевое слово – например, «лес». Выберите вариант из выпадающего меню. Далее введите второе слово и кликните по варианту из выпадающего меню еще раз. Теперь в поиске будут оба слова, и выдача изменится соответственно.
Электронная рулетка на iPhone
Начиная с iOS 12 в мобильной операционной системе Apple появилось ещё одно новое и очень ценное для реальной жизни приложение. Программу Рулетка использует компьютерное зрение, искусственный интеллект, машинное обучение, технологию распознавания лиц и дополненную реальность для того, чтобы измерить практически любой объект в окружающем мире. Всё, что требуется сделать – направить камеру вашего iPhone на нужный предмет и указать хотя бы две точки. Справедливости ради, результаты таких измерений не всегда идеальны, но как минимум для «грубых» прикидок Рулетки более чем достаточно.
Также стоит отметить, что электронный Строительный уровень, который ранее был размещен в приложении Компас, теперь находится в Рулетке.
Источник