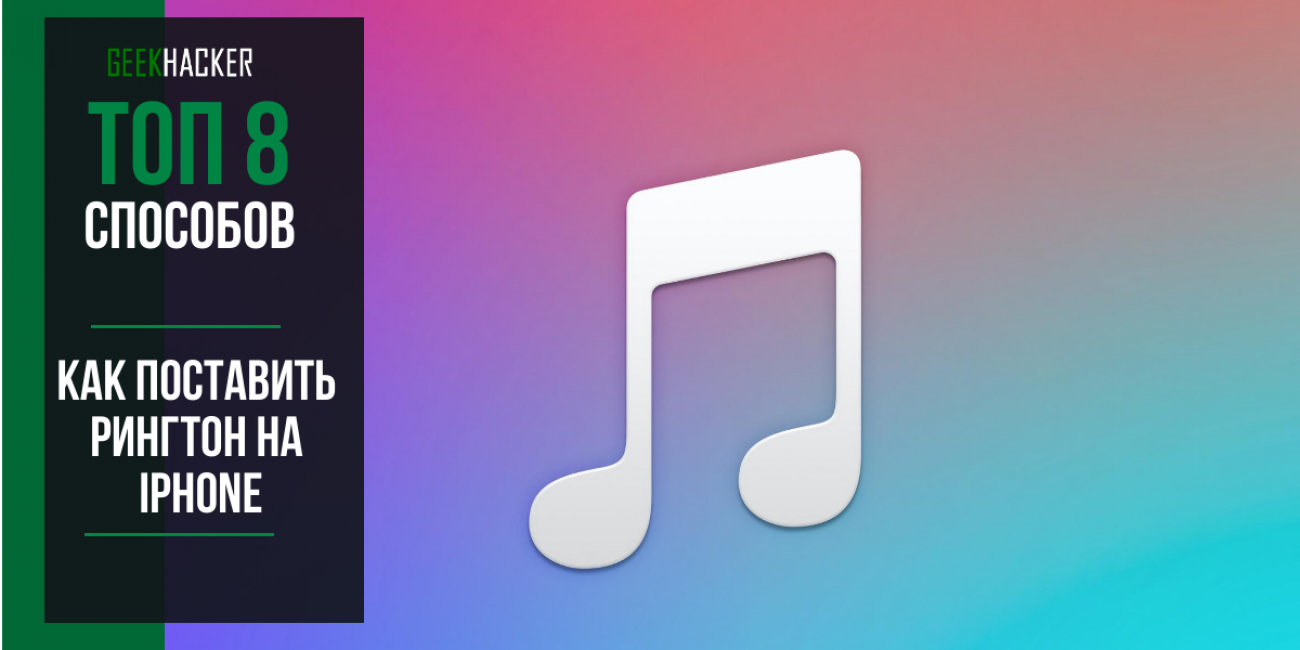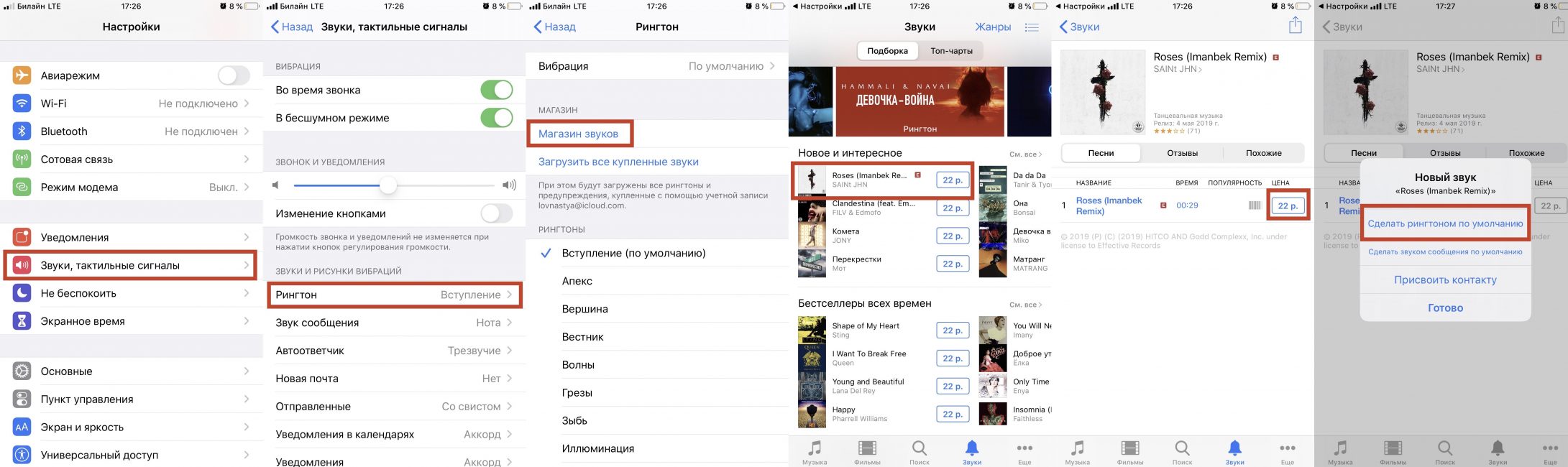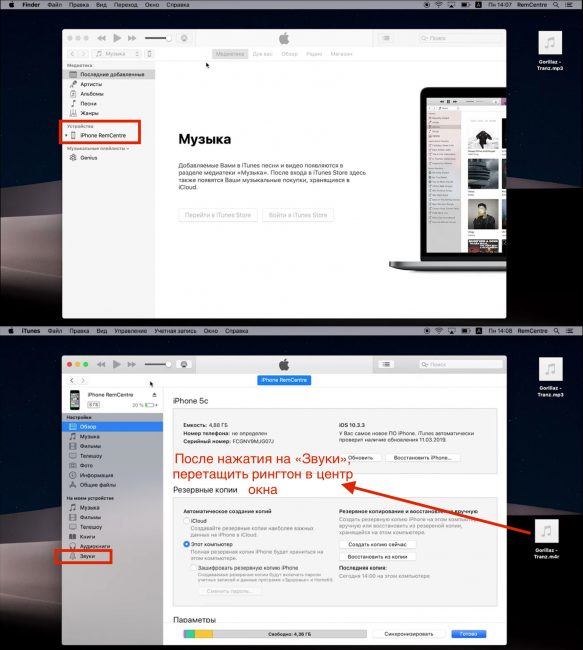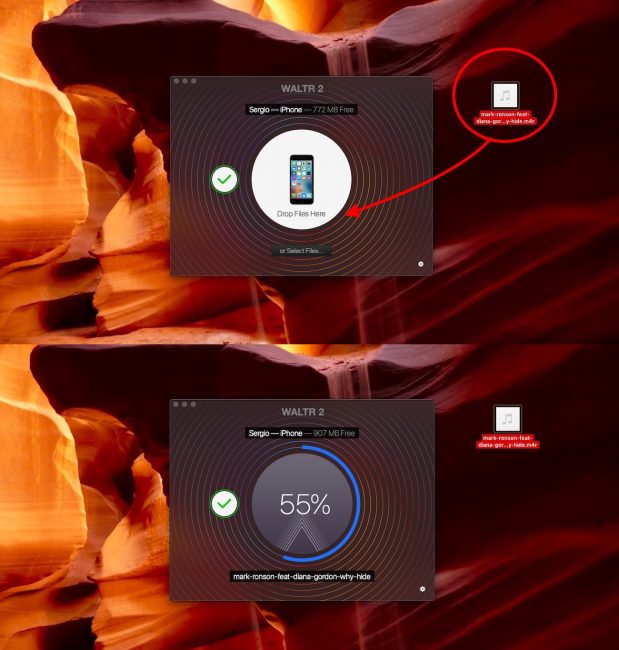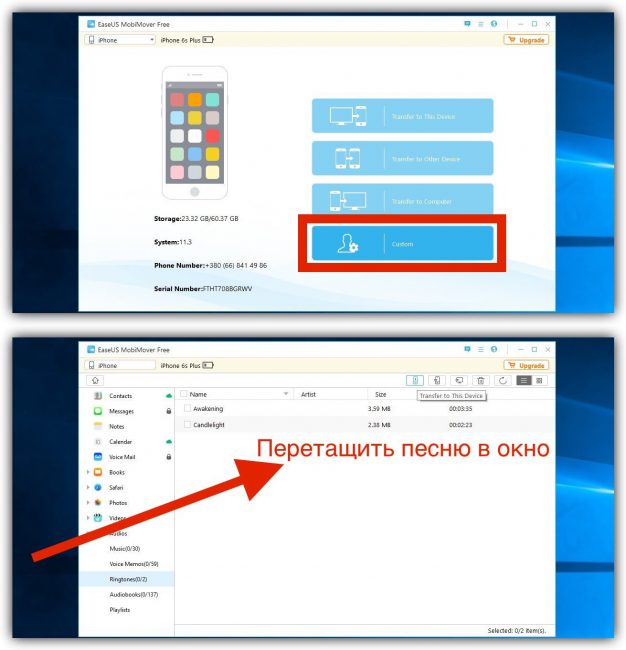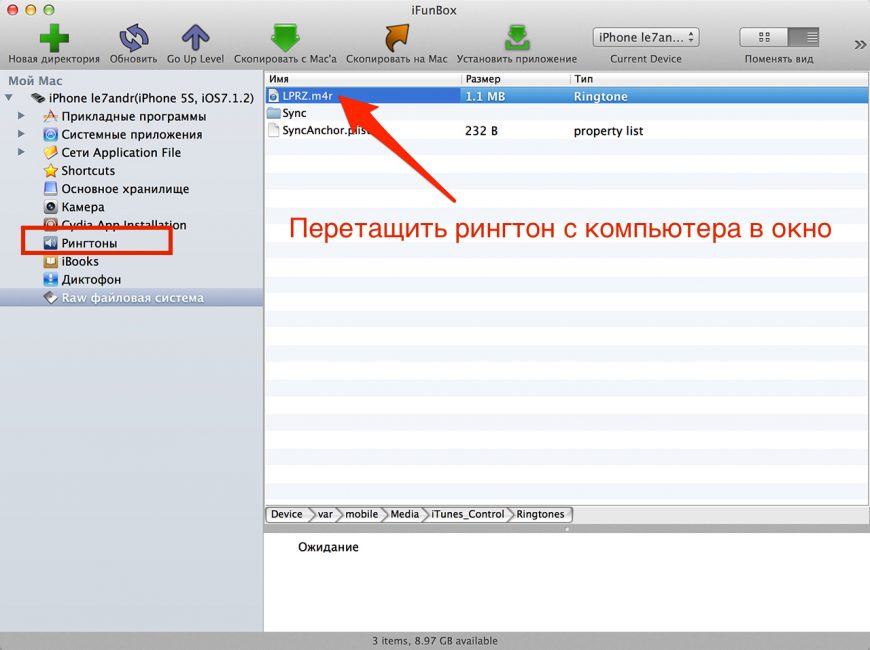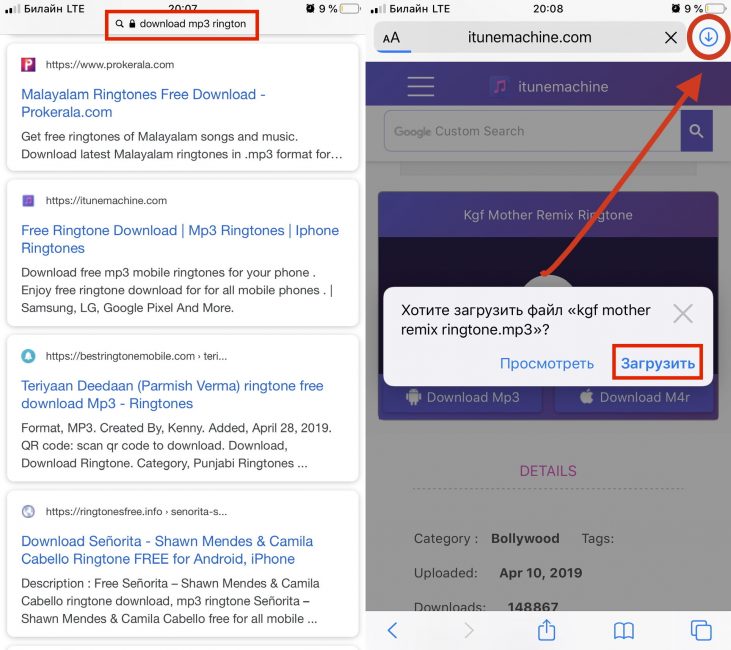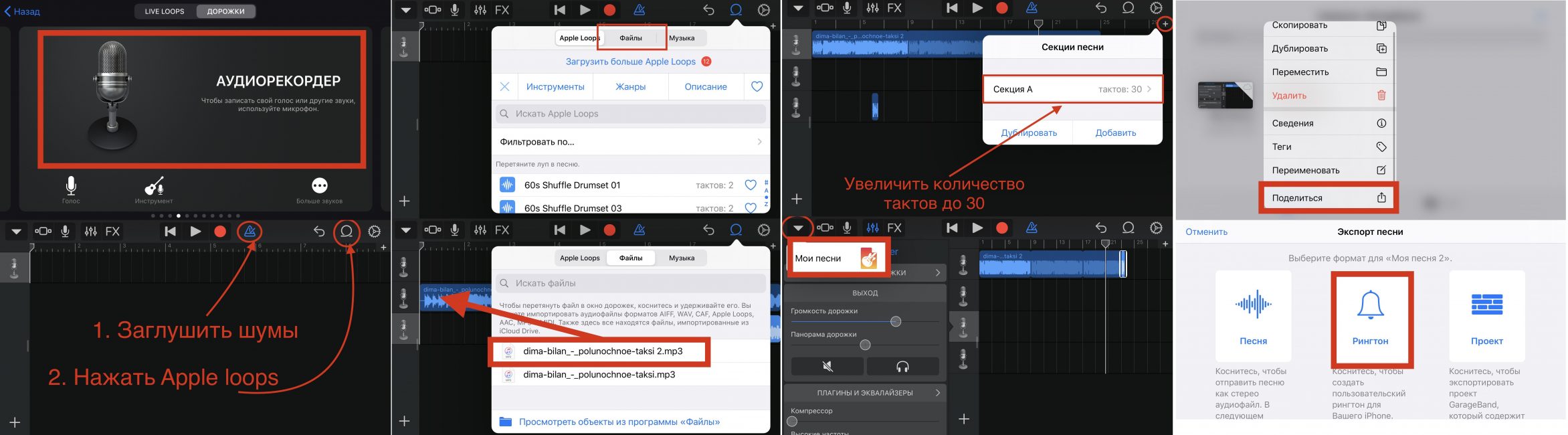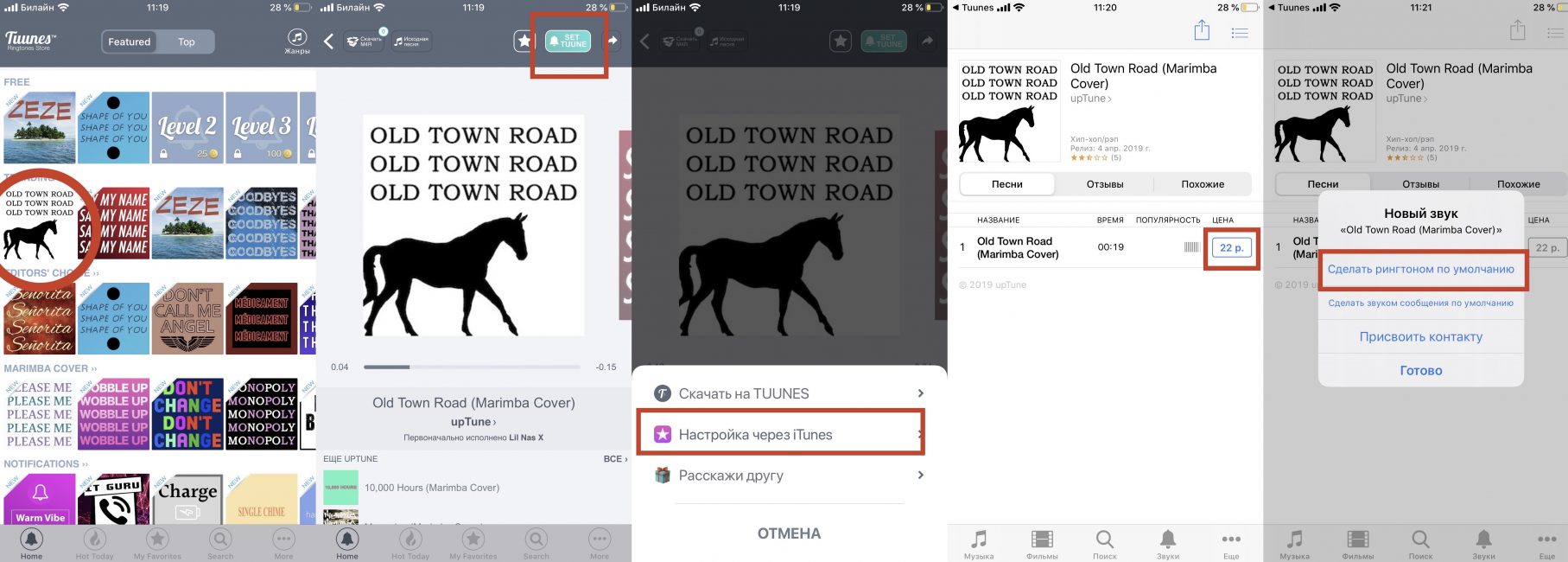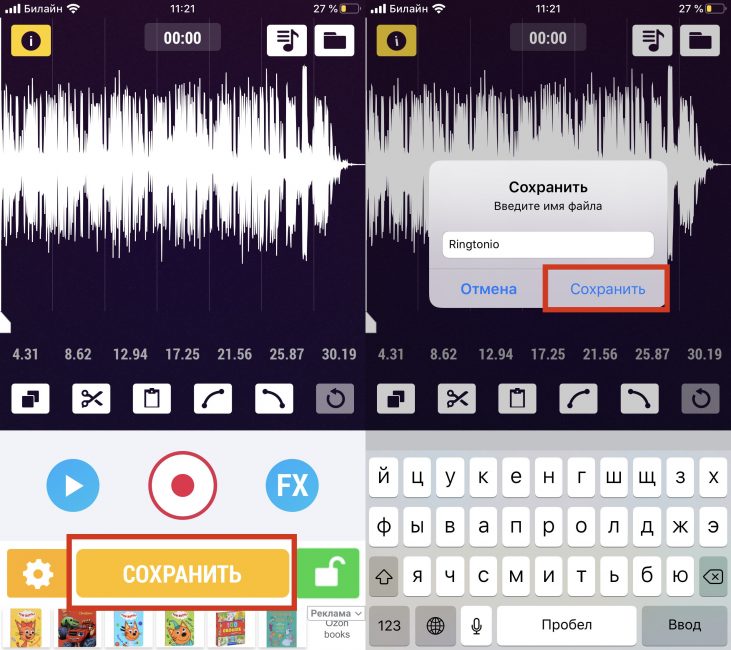- Использование звуков и рингтонов на iPhone, iPad или iPod touch
- Изменение рингтона
- Установка рингтона или звука сообщения для определенного контакта
- Покупка рингтонов в iTunes Store
- Повторная загрузка рингтонов, приобретенных с помощью Apple ID
- Использование пользовательского рингтона
- Как поставить рингтон на Айфон (iPhone) | ТОП-8 Способов: используем iTunes, компьютер и другие приложения для создания своей мелодии
- Вступление
- Рингтон на iPhone с помощью iTunes
- Мобильная версия
- Версия для компьютера
- Используем компьютер и сторонние программы
- Приложение WALTR 2
- Приложение MobiMover
- iFunBox
- Рингтон на iPhone без iTunes и компьютера
- Приложение GarageBand
- Приложение TUUNES
- Как создать свою мелодию
- Заключение
- ВИДЕО: СВОЙ РИНГТОН НА IPHONE БЕСПЛАТНО ЧЕРЕЗ ITUNES 2019
- СВОЙ РИНГТОН НА IPHONE БЕСПЛАТНО ЧЕРЕЗ ITUNES 2019
- Рингтон (мелодия) на iPhone: как сделать и установить при помощи компьютера
- Содержание статьи
- В каком формате используются рингтоны (мелодии) для iPhone?
- Где найти MP3, той песни, которую я хочу сделать рингтоном для iPhone?
- Как создать рингтон для iPhone при помощи iTunes на компьютере с Windows?
- Как загрузить рингтон в iPhone при помощи iTunes на компьютере с Windows?
- Как создать рингтон для iPhone на Mac (macOS Catalina и новее)?
- Как переместить мелодию, созданную на Mac (macOS Catalina и новее) в iPhone
- Как создать рингтон для iPhone при помощи iTunes на Mac (macOS Mojave и более старые версии macOS)?
- Как переместить созданный на Mac (macOS Mojave и более старые версии macOS) рингтон на iPhone?
- Как удалять рингтоны с iPhone?
Использование звуков и рингтонов на iPhone, iPad или iPod touch
Далее приведена инструкция по изменению звуковых сигналов, о получении вызова, текстового сообщения, электронного письма или другого уведомления на iPhone, iPad или iPod touch. Можно выбрать звуки из обширной медиатеки или приобрести новые звуки и сигналы оповещений в iTunes Store.
Изменение рингтона
- Перейдите в меню «Настройки» > «Звуки, тактильные сигналы».
- В разделе «Звуки и рисунки вибраций» нажмите звук, который требуется изменить.
- Нажмите имя рингтона или оповещения, чтобы воспроизвести его и установить в качестве нового звука.
Установка рингтона или звука сообщения для определенного контакта
- Выберите имя человека в программе «Контакты».
- В правом верхнем углу карточки контакта выберите «Изменить».
- Нажмите «Рингтон» или «Звук сообщения» и выберите новый звук.
Покупка рингтонов в iTunes Store
- Откройте приложение iTunes Store.
- Нажмите кнопку «Еще».
- Нажмите «Звуки».
- Найдите нужный рингтон и нажмите цену, чтобы совершить покупку.
- Выберите вариант с автоматической установкой рингтона. или нажмите «Готово», если хотите принять решение позже.
- Для завершения покупки может потребоваться вести пароль Apple ID.
Доступность и функции магазина могут отличаться в зависимости от страны или региона. Подробнее о том, что доступно в вашей стране или регионе.
Повторная загрузка рингтонов, приобретенных с помощью Apple ID
- Перейдите в меню «Настройки» > «Звуки, тактильные сигналы».
- Нажмите любой звук в разделе «Звуки, тактильные сигналы».
- Нажмите «Загрузить все купленные звуки». Этот параметр может не отображаться, если вы уже загрузили все купленные звуки или не купили ни одного звука.
Возможность повторной загрузки некоторых ранее приобретенных звуков может отсутствовать.
Использование пользовательского рингтона
- Подключите iPhone, iPad или iPod touch к компьютеру.
- На компьютере с ОС Windows: откройте программу iTunes для Windows. На компьютере Mac: откройте Finder.
- Перетащите рингтон на устройство.
Источник
Как поставить рингтон на Айфон (iPhone) | ТОП-8 Способов: используем iTunes, компьютер и другие приложения для создания своей мелодии
Как поставить песню на рингтон в Айфоне: инструкция и советы.
В статье подробно рассказано, как установить мелодию на звонок используя iTunes.
Дается руководство по использованию дополнительных программ для ПК и смартфона.
Вступление
Большое количество людей имеют смартфон от американской компании Apple. В людных местах часто можно услышать стандартное «Вступление» во время звонка.
Креативные пользователи Apple, задаются вопросом, как можно поставить на звонок что-то более оригинальное. Возникает вопрос: «как поставить рингтон через iTunes или другую программу для Айфона?».
В статье содержится подробная информация, которая поможет разобраться, как установить свою музыку, используя iTunes и другие программы для ПК и iPhone.
Рингтон на iPhone с помощью iTunes
Медиаплеер от Apple позволяет покупать песни, фильмы, книги. Кроме того, здесь есть мелодии для звонков. Пользователь может воспользоваться как компьютерной, так и мобильной версией для покупки и установки песни на звонок. В медиатеке огромное количество звуков, есть подборки и разделение на жанры.
Мобильная версия
Работа стандартным мобильным приложением от Apple
Самый легкий способ — использовать мобильную версию Айтьюнс. Оно установлено на всех смартфонах на операционной системе iOS.
Владельцу Айфона следует зайти в основное меню и выбрать Настройки , затем Звуки, тактильные сигналы и нажать на Ringtone
Теперь необходимо перейти в Магазин звуков , где будут собраны различные звуки и сформированы подборки: Новое и интересное , Бестселлеры всех времен , Хип-хоп
Пользователь кликает на новый звук и выбирает Сделать рингтон по умолчанию . Айтьюнс также позволяет использовать песню для оповещения о сообщении или присвоить ее определенному контакту.
Версия для компьютера
Перенос треков в раздел «Звуки»
Как поставить рингтон на Айфон через десктопную версию Айтюнс (iTunes)? Для этого потребуется компьютер, телефон и USB-провод. Этот способ не так прост, как предыдущий, однако владельцу Айфона не придется платить. Пользователь самостоятельно скачивает нужную песню и по необходимости преобразует ее в формат M4R.
С этой целью можно использовать любой онлайн-сервис:
После конвертации необходимо подключить смартфон к компьютеру и включить iTunes .
Затем следует кликнуть на значок с iPhone в верхней части экрана. Слева находится раздел Tones или Звуки , сюда и нужно перетащить нужный медиафайл.
После всех проделанных действий, можно зайти в Настройки на iPhone. Новый трек должен появится в списке.
Используем компьютер и сторонние программы
Как поставить рингтон на Айфон без iTunes? Долгое время перенести данные на устройство от Apple можно было лишь используя специальную программу. Сегодня появилось несколько программ, заменяющих Айтьюнс. Многие из них превосходят известный «яблочный» медиаплеер: они быстрее, проще и удобнее.
Приложение WALTR 2
Процесс переноса музыки в WALTR 2
Программа позволяет:
- Устанавливать музыку на звонок
- Скачивать фильми и видео в любом формате
WALTR 2 распознает все модели, начиная с iPhone 4. Также можно подключить iPod или iPad.
Владельцу смартфона нужно подключить телефон к компьютеру одним из способов.
Затем открыть WALTR 2 и перетащить в него файл в формате M4R.
Вскоре на iPhone появится уведомление о появлении новой мелодии. Готово!
Приложение MobiMover
Работа с MobiMover на компьютере
Пользователю необходимо подключить смартфон к компьютеру и открыть MobiMover . В главном меню появится информация о модели, уровне заряда батарее, количестве памяти, операционной системе и номере телефона.
В нижней части экрана есть кнопка Custom . Нажав на нее, пользователю следует выбрать Audios и Ringtones .
Затем нужно перетащить медиафайлы и отправить на устройство, кликнув по соответствующему значку. Теперь аудиофайл должен появится среди мелодий на iPhone.
iFunBox
Основное меню iFunBox
Основные преимущества:
- Высокая скорость загрузки (5 Мб/сек)
- Возможность загрузить треки и обои
- Просмотр фотографий
Как поставить музыку на рингтон на Айфоне? iFunBox работает достаточно просто.
Пользователь открывает iFunBox , когда телефон подключен к компьютеру.
Затем нужно перетащить медиафайлы в основное окно и дождаться окончания синхронизации.
Рингтон на iPhone без iTunes и компьютера
Загрузка мелодии через браузер Safari
Иногда под рукой нет компьютера, а покупать треки в iTunes не хочется. После появления нового ПО стало реально скачивать файлы прямо на телефон из браузера Safari.
Стоит установить iOS 13, которая позволит скачивать треки прямо на iPhone. Тринадцатая версия мобильной операционной системы доступна на смартфонах от Apple, начиная с модели SE.
Для скачивания нужно зайти в браузер Safari и перейти на любой сайт с музыкой. Можно ввести в строку поиска любую комбинацию, например: download MP3 ringtone
Далее следует перейти на понравившийся сайт и найти подходящую песню, нажать Скачать
В верхней части экрана появится значок Download . Нажав на него, пользователь увидит информацию о загрузке. После скачивания звуки окажутся в приложении Файлы
Как поставить новый рингтон на звонок? Придется использовать программу с AppStore. Она поможет добавить скаченную музыку к стандартным вариантам звонка в настройках.
Приложение GarageBand
Запись на аудиорекордер в GarageBand
GarageBand также позволяет создавать мелодии, для этого нужно:
Зайти в программу GarageBand и выбрать + в верхней части экрана
Выбрать Аудиорекодер из 11 инструментов
Нажать на значок с восклицательным знаком, чтобы на записи не были слышны посторонние шумы
В правой части экрана найти Петля или Apple Loops , выбрать Мои файлы и начать поиск песни
Кликнуть на нужную песню и, удерживая, перетащить на дорожку
Выбрать нужный фрагмент и обрезать его до 30 секунд
Найти меню слева, затем Мои песни и Поделиться
В списке нажать на Ringtone и дать ему имя, затем выбрать Экспортировать
После этого песню сразу можно установить на звонок, GarageBand предложит сделать это, а пользователю нужно будет лишь выбрать нужный вариант из списка
GarageBand позволяет быстро и абсолютно бесплатно установить музыку на звонок. Появление этой программы окончательно сняло вопрос: «как поставить рингтон на Айфон без компьютера».
Приложение TUUNES
Установка мелодии в TUUNES
Стоит проверить версию ПО на iPhone. TUUNES работает с iOS 11.0 и выше.
В TUUNES есть много подборок: «Бесплатно», «В тренде», «Звуки животных», «Бизнес», «Новинки». и т. д. В верхней части экрана есть значок «Жанры» с 19 группами различных звуков.
Чем больше мелодий было прослушано, тем больше можно получить бесплатно. Разблокировать песни легко с помощью «Монет» (значок под надписью «Жанры» указывает на их количество). Музыку также покупают в каталоге.
Для того, чтобы установить мелодию нужно прослушать ее и нажать «Set Tuune». TUUNES попросит один вариант из списка:
- Скачать на TUUNES
- Настройка через iTunes
- Расскажи другу
Следует выбрать Настройка через iTunes
Далее пользователь автоматически перейдет в Айтьюнс и нажмет на Сделать рингтоном по умолчанию
Как создать свою мелодию
Создание музыки в Ringtonio
В AppStore есть масса приложений для создания собственного варианта звонка. Они позволяют не просто обрезать песню, а создать что-то уникальное. Это возможно с приложением Ringtonino.
В Ringtonino можно найти такие функции:
- Копирование
- Обрезка
- Вставка
- Затухание/возрастание
- Эффекты для аудиозаписи (Pitch, Reverb, Delay, EQ)
Пользователь создает 30-секундный медиафайл и сохраняет его в приложении.
Далее следует подключиться к iTunes, выбрать папку Apps и Ringtonino . Нужный файл сохраняется путем нажатия Save to , затем перетаскивается в папку Tones .
Теперь осталось лишь синхронизировать звуки и медиафайл появится на iPhone.
Заключение
Можно ли поставить рингтон на Айфон? Конечно, да. В статье подробно рассказывается, как установить мелодию на телефон от Apple.
Оптимальный вариант — воспользоваться мобильной версией iTunes. Если пользователь не хочет платить деньги за мелодию, можно рассмотреть вариант использования других приложений. В зависимости наличия или отсутствия ПК под рукой, владелец телефона выбирает удобный ему способ.
ВИДЕО: СВОЙ РИНГТОН НА IPHONE БЕСПЛАТНО ЧЕРЕЗ ITUNES 2019
СВОЙ РИНГТОН НА IPHONE БЕСПЛАТНО ЧЕРЕЗ ITUNES 2019
Как поставить рингтон на Айфон (iPhone) | ТОП-8 Способов: используем iTunes, компьютер и другие приложения для создания своей мелодии
Источник
Рингтон (мелодия) на iPhone: как сделать и установить при помощи компьютера
Наверняка и вам неоднократно приходилось доставать iPhone для ответа на входящий вызов, а потом оказывалось, что звонок адресован не вам, а находящемуся рядом человеку. Всему виной стандартные рингтоны iPhone.
Содержание статьи
Популярность смартфонов Apple только продолжает расти, и таких ситуаций становится всё больше и больше. Пора бы персонализироваться! В этом материале мы подробно расскажем о создании и установке собственной мелодии на входящий вызов iPhone при помощи компьютера.
Так как с выходом macOS Catalina в 2019 году Apple решила отказаться от приложения iTunes, переместив его функционал в стандартные программы Finder и Музыка, мы подробно опишем все существующие варианты для старых и новых Mac, а также для компьютеров Windows.
В каком формате используются рингтоны (мелодии) для iPhone?
К большому сожалению, использовать популярный формат MP3 в качестве рингтонов для iPhone не получится. Apple создала собственный формат для хранения рингтонов под названием M4R (iPhone Ringtone File). Эти файлы идентичны форматам AAC или M4A (разница только в названии формата).
Файлы рингтонов в формате M4R благодаря специальным методам сжатия данных обладают меньшим размером. Также необходимо отметить минимальную потерю качества при сжатии. Главным отличием MP3 от M4R относительно алгоритма сжатия является наличие у последнего поддержки технологии акустической маскировки, позволяющей осуществлять процесс сжатия путем удаления аудиоинформации, которую человеческое ухо не воспринимает.
При помощи функции конвертирования аудиофайла в формат M4R, которая присутствует в приложении iTunes (для Windows и macOS Mojave и более старых версий) и Музыка (macOS Catalina и более новые версии), пользователи могут создавать рингтоны или файлы звуковых оповещений из любого аудиофайла, например, MP3.
Где найти MP3, той песни, которую я хочу сделать рингтоном для iPhone?
Попробуйте загуглить такой поисковый запрос, как: скачать (название исполнителя и песни) MP3. Уверены, что в большинстве случаев, Google сможет помочь вам найти нужную песню в формате MP3.
Как создать рингтон для iPhone при помощи iTunes на компьютере с Windows?
1. Откройте программу iTunes на компьютере с Windows (программу iTunes можно скачать здесь).
2. Для удобства использования создайте отдельный плейлист для файлов MP3, из которых вы будете делать рингтоны. Для этого перейдите в меню Файл и выберите Новый плейлист.
3. Добавьте музыку из папки на компьютере (те песни, из которых вы будете делать рингтоны) в созданный плейлист программы iTunes. Для этого просто перетяните MP3 файлы в окно плейлиста.
4. Выберите желаемую композицию из числа перенесенных в iTunes. Нажмите по ее наименованию правой клавишей мыши и выберите пункт меню «Сведения о песне».
5. Откройте вкладку «Параметры». Поставьте галочки напротив пунктов «Начало» и «Конец» и укажите время необходимого отрезка. Нажмите кнопку ОК.
Следует учесть, что продолжительность рингтона должна быть не более 30 секунд (лучше всего установите 29 секунд).
6. Выделите композицию, перейдите в меню Файл и нажмите на пункт меню Конвертировать → Создать версию в формате AAC.
7. Укажите папку (в нашем случае мы заранее создали папку Рингтоны) для сохранения полученного файла и нажмите кнопку Выбор папки.
8. Откройте папку, в которую был сохранен сконвертированный файл.
9. Нажмите по нему правой клавишей мыши и выберите «Переименовать».
10. Измените расширение m4a на m4r, нажмите Enter и подтвердите нажатием кнопки Да.
В случае, если расширение файла не отображается, откройте Пуск → Панель управления → Параметры папки. Если пункта Параметры папки нет в списке, наберите в поиске.
В появившемся окне, перейдите во вкладку Вид и уберите галочку напротив пункта Скрывать расширения для зарегистрированных типов файлов. Нажмите Применить и Ок.
Готово! Вы создали рингтон для iPhone в формате . Осталось лишь скопировать мелодию на устройство.
Как загрузить рингтон в iPhone при помощи iTunes на компьютере с Windows?
1. Откройте программу iTunes, если она была закрыта.
2. Подключите iPhone к компьютеру при помощи кабеля.
3. Удостоверьтесь, что iTunes определил подключенный iPhone. В верхней части приложения (слева от раздела Медиатека) должен появиться черно-белый значок с изображением телефона.
4. Нажмите на появившийся значок, а затем на цветное изображение подключенного смартфона или его название.
5. В боковом меню, выберите пункт Звуки.
6. Откройте папку с рингтонами в формате .m4r, которые вы сделали в предыдущей инструкции.
7. Перетащите файлы рингтонов в формате .m4r в окно Звуки.
8. Скопированные в iPhone рингтоны будут отображаться в окне Звуки.
9. Откройте приложение Настройки на iPhone и перейдите в меню Звуки, тактильные сигналы.
10. Перейдите в меню Рингтон. В самом верху списка рингтонов вы увидите созданный и загруженный вами рингтон.
11. Выберите созданный рингтон для всех звонков или для отдельного контакта (подробно).
Как создать рингтон для iPhone на Mac (macOS Catalina и новее)?
1. Откройте программу Музыка на компьютере Mac с установленной macOS Catalina и новее. Инструкцию для более старых версий macOS вы найдете ниже.
2. Для удобства использования создайте отдельный плейлист для файлов MP3, из которых вы будете делать рингтоны. Для этого перейдите в меню Файл и выберите Новый плейлист.
3. Добавьте музыку из папки на компьютере (те песни, из которых вы будете делать рингтоны) в созданный плейлист программы Музыка. Для этого просто перетяните файлы MP3 в окно плейлиста.
4. Выберите желаемую композицию из числа перенесенных в приложение Музыка. Нажмите по ее наименованию правой клавишей мыши и выберите пункт меню «Сведения».
5. Откройте вкладку «Параметры». Поставьте галочки напротив пунктов «Начало» и «Конец» и укажите время необходимого отрезка. Нажмите кнопку ОК.
Следует учесть, что продолжительность рингтона должна быть не более 30 секунд (лучше всего установите 29 секунд).
6. Выделите композицию, перейдите в меню Файл и нажмите на пункт меню Конвертировать → Создать версию в формате AAC.
Как только вы выберите это действие, приложение Музыка тут же создаст копию файла в медиатеке с указанной в предыдущем пункте продолжительностью.
Для того чтобы быстро его отыскать, щёлкните правой кнопкой мыши по оригинальному файлу и нажмите «Показать в Finder». В открывшейся папке вместе с оригинальным файлом в формате MP3 будет размещен и созданный файл рингтона в формате .m4a.
7. Нажмите по нему правой клавишей мыши и выберите «Свойства».
8. В блоке «Имя и расширение» измените расширение m4a на m4r. В этом же окне можно переименовать рингтон.
Во всплывающем сообщении выберите «Использовать .m4r».
Готово! Вы создали рингтон для iPhone в формате . Осталось лишь скопировать мелодию на устройство.
Как переместить мелодию, созданную на Mac (macOS Catalina и новее) в iPhone
1. Откройте программу Музыка, если она была закрыта.
2. Подключите iPhone к компьютеру при помощи кабеля.
3. Удостоверьтесь, что программа Музыка определила подключенный iPhone. В боковом меню приложения должен появиться раздел Устройства с черно-белым значком с изображением телефона. Нажмите на него. Если подключенный iPhone не отображается, решение здесь.
4. Откроется окно подключенного iPhone.
5. Откройте папку с рингтонами в формате .m4r, которые вы сделали в предыдущей инструкции.
6. Перетащите файлы рингтонов в формате .m4r в окно подключенного iPhone.
7. Не обращайте внимания, скопированные на подключенный iPhone рингтоны МОГУТ НЕ ОТОБРАЖАТЬСЯ в окне программы Музыка.
8. Откройте приложение Настройки на iPhone и перейдите в меню Звуки, тактильные сигналы.
9. Перейдите в меню Рингтон. В самом верху списка рингтонов вы увидите созданный и загруженный вами рингтон.
10. Выберите созданный рингтон для всех звонков или для отдельного контакта (подробно).
Как создать рингтон для iPhone при помощи iTunes на Mac (macOS Mojave и более старые версии macOS)?
1. Откройте программу iTunes на Mac.
2. Для удобства использования создайте отдельный плейлист для файлов MP3, из которых вы будете делать рингтоны. Для этого перейдите в меню Файл и выберите Новый плейлист (в нашем случае мы создали плейлист Рингтоны).
3. Добавьте музыку из папки на компьютере (те песни, из которых вы будете делать рингтоны) в созданный плейлист программы iTunes. Для этого просто перетяните MP3 файлы в поле плейлиста.
4. Выберите желаемую композицию из скопированных в iTunes. Нажмите по ее наименованию правой клавишей мыши и выберите пункт меню «Сведения о песне».
5. Откройте вкладку «Параметры». Поставьте галочки напротив пунктов «Начало» и «Конец» и укажите время необходимого отрезка. Нажмите кнопку ОК.
Следует учесть, что продолжительность рингтона должна быть не более 30 секунд (лучше всего установите 29 секунд).
6. Перейдите в меню Файл и нажмите на пункт меню Конвертация → Создать версию в формате AAC.
Как только вы выберите это действие, iTunes тут же создаст копию файла в медиатеке с указанной в предыдущем пункте продолжительностью.
Для того чтобы быстро его отыскать, щёлкните правой кнопкой мыши по оригинальному файлу и нажмите «Показать в Finder». В открывшейся папке вместе с оригинальным файлом в формате MP3 будет размещен и созданный файл рингтона в формате .m4a.
7. Нажмите по нему правой клавишей мыши и выберите «Свойства».
8. В блоке «Имя и расширение» измените расширение m4a на m4r. В этом же окне можно переименовать рингтон.
Во всплывающем сообщении выберите «Использовать .m4r».
Как переместить созданный на Mac (macOS Mojave и более старые версии macOS) рингтон на iPhone?
1. Откройте программу iTunes на компьютере.
2. Подключите ваш iPhone, используя USB-кабель. Устройство должно определиться в программе iTunes, о чем будет свидетельствовать появление иконки с изображением iPhone. Нажмите на эту иконку.
3. Откройте меню Звуки в самом низу в левой части программы iTunes. Перетяните созданные файлы рингтонов с расширением .m4r в окно Звуки.
4. Скопированные в iPhone рингтоны будут отображаться в окне Звуки.
5. Откройте приложение Настройки на iPhone и перейдите в меню Звуки, тактильные сигналы.
6. Перейдите в меню Рингтон. В самом верху списка рингтонов вы увидите созданный и загруженный вами рингтон.
7. Выберите созданный рингтон для всех звонков или для отдельного контакта (подробно).
Как удалять рингтоны с iPhone?
Удалению рингтонов с iPhone мы посвятили отдельную подробную статью, с которой вы можете ознакомиться на этой странице.
Источник