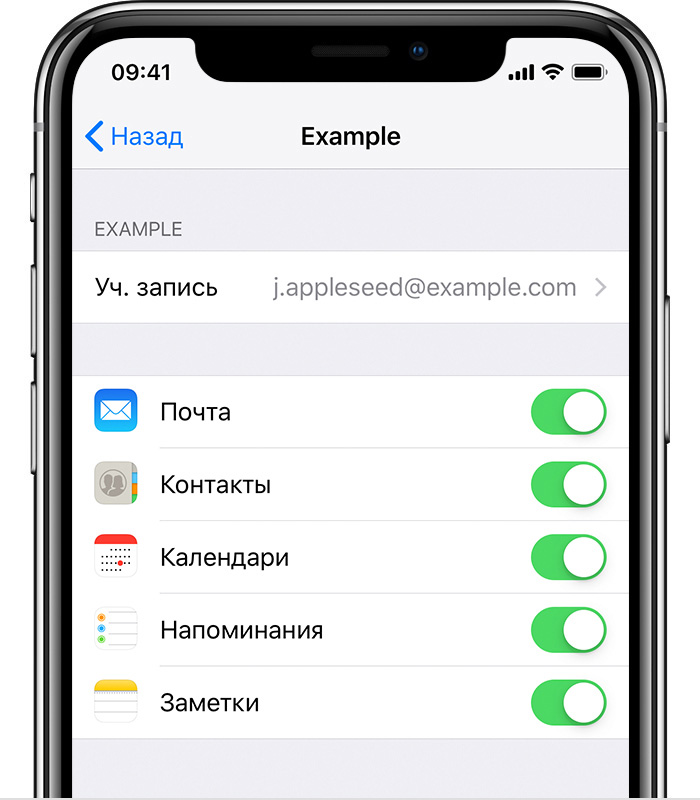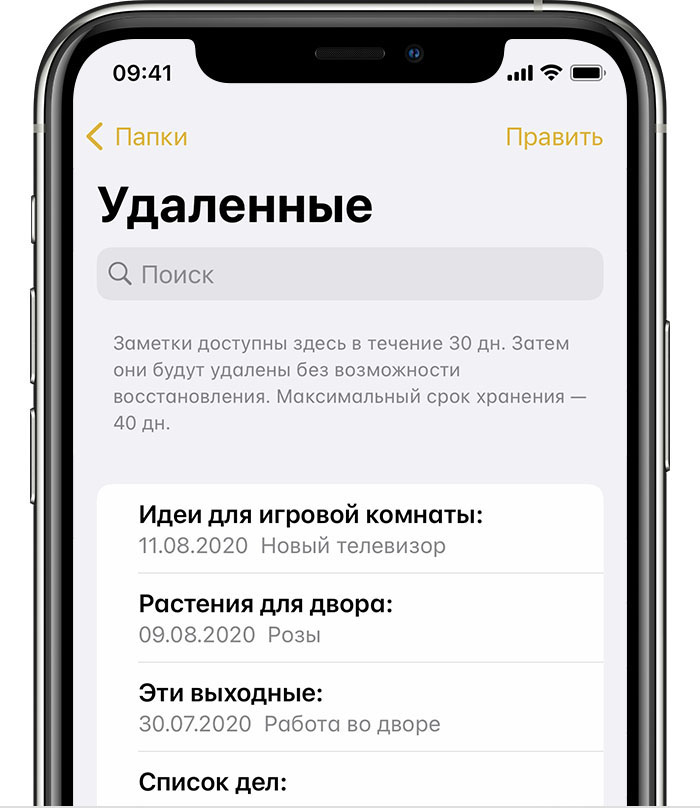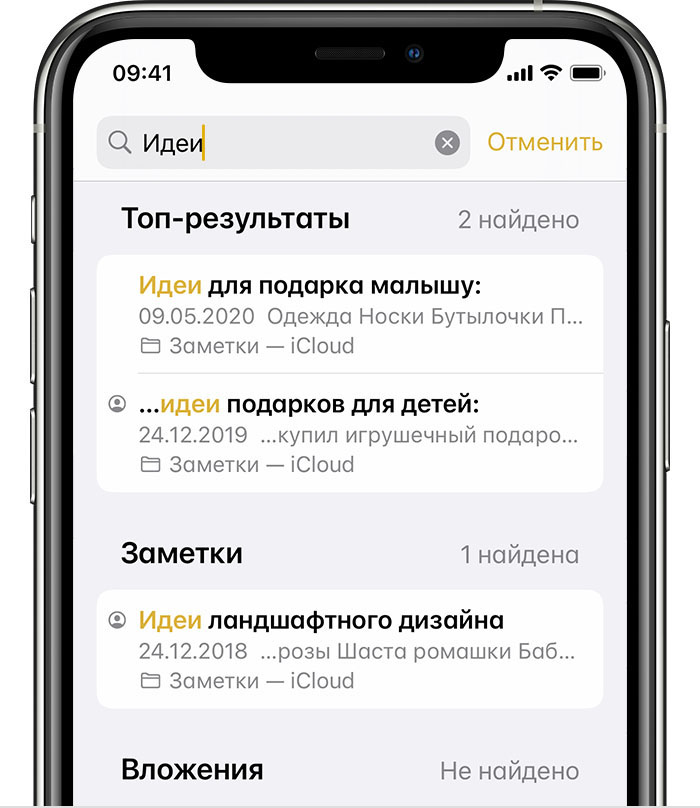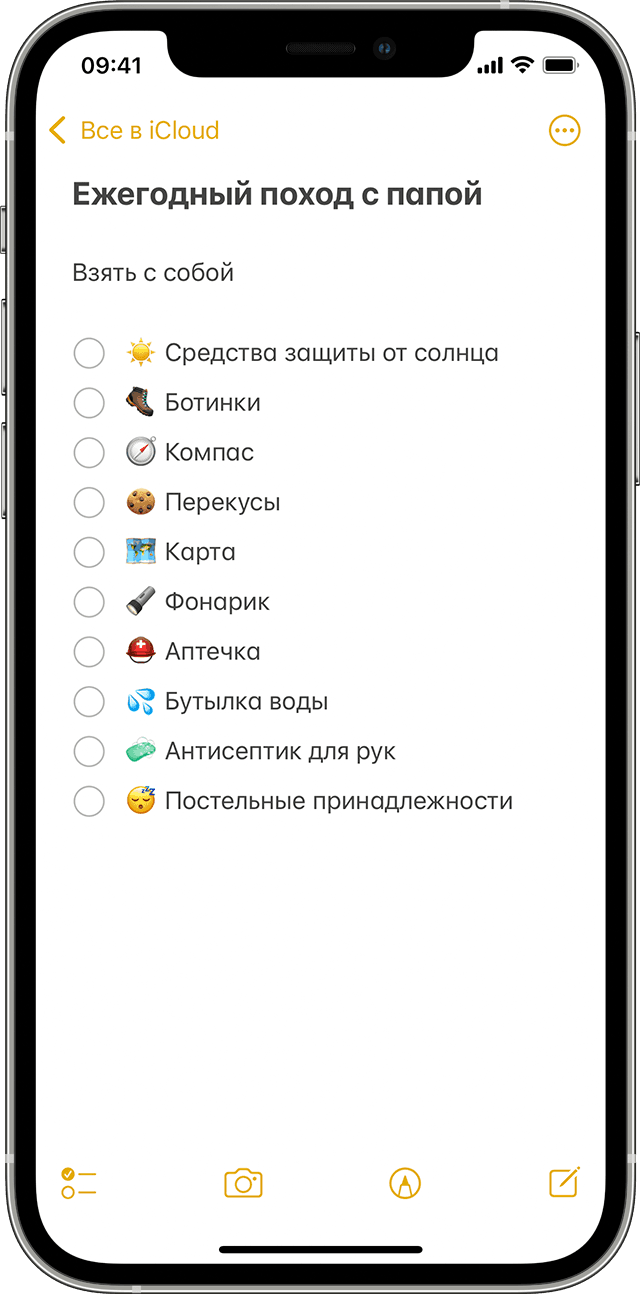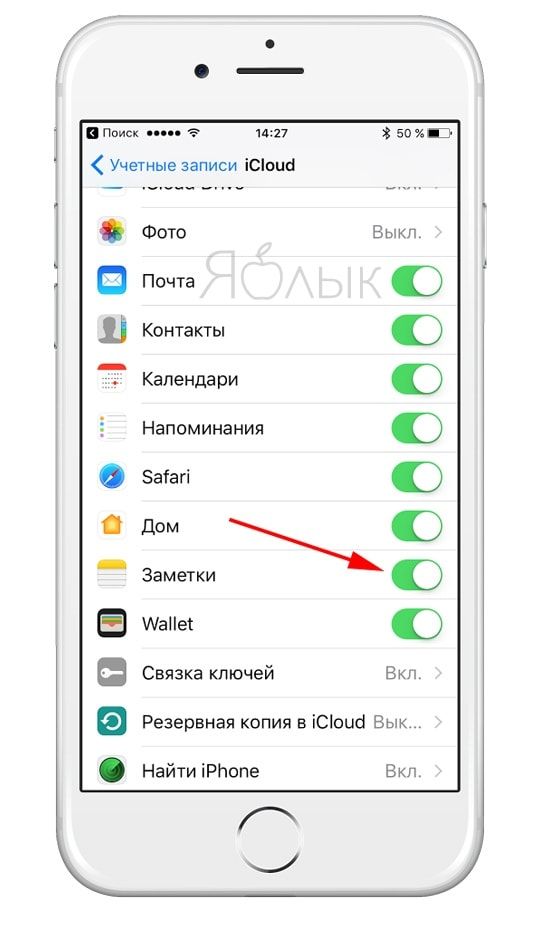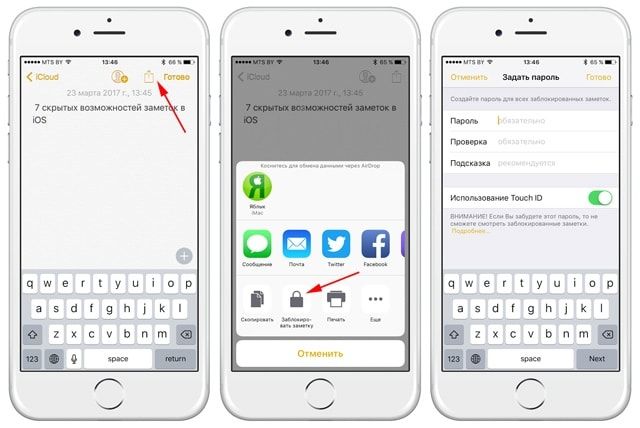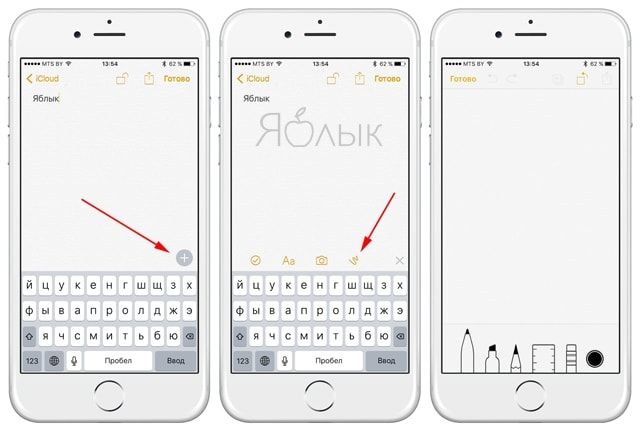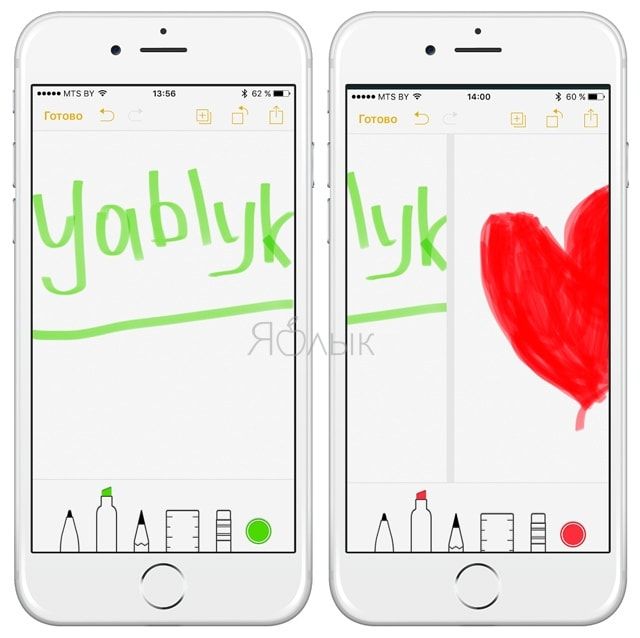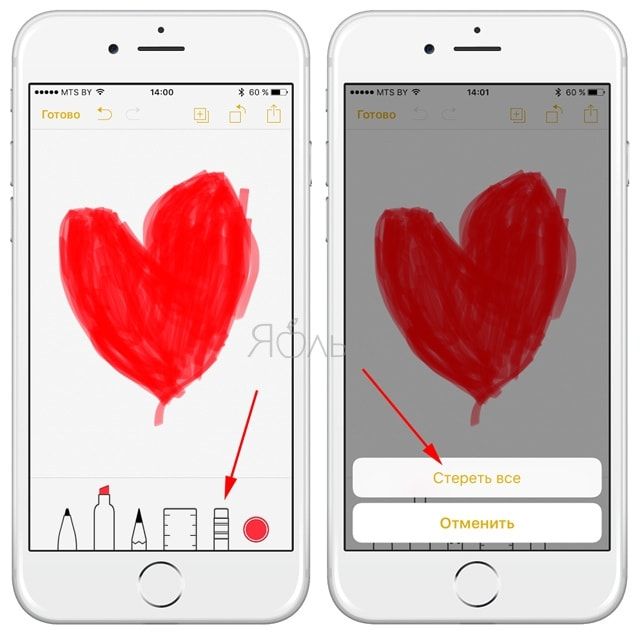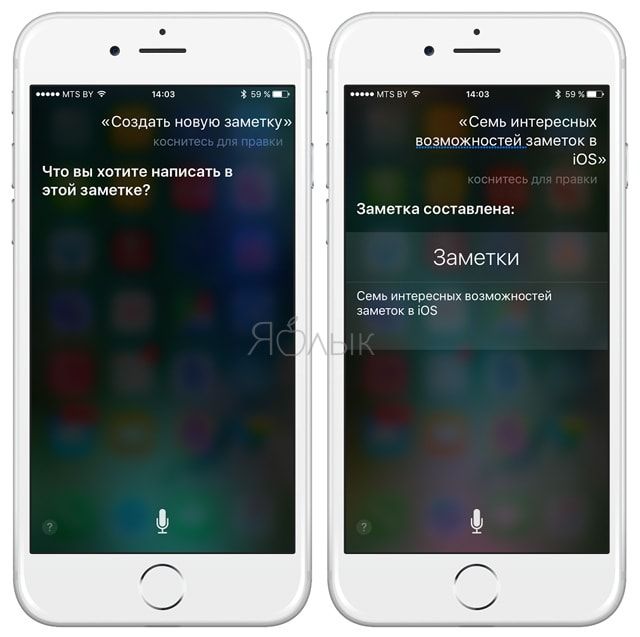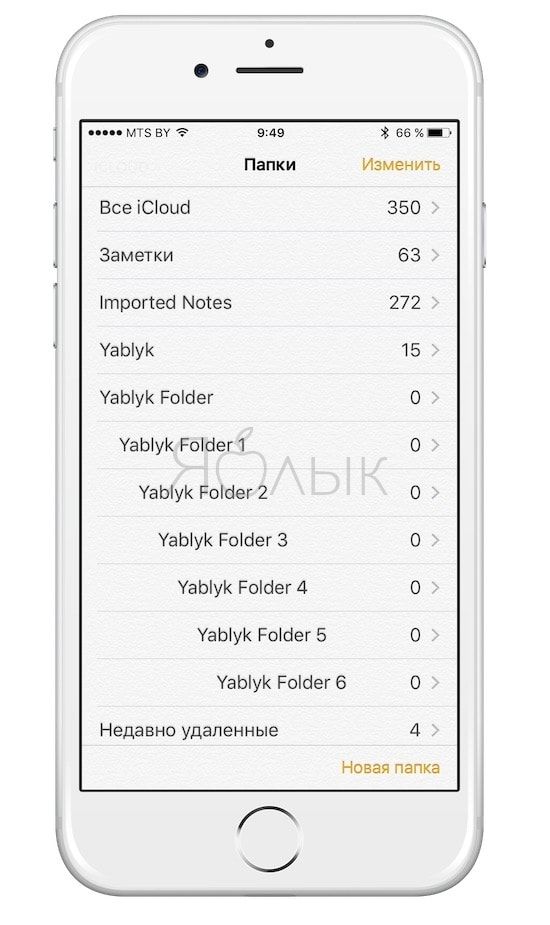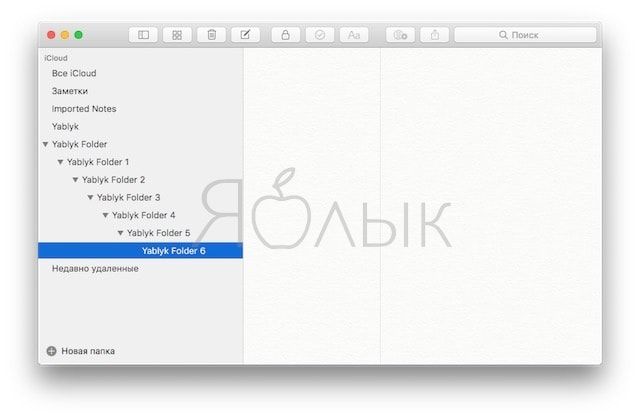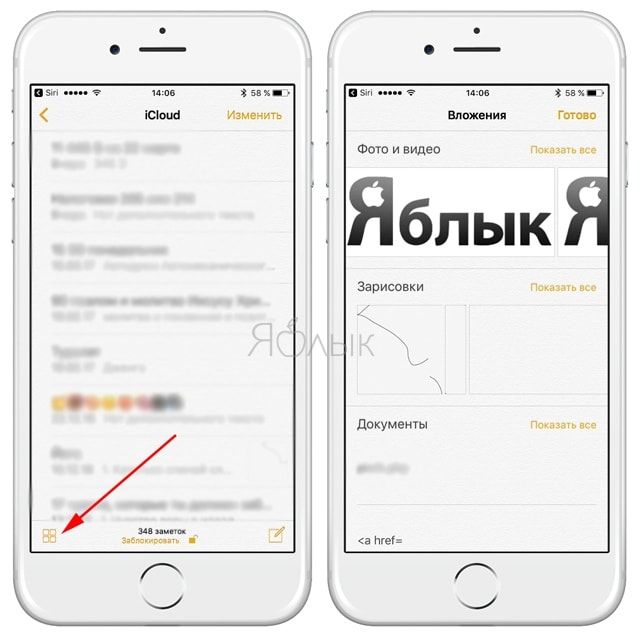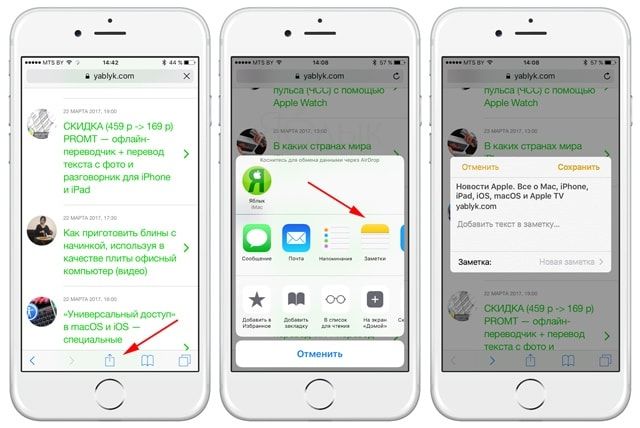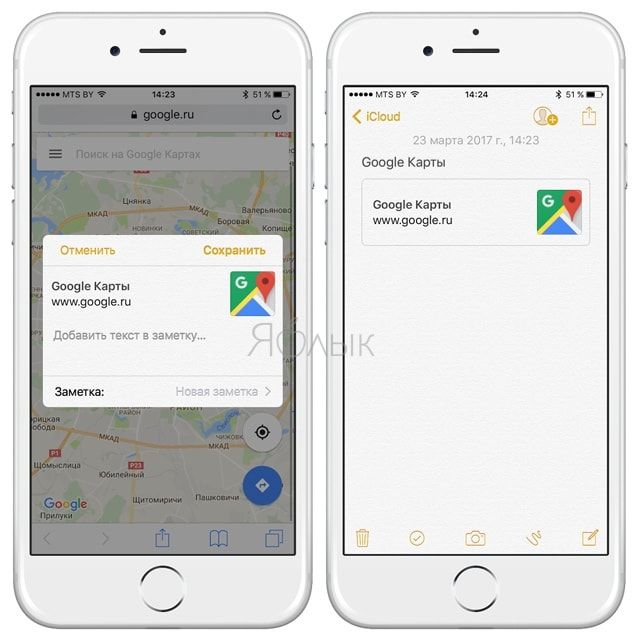- Если заметки отсутствуют на iPhone, iPad или iPod touch
- Проверьте настройки учетной записи
- Проверьте папку «Недавно удаленные»
- Используйте функцию поиска для нахождения заметок
- Выполните поиск заметок вручную
- Эй, iCloud, где мои заметки?
- Создание контрольных списков в приложении «Заметки»
- Подготовка
- Создание контрольного списка
- Упорядочение контрольных списков
- Заметки на iPhone и iPad: 7 возможностей, о которых вы могли не знать
- Синхронизируйте заметки между iPhone, iPad и Mac
- Установить пароль на заметки в iPhone и iPad
- Рисование в «Заметках»
- Голосовой ввод текста в «Заметках»
- Создание подпапок в «Заметках»
- Просмотреть все вложения
- Добавление в «Заметки» данных из других программ
Если заметки отсутствуют на iPhone, iPad или iPod touch
У вас могут отсутствовать заметки, если они были случайно удалены или если на устройстве заданы неверные настройки.
Проверьте настройки учетной записи
Если для хранения заметок вы используете стороннюю учетную запись или почтовый сервис, например Gmail или Yahoo, проверьте ваши настройки.
- Перейдите в раздел «Настройки» > «Почта», затем нажмите «Учетные записи».
- Нажмите учетную запись электронной почты, которую необходимо проверить.
- Убедитесь, что приложение «Заметки» открыто.
Если приложение «Заметки» используется с несколькими учетными записями электронной почты, выполните эти действия для каждой из них. Если учетная запись отсутствует, узнайте, как добавить ее снова.
Проверьте папку «Недавно удаленные»
Если вы храните заметки в iCloud, проверьте папку «Удаленные».
- Откройте приложение «Заметки» и нажимайте «Назад», пока не отобразится список папок.
- Откройте папку «Удаленные» и поищите в ней свою заметку.
Если заметка находится в папке «Удаленные» или в другой папке, ее можно переместить.
- В списке заметок нажмите «Править».
- Выберите заметку, которую необходимо переместить.
- Нажмите «Переместить» и укажите целевую папку.
Если для работы с заметками вы используете другую службу (например, Gmail или Yahoo), проверьте папку «Корзина» соответствующей учетной записи в приложении «Почта». Заметки, удаленные из приложения «Заметки», обычно хранятся в папке «Корзина» сторонней учетной записи. Чтобы восстановить заметку из папки «Корзина», необходимо скопировать и вставить ее в новую заметку в приложении «Заметки».
Используйте функцию поиска для нахождения заметок
- Откройте приложение «Заметки» и нажимайте «Назад», пока не отобразится список заметок.
- В строке поиска введите слово или фразу из нужной вам заметки либо ее название.
- Убедитесь, что выбран параметр «Все учетные записи». В процессе поиска будут проверяться все папки во всех ваших учетных записях (в частности, в учетной записи электронной почты).
Если строка поиска не отображается, возможно, необходимо прокрутить экран, чтобы найти ее. Если найти заметку все равно не удается, возможно, она заблокирована. В процессе поиска поверяются только названия заблокированных заметок, поэтому вам может потребоваться просмотреть все заблокированные заметки, чтобы найти нужную.
Выполните поиск заметок вручную
Если функция поиска на дала результатов, возможно, вам необходимо проверить другую папку и прокрутить список до конца.
- Откройте приложение «Заметки» и нажимайте «Назад», пока не отобразится список папок.
- Если у вас несколько папок, поищите заметку в другой папке.
Если найти заметку все равно не удается, возможно, вы используете неверное слово или фразу из заметки либо ее неверное название.
Источник
Эй, iCloud, где мои заметки?
Если срочно нужно записать что-то, чтобы потом не забыть, как и многие, я использую встроенное приложение Заметки в iPhone. Казалось бы, очень удобно, и в отличии от листка бумаги есть гарантия, что записи не потеряются… Как оказалось, это не всегда так… Вчера открываю Заметки и обнаруживаю, что они практически пусты! Если точнее, то остались только записи, сделанные до октября 2013 года.
Хотите действительно сохранить в надежности свои заметки на iPhone? Не синхронизируйте их с iCloud! Попытки разобраться в причинах пропажи заметок под катом.
В попытках найти решение проблемы и восстановить потерянные по непонятным причинам данные я, естественно, в первую очередь, обратился к google. Похожие проблемы у людей встречаются, и в основном все ответы сводятся к тому, что если вы делаете резервные копии, то никаких проблем с восстановлением не будет.
Как бы не так! Само собой, потеря заметок обнаруживается не сразу. А при подключении iPhone к компьютеру iTunes автоматически синхронизирует данные, и в резервной копии они становятся такими же, как на телефоне, т.е. заметки удаляются и с компьютера. Никакой истории резервных копий iTunes не ведет! Так что не рассчитывайте на это! Есть только одна резервная копия, которая постоянно обновляется с телефона.
Попытки разобраться и надежды всё-таки найти утерянные заметки привели к поиску старых резервных копий в недрах iTunes, но ничего не нашлось — только последняя. Проверка сторонними программами и простой поиск по содержимому файлов тоже ничего не дали — в резервной копии только старые заметки.
Дальнейшие попытки разобраться в проблеме привели к тому, что я зашел в iCloud через браузер, посмотреть, что там в реале хранится. Заметки синхронизировались с iCloud, и оставалась надежда там найти утерянное. Но все то же самое – в Заметках только старые записи. Для достоверности, что синхронизация работает, нажимаю в браузере кнопку добавления новой заметки, и… Она создается с датой 5 октября 2013! (см. скриншот) Т.е. на сервере iCloud, по крайней мере, для Заметок установлена неправильная дата! Очень возможно, что именно это и привело удалению заметок с более поздней датой с моего iPhone.
Можно ли будет теперь восстановить потерянные по вине Apple данные? Не знаю. Сейчас напишу репорт в Apple, но надежды мало… Вот так и доверяй всем их облачным технологиям с гарантией надежности и т.п. Проблема в датах в Заметках в iCloud нашла подтверждение на нескольких проверенных аккаунтах. Так что, если ваш iPhone не синхронизирует Заметки с iCloud автоматически, то задумайтесь, может, и не стоит использовать эту функцию! А если синхронизирует… то, возможно, ваши данные тоже уже не спасти. Облака – это, конечно, удобно, но… небезопасно — никто за сохранность ваших данных реальной ответственности не несет и никаких гарантий не дает.
Источник
Создание контрольных списков в приложении «Заметки»
Узнайте, как создавать контрольные списки на iPhone, iPad или iPod touch.
Подготовка
- Убедитесь, что на iPhone, iPad или iPod touch установлена актуальная версия iOS или iPadOS.
- Чтобы пользоваться новейшими функциями приложения «Заметки», настройте резервное копирование в iCloud либо сохраняйте заметки на устройстве. Чтобы настроить приложение «Заметки» на работу с iCloud, перейдите в меню «Настройки» > «Заметки» > «Учетная запись по умолчанию» и выберите iCloud. Чтобы настроить приложение «Заметки» на работу только на устройстве, перейдите в меню «Настройки» > «Заметки» и установите переключатель «Учетная запись «На [устройство]»». Многие функции не поддерживаются другими поставщиками услуг электронной почты.
Создание контрольного списка
- Откройте приложение «Заметки».
- Нажмите кнопку «Создать» , чтобы создать новую заметку.
- Введите заголовок и нажмите «Ввод».
- Нажмите кнопку «Контрольный список» , чтобы создать список. При каждом нажатии кнопки «Ввод» в список добавляется новый элемент.
- Чтобы отметить задачу как выполненную, нажмите пустой кружок.
Чтобы создать список в существующей заметке, поместите курсор в нужном месте. Затем нажмите кнопку «Контрольный список» и создайте свой список.
Упорядочение контрольных списков
При создании контрольных списков их легко упорядочить. Ниже описаны некоторые возможные действия.
- Изменяйте последовательность элементов. Просто перетащите объект в списке в нужное место.
- Делайте отступы жестом смахивания. Смахните элемент списка вправо, чтобы добавить отступ, и влево, чтобы удалить его.
- Настройте автоматическое перемещение отмеченных элементов вниз списка. Перейдите в меню «Настройки» > «Заметки», нажмите «Отмеченные элементы», а затем — «Вручную» или «Автоматически».
- Проверяйте элементы по мере их выполнения или снимите все флажки, чтобы начать заново.
Источник
Заметки на iPhone и iPad: 7 возможностей, о которых вы могли не знать
Используя приложение «Заметки» в iOS, вы можете быстро записывать свои идеи и сохранять важную и интересную информацию на будущее. «Заметки» — мощный инструмент, предлагающий немало возможностей, однако многие пользователи о них даже не догадываются. Ниже мы описали ряд функций стандарных «Заметок», которые помогут вам более эффективно работать с приложением.
Синхронизируйте заметки между iPhone, iPad и Mac
Служба iCloud обеспечивает синхронизацию заметок на iPhone, iPad и компьютерах Mac. Для активации функции на iOS-устройстве, откройте «Настройки» -> iCloud и включите синхронизацию заметок. На компьютере Mac зайдите в раздел «Системные настройки» -> iCloud и поставьте галочку рядом с опцией «Заметки». Заметки можно просматривать на устройствах под управлением iOS 9 или новее и на базе OS X 10.11 El Capitan или выше, использующих ту же учетную запись iCloud (Apple ID).
Установить пароль на заметки в iPhone и iPad
Вы можете хранить заметки с ценными данными, защитив их паролем. Данный функционал впервые был представлен в версии iOS 9.3. Для того чтобы установить пароль, откройте нужную заметку и нажмите на кнопку «Поделиться» (кнопка в виде коробки с указывающей вверх стрелкой) в правом верхнем углу.
В появившемся меню выберите опцию «Заблокировать заметку» и введите пароль. Для разблокировки файлов нажмите на значок замка и введите пароль (подробно).
Рисование в «Заметках»
Приложение позволяет не только записывать заметки, но и зарисовывать их. Для того чтобы воспользоваться инструментом, нажмите на кнопку «+» над клавиатурой, а затем нажмите на волнистую линию. На экране появится набор инструментов рисования, включающий карандаш, маркер, ручку, ластик, палитру цветов и линейку, которая поможет рисовать идеальные прямые линии. Для изменения положения линейки, просто нажмите на нее и перетаскивайте по экрану. Угол регулируется жестом «щипка».
В одной заметке может быть несколько зарисовок. Просто сделайте свайп влево двумя пальцами для того, чтобы открыть новую страницу и сделать новый рисунок. Просмотреть зарисовки можно при помощи свайпа двумя пальцами.
Если вы хотите очистить страницу, нажмите и удерживайте ластик, пока не появится опция «Стереть все».
Функция рисования в «Заметках» поддерживается в iPhone 5 и более поздних моделях, iPad Pro, четвертом поколении iPad, во всех версиях iPad Air, iPad Mini 2 и более поздних моделях, а также в шестом поколении iPod touch.
Голосовой ввод текста в «Заметках»
Если вы по каким-либо причинам не можете напечатать заметку, виртуальный помощник Siri может сделать это за вас. Просто дайте команду Siri «Создать новую заметку» и после ответа ассистента надиктуйте текст.
Создание подпапок в «Заметках»
В «Заметках» на iPhone или iPad отсутствует полноценная возможность создания иерархии папок, но если приложение синхронизировано с Mac, вы можете создавать любое количество подпапок. Для этого нужно создать несколько папок, а затем перетащить папку поверх другой папки.
Рядом вы увидите небольшой треугольник, позволяющий разворачивать и сворачивать папку с подпапками. Вы можете только просматривать папки на iOS-устройстве (а также переименовывать и удалять), однако для того, чтобы переместить их или структурировать, придется использовать Mac.
Просмотреть все вложения
Обновленное приложение «Заметки» обладает рядом возможностей, схожих с функционалом Evernote. В частности, пользователи теперь могут быстро просматривать все вложения, веб-страницы и карты, сохраненные в программе, нажав на кнопку в виде четырех квадратиков в нижнем левом углу экрана.
Добавление в «Заметки» данных из других программ
Для того чтобы добавить в «Заметки» веб-сайт из браузера Safari, нажмите на кнопку «Поделиться» (коробочка со стрелкой вверх) и затем нажмите на опцию «Заметки».
Возможности приложения позволяют добавить веб-сайт в новую или в уже существующую заметку, а также сохранить данные из программы «Карты». Веб-страницы или карты сохраняются в виде иконок. Вы сможете сохранить местоположение из Google Maps только в том случае, если «Карты» будут открыты в Safari.
При нажатии на соответствующий значок в «Заметках», сохраненная локация откроется не в Safari, а в приложении Google Maps.
Источник