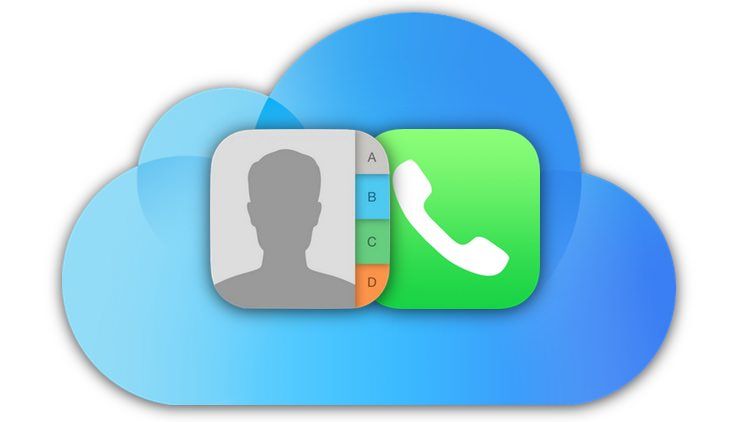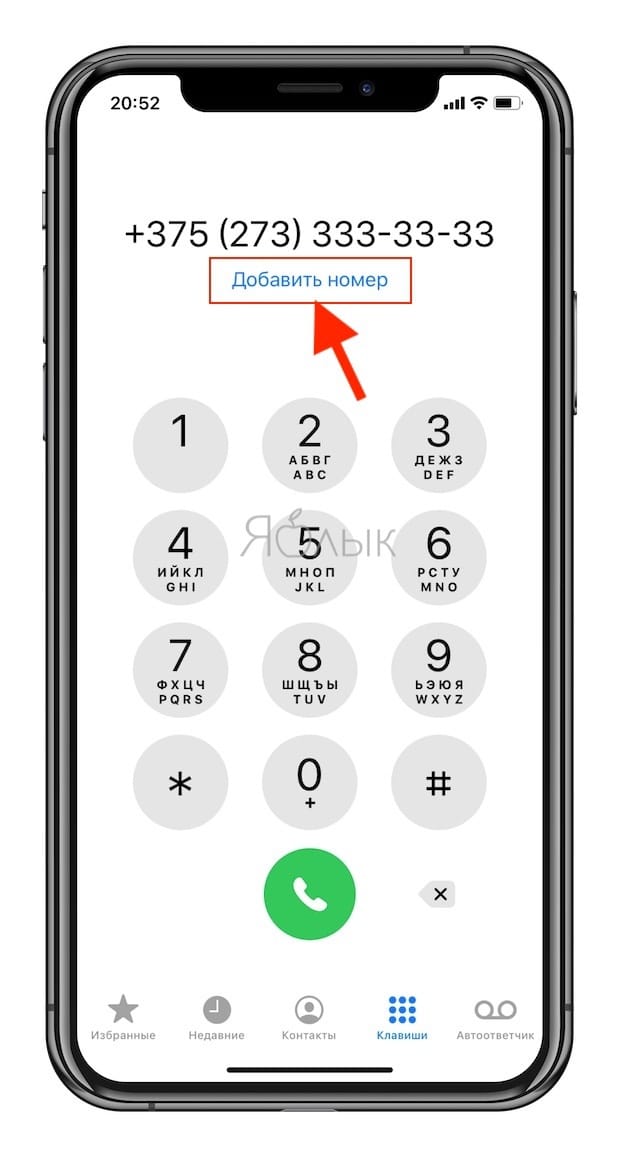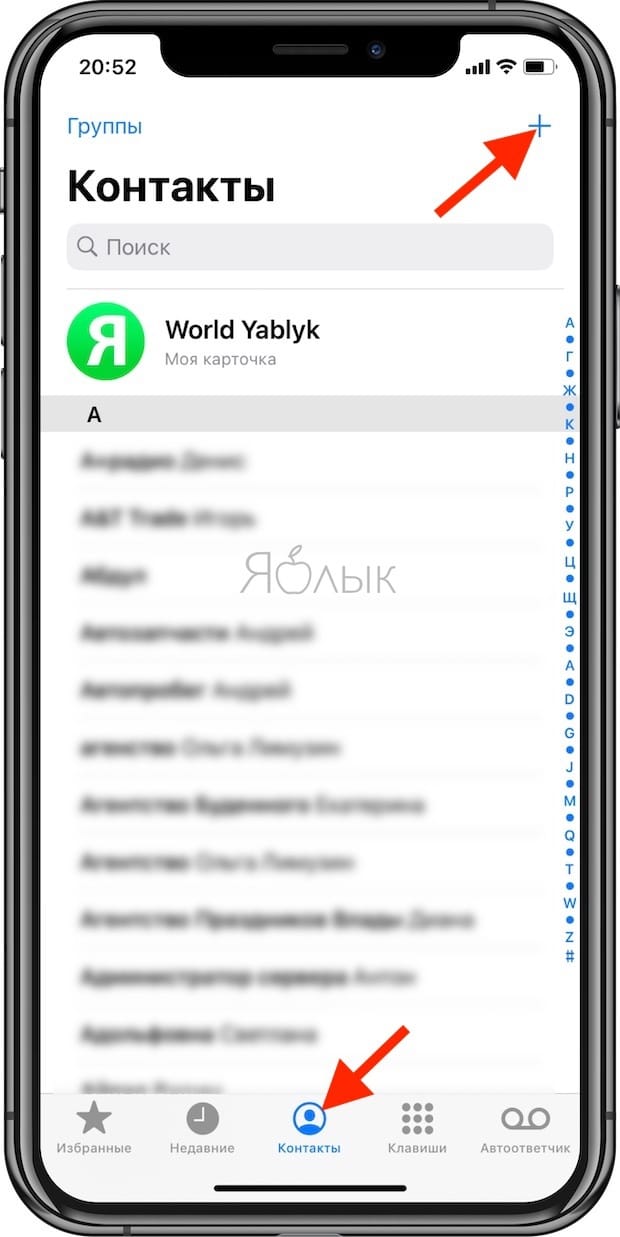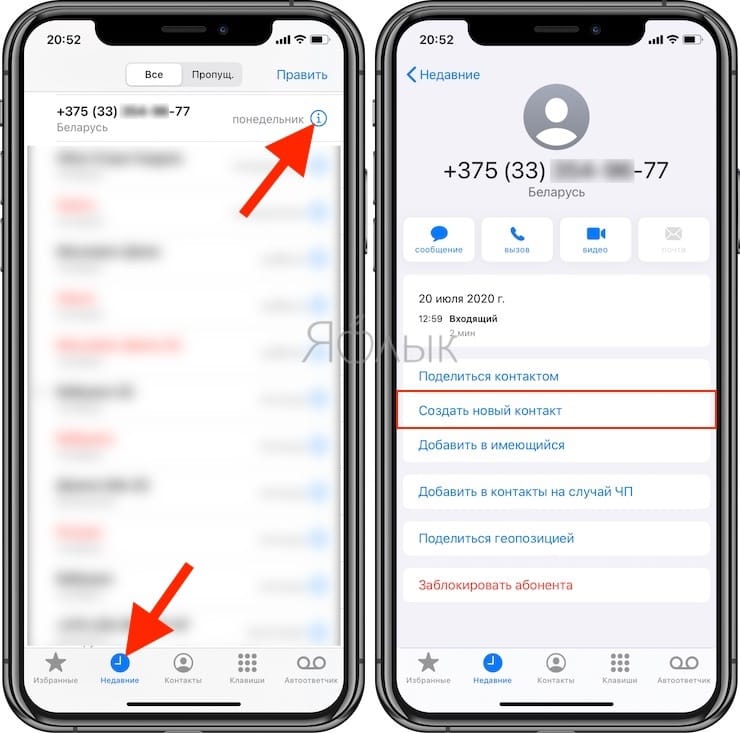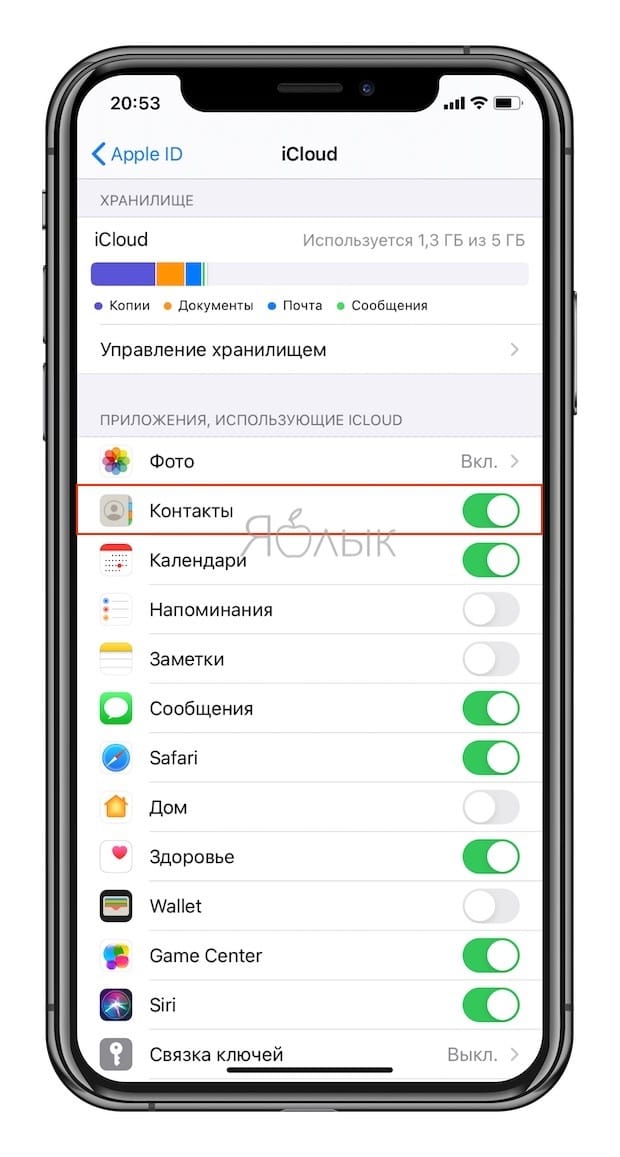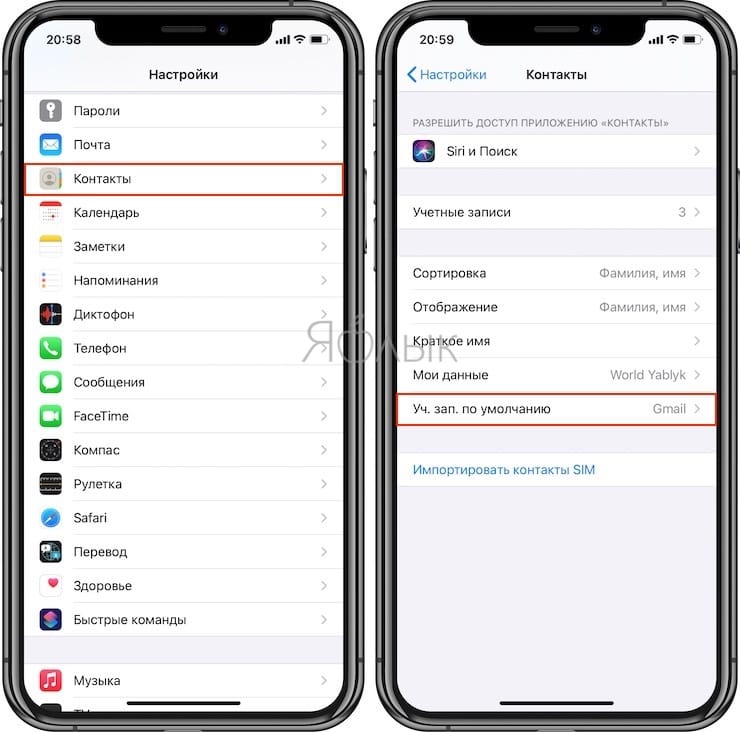- Настройка и использование контактов iCloud
- Настройка контактов iCloud
- На iPhone, iPad или iPod touch
- На компьютере Mac
- На веб-сайте iCloud.com или в iCloud для Windows
- Добавление контактов из сторонних учетных записей
- Использование приложения Finder или iTunes для синхронизации контактов
- Если у вас возникли проблемы с настройкой контактов iCloud
- Проверьте, правильно ли вы сохраняете контакты в iPhone и синхронизируете с iCloud
- Как создать новый контакт на iPhone – 3 способа
- Как правильно синхронизировать контакты на iPhone с iCloud
- Отключите синхронизацию контактов на iPhone с Gmail
- Куда сохранять контакты на iPhone
- Требуемый облачный аккаунт
- Доступность
- Синхронизация контактов
- Специальное приложение
- Организовать контакты
- Импорт / экспорт контактов
- Найти и объединить контакты
- Где сохранить контакты на iPhone
- Совет: измените учетную запись контактов по умолчанию на iPhone
- Правильный выбор
Настройка и использование контактов iCloud
Благодаря iCloud ваши контакты всегда доступны на мобильных устройствах и на компьютерах. Когда вы добавляете или обновляете контакт, iCloud делает это изменение доступным на всех устройствах.
Настройка контактов iCloud
При включении контактов iCloud вся информация*, хранящаяся на отдельных устройствах, отправляется в iCloud. Если отключить контакты iCloud, информация не будет автоматически перемещена из iCloud на устройство.
На iPhone, iPad или iPod touch
- Выберите «Настройки» > [ваше имя] > iCloud.
- Включите параметр «Контакты».
- При выводе приглашения объединить контакты или отменить операцию нажмите «Объединить».
Вся информация, хранящаяся в приложении «Контакты», отправится в iCloud.
На компьютере Mac
- Из строки меню в верхней части экрана компьютера перейдите в меню Apple > «Системные настройки», затем нажмите идентификатор Apple ID. В macOS Mojave и более ранних версий нажимать Apple ID не нужно.
- Щелкните iCloud.
- Установите флажок «Контакты».
Вся информация*, хранящаяся в приложении «Контакты», отправится в iCloud.
* Если информация о контактах хранится в разделе «На моем Mac», она не будет синхронизироваться автоматически. В приложении «Контакты» перетащите контакт из раздела «На моем Mac» в раздел «Все iCloud» или экспортируйте свои контакты в виде карточек Vcard, после чего синхронизируйте контакты вручную с помощью приложения Finder.
На веб-сайте iCloud.com или в iCloud для Windows
После включения контактов iCloud на устройстве iPhone, iPad, iPod touch или компьютере Mac ваши контакты отправляются в iCloud. Вы можете найти и изменить свои контакты на веб-сайте iCloud.com или в приложении iCloud для Windows. Все вносимые изменения автоматически обновляются на других ваших устройствах.
Если отключить контакты iCloud на устройстве iPhone, iPad, iPod touch или компьютере Mac, они не будут удаляться из iCloud и не будут автоматически обновляться, а вносимые вами изменения не будут обновляться на других ваших устройствах.
Добавление контактов из сторонних учетных записей
Если ваши контакты хранятся в стороннем почтовом сервисе, вы можете добавить учетную запись электронной почты на устройство iPhone, iPad или iPod touch. Затем убедитесь, что параметр «Контакты» включен.
Если у вас возникли проблемы с синхронизацией, отключите учетную запись.
Использование приложения Finder или iTunes для синхронизации контактов
Если вы не хотите использовать iCloud для управления контактами или хотите выполнить разовую синхронизацию, синхронизируйте контакты вручную с помощью приложения Finder или iTunes.
При синхронизации с помощью приложения Finder или iTunes информация хранится локально на ваших устройствах. В случае обновления одного из устройств в промежутке между синхронизациями возможны расхождения в информации. Например, если удалить контакты с компьютера после синхронизации с устройством iPhone, iPad или iPod touch, при следующей синхронизации с компьютером эти контакты будут также удалены с устройства iOS или iPadOS.
Если у вас возникли проблемы с настройкой контактов iCloud
- Обновите устройство iPhone, iPad или iPod touch до последней версии iOS либо iPadOS, а компьютер Mac до последней версии macOS.
- Убедитесь, что вход в iCloud выполнен с тем же идентификатором Apple ID, который используется для входа в систему на всех ваших устройствах.
- Настройте iCloud на всех своих устройствах. Если вы используете компьютер с ОС Windows, загрузите приложение iCloud для Windows.
- Убедитесь в наличии активного подключения к сети Wi-Fi, Интернету или сотовой сети передачи данных.
- Узнайте, что делать, если после настройки контактов iCloud отображаются повторяющиеся контакты.
- Получите помощь, если ваши контакты iCloud не синхронизируются.
Информация о продуктах, произведенных не компанией Apple, или о независимых веб-сайтах, неподконтрольных и не тестируемых компанией Apple, не носит рекомендательного или одобрительного характера. Компания Apple не несет никакой ответственности за выбор, функциональность и использование веб-сайтов или продукции сторонних производителей. Компания Apple также не несет ответственности за точность или достоверность данных, размещенных на веб-сайтах сторонних производителей. Обратитесь к поставщику за дополнительной информацией.
Источник
Проверьте, правильно ли вы сохраняете контакты в iPhone и синхронизируете с iCloud
Это руководство поможет новым пользователям iPhone понять принципы работы с контактами. FAQ затрагивает вопросы создания и синхронизации данных адресной книги с iCloud, а там определённо есть важные нюансы. Данный материал окажется особенно полезным для пользователей почты Gmail.
Вся работа с контактами осуществляется через приложения «Контакты» и «Телефон». На самом деле «Контакты», как отдельное приложение, бесполезны. В приложении «Телефон» уже имеется эта вкладка, которая полностью дублирует «Контакты». Так что можете спокойно прятать их на дальний экран спрингборда (домашнего экрана) или вовсе скрыть, если на iPhone установлена iOS 10 или новее.
Как создать новый контакт на iPhone – 3 способа
Способ 1. Запустите приложение «Телефон» и перейдите на вкладку «Клавиши». После того как наберёте номер нажмите на фразу-ссылку «Добавить номер».
Способ 2. Во вкладке «Контакты» нажмите на плюсик в правом верхнем углу.
Способ 3. Во вкладке «Недавние» выберите интересующий вас номер и нажмите на кнопку «i», расположенную справа. Затем тапните по пункту «Создать новый контакт».
Как правильно синхронизировать контакты на iPhone с iCloud
Для начала у вас должна быть активирована учётная запись iCloud (был осуществлён вход через Apple ID), а пройдя в Настройки → iCloud убедитесь в том, что переключатель напротив пункта «Контакты» включён.
Начиная с iOS 10.3 меню iCloud находится в разделе Apple ID в самом верху главного экрана приложения Настройки.
Проверить синхронизацию контактов с iCloud можно через веб-версию сервиса. Для этого пройдите на сайт iCloud.com с компьютера, авторизуйтесь в своей учётной записи и убедитесь в том, что в разделе «Контакты» появились все записи с iPhone.
Отключите синхронизацию контактов на iPhone с Gmail
Есть и альтернативный вариант синхронизации — почта Gmail. Но если вам хватает того, что iPhone автоматически выгружает все данные по контактам в iCloud, то активировать синхронизацию с учётной записью Gmail не стоит, чтобы не возникало путаницы.
Для того чтобы отключить синхронизацию контактов на iPhone с Gmail:
На iOS 14 и новее
1. Откройте приложение Настройки и перейдите в раздел Почта → Учетные записи.
2. Выберите учетную запись Gmail и отключите синхронизацию контактов.
На iOS 8 — iOS 13
1. Откройте приложение Настройки и перейдите в раздел Учетные записи и пароли.
2. Выберите учетную запись Gmail и отключите синхронизацию контактов.
Если же вы всё-таки решите использовать синхронизацию контактов с Gmail в качестве основной (для сохранения новых контактов), то не забудьте пройти в Настройки → Контакты → Уч. записи по умолчанию.
И установить галочку приоритета рядом с Gmail.
Источник
Куда сохранять контакты на iPhone
Когда вы используете телефон Android, предпочтительнее использовать Google Контакты для хранения и управления контактами. Но когда дело доходит до iPhone, пользователи путаются между контактами iCloud и контактами Google. Если вам также интересно, где сохранить контакты на вашем iPhone — iCloud или Google? Вы найдете ответ в этом посте.
Вы можете выбрать один из вариантов, когда начнете использовать свой новый iPhone. Конечно, вы всегда можете переключиться на другой сервис позже. Но зачем вам рисковать и испытывать головную боль слияния или потери контактов?
Мы поможем вам определить, какой из них выбрать между контактами iCloud и контактами Google. Давайте начнем.
Требуемый облачный аккаунт
Обычно, когда вы сохраняете контакт на своем iPhone, он сохраняется в памяти вашего iPhone. Теперь вы можете либо включить Контакты iCloud, либо использовать другие службы, такие как Google Контакты, для синхронизации контактов.
Контакты iCloud — это служба, подключенная к хранилищу iCloud, которая использует Apple ID. Когда вы добавляете Apple ID на свой iPhone, iCloud активируется автоматически. Это облачный сервис по умолчанию на устройствах Apple. Вы можете включать / отключать различные службы, такие как фотографии, заметки, напоминания, календарь и т. Д. Контакты также являются одной из таких служб. Когда контакты iCloud включены, контакты с вашего iPhone синхронизируются с вашей учетной записью iCloud. Вы будете рады узнать, что iCloud Contacts работает без добавления дополнительных учетных записей или приложений на ваш iPhone.
Напротив, Google Контакты, как очевидно, — это сервис от Google. Вам необходимо войти в свою учетную запись Google на вашем iPhone, чтобы использовать Google Контакты.
Доступность
Вы можете получить доступ к контактам iCloud в основном на устройствах Apple (iPhone, iPad и Mac). И в веб-версии iCloud, к которой также можно получить доступ с ПК с Windows.
Вы можете без проблем использовать Google Контакты на iPhone, iPad, в Интернете и на телефонах Android. Как правило, вы можете получить доступ к контактам Google с другого телефона, компьютера или планшета, подключив свою учетную запись Google и не используя никаких обходных путей.
Кончик: Узнайте, как просматривать Apple Notes на Android.
Синхронизация контактов
После того, как вы добавили соответствующие учетные записи для iCloud или Google на свой iPhone, существующие контакты каждой службы будут синхронизироваться с контактами на вашем iPhone.
Любые изменения, которые вы вносите в контакт на iPhone или других устройствах, немедленно отразятся на других подключенных устройствах. По сути, процесс синхронизации работает одинаково как для iCloud, так и для Google. Вам не нужно беспокоиться об этом.
Единственная разница в том, что по умолчанию существующие и любые новые контакты iPhone будут синхронизироваться с iCloud. Вам нужно будет вручную изменить место хранения новых контактов по умолчанию, как показано в конце сообщения.
Специальное приложение
Независимо от того, сохраняете ли вы контакты в iCloud или Google, к ним можно получить доступ с помощью того же приложения на iPhone, то есть приложения «Контакты Apple». Google не предлагает специального приложения для работы с контактами для iPhone, доступного на Android.
Организовать контакты
Когда контакты сохраняются в любой из служб, вы можете задаться вопросом, какие функции вы получите. Начнем с организации.
В обоих сервисах вы можете систематизировать свои контакты по категориям. С контактами iCloud вы получаете группы, а в контактах Google — ярлыки.
Импорт / экспорт контактов
К счастью, обе версии позволяют легко добавлять новые контакты сразу с помощью функции импорта. Точно так же вы можете экспортировать все свои контакты с помощью Export. Эта функция доступна в веб-версии обоих сервисов и не может использоваться напрямую на iPhone.
Найти и объединить контакты
Со временем вы сохраняете дубликаты различных контактов. Вместо того, чтобы искать повторяющиеся контакты вручную, вы бы предпочли функцию, которая автоматически находила бы повторяющиеся контакты.
К счастью, одна из интересных возможностей Google Contacts — искать повторяющиеся контакты и объединять их. Вы можете выполнить это действие с помощью веб-версии Google Contact (как на мобильном устройстве, так и на ПК) или через приложение Google Contacts на телефонах Android.
С другой стороны, только Mac поддерживает поиск дубликатов контактов в iCloud («Карточка»> «Искать дубликаты в приложении« Контакты »). В противном случае вам придется либо искать их вручную, либо прибегать к помощи сторонних приложений, таких как Очиститель.
Где сохранить контакты на iPhone
Ответ зависит от ваших потребностей и предпочтений. Это означает, что если вы используете только устройства Apple, вам следует продолжать использовать Контакты iCloud. Вам также следует переместить существующие контакты Gmail в iCloud. Если в будущем вы решите перейти на Android или Google Контакты, вы всегда можете это сделать.
Но если у вас есть телефон Android или вы постоянно переключаетесь между Android и iPhone, то Google Контакты — лучший выбор. Более того, если вы пользуетесь множеством сервисов Google, вам следует выбрать Google Контакты.
Однако жестких правил не существует. Вы можете использовать обе службы или ни одну из них. Ваш пользовательский опыт будет одинаковым, независимо от того, используете ли вы Контакты Google или Контакты iCloud. Когда обе службы включены, существующие контакты из обеих служб будут синхронизироваться с вашим iPhone. Однако вам нужно будет решить, где вы хотите сохранить новые контакты, как показано ниже.
Совет: измените учетную запись контактов по умолчанию на iPhone
Для этого откройте «Настройки» на своем iPhone и перейдите в «Контакты». Нажмите на учетную запись по умолчанию. Выберите Gmail или iCloud. IOS будет использовать выбранную учетную запись для сохранения новых контактов. С имеющимися контактами ничего не случится.
Правильный выбор
Если вы решите остаться с контактами iCloud, вам не нужно перемещать существующие контакты iPhone. Они автоматически синхронизируются с iCloud. Но если вы хотите использовать Google Контакты, измените место хранения новых контактов по умолчанию, как показано выше. Затем переместите существующие контакты iCloud в контакты Google. Вы также можете использовать обе службы для синхронизации контактов между iPhone и iPhone.
Следующий:
Если вы хотите использовать сервисы Google вместо Apple, вы можете выйти из Apple ID. Узнайте, что происходит, когда вы выходите из Apple ID на своем iPhone или iPad по ссылке в следующей статье.
Источник