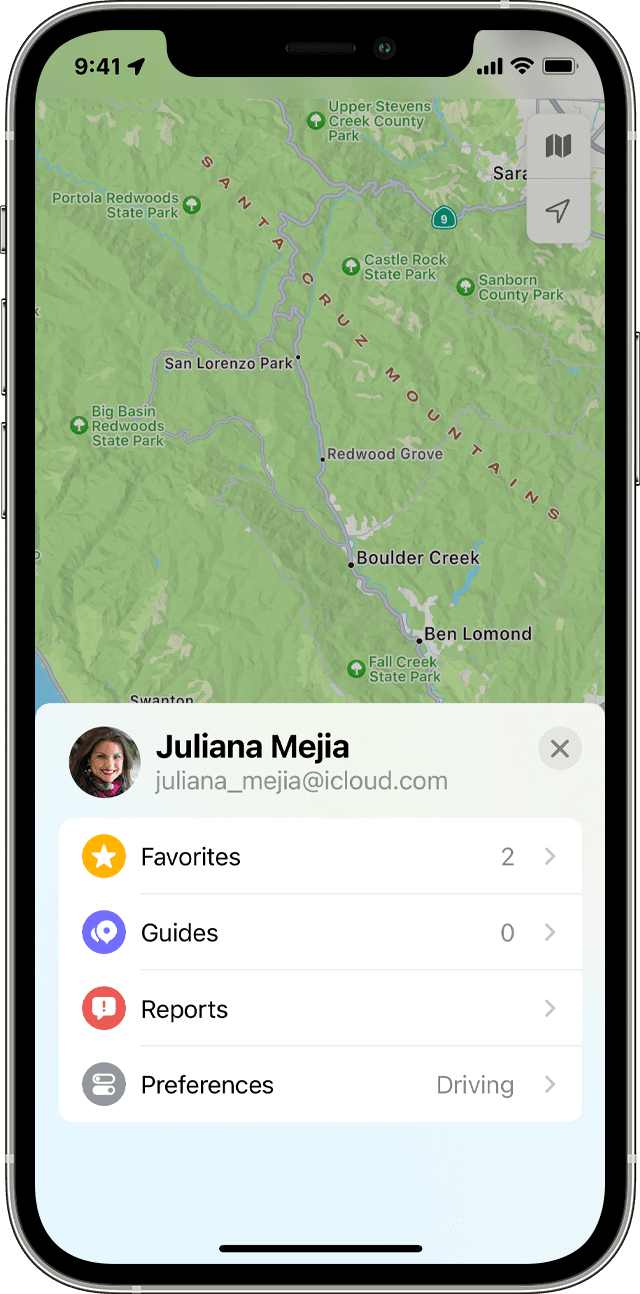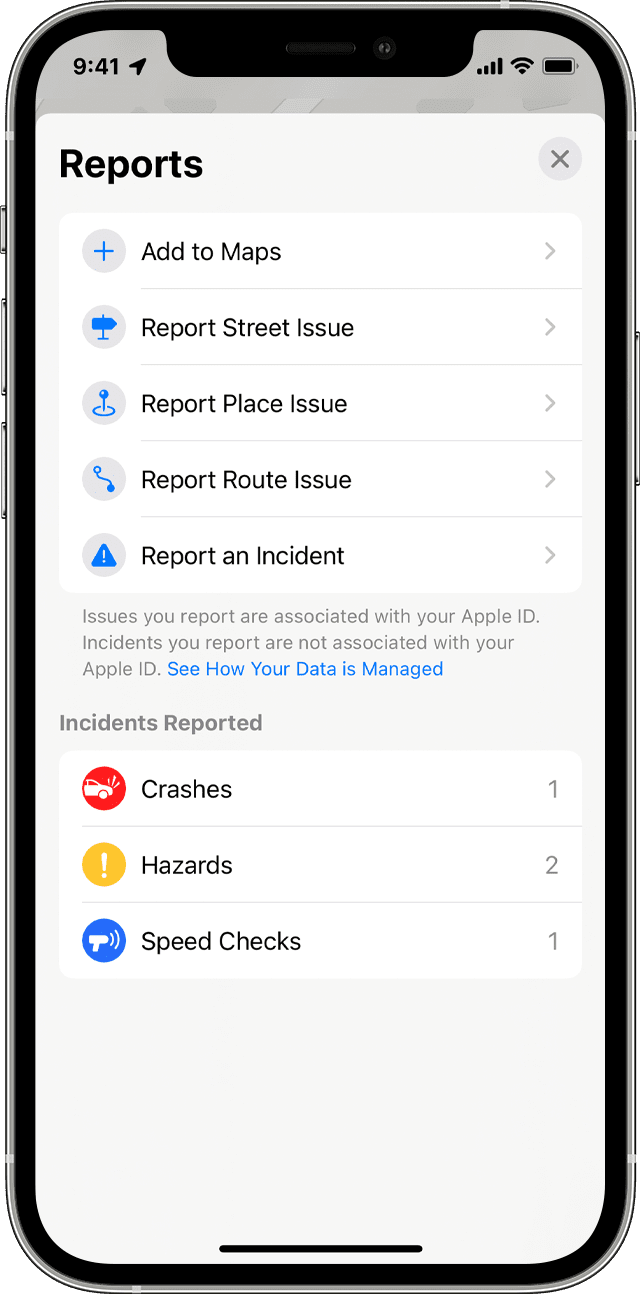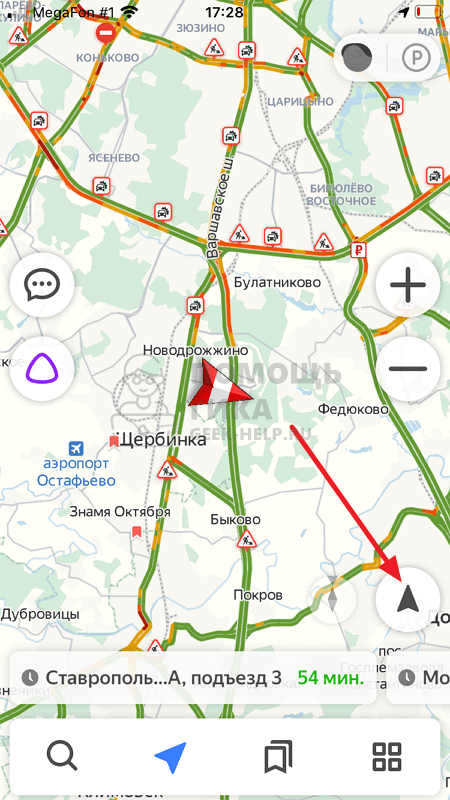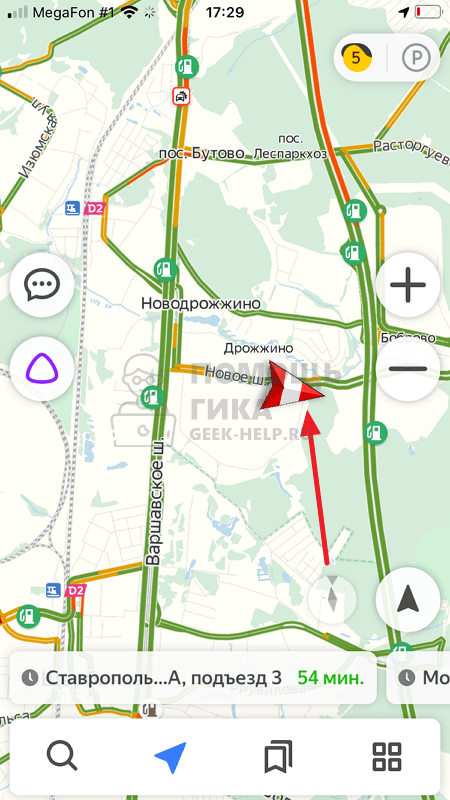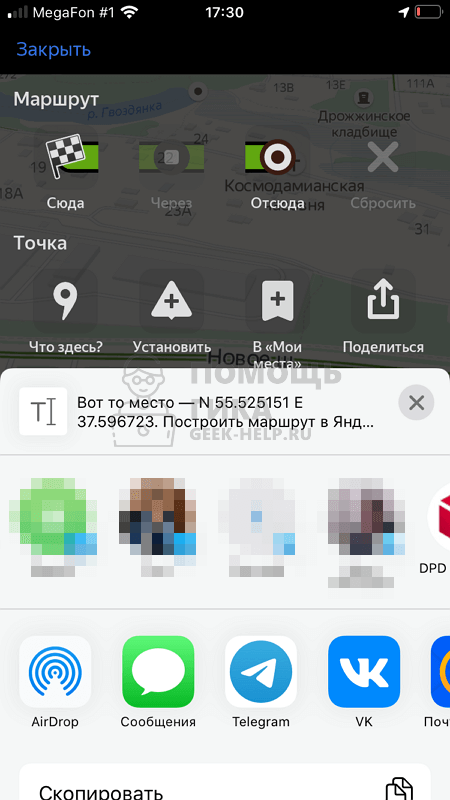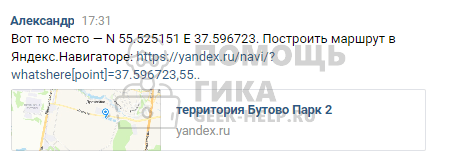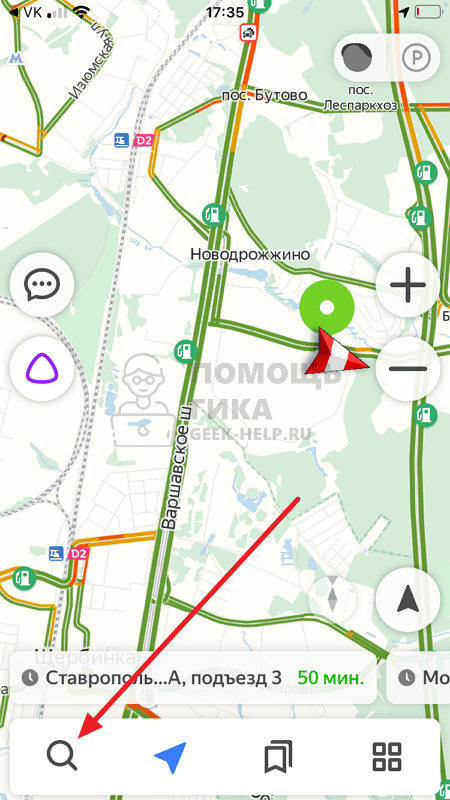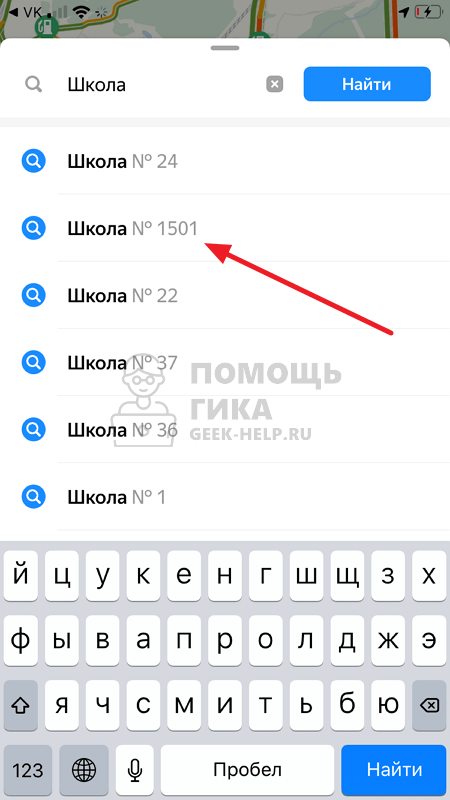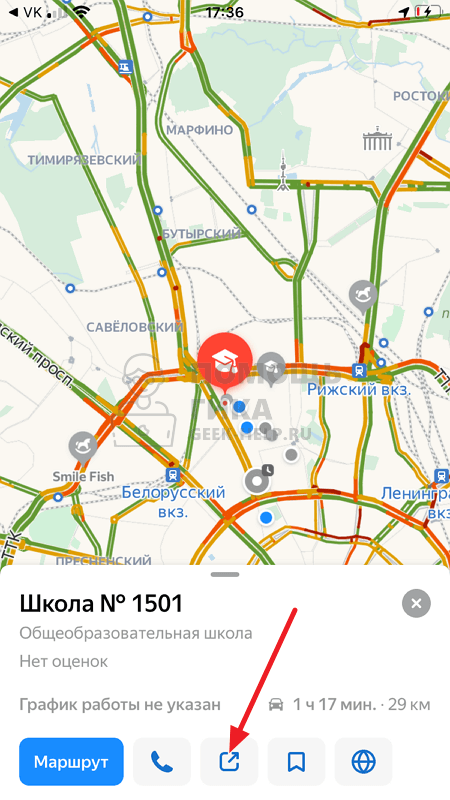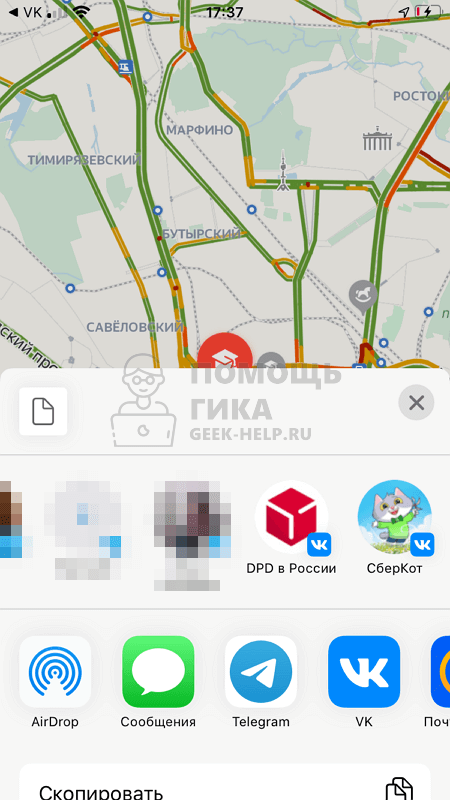- Если приложение «Карты» не работает на устройстве Apple
- Если ваше местонахождение не определяется на iPhone, iPad или iPod touch
- Не удается определить текущее местоположение на компьютере Mac
- Необходимо сообщить о проблеме с приложением «Карты» или добавить отсутствующее место
- На iPhone, iPad или iPod touch
- На компьютере Mac
- Местоположение определяется неточно
- Где я на карте
- Где я на карте
- Как отправить геолокацию в Яндекс Навигаторе
- Как отправить геолокацию в Яндекс Навигаторе
- Как отправить геолокацию конкретного места в Яндекс Навигаторе
- Моё местоположение
- Моё местоположение
Если приложение «Карты» не работает на устройстве Apple
Узнайте, как решить проблему, если приложение «Карты» на iPhone, iPad, iPod touch или компьютере Mac не определяет ваше местоположение или отображает неправильные данные.
Если вы являетесь владельцем организации и хотите исправить информацию о принадлежащих вам объектах в приложении «Карты», войдите в свою учетную запись Maps Connect.
Если ваше местонахождение не определяется на iPhone, iPad или iPod touch
- Выберите «Настройки» > «Конфиденциальность» > «Службы геолокации» и убедитесь, что параметр «Службы геолокации» включен, а для параметра «Карты» задано значение «При использовании приложения или виджетов».
- Убедитесь, что на устройстве правильно установлены дата, время и часовой пояс. Перейдите в меню «Настройки» > «Основные» > «Дата и время». По возможности используйте параметр «Автоматически».
- Убедитесь, что передача данных по сотовой сети или сети Wi-Fi включена и устройство подключено к Интернету.
- Перезапустите приложение «Карты». Смахните на приложении вверх, подождите и снова смахните вверх окно предварительного просмотра приложения, чтобы закрыть его. Затем снова откройте приложение «Карты».
- Перезапустите свой iPhone, iPad или iPod touch.
- Попробуйте выбрать другое местоположение или подключиться к другой сети Wi-Fi.
Службы геолокации используют для определения местоположения GPS, Bluetooth, краудсорсинговые данные о точках доступа Wi-Fi и вышки сотовой связи. Узнайте больше о службах геолокации на устройствах iOS.
Не удается определить текущее местоположение на компьютере Mac
- В меню Apple выберите «Системные настройки», нажмите «Защита и безопасность», затем нажмите «Конфиденциальность».
- Убедитесь, что флажок «Включить службы геолокации» установлен. Если замок в нижнем левом углу закрыт, нажмите его, а затем введите свои имя пользователя и пароль.
- Установите флажок около приложения «Карты».
«Защита и безопасность» > «Службы геолокации» в macOS установлен флажок «Включить службы геолокации».» width=»600″>
- Закройте окно «Защита и безопасность».
- Убедитесь, что компьютер Mac подключен к Интернету.
Необходимо сообщить о проблеме с приложением «Карты» или добавить отсутствующее место
Вы можете сообщить о проблеме со следующими функциями приложения «Карты».
- Надписи на карте
- Поиск
- Навигация
- Маршруты общественного транспорта
- Качество изображения
Также можно добавить отсутствующее место и изменить свой домашний или рабочий адрес.
На iPhone, iPad или iPod touch
Чтобы сообщить о проблеме, изменить свой домашний или рабочий адрес, выполните следующие действия.
- Нажмите свое изображение рядом со строкой поиска.
- Нажмите «Отчеты».
- Выберите проблему и действуйте согласно инструкциям на экране.
Также можно сообщить о препятствии, прокрутив вниз главный экран приложения «Карты» и нажав «Сообщить о препятствии» в нижней части экрана.
Чтобы добавить отсутствующее место, выполните следующие действия.
- Нажмите свое изображение рядом со строкой поиска.
- Нажмите «Отчеты».
- Нажмите «Добавить в Карты», затем введите местоположение и следуйте инструкциям на экране.
Чтобы разрешить компании Apple обращаться к вам с вопросами об указанной вами проблеме на iPhone, iPad или iPod touch, выберите «Настройки» > «Карты», прокрутите экран до конца вниз и включите параметр «Доп. информация по e‑mail». Приложение «Карты» использует адрес электронной почты из учетной записи Apple ID.
На компьютере Mac
Чтобы сообщить о проблеме на компьютере Mac, выполните следующие действия.
- В строке меню приложения «Карты» выберите «Карты» > «Сообщить о проблеме».
- Выберите проблему и действуйте согласно инструкциям на экране.
Чтобы сообщить об отсутствии места, в строке меню приложения «Карты» выберите «Карты» > Добавить отсутствующее место.
Информация о продуктах, произведенных не компанией Apple, или о независимых веб-сайтах, неподконтрольных и не тестируемых компанией Apple, не носит рекомендательного или одобрительного характера. Компания Apple не несет никакой ответственности за выбор, функциональность и использование веб-сайтов или продукции сторонних производителей. Компания Apple также не несет ответственности за точность или достоверность данных, размещенных на веб-сайтах сторонних производителей. Обратитесь к поставщику за дополнительной информацией.
Источник
Местоположение определяется неточно
Если место определяется неверно, выполните следующие действия:
Включите определение местоположения (Геолокация, GPS)
Включите определение местоположения и подождите, пока устройство не начнет отображать его. Устройство при этом должно находиться на открытой местности.
Определение местоположения лучше никогда не отключать: это заметно сократит время поиска спутников при запуске приложений, которые его используют, а значит они будут работать быстрее.
В настройках устройства вы можете запретить отдельным приложениям доступ к вашему местоположению, если это необходимо.
Проверьте GPS-сигнал с помощью других приложений
Установите стороннее приложение для проверки GPS-сигнала, например GPS Test. Запустите приложение, когда вы видите проблемы в работе Навигатора. Местоположение должно определяться с точностью до 15 метров.
Если другие приложения, которые требуют доступ к местоположению, не работают, скорее всего, проблема в устройстве, и его нужно ремонтировать.
Разрешите приложению получать данные о местоположении
Навигатор не может работать корректно, если не получает данные о геопозиции. Включите доступ к этим данным в настройках устройства.
Включите мобильный интернет
Данные о местоположении по мобильной сети помогают точнее определять, где вы находитесь. Включите мобильный интернет и убедитесь, что баланс счета положительный. Для проверки доступа в интернет зайдите на любой сайт.
Включите точный режим определения местоположения
Включите режим определения местоположения по данным спутников, по сотовым данным и по Wi-Fi.
Другие режимы, например только по спутникам или по Wi-Fi, не позволяют точно определять местоположение и не подходят для работы навигаторов.
Выключите режим энергосбережения
Большинство режимов энергосбережения отключают определение местоположения.
Обеспечьте доступность GPS-сигнала
Держите устройство под лобовым стеклом автомобиля. Преграды, например крыша автомобиля, густая листва или многоэтажные дома, снижают качество GPS-сигнала и могут полностью его блокировать.
Установите официальную версию операционной системы
Многие неофициальные версии операционной системы недостаточно протестированы, и GPS-модули в них работают некорректно.
Источник
Где я на карте
Ваше местоположение определяется автоматически, если в настройках устройства разрешен доступ к геолокации.
Метка на карте показывает, где вы находитесь. Чтобы увидеть точный адрес и координаты места, нажмите на эту метку.
Кнопка поиска местоположения находится над меню справа снизу. Она меняется в зависимости от того, где вы находитесь на карте и как ориентирована карта:
- — ваше местоположение находится не в центре отображаемой карты или за ее пределами. Чтобы увидеть, где вы, нажмите кнопку.
- — вы находитесь в центре отображаемой карты. Чтобы повернуть карту относительно вашего направления, нажмите кнопку.
- — карта сориентирована относительно вашего направления. Чтобы зафиксировать север наверху, нажмите кнопку.
- — показывает, что карта ориентирована произвольно. Красная стрелка компаса указывает на север. Чтобы зафиксировать север наверху, нажмите кнопку.
Если местоположение не удалось определить точно, метка отобразится на фоне темного круга. Чем больше круг, тем ниже точность определения.
Где я на карте
Ваше местоположение определяется автоматически, если в настройках устройства разрешен доступ к геолокации.
Метка на карте показывает, где вы находитесь. Чтобы увидеть точный адрес и координаты места, нажмите на эту метку.
Кнопка поиска местоположения находится над меню справа снизу. Она меняется в зависимости от того, где вы находитесь на карте и как ориентирована карта:
— ваше местоположение находится не в центре отображаемой карты или за ее пределами. Чтобы увидеть, где вы, нажмите кнопку.
— вы находитесь в центре отображаемой карты. Чтобы повернуть карту относительно вашего направления, нажмите кнопку.
— карта сориентирована относительно вашего направления. Чтобы зафиксировать север наверху, нажмите кнопку.
— показывает, что карта ориентирована произвольно. Красная стрелка компаса указывает на север. Чтобы зафиксировать север наверху, нажмите кнопку.
Если местоположение не удалось определить точно, метка отобразится на фоне темного круга. Чем больше круг, тем ниже точность определения.
Источник
Как отправить геолокацию в Яндекс Навигаторе
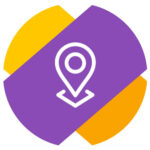
Как отправить геолокацию в Яндекс Навигаторе
Отправить геолокацию с текущим местоположением другому пользователю через Яндекс Навигатор очень просто. Для этого необходимо запустить на телефоне приложение Яндекс Навигатор и дождаться, когда текущее местоположение будет точно определено (обычно, это занимает до 5 секунд). Далее нажмите на значок местоположения в правом нижнем углу, чтобы произвести центрирование карты в том месте, где вы сейчас находитесь.
Зажмите палец на вашем индикаторе на карте.
Появится меню. Чтобы максимально точно определить ваше местоположение, выполните приближение карты. Нажмите “Поделиться”, выбрав данный пункт среди других пунктов меню.
Текущее местоположение станет частью сообщения, которое можно отправить через любой мессенджер, почту или социальную сеть. Выберите удобный способ отправки геолокации и укажите нужного пользователя.
В указанное место будет отправлено сообщение со следующим текстом, в котором указаны координаты местоположения и есть ссылка, которая дает возможность быстро перейти в Яндекс Навигатор с отметкой данного места.
Стоит отметить, что таким способом можно отправить геолокацию не только того места, где вы сейчас находитесь, но и любой другой точки на карте.
Как отправить геолокацию конкретного места в Яндекс Навигаторе
Иногда нужно отправить геолокацию определенного места, например, магазина, больницы, школы и так далее. При этом вы можете не знать точный адрес, где находится данное место, или просто искать его способом, который описан выше, неудобно. Здесь на помощь придет поиск.
Откройте Яндекс Навигатор и нажмите внизу на значок лупы, чтобы вызвать поиск.
При помощи поиска найдите нужное место.
Место откроется на карте в Яндекс Навигаторе. К нему можно сразу построить маршрут или отправить его геолокацию другому пользователю, нажав на кнопку “Поделиться” в меню.
Далее остается только выбрать удобный способ отправки геолокации данного места.
Если в первом способе, рассмотренном выше, в сообщении передаются координаты. То во втором случае передается конкретное название места, а в сообщении ссылка, нажав на которую можно увидеть местоположение места на карте.
Таким образом можно передавать геолокацию любого места другим пользователям через Яндекс Навигатор.
Источник
Моё местоположение
Если вы разрешите сервису определить ваше местоположение, то информация о нем будет учтена при построении ваших маршрутов, при отображении пробок, при поиске объектов.
Определять местоположение пользователя — не обязательно.
Чтобы дать сервису возможность определить своё местоположение:
Нажмите кнопку Моё местоположение .
В верхней части окна браузера откроется панель с запросом на подтверждение операции. Нажмите Разрешить .
На точке вашего местоположения отобразится метка .
Нажмите на метку, чтобы увидеть точный адрес и географические координаты местоположения. Нажмите кнопку рядом с адресом, чтобы построить маршрут до точки местоположения.
Подробнее об определении местоположения пользователя см. Определение местоположения пользователя.
Моё местоположение
Если вы разрешите сервису определить ваше местоположение, то информация о нем будет учтена при построении ваших маршрутов, при отображении пробок, при поиске объектов.
Определять местоположение пользователя — не обязательно.
Чтобы дать сервису возможность определить своё местоположение:
Нажмите кнопку Моё местоположение 
В верхней части окна браузера откроется панель с запросом на подтверждение операции. Нажмите Разрешить .
На точке вашего местоположения отобразится метка 
Нажмите на метку, чтобы увидеть точный адрес и географические координаты местоположения. Нажмите кнопку 
Подробнее об определении местоположения пользователя см. Определение местоположения пользователя.
Источник
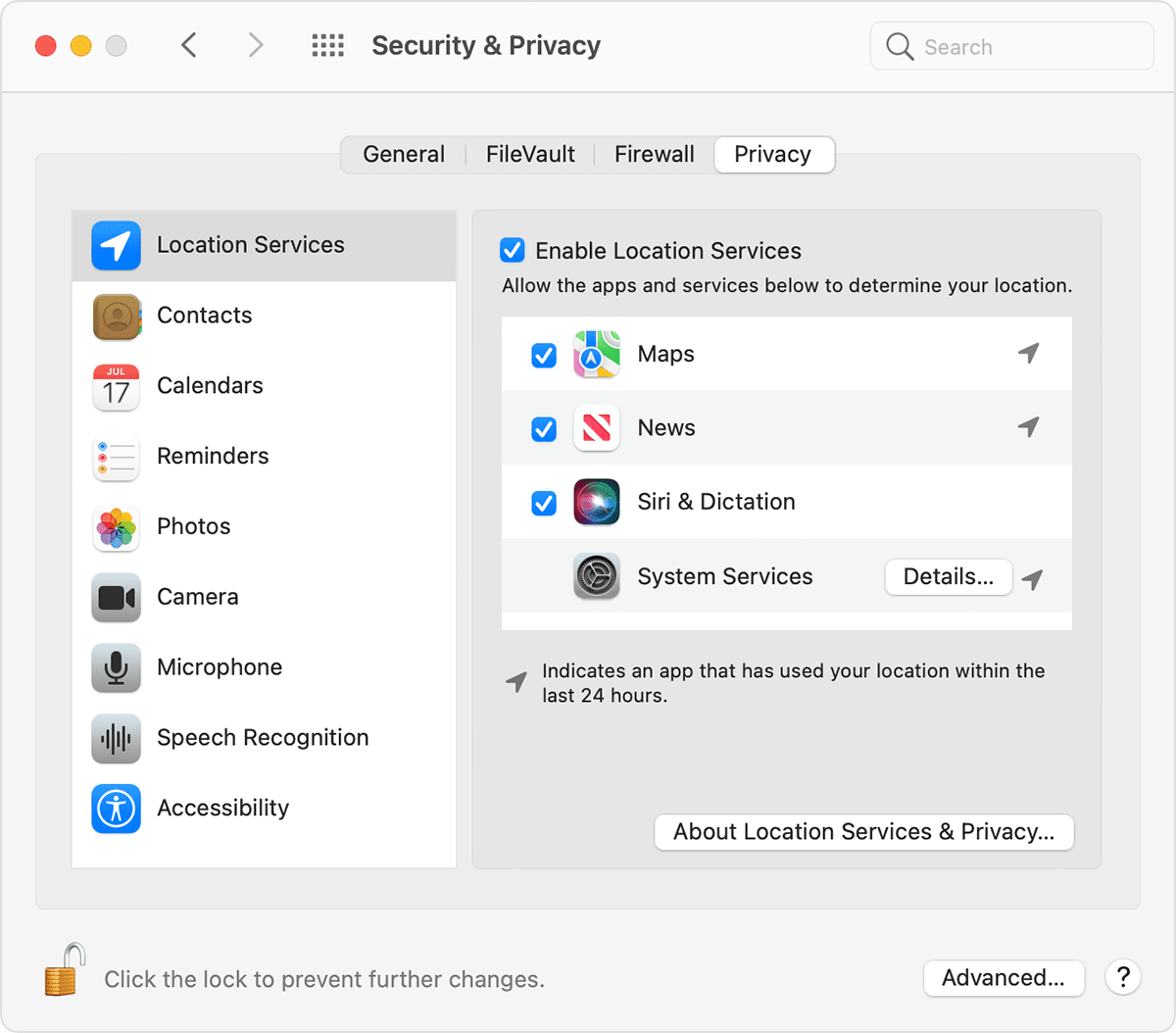 «Защита и безопасность» > «Службы геолокации» в macOS установлен флажок «Включить службы геолокации».» width=»600″>
«Защита и безопасность» > «Службы геолокации» в macOS установлен флажок «Включить службы геолокации».» width=»600″>