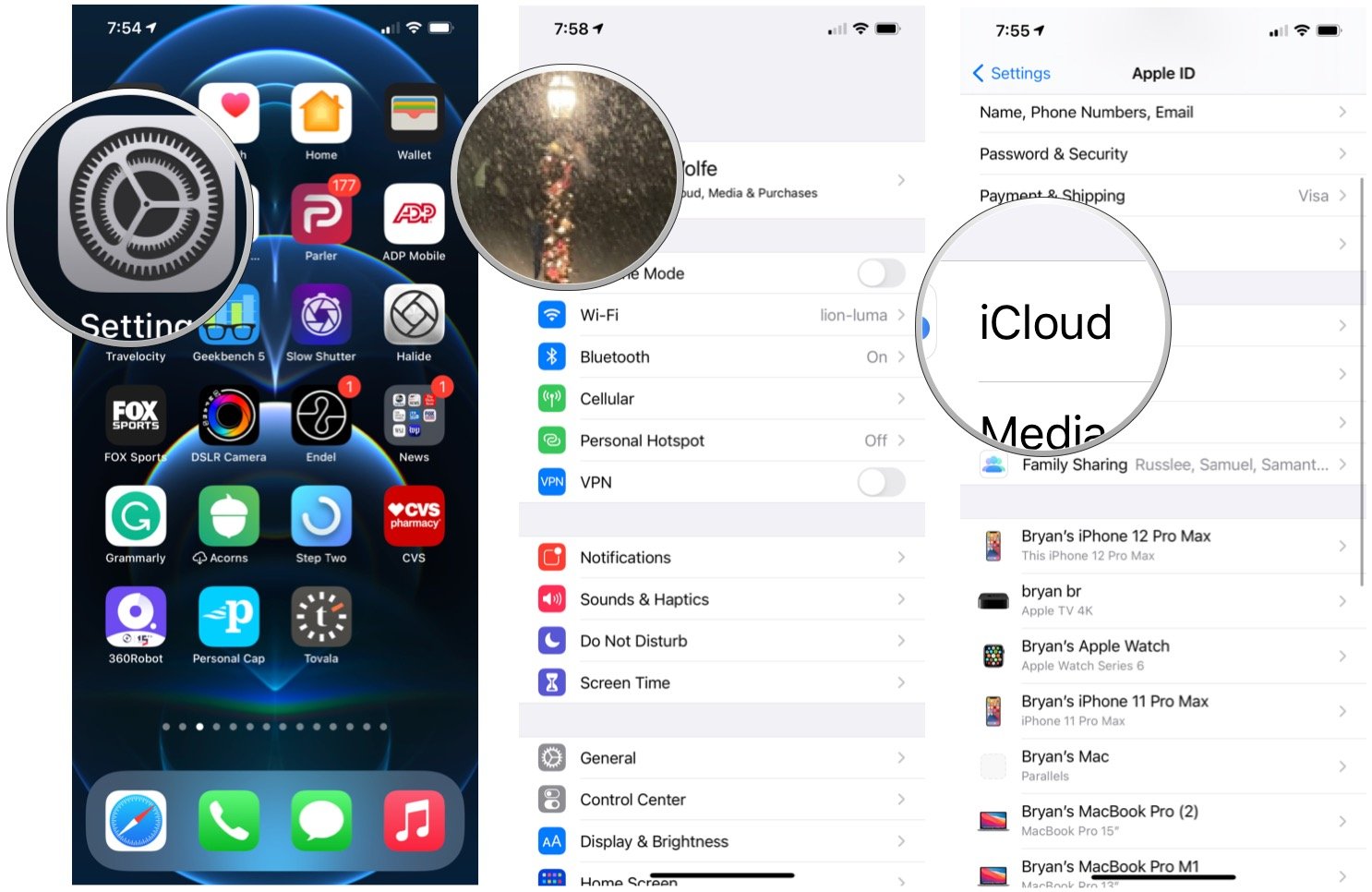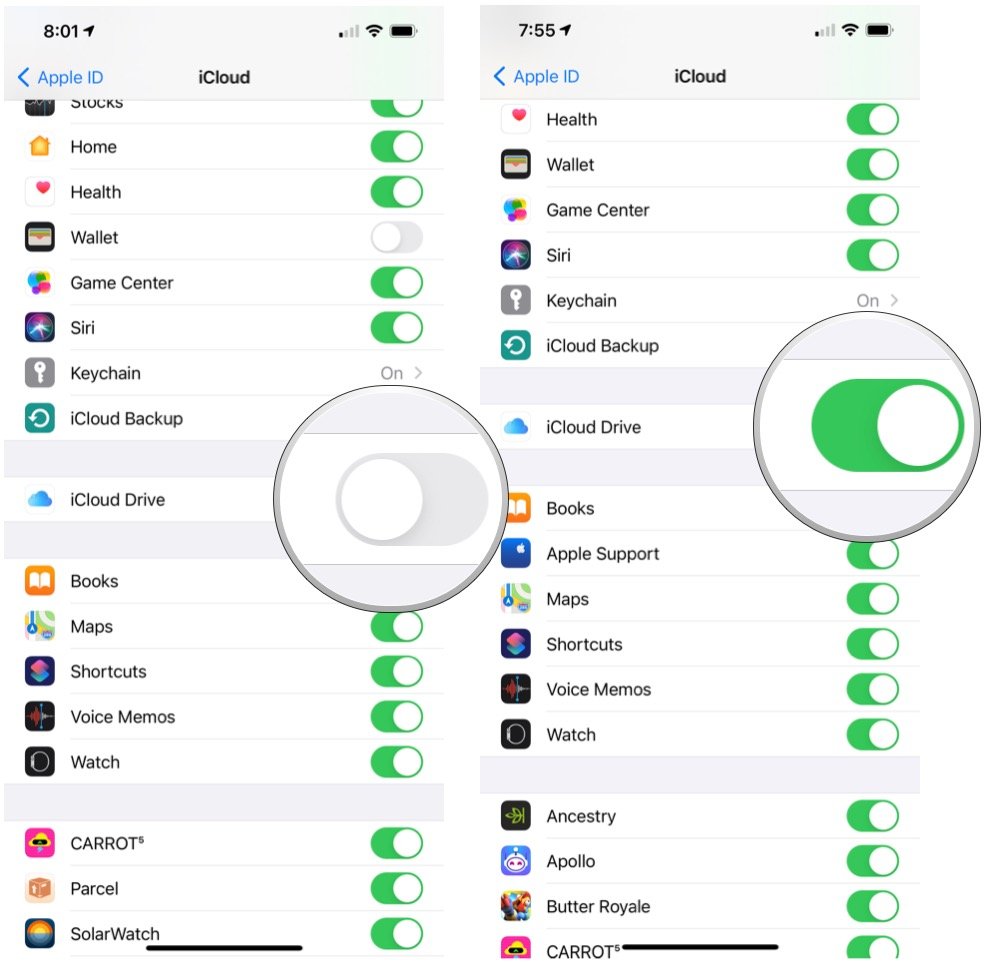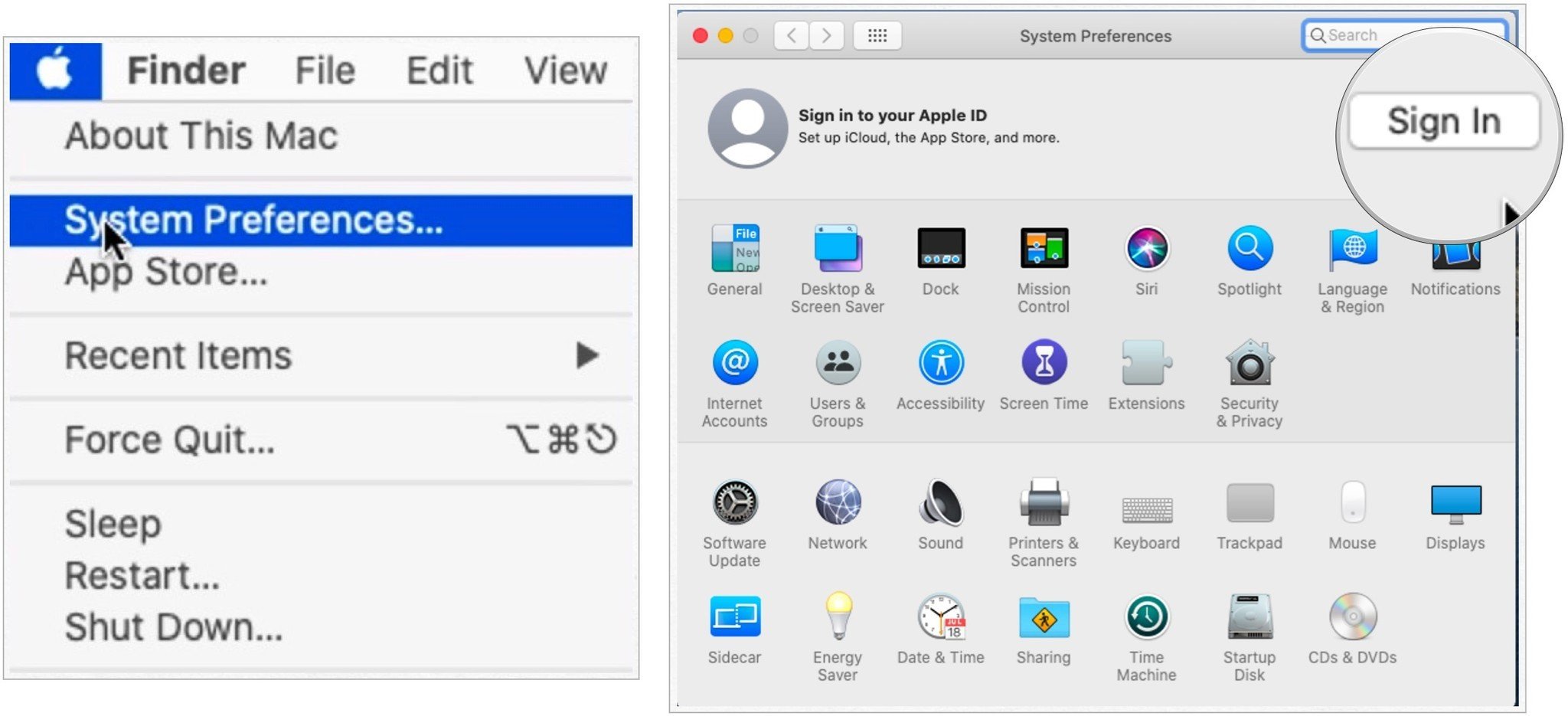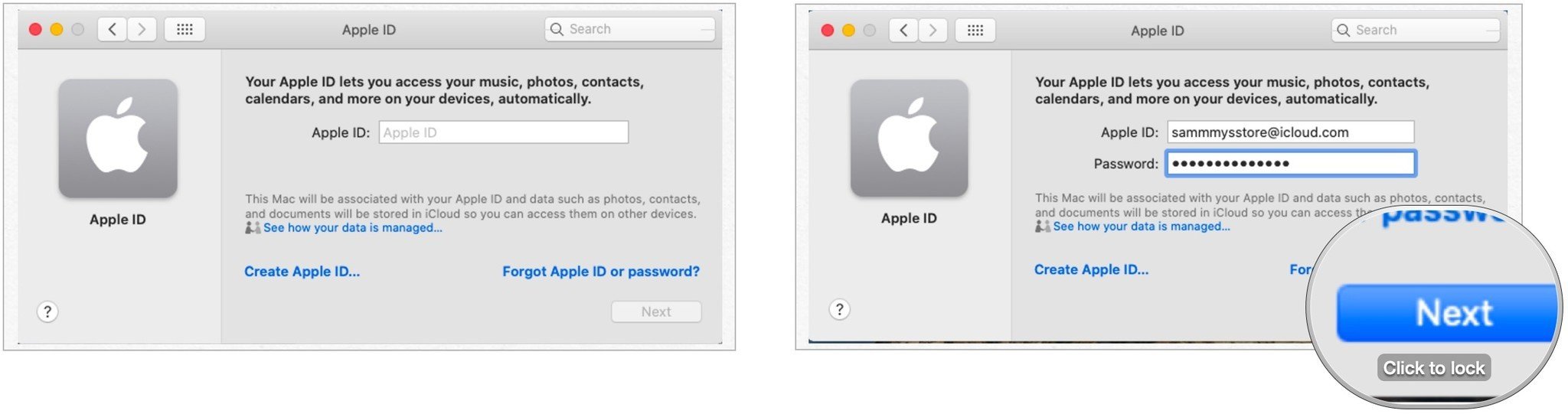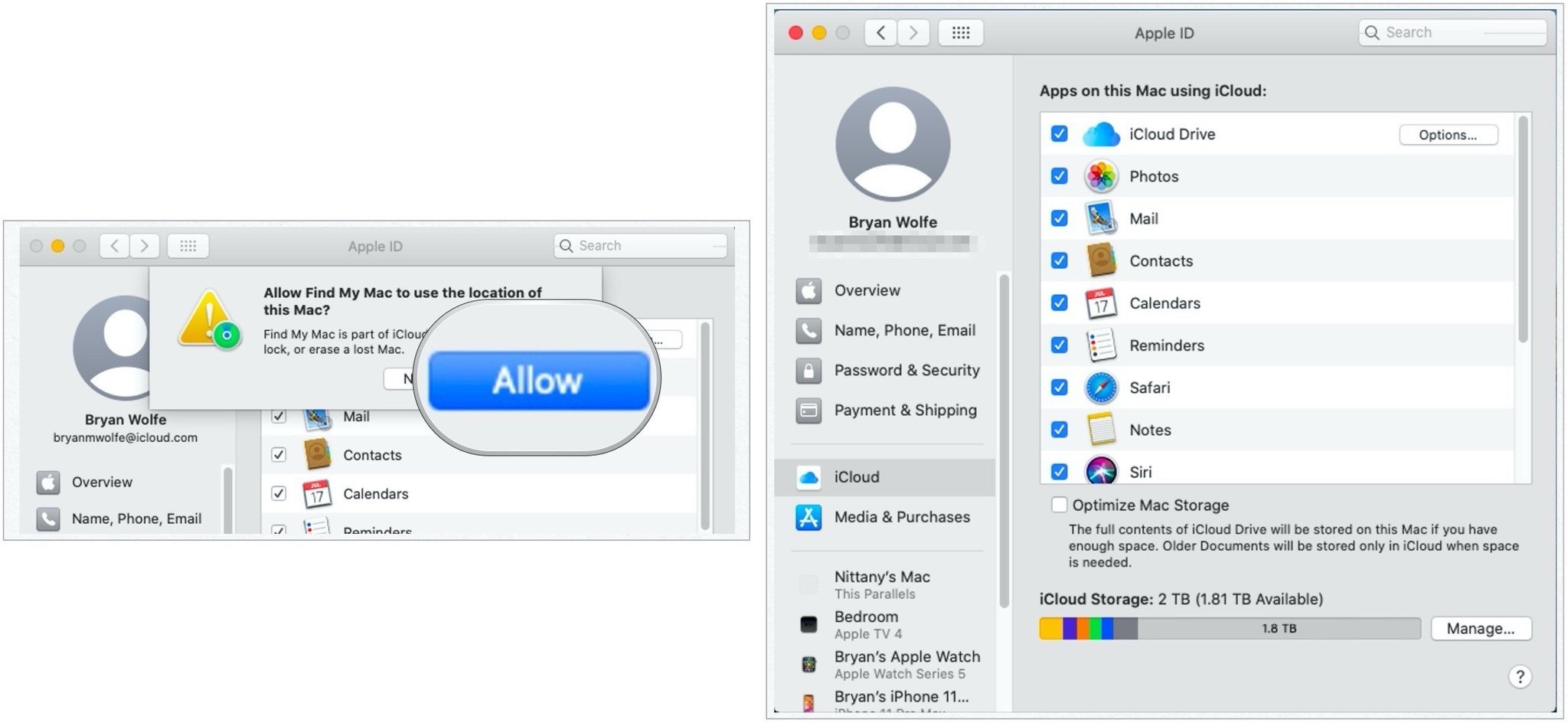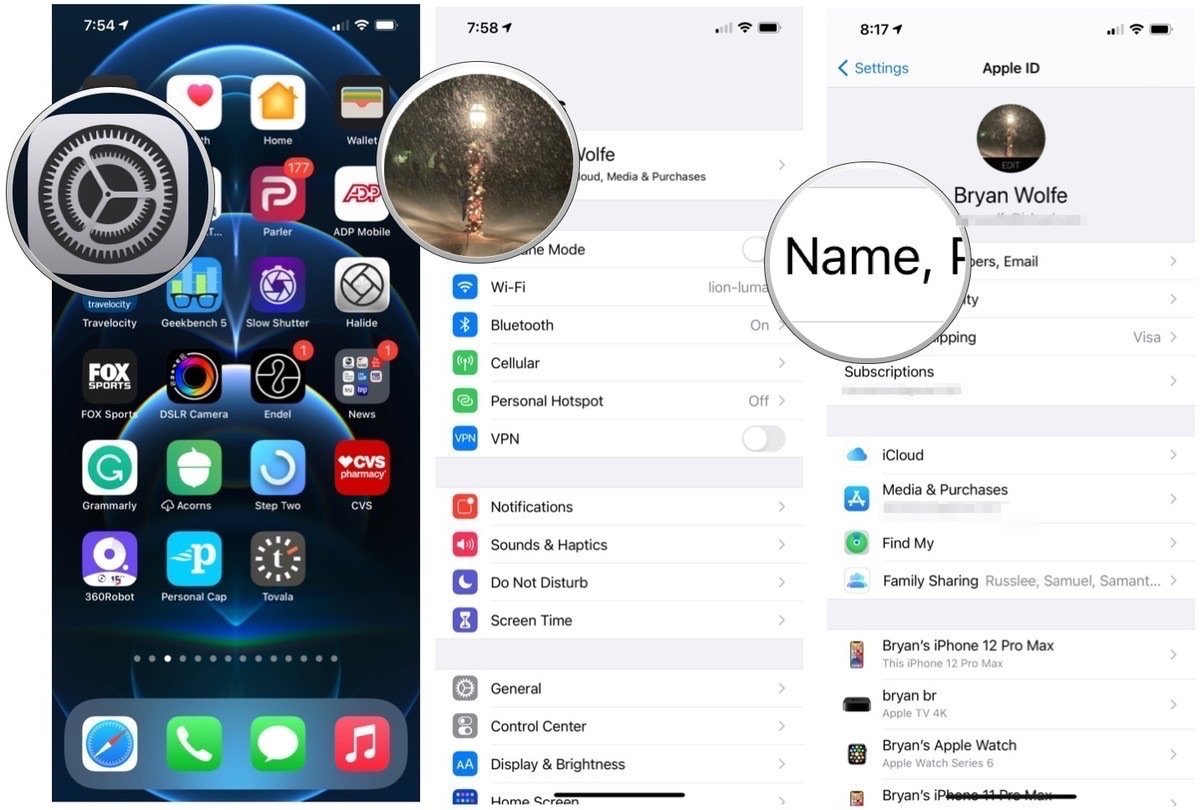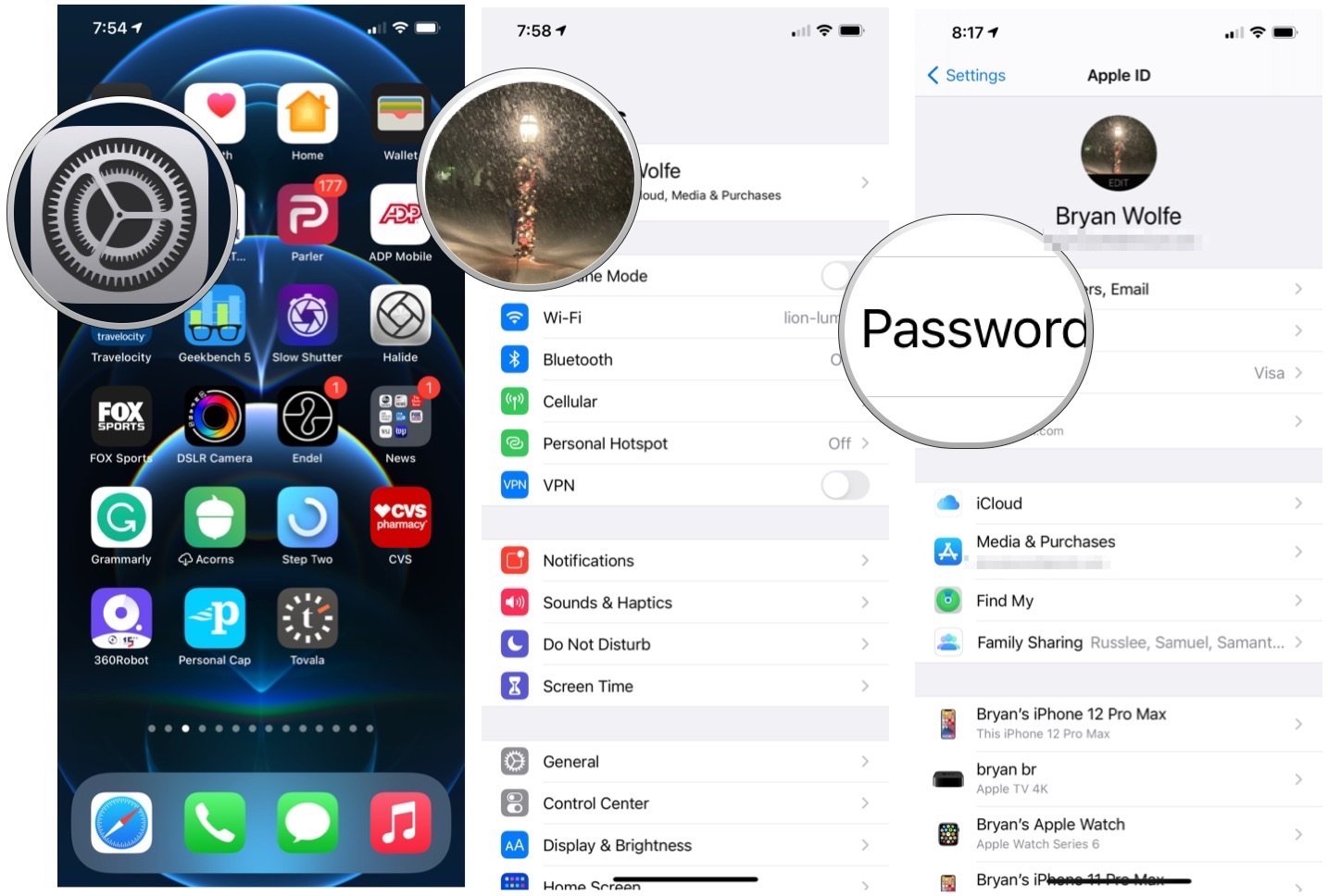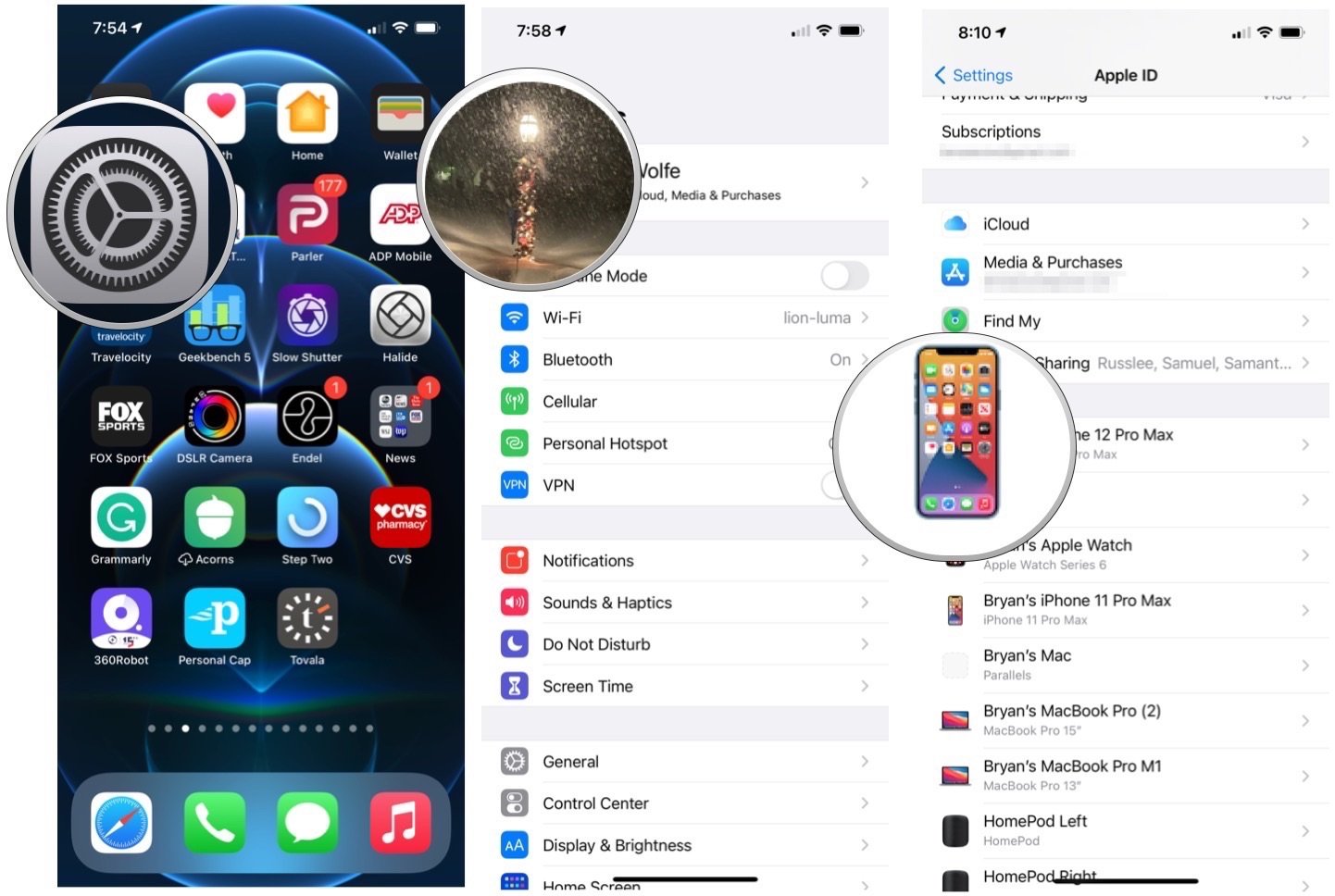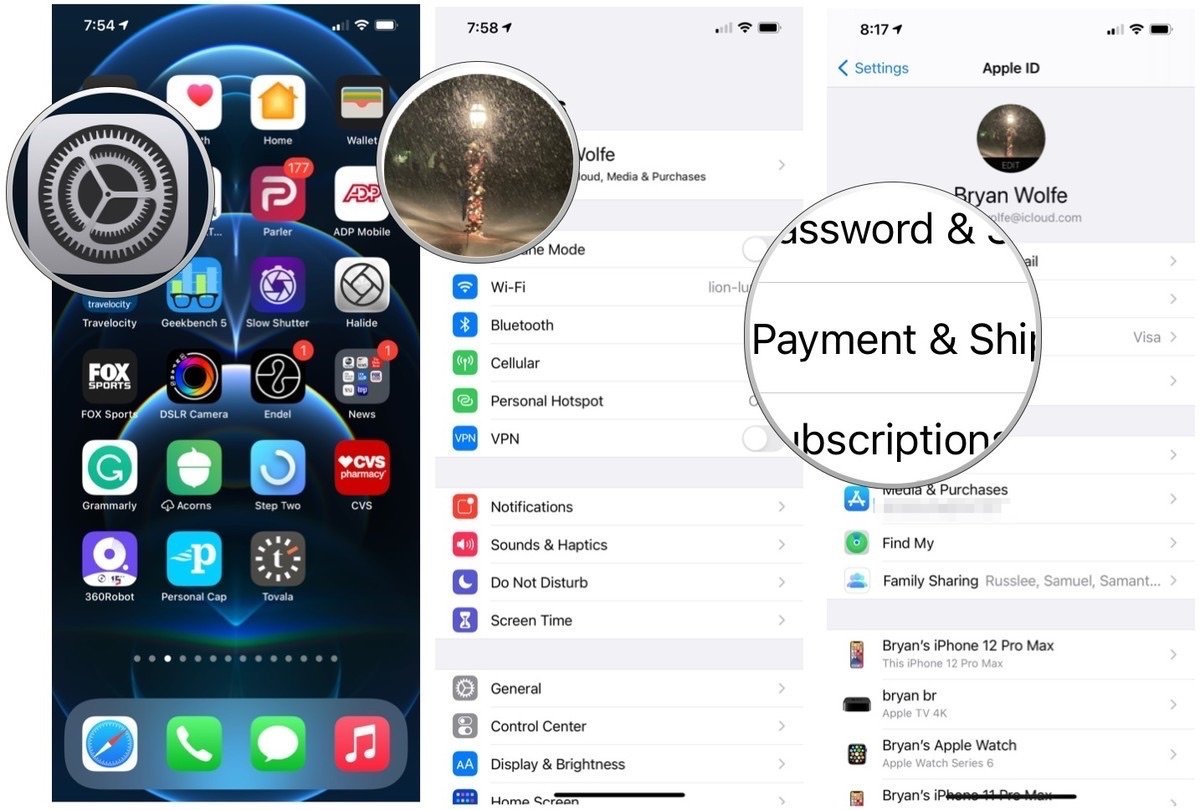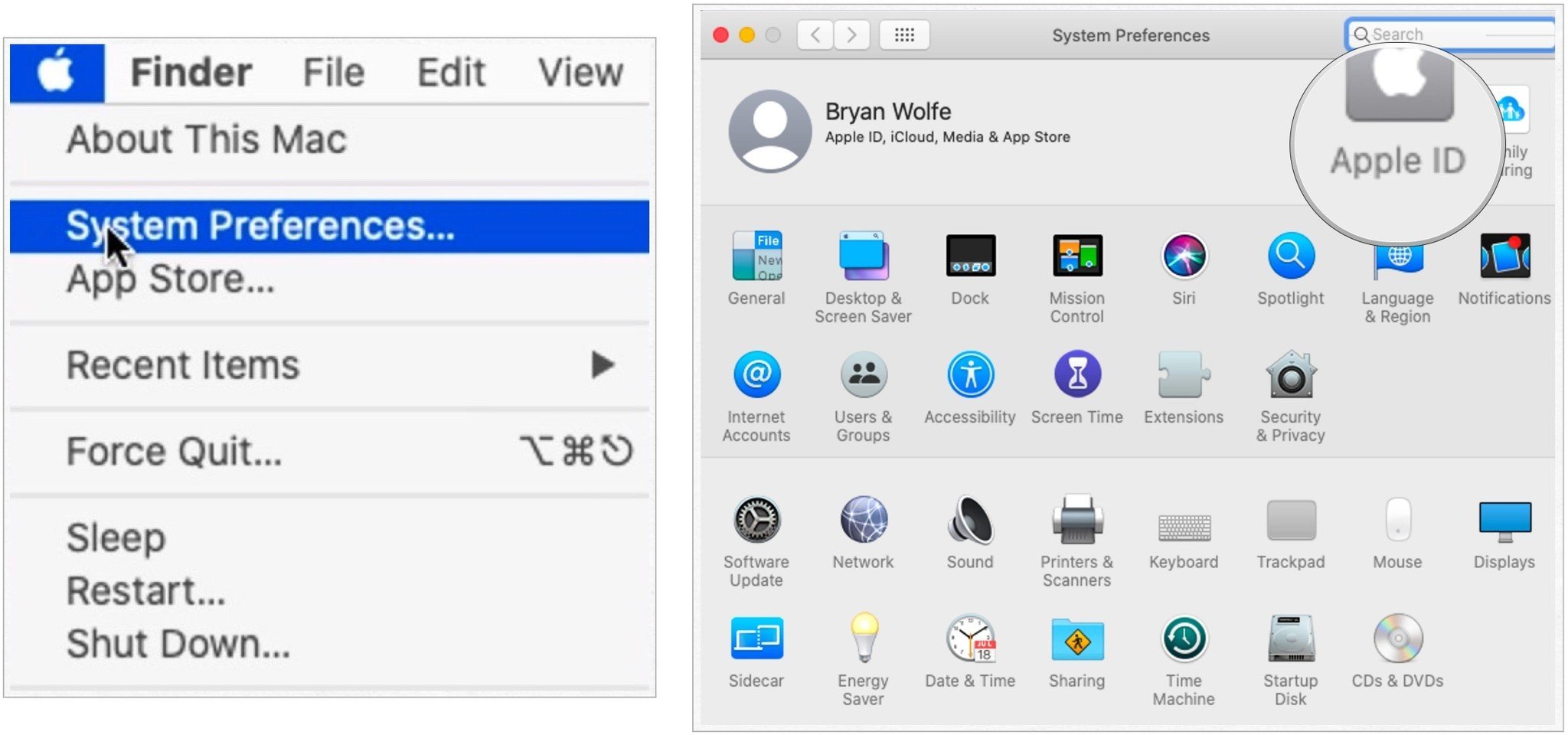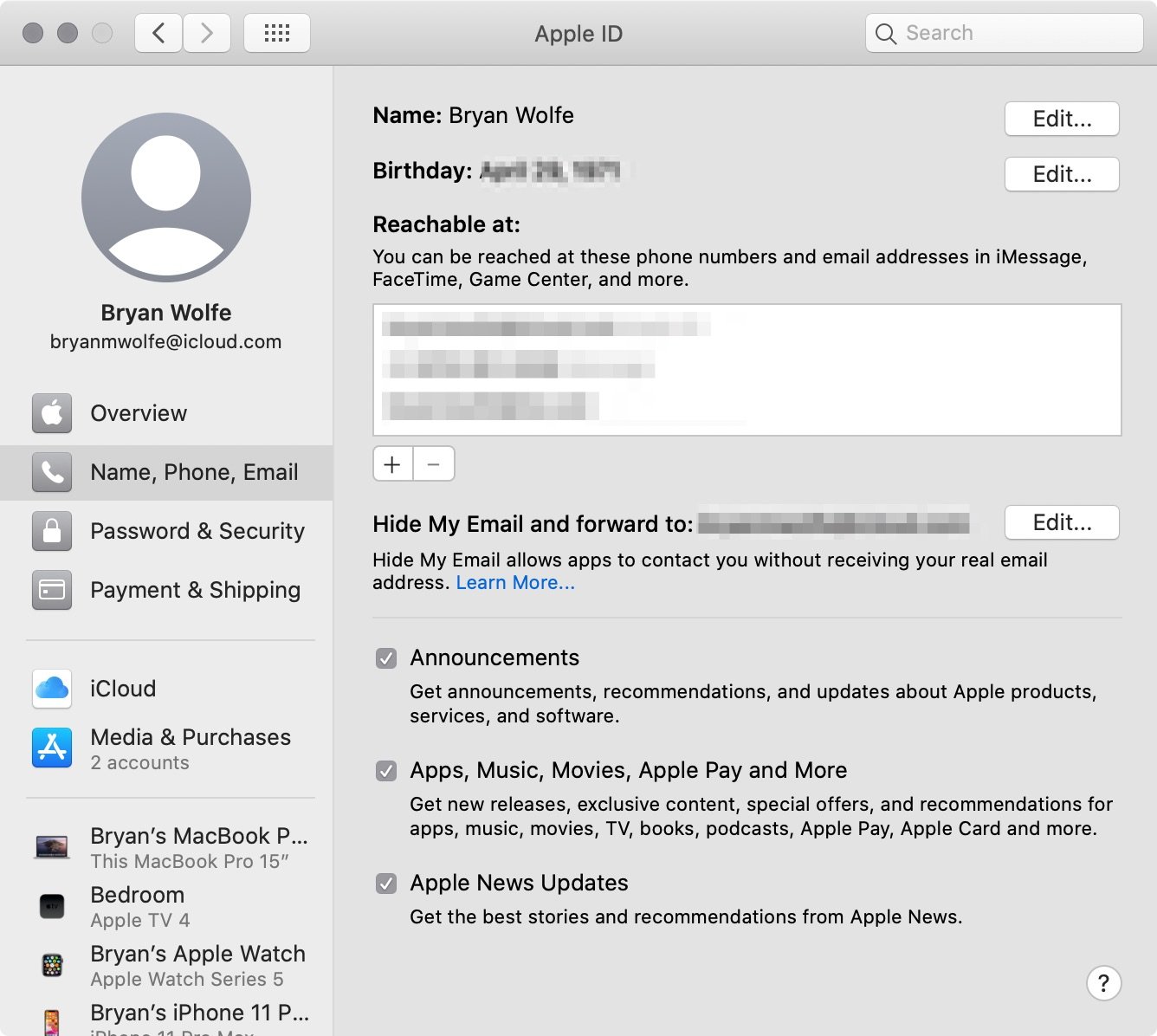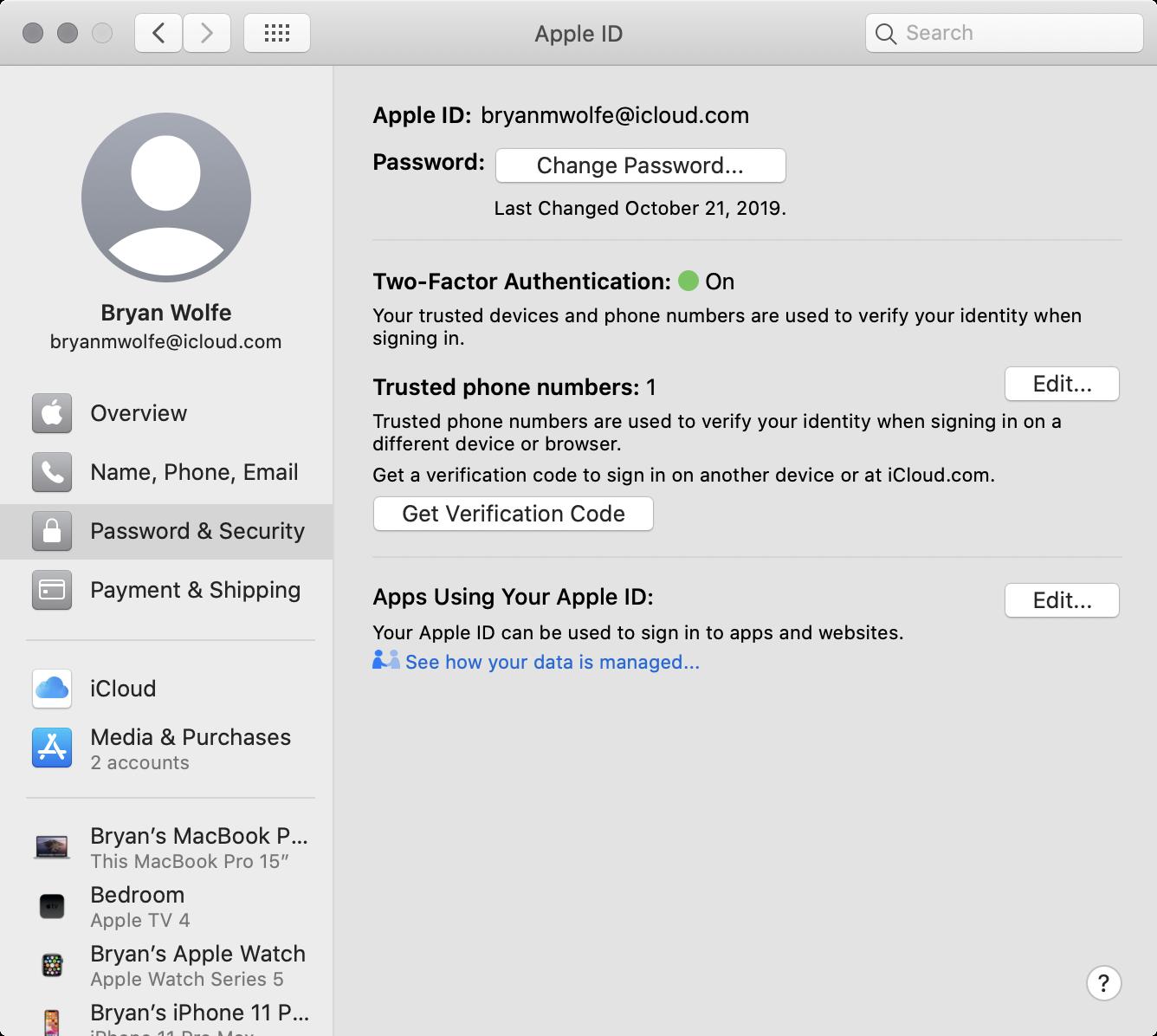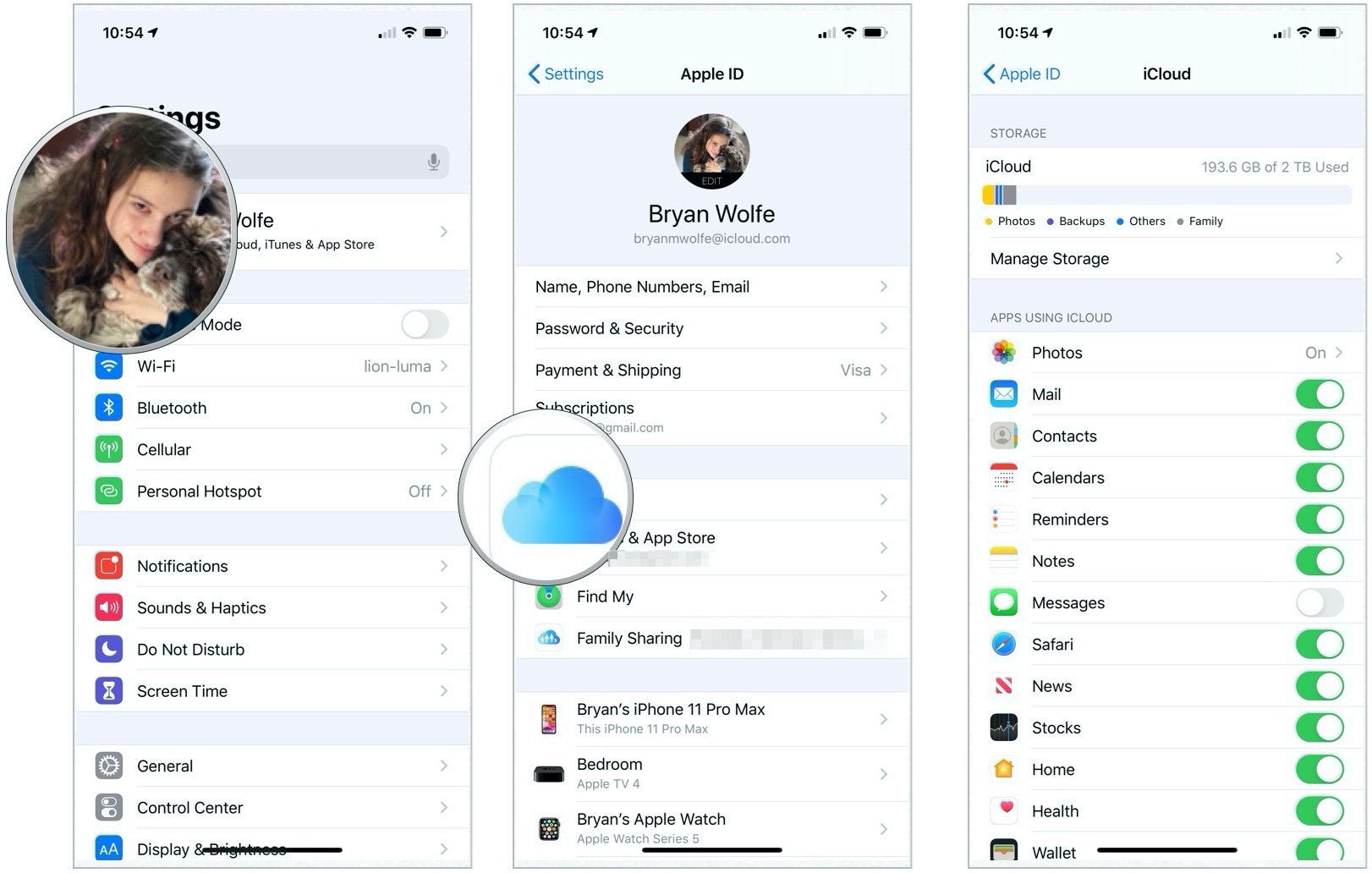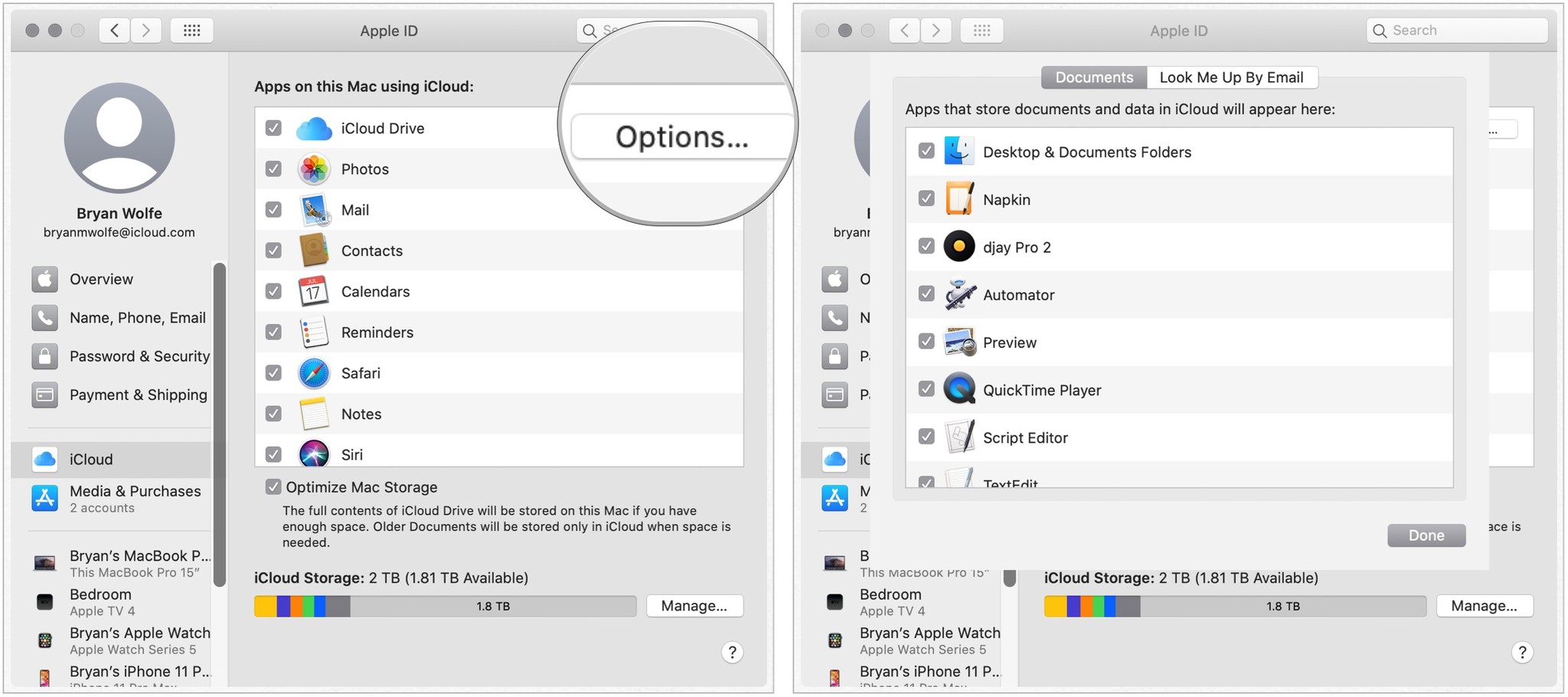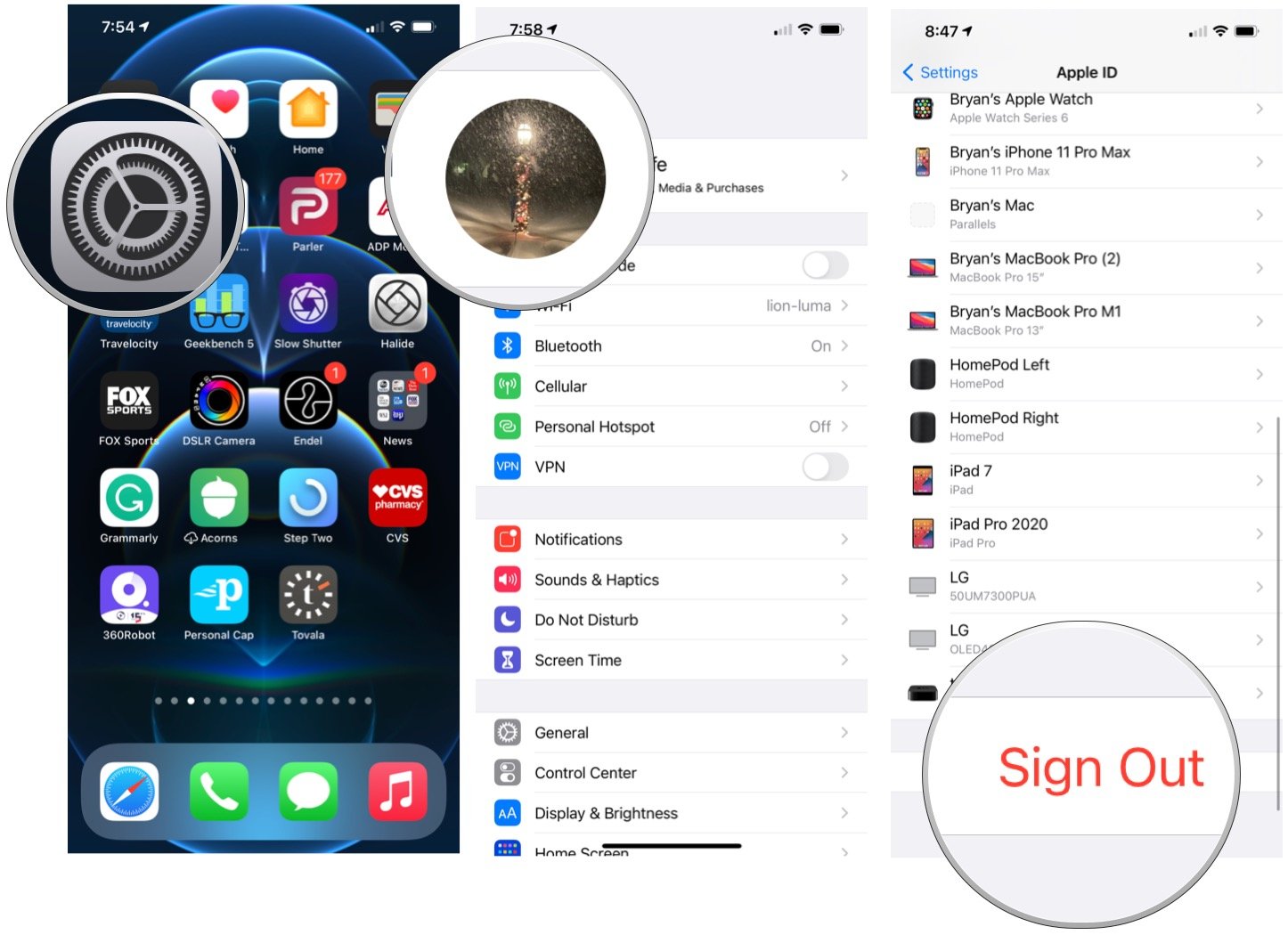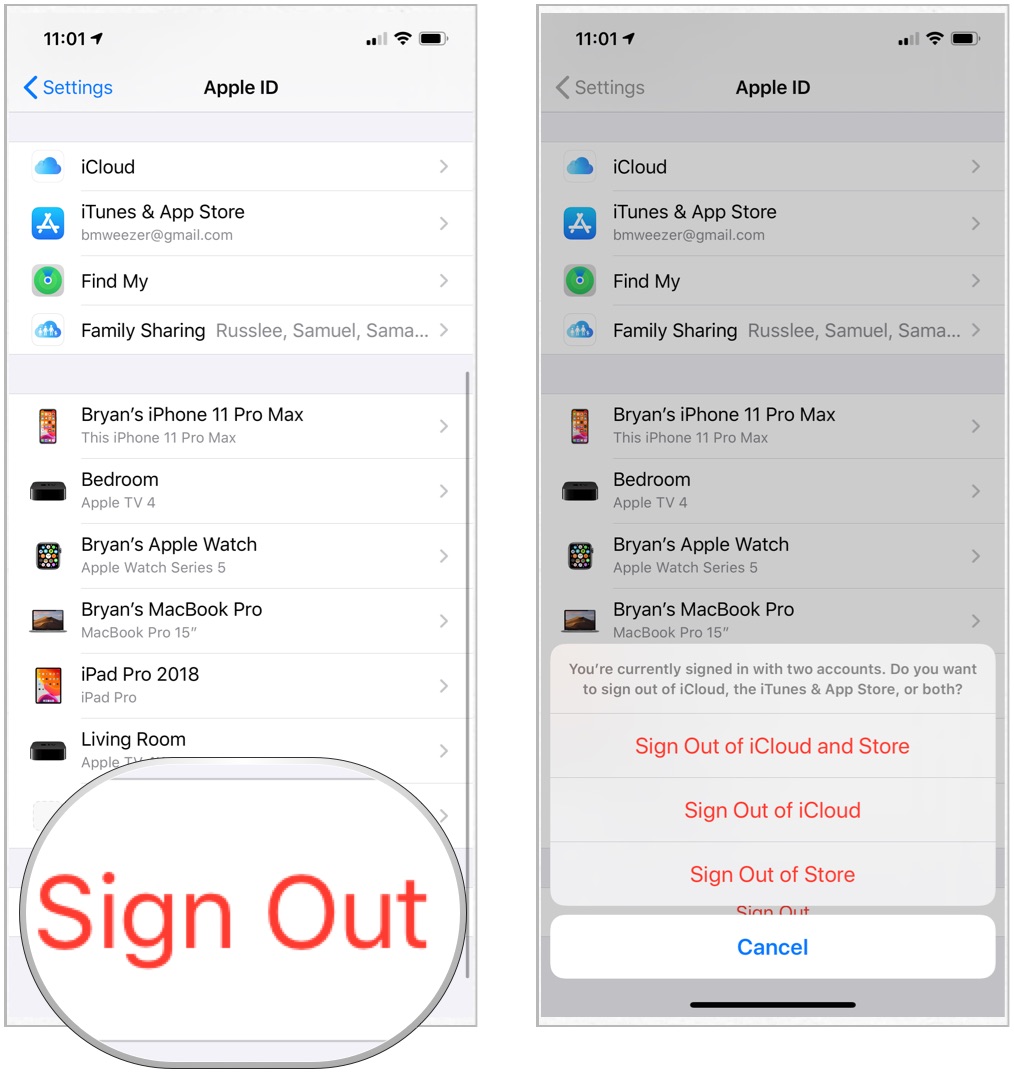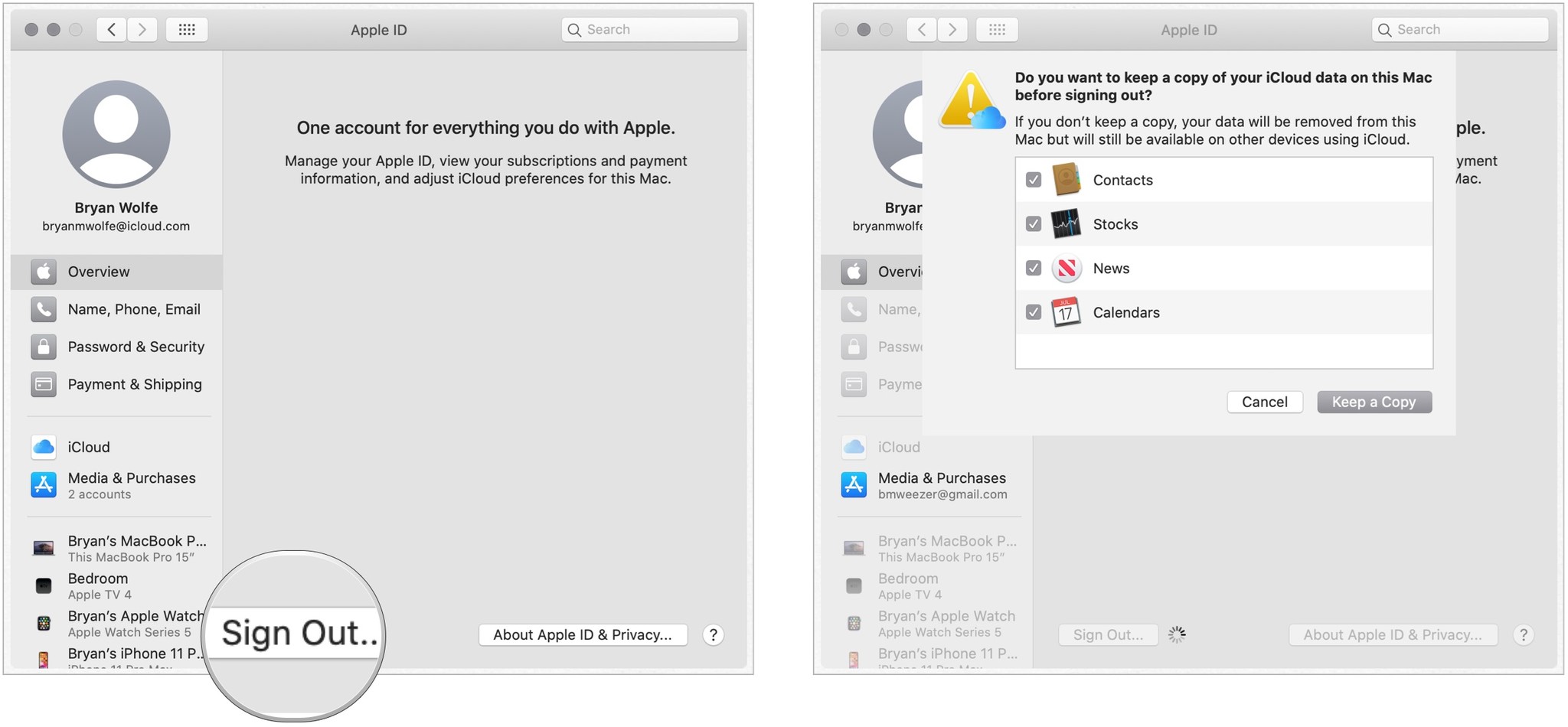- Настройка iCloud Drive
- Подготовка
- Начало работы
- На устройстве iPhone, iPad и iPod touch
- На компьютере Mac
- На сайте iCloud.com
- На компьютере с Windows
- Что дальше
- Как включить и пользоваться облачным хранилищем iCloud в iPhone
- Какие функции скрывает в себе Айклауд
- Как активировать iCloud на iPhone
- Хранение файлов в облаке
- Хранение фотографий
- Выгрузка данных приложений в iCloud
- Создание «облачной» резервной копии
- Функция поиска смартфона
- Как зайти в веб-версию iCloud через Айфон
- Вывод
- Как установить и настроить iCloud на вашем iPhone, iPad и Mac
- Как настроить iCloud
- Как настроить iCloud на iPhone и iPad
- Как настроить iCloud на Mac
- Как просмотреть информацию об учетной записи iCloud
- Как просмотреть свою контактную информацию на iPhone и iPad
- Как просмотреть свой пароль и информацию о безопасности на iPhone и iPad
- Как просмотреть зарегистрированные устройства для вашей учетной записи iCloud на iPhone и iPad
- Как просмотреть платежную информацию iCloud на iPhone и iPad
- Как просмотреть информацию об учетной записи iCloud на Mac
- Как просмотреть свой пароль и информацию о безопасности на Mac
- Как просмотреть информацию об оплате и доставке на Mac
- Как управлять разрешениями на синхронизацию iCloud
- Как управлять разрешениями на синхронизацию iCloud на iPhone и iPad
- Как управлять разрешениями на синхронизацию iCloud на Mac
- Как выйти из iCloud
- Как выйти из iCloud на iPhone и iPad
- Как выйти из iCloud на Mac
- Любые вопросы?
Настройка iCloud Drive
Файлы и папки, которые хранятся в iCloud Drive, будут обновляться на всех ваших устройствах. Доступ к ним можно получать с устройств iPhone, iPad, iPod touch, компьютеров Mac, компьютеров с ОС Windows либо с веб-сайта iCloud.com.
Подготовка
- Обновите iPhone, iPad или iPod touch до последней версии iOS или iPadOS, а компьютер Mac — до последней версии macOS.
- Настройте iCloud на всех своих устройствах.
- Убедитесь, что вход в iCloud выполнен с тем же идентификатором Apple ID, который используется для входа в систему на всех ваших устройствах.
- На компьютере с Windows выполните обновление до Windows 7 или более поздней версии и загрузите iCloud для Windows.
Если используемое устройство невозможно обновить до последней версии iOS или macOS, см. минимальные системные требования для использования iCloud Drive.
Начало работы
Настройте iCloud Drive на всех устройствах, на которых требуется получать доступ к файлам и редактировать их.
На устройстве iPhone, iPad и iPod touch
- Перейдите в меню «Настройки» > [ваше имя].
- Нажмите iCloud.
- Включите функцию iCloud Drive.
Для поиска файлов в iCloud Drive можно использовать приложение «Файлы».
На компьютере Mac
- Перейдите в меню Apple > «Системные настройки» и нажмите идентификатор Apple ID. В macOS Mojave и более ранних версий нажимать идентификатор Apple ID не нужно.
- Выберите iCloud.
- Выполните вход с помощью идентификатора Apple ID, если необходимо.
- Выберите iCloud Drive.
Чтобы добавить файлы из папок «Рабочий стол» и «Документы» компьютера Mac в iCloud Drive, включите папки «Рабочий стол» и «Документы».
- После этого папки «Рабочий стол» и «Документы» отобразятся в разделе iCloud на боковой панели Finder.
- Если добавить папку «Рабочий стол» со второго компьютера Mac, файлы из его папок «Рабочий стол» и «Документы» будут находиться в iCloud Drive в папке с именем второго компьютера Mac. Файлы со второго компьютера Mac не объединяются автоматически с файлами на первом компьютере Mac.
Если вы уже используете предоставленную другим провайдером облачных сервисов функцию, которая позволяет синхронизировать или управлять папками «Рабочий стол» и «Документы», эту функцию необходимо отключить, чтобы можно было пользоваться папками «Рабочий стол» и «Документы». Для пользования папками «Рабочий стол» и «Документы» требуется ОС macOS Sierra или более поздняя версия.
На сайте iCloud.com
- Выполните вход на веб-сайте iCloud.com.
- Выберите приложение Pages, Numbers или Keynote.
- Нажмите «Обновить до iCloud Drive», если появится соответствующий запрос.
На компьютере с Windows
После настройки сервиса iCloud Drive на iPhone, iPad, iPod touch или компьютере Mac, можно настроить его на компьютере с Windows.
- Перейдите в меню «Пуск», откройте «Приложения» или «Программы» и выберите «iCloud для Windows».
- Введите ваш идентификатор Apple ID, чтобы выполнить вход в iCloud.
- Выберите iCloud Drive и нажмите «Применить».
Что дальше
После завершения настройки iCloud Drive все документы, сохраненные в iCloud, будут автоматически перемещены в iCloud Drive. Помимо приложений Pages, Numbers и Keynote, файлы на iPhone, iPad и iPod touch хранятся в приложении «Файлы». Если файлы не отображаются в перечисленных приложениях, возможно, они хранятся на устройстве, где сервис iCloud Drive не включен.
Информация о продуктах, произведенных не компанией Apple, или о независимых веб-сайтах, неподконтрольных и не тестируемых компанией Apple, не носит рекомендательного или одобрительного характера. Компания Apple не несет никакой ответственности за выбор, функциональность и использование веб-сайтов или продукции сторонних производителей. Компания Apple также не несет ответственности за точность или достоверность данных, размещенных на веб-сайтах сторонних производителей. Обратитесь к поставщику за дополнительной информацией.
Источник
Как включить и пользоваться облачным хранилищем iCloud в iPhone
Ежегодно осенью американская «яблочная» компания с размахом презентует новые устройства. Большое количество пользователей атакуют Apple Store, главная проблема, с которой они сталкиваются, – это миграция данных на новое устройство. Каждый мобильный гаджет – это целая жизнь: фотографии, СМСки, телефонная книга и еще много чего. К счастью, решение задачи хранения найдено: создан Айклауд – глобальный сервис «облачного» склада. Разберемся, как пользоваться iCloud на iPhone.
Какие функции скрывает в себе Айклауд
«Облачное» хранилище iCloud – это, по сути, небольшой объем дискового пространства на серверах Apple, предоставляемое смартфону для выгрузки важных данных. По умолчанию, Айфон синхронизирует свои настройки, телефонную книгу, события календаря, фотографии и короткие сообщения. Если пользоваться не одним устройством от Apple, а еще, например, iMac и iPad, выгружаться в «облако» файлы будут и с них. При этом все гаджеты связаны единой экосистемой, если сделать фото на iPhone, без каких-либо действий со стороны пользователя, это изображение появится в галерее Айпэда.
Возможности по синхронизации данных с устройства у iCloud довольно значительные:
- Музыкальная библиотека, список установленных программ, текстовые документы.
- Фотографии из галереи.
- Текущие настройки смартфона.
- Временные файлы приложений, например, информация об аккаунтах, сохранения, закладки и т. д.
- Темы и оформление.
- Сообщения пользователя: СМС, iMessage, MMS.
Преимущество данного сервиса – отсутствие оплаты, «облако» работает в системе, начиная с версии iOS 5. Хранилище надежно защищено двойным шифрованием, поэтому за утечку личных данных переживать не стоит.
Как активировать iCloud на iPhone
Для того чтобы подключить «облачный сервис», требуется иметь учетную запись – Apple ID. Если до этого момента она не зарегистрирована, следует это сделать перед выполнением дальнейших шагов по инструкции.
На главном экране iPhone найти серую иконку с шестеренкой, открывающей доступ к настройкам смартфона.
Перечень настроек содержит пункт, называемый iCloud. Система предложит настроить Айклауд на Айфоне, авторизоваться под персональной учетной записью Apple ID. Необходимо будет ввести адрес электронной почты и пароль. Если все верно, Айфон покажет сообщение о том, что функция «Найти iPhone» активирована.
Не стоит недооценивать важность этой функции. Во-первых, она позволяет онлайн отследить местонахождение смартфона на карте. А во-вторых, если вдруг iPhone будет потерян или украден, его можно заблокировать. Тогда злоумышленнику или нашедшему «потерю» не удастся продать Айфон.
Настройки iCloud содержат информацию о количестве доступного места на сервере. Бесплатно предоставляется 5 Гб, но за дополнительную плату предлагается обновить тарифный план:
- 50 Гб – 70 рублей в месяц;
- 200 Гб – 210 рублей в месяц;
- 2024 Гб – 700 рублей в месяц.
Если перейти по ссылке «Управление Хранилищем», можно посмотреть подробности, чем занято пространство на серверах Apple:
Это полезная функция для определения, какая из программ «захламляет» резервный склад, затем провести очистку.
Хранение файлов в облаке
С восьмой версии операционной системы iOS компания Apple предоставила пользователям возможность закачивать в Хранилище любые файлы, превратив его в файлообменник. Сервис получил название iCloud Drive. В одноименном пункте меню видно, какие установленные программы имеют к нему доступ, а также перечень файлов и статус закачки:
Если включить функцию отображения на главном экране, доступ к диску будет под рукой.
Хранение фотографий
Пункт «iCloud Фото» дает возможность настроить выгрузку и хранение фотографий на резервном дисковом пространстве:
Можно активировать полную выгрузку картинок в iCloud (первый пункт меню) либо выгружать Фотопоток (второй пункт), либо настроить общий доступ к фото (третий пункт).
Выгрузка данных приложений в iCloud
По умолчанию, данные телефонной книги, почты, календарей, напоминаний, кошелек, заметки, файлы встроенного браузера синхронизируются с «облачным» диском:
Это меню предусматривает выбор нужных опций по синхронизации.
Создание «облачной» резервной копии
Полезная функция, позволяющая при миграции на другое устройство в несколько нажатий скачать по Wi-Fi и установить на новое устройство данные:
Закачка резервной копии на iCloud происходит во время зарядки Айфона.
Функция поиска смартфона
Сервис, главное предназначение которого – предотвращение кражи или потери смартфона. Помимо отображения положения устройства на карте, сервис дает возможность заблокировать мобильник, отправить сообщение с просьбой вернуть или удаленно стереть данные:
Активировать эту функцию можно в настройке iCloud > Найти iPhone.
Как зайти в веб-версию iCloud через Айфон
Иногда возникает необходимость зайти в Айклауд через браузер на Айфоне. Но просто так это не получится, а устройство выдаст предупреждение, что для получения доступа нужна авторизация в «облачном» сервисе через настройки устройства. Это ограничение возможно обойти, щелкнув во встроенном браузере по кнопке «Поделиться сайтом», далее выбрав опцию «Полная версия сайта»:
После этого пользоваться десктопной версией сайта.
Вывод
Функция iCloud является одной из самых полезных в «яблочных» устройствах. Благодаря ей можно не бояться потери данных. Рекомендуется активировать «облачную» синхронизацию сразу же после покупки устройства.
Источник
Как установить и настроить iCloud на вашем iPhone, iPad и Mac
Источник: Джозеф Келлер / iMore
Как настроить iCloud
iCloud доступен на iPhone, iPad и Mac.
Как настроить iCloud на iPhone и iPad
Когда вы обновляете операционную систему iOS или впервые начинаете использовать iPhone, вас спросят, хотите ли вы использовать iCloud Drive для хранения данных. Если вы нажмете «Да», все готово. Если вы нажали «Нет» во время настройки, но с тех пор решили, что хотите использовать iCloud Drive, вы все равно можете включить его вручную.
- Запустить Настройки app с главного экрана.
- Кран Баннер Apple ID.
- выбирать iCloud.
Источник: iMore
Повторите этот процесс на всех устройствах iOS, которые вы хотите синхронизировать с iCloud.
Как настроить iCloud на Mac
Когда вы обновляете операционную систему Mac или впервые начинаете использовать Mac, вас спросят, хотите ли вы использовать iCloud Drive для хранения данных. Если вы нажмете «Да», все готово. Если вы нажали «Нет» во время установки, но с тех пор решили, что хотите использовать iCloud Drive, вы все равно можете включить его вручную.
- Нажать на Значок Apple в верхнем левом углу экрана.
- Выбирать Системные настройки… из раскрывающегося меню.
- выбирать Войти вверху справа.
Источник: iMore
Источник: iMore
Было бы лучше, если бы вы оставили флажки в каждом приложении; Таким образом, ваши настройки будут перенесены на все ваши устройства с поддержкой iCloud.
Как просмотреть информацию об учетной записи iCloud
Вы можете проверить свою контактную информацию, пароль и безопасность, зарегистрированные устройства и настройки оплаты iCloud на своем iPhone, iPad и Mac.
Как просмотреть свою контактную информацию на iPhone и iPad
- Запустить Настройки приложение.
- Коснитесь своего Баннер Apple ID.
- выбирать Имя, номера телефонов и электронная почта.
Вы можете изменить свое имя, адрес электронной почты, по которому люди могут с вами связаться, номер телефона, по которому люди могут связаться с вами, и свой день рождения.
Как просмотреть свой пароль и информацию о безопасности на iPhone и iPad
- Запустить Настройки приложение.
- Коснитесь своего Баннер Apple ID.
- выбирать Пароль.
Вы можете изменить свой пароль, номер телефона, который вы зарегистрировали в качестве доверенного номера, и получить проверочный код для первоначальной подписи другого устройства на iCloud.com.
Как просмотреть зарегистрированные устройства для вашей учетной записи iCloud на iPhone и iPad
- Запустить Настройки приложение.
- Коснитесь своего Баннер Apple ID.
- Прокрутите вниз и коснитесь устройство чтобы просмотреть это.
Как просмотреть платежную информацию iCloud на iPhone и iPad
- Запустить Настройки приложение.
- Коснитесь своего Баннер Apple ID.
- Выбирать Оплата и доставка.
Вы можете изменить номер своей кредитной карты и дату истечения срока действия, а также изменить адрес доставки, связанный с вашим Apple ID.
Как просмотреть информацию об учетной записи iCloud на Mac
- Нажать на Значок Apple в верхнем левом углу экрана.
- Нажмите на Системные настройки… из раскрывающегося меню.
- Нажмите идентификатор Apple ID на вершине.
Источник: iMore
Нажмите на Имя, телефон, электронная почта.
Источник: iMore
Вы можете изменить адрес электронной почты и номер телефона, по которому люди могут с вами связаться, а также дату вашего рождения. Вы также можете включить подписку по электронной почте для объявлений о продуктах Apple и главных новостей.
Как просмотреть свой пароль и информацию о безопасности на Mac
- Нажать на Значок Apple в верхнем левом углу экрана.
- Нажмите на Системные настройки… из раскрывающегося меню.
Нажмите идентификатор Apple ID на вершине.
Источник: iMore
Нажмите на Пароль и безопасность.
Источник: iMore
Вы можете изменить свой пароль, добавить новый номер телефона к своим доверенным номерам и получить проверочный код, отправленный вам, чтобы вы могли войти в систему на другом устройстве или на iCloud.com.
Как просмотреть информацию об оплате и доставке на Mac
- Нажать на Значок Apple в верхнем левом углу экрана.
- Нажмите на Системные настройки… из раскрывающегося меню.
Нажмите идентификатор Apple ID на вершине.
Источник: iMore
Как управлять разрешениями на синхронизацию iCloud
Многие сторонние приложения подключаются к iCloud, чтобы вы могли получать доступ к файлам с любого устройства. Однако вам не обязательно хранить все документы, хранящиеся в iCloud. Даже если вы изначально настроили стороннее приложение с iCloud, вы можете в любой момент отозвать разрешение вручную.
Как управлять разрешениями на синхронизацию iCloud на iPhone и iPad
- Запустить Настройки app с главного экрана.
- Кран Баннер Apple ID.
- выбирать iCloud.
Источник: iMore
Переключить выключатель включить или выключить приложение, для которого вы хотите разрешить или отменить синхронизацию iCloud Drive.
Как управлять разрешениями на синхронизацию iCloud на Mac
- Нажать на Значок Apple в верхнем левом углу экрана.
- Нажмите на Системные настройки… из раскрывающегося меню.
- Нажмите идентификатор Apple ID на вершине.
Источник: iMore
Как выйти из iCloud
Если по какой-либо причине вы решите, что больше не хотите использовать iCloud Drive на своем iPhone, iPad или Mac, вы можете выйти из системы на любом устройстве.
Как выйти из iCloud на iPhone и iPad
- Открой Настройки приложение.
- Коснитесь своего Баннер Apple ID.
- Прокрутите вниз и коснитесь Выход.
Источник: iMore
Как выйти из iCloud на Mac
- Нажать на Значок Apple в верхнем левом углу экрана.
- Нажмите на Системные настройки… из раскрывающегося меню.
- Нажмите идентификатор Apple ID на вершине.
Источник: iMore
Любые вопросы?
У вас есть вопросы о том, как установить и настроить iCloud на вашем iPhone, iPad и Mac? Оставьте их в комментариях, и мы поможем вам.
var fbroot = $(‘#fb-root’).trigger(‘facebook:init’); >;
Источник