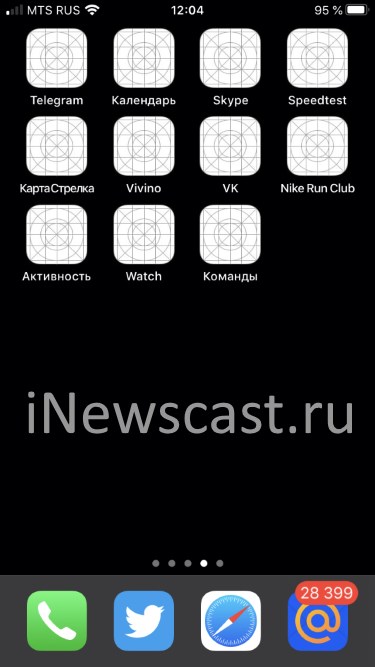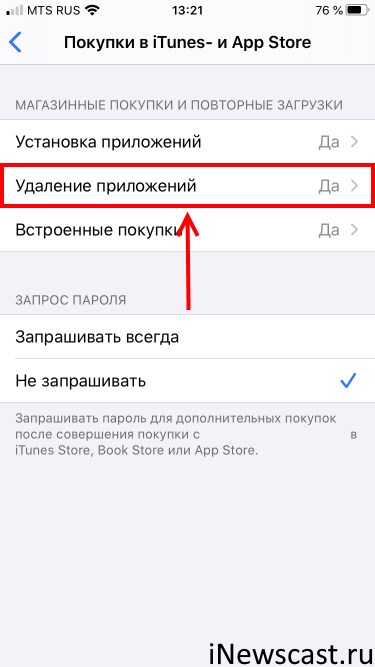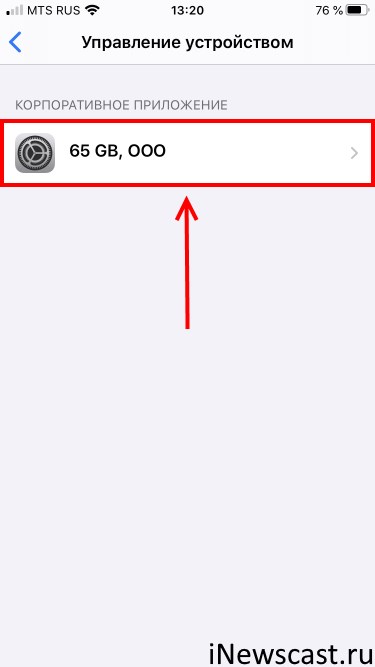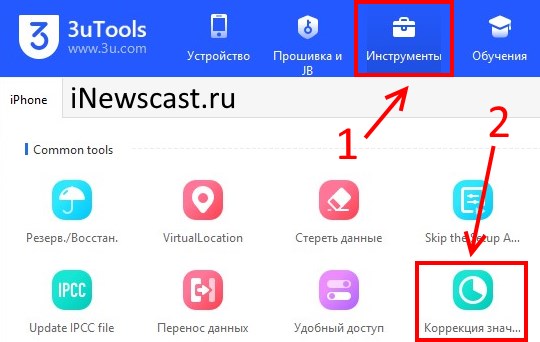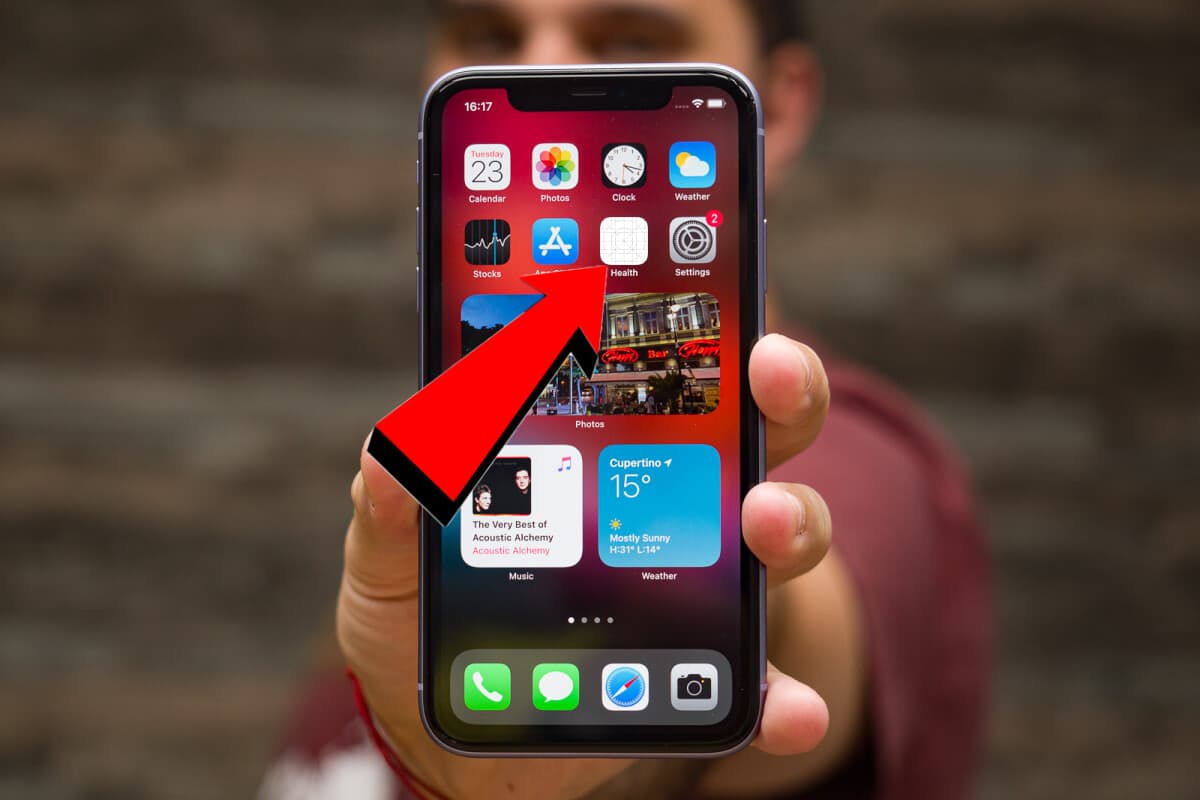- Как легко исправить iPhone белый экран смерти
- Ваш iPhone (или iPad) показывает белый экран? Попробуйте эти пять исправлений
- Причины iPhone белого экрана
- Сначала попробуйте нажать три пальца
- Хард ресет iPhone
- Удерживайте Домой + Увеличение громкости + Мощность
- Попробуйте режим восстановления и восстановления из резервной копии
- Попробуйте режим DFU
- Если ничего из этого не работает
- Исправление белого экрана iPod touch или iPad
- Не удаляется приложение на iPhone — серая (белая) иконка!
- Почему не удаляется приложение на iPhone и отображается белая иконка
- ✏️ Нам пишут:
Как легко исправить iPhone белый экран смерти
Ваш iPhone (или iPad) показывает белый экран? Попробуйте эти пять исправлений
Если экран вашего iPhone полностью белый и на нем нет значков или приложений, возможно, вы столкнулись с печально известным белым экраном iPhone, он же iPhone «Белый экран смерти». Это имя звучит страшно, но не так плохо, как название в большинстве случаев. Это не так, как будто ваш телефон взорвется или что-то в этом роде.
Белый экран смерти iPhone редко оправдывает свое название. Шаги, описанные в этой статье, часто могут это исправить.
Советы и инструкции в этой статье относятся ко всем последним версиям операционной системы iPhone и iOS, включая (но не ограничиваясь) iOS 11 и 12.
Причины iPhone белого экрана
Белый экран iPhone может быть вызван несколькими причинами, но два наиболее распространенных виновника:
- Неудачное обновление программного обеспечения или джейлбрейк. При попытке обновить операционную систему iPhone, и обновление завершается неудачно, иногда вы видите белый экран. Это даже чаще встречается при попытке сделать джейлбрейк вашего iPhone, и джейлбрейк не работает.
- Аппаратная проблема: . Если программное обеспечение не является виновником, другой наиболее распространенной причиной появления белого экрана является кабель, соединяющий материнскую плату iPhone с его экраном, который отсоединяется или ломается. В некоторых случаях это просто результат аппаратного сбоя с течением времени. В других случаях разъем высвобождается после слишком частого падения телефона.
Сначала попробуйте нажать три пальца
В большинстве случаев это не решит проблему, но есть шанс, что у вас вообще нет белого экрана смерти. Вместо этого вы могли случайно включить увеличение экрана. Если это так, вы можете быть очень приближены к чему-то белому, чтобы оно выглядело как белый экран. В этом случае обычные краны вам не помогут.
Чтобы зафиксировать увеличение, удерживайте три пальца вместе, а затем используйте их, чтобы дважды коснуться экрана. Если ваш экран увеличен, это вернет его к нормальному виду. Отключите увеличение в Настройках > Общие > Специальные возможности > Увеличение > Выкл. .
Подробнее об этом явлении читайте в разделе «Значки« Мой iPhone »велики»). Что происходит?
Хард ресет iPhone
Часто лучший шаг, чтобы исправить любую проблему iPhone, состоит в том, чтобы перезагрузить iPhone. В этом случае вам потребуется чуть более мощный перезапуск, называемый аппаратным сбросом. Это похоже на перезапуск, но не требует, чтобы вы могли видеть или касаться чего-либо на экране – это важно, если у вас белый экран, который не реагирует на нажатия. Это также очищает больше памяти iPhone (не волнуйтесь, вы не потеряете свои данные).
Чтобы выполнить полную перезагрузку любой модели iPhone с оригинала через iPhone 7:
Удерживайте одновременно кнопки Домой и кнопку режим сна/пробуждение (на iPhone 7 удерживайте кнопки громкости вниз и . > вместо кнопок сна/пробуждения ).
Продолжайте удерживать, пока экран не начнет мигать и не появится логотип Apple.
Отпустите кнопки и пусть iPhone запускается как обычно.
Поскольку в кнопке «Домой» iPhone 8 используется другая технология, а в iPhone X, XS и XR вообще нет кнопки «Домой», процесс аппаратного сброса немного отличается. На этих моделях:
Нажмите кнопку увеличение громкости и отпустите.
Нажмите кнопку уменьшения громкости и отпустите.
Удерживайте нажатой кнопку режим сна/пробуждения (она же Боковая ), пока телефон не перезагрузится. Когда появится логотип Apple, отпустите кнопку.
Удерживайте Домой + Увеличение громкости + Мощность
Если полный сброс не сработал, есть еще одна комбинация кнопок, которая работает для многих людей:
Удерживая нажатой кнопку Главная , кнопку увеличение громкости и кнопку питания ( режим сна/пробуждение ), все в один раз.
Это может занять некоторое время, но продолжайте удерживать, пока экран не выключится.
Продолжайте удерживать эти кнопки, пока не появится логотип Apple.
Когда появится логотип Apple, вы можете отпустить кнопки и запустить iPhone как обычно.
Очевидно, что это работает только с моделями iPhone, которые имеют кнопку Home. Вероятно, он не работает с iPhone 8, X, XS и XR и может еще не работать с 7. Пока нет слов, если есть эквивалент этого на этих моделях.
Попробуйте режим восстановления и восстановления из резервной копии
Если ни один из этих вариантов не сработал, ваш следующий шаг – попытаться перевести iPhone в режим восстановления. Режим восстановления – это мощный инструмент для решения любых проблем с программным обеспечением. Это позволит вам переустановить iOS и восстановить резервные копии данных на iPhone. Чтобы использовать это:
Подключите свой iPhone к компьютеру.
Что вы будете делать дальше, зависит от модели вашего iPhone:
- iPhone X и 8 :. Нажмите и отпустите кнопку увеличение громкости , затем уменьшение громкости . Нажмите и удерживайте кнопку режим сна/пробуждения (она же сторона ), пока не появится экран режима восстановления (значок iTunes с кабелем, указывающим на него).
- iPhone 7 серии :. Нажмите и удерживайте кнопки уменьшения громкости и Боковые , пока не появится экран режима восстановления.
- iPhone 6S и более ранние версии. . Нажмите и удерживайте кнопки Домой и режим сна/пробуждение , пока не появится экран «Режим восстановления».
Если экран меняется с белого на черный, вы находитесь в режиме восстановления. На этом этапе вы можете использовать экранные инструкции в iTunes, чтобы восстановить ваш iPhone из резервной копии.
Логотип Apple появится раньше, чем появится экран режима восстановления. Держите, пока не увидите значок iTunes.
Восстановите свой телефон из резервной копии.
Попробуйте режим DFU
Режим обновления прошивки устройства (DFU) даже более мощный, чем режим восстановления. Он позволяет вам включить iPhone, но не позволяет ему запускать операционную систему, что позволяет вносить изменения в саму операционную систему. Это сложнее и сложнее, но стоит попробовать, если ничего не помогло. Чтобы перевести телефон в режим DFU:
Подключите свой iPhone к компьютеру и запустите iTunes.
Выключи свой телефон.
Что вы будете делать дальше, зависит от модели вашего iPhone:
- iPhone X и 8: нажмите и удерживайте кнопку Боковая в течение примерно 3 секунд. Удерживайте нажатой кнопку Side , а затем нажмите кнопку уменьшения громкости . Удерживайте две кнопки примерно 10 секунд (если появляется логотип Apple, вам нужно начать снова). Отпустите кнопку Side , но продолжайте удерживать громкость вниз в течение 5 секунд. Пока экран остается черным и не показывает экран режима восстановления, вы находитесь в режиме DFU.
- iPhone 7 серии: одновременно нажмите кнопки Боковая и громкость вниз . Держите их около 10 секунд (если вы видите логотип Apple, начните снова). Отпустите кнопку Сторона и подождите еще 5 секунд. Если экран черный, вы находитесь в режиме DFU.
- iPhone 6S и более ранние версии . Удерживайте кнопки Домой и режим сна/пробуждение в течение 10 секунд. Отпустите кнопку режим сна/пробуждение и удерживайте кнопку Домой еще 5 секунд. Если экран остается черным, вы вошли в режим DFU.
Следуйте инструкциям на экране в iTunes.
Если ничего из этого не работает
Если вы перепробовали все эти шаги и у вас все еще есть проблема, скорее всего, у вас есть проблема, которую вы не можете исправить. Вы должны связаться с Apple, чтобы договориться о встрече в вашем местном Apple Store для поддержки.
Исправление белого экрана iPod touch или iPad
Эта статья посвящена исправлению белого экрана iPhone, но у iPod touch и iPad может возникнуть та же проблема. К счастью, решения для iPad или iPod Touch White Screen одинаковы. Все три устройства используют одни и те же аппаратные компоненты и работают на одной и той же операционной системе, поэтому все, что упомянуто в этой статье, может помочь исправить белый экран iPad или iPod touch.
Источник
Не удаляется приложение на iPhone — серая (белая) иконка!
Всем привет! Ох уж мне эти «серые и белые иконки»… То в iCloud залезут, то Wi-Fi сломают, а теперь добрались до практически самого главного, что есть на iPhone — игр и приложений.
Причём, ладно бы, если значок приложения просто стал серым (белым) и это была бы единственная проблема. Так нет! К изменившемуся ярлыку добавляется дополнительная «головная боль» — приложение зачастую становится безымянным (название пропадает или меняется на набор букв и цифр), его нельзя открыть, запустить, удалить, на нём не появляется «крестик»… Короче, программа ведёт себя «как-то не так» и категорически игнорирует все ваши попытки избавиться от этого безобразия.
У меня даже скрин есть!
Какие-то странные ярлыки приложений, иногда нет названия, удалить нельзя — согласитесь, приятного мало.
Я, когда первый раз с таким столкнулся, чуть было не побежал восстанавливать прошивку iOS через iTunes. Нет, ну а что? Серьезные проблемы требуют жестких и кардинальных решений!
К счастью, перепрошивка в большинстве случаев не требуется — есть куда более простые способы удалить неудаляющиеся игры и приложения.
Какие? Да самые разные!
И вот что можно сделать:
- Перезагрузить устройство. Пожалуйста, не игнорируйте это максимально простое, но, в тоже время, очень полезное действие. Лучше всего сделать жесткую перезагрузку — именно она помогает в большинстве случаев.
- Проверить свободную память. Возможно, приложение зависло и превратилось в «призрака» именно из-за такой вот банальной штуки — недостаточного количества памяти на iPhone. Попробуйте освободить немного свободного места — программа установится и после этого вы сможете от неё избавиться.
- Попробовать альтернативные способы удаления. Мы знаем, что есть классический вариант стирания программ (нажали, подержали, появился крестик, удалили). Но у нас-то крестик не появляется! Что делать? Открываем «Настройки — Основные — Хранилище iPhone», находим нужную программу, нажимаем «Удалить».
- Проверить ограничения. iOS имеет специальную настройку, при активации которой возникает запрет на удаление абсолютно всех приложений (в том числе «серых и белых иконок»). Проверьте «Настройки — Экранное время — Контент и Конфиденциальность — Покупки в iTunes и App Store — Удаление приложений». Правда, здесь возможна проблема — iPhone спросит код-пароль экранного времени. Что делать? Вот подробная инструкция о том, как узнать этот самый пароль.
- Задействовать App Store. Попытаться справиться с зависшими программами можно через App Store. Найдите не удаляющиеся приложение и выполните обновление, установку или удаление (все зависит от того, какой вариант будет предложен). Плюс, не забывайте, что подобную операцию можно проделать и с компьютера при помощи «правильного» iTunes — иногда помогает.
- Удалить профиль конфигурации. Настройки — Основные — Управление устройством.
Кстати, именно последний пункт является самой частой причиной появления вот таких вот «серых или белых значков» и неожиданных сбоев работе программ.
Потому что очень многие люди используют альтернативные App Store — скачивают программы через ссылки в Telegram, активируют всевозможные китайские магазины и т.д.
А как ставятся эти сторонние программы? Правильно, с использованием сертификатов управления устройством.
Сертификаты устаревают — приложения ломаются — фантомные серые или белые иконки остаются — владелец iPhone страдает.
Поэтому, если это именно ваш случай: смело удаляете сертификат, перезагружайте устройство и, скорей всего, непонятный значок исчезнет. Ура!
Обновлено! Совершенно забыл об ещё одном способе борьбы с «серыми или белыми значками» неудаляющихся приложений — 3uTools.
- Загружаем 3uTools с официального сайта (ссылка).
- Устанавливаем.
- Подключаем iPhone к компьютеру.
- В самом верху программы находим вкладку «Инструменты».
- Ищем пункт «Коррекция значков». Нажимаем.
- Вот теперь точно победа!
Или нет? Попробовали абсолютно все из вышеперечисленного, но ничего не работает — приложения по-прежнему не удаляются и напрягают своими непонятными иконками? Напишите свою историю в комментарии — постараемся разобраться и, возможно, все вместе мы сможем решить вашу проблему!
Источник
Почему не удаляется приложение на iPhone и отображается белая иконка
✏️ Нам пишут:
Пытался удалить одну игру со своего iPhone, что-то произошло в процессе удаления и вместо программы осталась белая иконка на рабочем столе. Как её убрать?
Так называемые пустые или серые иконки на iPhone могут появляться во время установки или удаления приложений. Есть целый ряд мер, которые позволяют избавиться от данной проблемы.
1. Перезагрузите iPhone
Самый банальный совет, который очень часто помогает решать подобные проблемы и сбои. Для перезагрузки любой модели можете воспользоваться нашей инструкцией.
2. Удалите приложение из настроек
Многие пользователи забывают, что программу или игру можно удалить не только с рабочего стола или библиотеки приложений, но и из системных настроек.
Для этого перейдите в Настройки – Основные – Хранилище iPhone, найдите раздел с проблемным приложением и попробуйте удалить его.
3. Освободите место на смартфоне
Иногда подобные проблемы возникают из-за некорректной установки приложения. Она возможна по причине нехватки памяти на устройстве. Освободите несколько ГБ места (посмотреть доступное пространство можно по пути Настройки – Основные – Хранилище iPhone) и попробуйте заново установить приложение с белой иконкой.
4. Отключите ограничение на удаление приложений
Иногда проблема с фантомами иконками может быть следствием установленных на устройстве ограничений.
Отключить ограничения можно по пути Настройки — Экранное время — Контент и Конфиденциальность — Покупки в iTunes и App Store. Здесь нужно разрешить Удаление приложений или вовсе отключить Экранное время.
5. Удалите ненужные профили
Некоторые приложения на iPhone могут быть установлены в обход App Store. Для этого приходится загружать сторонние профили в системе. При удалении таких приложений приходится удалять и соответствующий профиль.
Находится данный раздел по пути Настройки – Основные – Профиль.
6. Восстановление системы
В большинстве случаев после указанных манипуляций фантомные иконки пропадают с рабочего стола и библиотеки приложений iPhone. Если же ни одна рекомендация вам не помогла, придется восстановить систему из резервной копии.
Источник