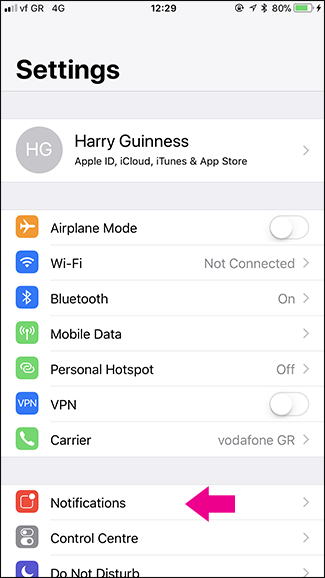- Как скрыть раздражающие красные значки с цифрами на значках приложений iPhone
- Как отключить значки с красными цифрами на iPhone или iPad
- Как включать, отключать и настраивать уведомления на iPhone и iPad
- Как настраивать уведомления в iOS?
- Как временно отключить все уведомления?
- Уведомления на устройствах iPhone, iPad и iPod touch
- Открытие на экране блокировки
- Открытие в Центре уведомлений
- Управление уведомлениями
- Планирование сводки уведомлений
- Изменение стилей оповещений
- Изменение настроек для групп уведомлений
- Настройка оповещений на основе местонахождения
Как скрыть раздражающие красные значки с цифрами на значках приложений iPhone
Никто не читает все электронные письма подряд, и со временем количество непрочитанных уведомлений будет расти и расти, пока на всех значках ваших приложений не появится огромное число в красном пузыре. Эта заметка покажет, как отключить красный значок счётчика уведомлений (писем, сообщений, событий) на iPhone или iPad.
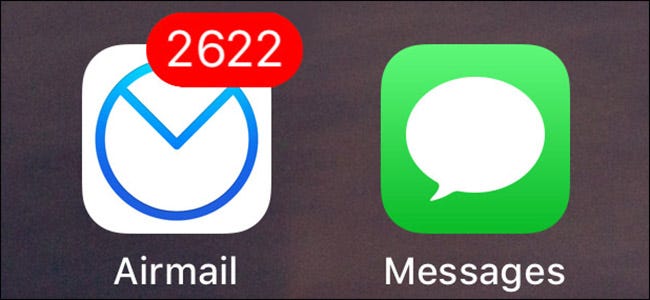
В этом мире есть два типа людей: те, кто открывают и удаляют нежелательные электронные письма, и те, кто просто игнорирует их, оставляя позволяя счётчику непрочитанных сообщений расти вечно. Если вы относитесь к последней группе, счётчик уведомлений рядом с каждым приложением на вашем iPhone может стать довольно высоким. Когда он достигает 20 или около того, он вам ни о чем не говорит. Можете ли вы вспомнить, было ли у вас 2034 или 2036 непрочитанных писем, когда вы в последний раз смотрели в свой телефон?
Если вы находитесь в такой ситуации с почтовым приложением (или вашим приложением для обмена сообщениями, или Facebook, или любым другим приложением, уведомления от которого вы игнорируете), вероятно, лучше всего запретить вашему iPhone вообще их показывать, хотя бы просто для того, чтобы заткнуть рот всем культистам Входящей папки с нулём писем.
Как отключить значки с красными цифрами на iPhone или iPad
Чтобы отключить эти раздражающие значки с цифрами, перейдите в «Настройки» → «Уведомления» на своём iPhone, а затем прокрутите вниз до приложения, для которого вы хотите отключить значок уведомлений, и выберите его. В этом примере я использую Airmail.

Выключите Badge App Icon (Индикаторы на значках).
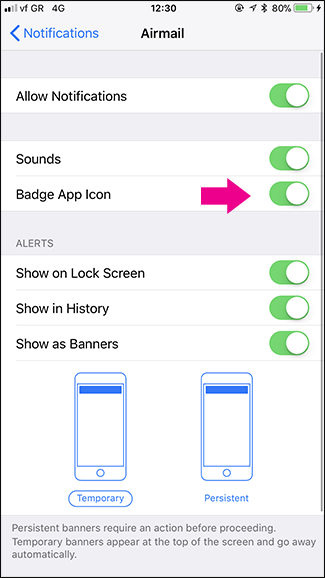
Теперь уведомления по-прежнему будут отображаться в Центре уведомлений, но количество непрочитанных писем (или сообщений или комментариев Facebook) не будет отображаться рядом со значком приложения.
Стоит отметить, что вы также можете отключить другие неприятные моменты, например звуки уведомлений, или даже просто отключить параметр «Разрешить уведомления» для приложения, если нет причин, по которым вам нужны уведомления.
Источник
Как включать, отключать и настраивать уведомления на iPhone и iPad
Если вы по своей неопытности при запуске каждого нового приложения всегда разрешали программам и играм присылать уведомления, то уже через несколько дней или недель наверняка возникало желание, как минимум наполовину поубавить поток назойливых сообщений. Они не только отвлекают, но и приводят к более быстрому разряду батареи. В этом материале мы расскажем, как отключать уведомления того или иного приложения на iPhone и iPad.
Вообще, мы настоятельно рекомендуем оставлять включённой функцию отправки пуш-уведомлений только для самых важных и востребованных приложений. Возьмите за правило — при запуске новой игры или программы всегда блокировать исходящие сообщения, ну только если это не исключения вроде мессенджеров или почтовых клиентов. В любом случае, активировать эту опцию можно и позже в параметрах самого приложения или настройках iOS.
Как настраивать уведомления в iOS?
Для того чтобы управлять (включать или отключать) всеми уведомлениями необходимо пройти по пути Настройки → Уведомления.
Перед вами откроется весь список установленных на iPhone, iPod touch или iPad приложений, которые имеют доступ к системным уведомлениям. Под названием приложения указывается тип уведомления или надпись «Выключено», свидетельствующая о том, что приложение не отправляет ни один из типов уведомлений пользователю.
Открыв настройки любого приложения из списка, вы получите доступ ко всему спектру визуализации и аудиосоставляющей уведомлений.
Пункт «Допуск уведомлений» является главным. Он либо разрешает любой из видов предупреждений, либо полностью запрещает приложениям подавать хоть какие-то сигналы во время своей неактивности.
Далее вы решаете — хотите слышать какие-либо звуки или нет, а также видеть красный бейджик с числовой информацией в правом верхнем углу иконки (на папках отображается суммарное количество уведомлений от всех приложений в ней).
В секции «Предупреждения» можно отключить показ уведомлений на заблокированном экране, Центре уведомлений или отображение баннеров.
Сами баннеры бывают временными (сами исчезают через несколько секунд) или постоянными (требуют действия от пользователя перед тем как скроются).
В разделе «Параметры» размещена опция «Показ миниатюр». Она определяет, будет ли приложение показывать текст уведомления на заблокированном экране или будет просто отображаться информация о том, что получено уведомление в такую-то программу, но суть сообщения сохранит статус конфиденциальности (подробно).
Аналогичная функция есть и в главном окне раздела «Уведомления». Она распространяется абсолютно на все приложения.
Как временно отключить все уведомления?
В iOS есть очень полезная функция «Не беспокоить».
Она позволяет на постоянной или временной основе блокировать все или часть уведомлений. Приятно то, что она может работать по расписанию, автоматически активируя ограничения. К примеру, вас не потревожит какая-нибудь незначительная напоминалка в игре после 23:00, босс или родные всегда дозвонятся, а вот прочие абоненты смогут достучаться только если настойчиво позвонят второй раз в течение трёх минут. Функция «Не беспокоить» очень простая, понятная, гибкая и важная.
С выпуском iOS 11 здесь же обосновалась опция «Не беспокоить водителя», не позволяющая отвлекаться за рулём.
Источник
Уведомления на устройствах iPhone, iPad и iPod touch
Узнайте, как просматривать уведомления и управлять ими, чтобы меньше отвлекаться в течение дня.
Открытие на экране блокировки
Чтобы просмотреть недавние уведомления на экране блокировки, возьмите в руки iPhone или выведите iPad из режима сна. На экране блокировки можно также выполнять следующие действия.
- Выбрать отдельное уведомление, чтобы открыть приложение, из которого оно отправлено.
- Выбрать несколько уведомлений, чтобы просмотреть все недавние уведомления, отправленные из определенного приложения.
- Смахнуть уведомление влево, чтобы управлять оповещениями для определенного приложения, или удалить его.
- Нажать и удерживать уведомление*, чтобы просмотреть его и выполнить быстрые действия при их наличии.
Чтобы предварительно просматривать уведомления на экране блокировки, перейдите в меню «Настройки» > «Уведомления» > «Показать миниатюры» и выберите вариант «Всегда».
* На iPhone SE (2-го поколения) смахните уведомление влево, нажмите «Просмотреть», чтобы просмотреть уведомление и выполнить поддерживаемые быстрые действия.
Открытие в Центре уведомлений
В Центре уведомлений отображается история уведомлений, которую можно прокрутить назад, чтобы просмотреть пропущенные уведомления. Существует два способа просмотреть оповещения в Центре уведомлений.
- На экране блокировки смахните вверх от средней части экрана.
- На любом другом экране смахните вниз от центра верхней части экрана.
Чтобы очистить историю уведомлений, нажмите кнопку «Закрыть» , а затем — «Очистить».
Управление уведомлениями
Чтобы управлять уведомлениями с экрана блокировки или из Центра уведомлений, выполните следующие действия.
- Смахните влево оповещение или группу оповещений.
- Нажмите «Параметры» и выберите один из следующих вариантов.
- Выключить на 1 час
- Выключить на сегодня
- Настройки вида
- Выключить
Можно также нажать «Настройки вида», чтобы изменить стили или параметры оповещений для определенного приложения.
Планирование сводки уведомлений
В iOS 15 и iPadOS 15 можно запланировать время получения сводки уведомлений на каждый день, чтобы наверстать упущенное в удобный для вас момент. В персонализированной сводке оповещения сортируются по приоритету в зависимости от характера использования приложений, а наиболее актуальные уведомления отображаются в верхней части.
Чтобы запланировать сводку уведомлений, выполните следующие действия.
- Перейдите в меню «Настройки» > «Уведомления» > «Доставка по расписанию», а затем включите функцию «Доставка по расписанию».
- В разделе «Приложения в Сводке» выберите приложения, которые хотите включить в сводку уведомлений.
- В разделе «Расписание» нажмите кнопку «Добавить» , чтобы добавить расписание, или кнопку «Удалить» , чтобы удалить расписание. Затем установите время для каждой настроенной сводки по расписанию.
Чтобы добавить в сводку новые приложения, вернитесь в меню «Настройки» > «Уведомления» > «Доставка по расписанию» и выберите приложения в разделе «Приложения в Сводке». Каждое приложение отображается со средним количеством уведомлений, которые вы получаете каждый день из этого приложения.
Изменение стилей оповещений
- Перейдите в меню «Настройки» и нажмите «Уведомления».
- Выберите приложение в разделе «Стиль уведомлений».
- В разделе Alerts (Предупреждения) выберите нужный стиль оповещений. Если включен параметр Allow Notifications (Допуск уведомлений), выберите время доставки уведомлений: сразу или в запланированной сводке уведомлений.
В iOS 15 и iPadOS 15 можно включить функцию «Важные предупреждения», чтобы получать уведомления даже при выключенном звуке или использовании режима «Фокусирование» на устройстве iPhone.
Изменение настроек для групп уведомлений
- Перейдите в меню «Настройки» и нажмите «Уведомления».
- Выберите приложение и нажмите Notification Grouping (Группировка).
- Выберите один из следующих вариантов.
- «Автоматически»: уведомления из приложения будут объединены в группы согласно критериям приложения, например по темам или цепочкам.
- «По приложению»: все уведомления из приложения будут объединены в одну группу.
- «Выключено»: уведомления не будут объединены в группы.
Чтобы выборочно отключить уведомления для приложений, перейдите в меню «Настройки» > «Уведомления» > «Предложения Siri», а затем выключите любое приложение.
Чтобы изменить отображение уведомлений на экране блокировки, выполните следующие действия.
- Откройте меню «Настройки» > «Уведомления».
- Выберите приложение, нажмите «Показать миниатюры» и выберите нужный вариант.
Настройка оповещений на основе местонахождения
Некоторые приложения используют данные о местонахождении для отправки соответствующих оповещений. Например, уведомление о необходимости позвонить кому-либо может появиться, когда вы прибываете в определенное место или покидаете его.
Если такой тип предупреждений не нужен, его можно отключить. Перейдите в меню «Настройки» > «Конфиденциальность» > «Службы геолокации» и выберите приложение, чтобы включить или отключить его оповещения на основе вашего местонахождения. Более подробную информацию о службах геолокации см. в этой статье.
Информация о продуктах, произведенных не компанией Apple, или о независимых веб-сайтах, неподконтрольных и не тестируемых компанией Apple, не носит рекомендательного или одобрительного характера. Компания Apple не несет никакой ответственности за выбор, функциональность и использование веб-сайтов или продукции сторонних производителей. Компания Apple также не несет ответственности за точность или достоверность данных, размещенных на веб-сайтах сторонних производителей. Обратитесь к поставщику за дополнительной информацией.
Источник