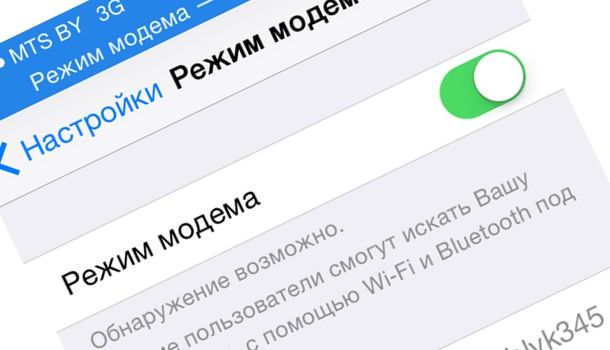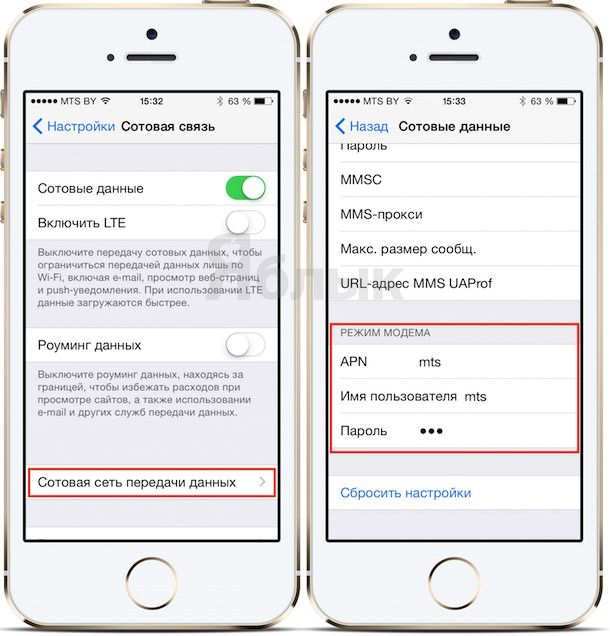- Что делать, если на iPhone пропал режим модема
- Что сделать, если пропал режим модема на iPhone или iPad
- Как включить Режим модема на iPhone или iPad
- Россия
- Украина
- Беларусь
- Если функция «Режим модема» не работает на iPhone или iPad (Wi-Fi + Cellular)
- Базовые действия
- Если не удается подключиться к устройству в режиме модема через Wi-Fi
- Если не удается подключиться к устройству в режиме модема через USB
- Подключение компьютера Mac к устройству в режиме модема через USB
- Если не удается подключиться к устройству в режиме модема через Bluetooth
- Создание пары между устройствами
- Подключение к устройству в режиме модема через Bluetooth
- Если подключиться к устройству в режиме модема через Bluetooth по-прежнему не удается
- Дополнительная помощь
- Почему отключается режим модема на iPhone и как с этим бороться?
- Как включить режим модема на iPhone
- Что делать, если не получается подключиться к точке доступа iPhone
- iPhone подключился к Wi-Fi, но ничего не грузится
- Не работает режим модема при подключении Windows 10
- Почему отключается режим модема на iPhone
Что делать, если на iPhone пропал режим модема
Если на Вашем iPhone или iPad, после обновления iOS на новую версию, в настройках устройства пропал пункт «Режим модема» (и, соответственно, пропала возможность создать точку доступа Wi-Fi), не стоит отчаиваться. Данная проблема оказалась достаточно распространена на мобильных устройствах Apple, начиная с выхода обновления iOS 7. При этом она не зависит ни от модели устройства, ни от оператора, SIM-карту которого Вы используете.
Впрочем решается все достаточно просто. Если после обновления iOS на iPhone пропал режим модема, вероятнее всего, устройство не смогло получить настройки оператора с SIM-карты. В таком случае, необходимо прописать настройки оператора вручную.
Для того, чтобы включить режим модема, зайдите в настройки устройства, выберите пункт «Сотовая связь»; далее перейдите в раздел «Сотовая сеть передачи данных». Именно здесь и нужно вручную вписать настройки подключения для своего оператора. Ниже приведены данные для основных операторов сотовой связи Санкт-Петербурга.
APN: internet
Имя пользователя: gdata
Пароль: gdata
APN: internet.mts.ru
Имя пользователя: mts
Пароль: mts
APN: internet.beeline.ru
Имя пользователя: beeline
Пароль: beeline
APN: internet.tele2.ru
Имя пользователя: не используется
Пароль: не используется
Далее перезагрузите устройство. После этого «Режим модема» станет доступным и Вы сможете использовать свой iPhone в качестве точки доступа и раздавать интернет для других устройств.
Источник
Что сделать, если пропал режим модема на iPhone или iPad
Некоторые пользователи, после обновления iOS, с удивлением обнаружили, что в настройках пропал режим модема. Чтобы вернуть потерянную опцию на iPhone или iPad потребуются данные APN, имени пользователя и пароля, узнать которые можно у оператора.
К сожалению, данные APN, имени пользователя и пароля, не являются одинаковыми для всех сотовых операторов и зачастую зависят от конкретного тарифного плана.
Как включить Режим модема на iPhone или iPad
1. Запустите приложение Настройки на iOS-устройстве.
2. Перейдите по пути Сотовая связь -> Сотовая сеть передачи данных. В iOS 10 этот путь немного отличается — Сотовая связь -> Параметры данных -> Сотовая сеть передачи данных.
3. В разделы Сотовые данные и Режим модема впишите данные APN, Имя пользователя и Пароль, соответствующие Вашему оператору (некоторые из них приведены ниже).
Например, для МТС Беларусь:
APN: mts
Имя пользователя: mts
Пароль: mts
В этом материале мы публикуем самые распространенные варианты настроек операторов, необходимых для активации функции Режим модема на iPhone и iPad.
В случае, если Режим модема появился в настройках, однако «раздача» интернета при этом не будет осуществляться, необходимо уточнить данные APN, Имени пользователя и Пароля у оператора в соответствии с используемым тарифным планом.
Россия
БиЛайн / Beeline
APN: internet.beeline.ru
Имя пользователя: beeline
Пароль: beeline
МТС / MTS Россия
APN: internet.mts.ru
Имя пользователя: mts
Пароль: mts
МегаФон / MegaFon
APN: internet
Имя пользователя: gdata
Пароль: gdata
Теле2 / Tele2 Россия
APN: internet.tele2.ru
Имя пользователя: оставить пустым
Пароль: оставить пустым
Украина
Киевстар
APN: www.kyivstar.net
Имя пользователя: оставить пустым
Пароль: оставить пустым
APN: www.ab.kyivstar.net
Имя пользователя: оставить пустым
Пароль: оставить пустым
Life 🙂 Украина
APN: internet
Имя пользователя: оставить пустым
Пароль: оставить пустым
Vodafone Украина
APN: internet
Имя пользователя: internet
Пароль: internet
Беларусь
МТС / MTS Беларусь
APN: mts
Имя пользователя: mts
Пароль: mts
Velcom
Уточните данные APN, имени пользователя и пароля у оператора по телефону 411 (бесплатно для пользователей Velcom)
Источник
Если функция «Режим модема» не работает на iPhone или iPad (Wi-Fi + Cellular)
Функция «Режим модема» позволяет использовать подключение iPhone или iPad (Wi-Fi + Cellular) к сотовой сети передачи данных совместно с другим устройством. Если вам требуется помощь по использованию функции «Режим модема», выполните следующие действия.
Базовые действия
После каждого действия повторяйте попытку подключения.
- Убедитесь, что параметр Режим модема включен в разделе «Настройки» > «Режим модема». Если найти или включить параметр «Режим модема» не удается, проверьте, поддерживает ли ваш оператор сотовой связи этот режим и включен ли он в ваш тарифный план.
- Перезапустите устройство iPhone или iPad, работающее в режиме модема, и другое устройство, которое требуется подключить к устройству, работающему в режиме модема.
- Убедитесь, что на устройстве установлена актуальная версия iOS или iPadOS.
- На устройстве iPhone или iPad, работающем в режиме модема, перейдите в раздел «Настройки» > «Основные» > «Перенос или сброс [устройства]» > «Сброс» и нажмите «Сбросить настройки сети».
Выполните следующие действия, чтобы получить дополнительную помощь по использованию функции «Режим модема» через Wi-Fi, USB или Bluetooth.
Доступ к функции «Режим модема» через Wi-Fi
Доступ к функции «Режим модема» через USB
Доступ к функции «Режим модема» через Bluetooth
Если не удается подключиться к устройству в режиме модема через Wi-Fi
На устройстве, работающем в режиме модема, перейдите в раздел «Настройки» > «Режим модема» и выполните следующие действия:
- Убедитесь, что параметр «Разрешать другим» включен.
- Запомните имя и пароль созданной устройством сети Wi-Fi, которые вы увидите на этом экране. Если вы хотите изменить имя сети Wi-Fi, узнайте, как изменить имя устройства.
- Если у вас iPhone 12 или более поздняя модель, включите параметр «Максимальная совместимость». Затем попробуйте снова подключить устройства к устройству в режиме модема.
- Оставайтесь на этом экране до подключения другого устройства к сети Wi-Fi.
На устройстве, которое требуется подключить к устройству в режиме модема, выполните следующие действия:
- Выключите и снова включите Wi-Fi.
- Убедитесь, что устанавливается подключение к нужной сети Wi-Fi. Имя сети совпадает с именем устройства iOS, работающего в режиме модема, и рядом с ним может отображаться значок режима модема .
- Если при попытке подключения через функцию «Режим модема» появляется сообщение о неправильном пароле, проверьте пароль сети Wi-Fi. Для этого на устройстве, работающем в режиме модема, перейдите в раздел «Настройки» > «Режим модема».
Если не удается подключиться к устройству в режиме модема через USB
Во избежание дополнительных трат за передачу данных выключайте функцию «Режим модема», когда она вам не нужна. Иначе компьютер может использовать «Режим модема» каждый раз, когда вы будете подключать к нему устройство iOS с этой включенной функцией.
Следуйте приведенным ниже инструкциям для компьютера Mac.
Подключение компьютера Mac к устройству в режиме модема через USB
- Обновите приложение iTunes до последней версии.
- При помощи кабеля USB подключите к компьютеру Mac устройство iPhone или iPad, работающее в режиме модема. Если потребуется, сделайте это устройство доверенным.
- Убедитесь, что iPhone или iPad можно найти и просмотреть в приложении iTunes или Finder. Если компьютер Mac не распознает устройство, попробуйте воспользоваться другим кабелем USB.
- Перейдите в раздел «Системные настройки» > «Сеть» и установите флажок «iPhone USB». Если вы не видите его, нажмите кнопку «Добавить» и добавьте его.
- Нажмите кнопку «Еще» , выберите команду «Деактивировать службу» и нажмите «Применить».
- Нажмите кнопку «Еще» , выберите команду «Активировать службу» и нажмите «Применить». Если уже имеется другое сетевое подключение, для включения функции «Режим модема», возможно, понадобится снять флажок «Отключите, если Вам это не нужно» и нажать кнопку «Применить».
Если не удается подключиться к устройству в режиме модема через Bluetooth
Выполните следующие действия, чтобы создать пару между устройствами и подключиться к устройству в режиме модема через Bluetooth.
Создание пары между устройствами
- На устройстве, работающем в режиме модема, перейдите в раздел «Настройки» > «Режим модема» и убедитесь, что функция «Разрешать другим» включена.
- Перейдите в раздел «Настройки» > Bluetooth и убедитесь, что Bluetooth включен.
- Оставьте этот экран открытым, затем выполните действия для подключаемого устройства:
- На устройстве iPad или iPod touch выберите «Настройки» > «Bluetooth» и убедитесь, что Bluetooth включен. Нажмите устройство, работающее в режиме модема, подтвердите появившийся код, затем нажмите «Создать пару» на обоих устройствах.
- На компьютере Mac выберите меню Apple > «Системные настройки», затем щелкните «Bluetooth» и убедитесь, что Bluetooth включен. Выберите устройство, работающее в режиме модема, щелкните «Подключиться» и следуйте инструкциям на экране.
- На компьютере с ОС Windows щелкните значок Bluetooth в области уведомлений и убедитесь, что Bluetooth включен. Выберите «Добавление устройства Bluetooth» и следуйте инструкциям на экране.
Подключение к устройству в режиме модема через Bluetooth
- На компьютере Mac щелкните значок Bluetooth в строке меню или щелкните пункт Bluetooth в Пункте управления. Выберите устройство iOS, работающее в режиме модема, затем выберите «Подключить к сети». Если подключиться не удается, перейдите к следующему разделу.
- На компьютере с Windows щелкните значок Bluetooth в области уведомлений и выберите «Присоединиться к личной сети (PAN)». Щелкните имя устройства правой кнопкой мыши, наведите указатель на пункт «Подключаться через» и выберите «Точка доступа». Если подключиться по-прежнему не удается, перейдите к следующему разделу.
Если подключиться к устройству в режиме модема через Bluetooth по-прежнему не удается
Выключите и снова включите Bluetooth на устройствах:
- На устройствах iOS или iPadOS перейдите в раздел «Настройки» > «Bluetooth» и выключите, а затем снова включите Bluetooth.
- На компьютере Mac щелкните значок Bluetooth в строке меню или щелкните пункт Bluetooth в Пункте управления, затем выключите и снова включите Bluetooth.
- На компьютере с Windows выберите «Параметры», щелкните значок Bluetooth , затем выключите и снова включите Bluetooth.
Если подключиться по-прежнему не удается, выполните следующие действия:
- Разорвите пару между устройствами:
- На устройстве iPad или iPod touch, которое нужно подключить к устройству в режиме модема, выберите «Настройки» > «Bluetooth». Нажмите значок информации рядом с именем устройства, работающего в режиме модема, затем нажмите «Забыть это устройство».
- На компьютере Mac выберите меню Apple > «Системные настройки», затем нажмите Bluetooth. Выберите устройство, работающее в режиме модема, затем нажмите кнопку «Удалить» .
- На компьютере с Windows щелкните значок Bluetooth в области уведомлений. Выберите «Показать устройства Bluetooth» и щелкните имя устройства с активной функцией «Режим модема». Щелкните «Удалить», затем нажмите кнопку «ОК».
- Перезапустите все устройства.
- Создайте пару между устройствами и повторите попытку подключения к устройству в режиме модема.
Дополнительная помощь
Если подключиться все равно не удается, обратитесь в службу поддержки Apple для получения помощи с iPhone или iPad (Wi-Fi + Cellular).
Информация о продуктах, произведенных не компанией Apple, или о независимых веб-сайтах, неподконтрольных и не тестируемых компанией Apple, не носит рекомендательного или одобрительного характера. Компания Apple не несет никакой ответственности за выбор, функциональность и использование веб-сайтов или продукции сторонних производителей. Компания Apple также не несет ответственности за точность или достоверность данных, размещенных на веб-сайтах сторонних производителей. Обратитесь к поставщику за дополнительной информацией.
Источник
Почему отключается режим модема на iPhone и как с этим бороться?
Режим модема на iPhone — удобная штука, которая позволяет всегда оставаться гибким и не пользоваться сторонними точками доступа. Раньше для этого приходилось покупать отдельным 3G/LTE модем, но теперь эта необходимость отпала. Но у пользователей iPhone режим модема вызывает расстройство — уже много лет нет решения проблеме внезапного отключения. Сегодня попытаемся разобраться, есть ли рабочее решение у этой проблемы?
Чувство ярости, когда пропадает интернет, знакомо всем
Как включить режим модема на iPhone
Проверьте, что включена передача сотовых данных. Включите режим модема в настройках — передвиньте ползунок в пункте «Разрешать другим». Если он уже был включен, то откройте пункт управления и удерживайте значок «Сотовые данные» — откроется меню, внизу нажмите «Видимость для других». После этого не забудьте отключить и включить снова Wi-Fi на другом устройстве — зачастую это приходится делать несколько раз из-за того, что устройство не находит устройство в сети. Увы, но с таким костылём приходится жить.
Что делать, если не получается подключиться к точке доступа iPhone
Одной из причин может быть устаревшая iOS на раздающем iPhone. Я понял это из личного опыта.
Раньше я пользовался оператором, имя которого не станем называть, на даче у моего друга — скорость была просто отвратительная. У него другой оператор и безлимитный тарифный план — я попросил его раздать Wi-Fi и это превратилось в настоящий ад. На его iPhone все было включено, мы перезагружали устройство, отключали режим модема и включали снова. Даже сбрасывали настройки сети. Все работало через раз. Позже выяснилось, что если у iPhone устаревшая iOS (а у него до сих пор iOS 12), то будут проблемы. Поэтому, важно иметь актуальную версию iOS на обоих устройствах.
Причиной отключения режима модема может стать устаревшая iOS
Если вы давно не обновляли свой тарифный план, то внимательно изучите его условия — возможно, работа iPhone в режиме модема не входит в ваш тариф и за него взимается дополнительная плата. Да, к сожалению, это не новость — я знаю как минимум одного оператора, который до сих пор дерет за это деньги с абонентов. Мы уже не раз писали об этом в нашем Яндекс.Дзен.
iPhone подключился к Wi-Fi, но ничего не грузится
Не так давно я продавал свой iPhone SE 1-го поколения. Устройство было сброшено до заводских настроек. Женщина, которая его собралась купить, раздала Wi-Fi через свой iPhone, но активировать мой SE не получалось. Она посетовала на то, что в моем SE просто вышел из строя модуль связи — вероятно, хотела сбить цену. Мы отключили iPhone SE от ее сети и подключили к моей — все заработало. Оказалось, что в этой части города у нее просто-напросто было одно деление LTE — этого было недостаточно для активации iPhone.
Иногда переключение на 3G помогает iPhone в режиме модема работать без отключений
Обратите внимания на сигнал связи — если плохой сигнал LTE, то проще переключить на 3G. Практика показывает, что сигнал 3G до сих пор лучше, чем LTE.
Не работает режим модема при подключении Windows 10
Если вы подключились к интернету с ноутбука через режим модема на iPhone, то зачастую подключение обрывается, хотя в настройках отображается, что оно есть, но с подписью «Подключение к интернету отсутствует». Что делать?
Отключите режим модема в настройках iPhone и отключите Wi-Fi на Windows 10. Затем одновременно включите режим модема и Wi-Fi на Windows — устройство должно подключиться и работать.
Если вас постигла неудача, то нажмите в правом нижнем углу на значок Wi-Fi, выберите ваше подключение и щелкните на него правой кнопкой мыши — выберите «Забыть». Попробуйте подключить ноутбук заново.
Не самый радикальный способ, но должен помочь решить проблему
Личный опыт показывает, что если подключить iPhone через USB к ноутбуку на Windows 10, то перебои бывают реже. Не забудьте разблокировать iPhone, нажать «Доверять этому компьютеру» и включить режим модема. В iTunes на компьютере проверьте, что подключенное устройство есть в списке.
Почему отключается режим модема на iPhone
Вариантов много. Есть определенные советы: например, одна из причин — это включенный VPN. Зайдите в настройки и выключите его.
Можно попробовать отключить определение геопозиции, сделать сброс iPhone или держать экран постоянно включенным. Я заметил, что чаще подключение обрывается, когда на iPhone плохой сигнал сотовой связи, например, одно деление LTE. Лучший выход из ситуации — переключить на 3G, скорость будет ниже, зато обрывы связи реже.
Рабочего решения этой проблемы до сих пор нет — Apple закрывает на это глаза и ничего не исправляет. Это удивительно, ведь компания оперативно выпускает обновления, если находится какая-то существенная проблема. Видимо, разрыв связи, когда работает режим модема — это не так смертельно по мнению компании, хотя ставит под угрозу всю концепцию работы устройств в единой экосистеме Apple.
А какое решение этой проблемы знаете вы? Напишите в наш Telegram-чат
Источник