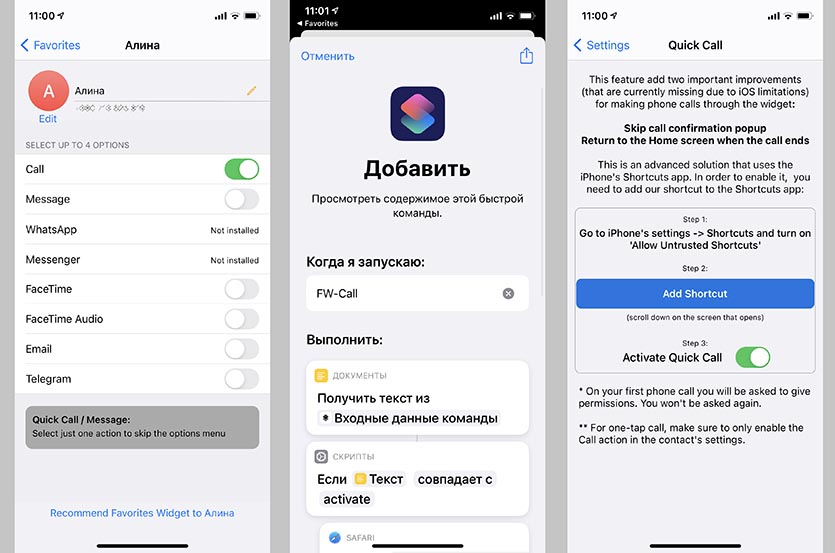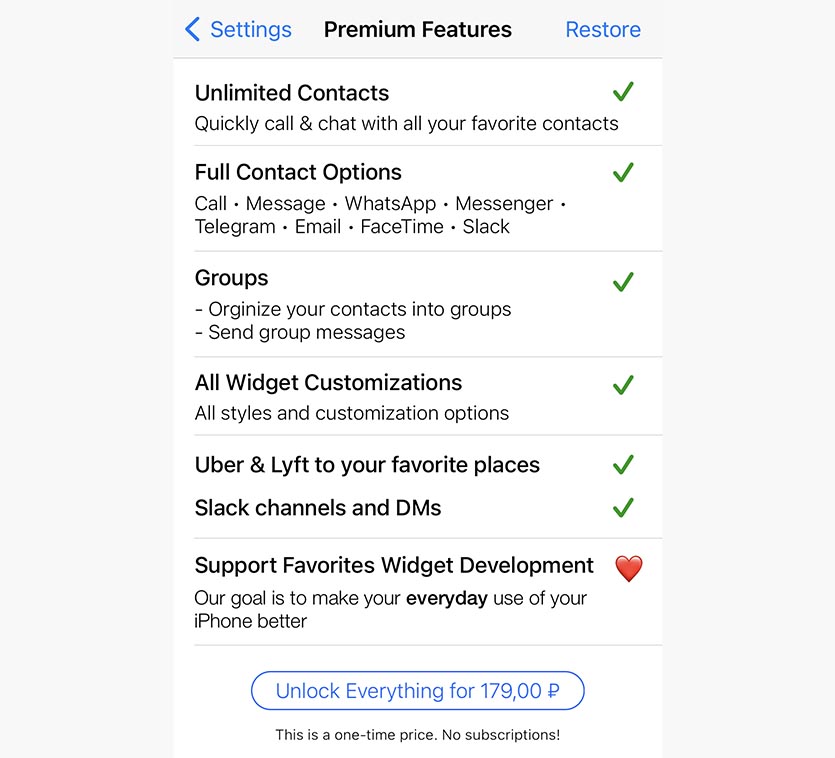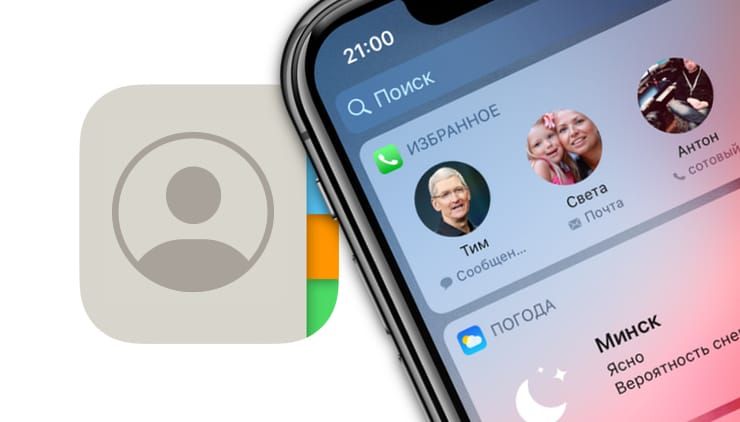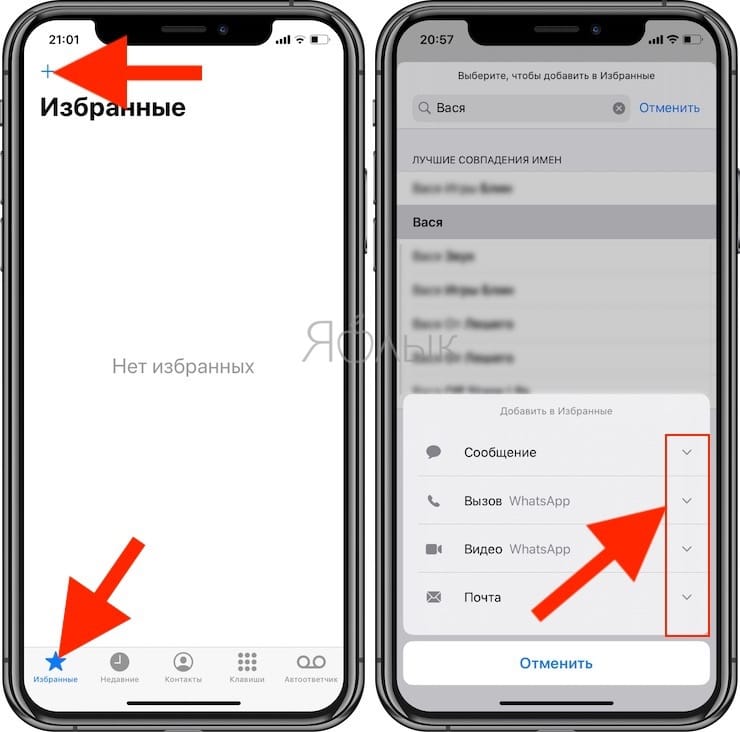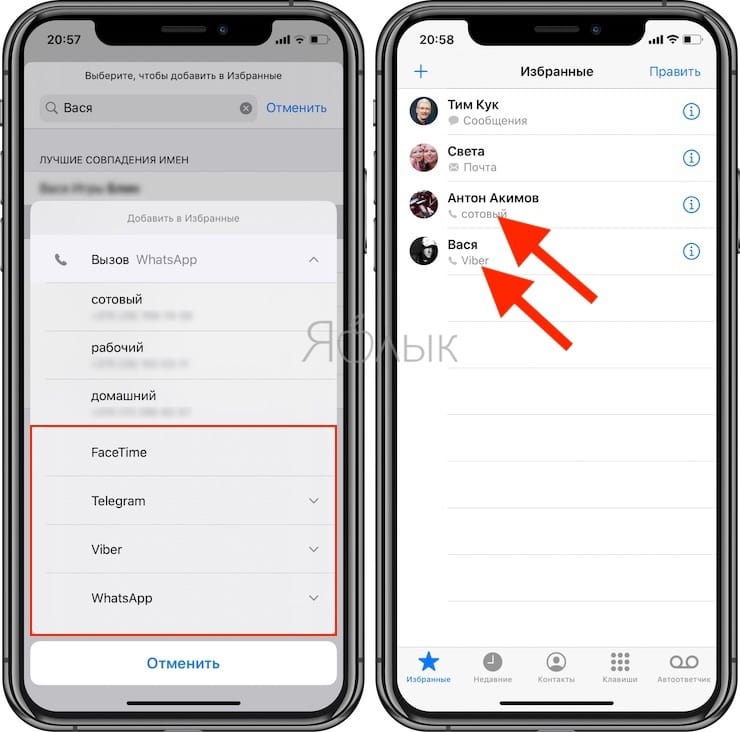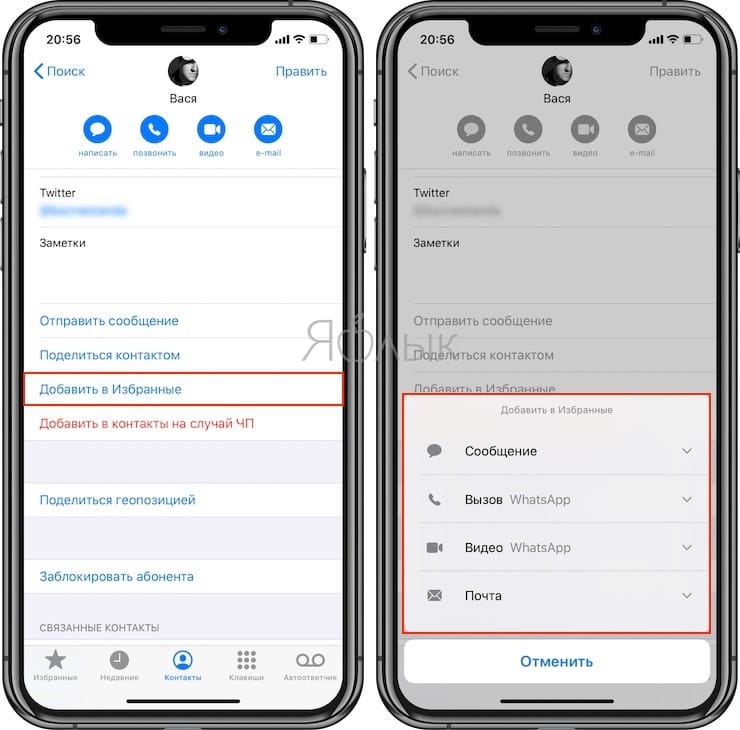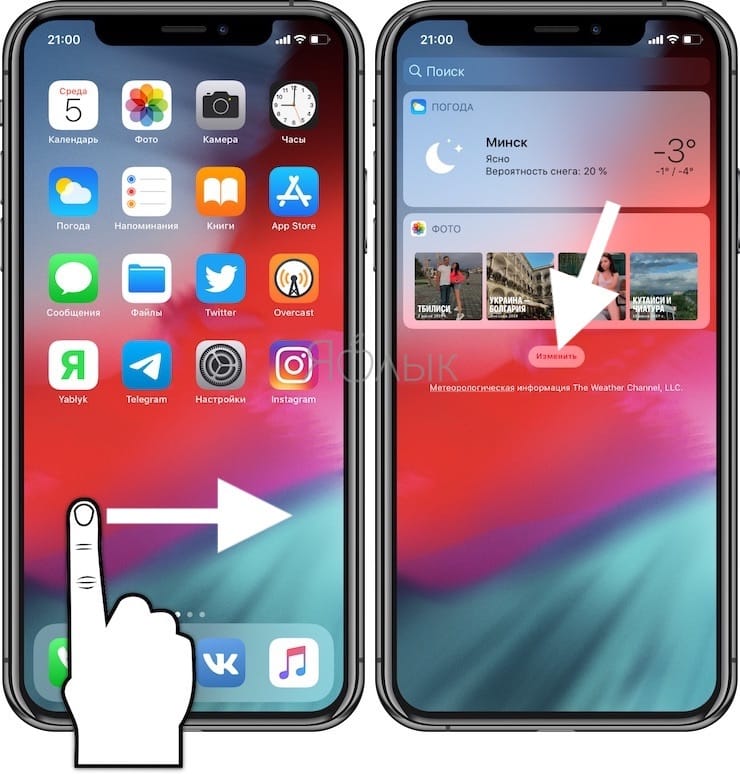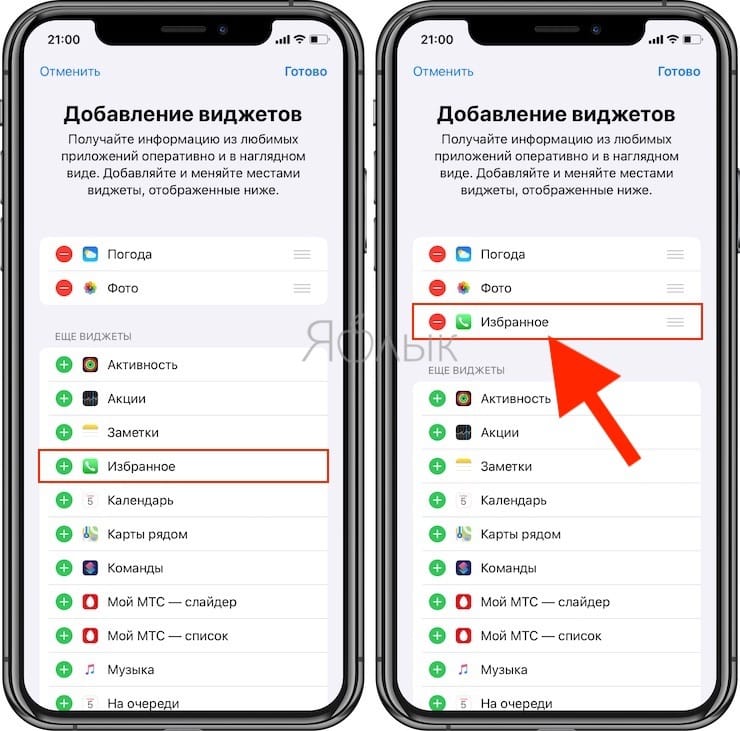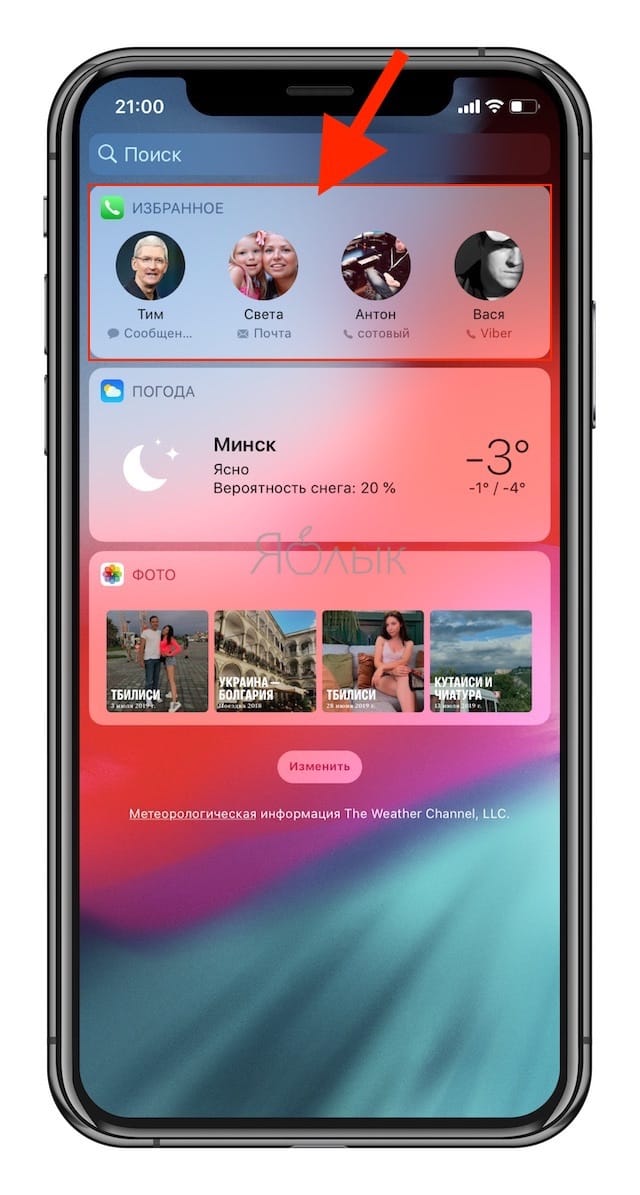- Как управлять избранными контактами в приложении iPhone Phone
- Определить контакты в качестве избранных для связи в одно касание
- Как добавить в избранное приложение «Телефон»
- Как переставить избранное на iPhone
- Организация избранного в 3D Touch Menu
- Как удалить избранное из приложения телефона
- Появился виджет избранных контактов для iOS 14, который лучше всех. Сейчас вам его настроим
- Как добавить самый удобный виджет избранных контактов в iOS 14
- Закладки на iPhone и iPad: как добавлять, создавать папки, Избранное, настройка
- Как создать закладку веб-страницы в Safari в iOS на iPhone или iPad
- Как создать папку с закладками в Safari на айфоне или айпаде
- Как удалять закладки и папки с закладками в Safari на iPhone и iPad
- Как изменить папку «Избранное» на другую
- Избранные контакты в iPhone – для чего нужны и как правильно их настроить
- Как создавать избранные контакты
- Как создать виджет с избранными контактами
- Настройка режима «Не беспокоить» для избранных контактов
Как управлять избранными контактами в приложении iPhone Phone
Определить контакты в качестве избранных для связи в одно касание
Предустановленное приложение iPhone для телефона позволяет легко звонить людям, с которыми вы общаетесь больше всего, добавляя их в свой список фаворитов. В избранном вы просто нажимаете на имя человека, которому хотите позвонить, и звонок начинается. Вот что вам нужно знать, чтобы добавлять имена и номера в список избранного iPhone и управлять ими.
Как добавить в избранное приложение «Телефон»
Чтобы назначить человека избранным, его необходимо добавить в приложение Контакты на iPhone (либо через отдельное приложение, либо через приложение “Телефон”). Вы не можете создавать новые контакты во время этого процесса. Как только человек, которого вы хотите сделать избранным, будет в ваших контактах, добавьте его в список избранных, выполнив следующие действия:
Нажмите значок Телефон на главном экране iPhone.
Нажмите Избранное в нижней части экрана.
Нажмите + в верхней части экрана, чтобы добавить избранное, чтобы открыть полный список контактов.
Прокрутите список, воспользуйтесь полем поиска или перейдите к букве, чтобы найти нужный контакт. Когда вы найдете имя, коснитесь его.
В всплывающем меню вы можете выбрать один из нескольких способов связаться с человеком, включая Сообщения , Позвонить , Видео и . Почта. (Доступные параметры зависят от объема добавленной вами информации о человеке в списке контактов). Опция, которую вы выбираете – это способ связи с человеком на экране «Избранное». Например, если вы всегда пишете кому-либо текст, нажмите Сообщения , чтобы, нажав на него в списке избранного, откройте приложение «Сообщения». Если вы предпочитаете видеочат, нажмите Позвонить > FaceTime , что работает только в том случае, если у контакта есть FaceTime.
Коснитесь параметра контакта, чтобы добавить его, или нажмите стрелку вниз, чтобы выбрать один из вариантов в каждой категории. При нажатии на стрелку вниз в меню отображаются все параметры для этого типа связи. Например, если у вас есть рабочий и домашний номер для кого-то, вы выбираете, какой из них назначить в качестве своего любимого метода контакта (вы можете добавить каждый номер в качестве своего собственного, отдельного избранного).
Нажмите на опцию, которую вы хотите добавить в список избранных.
Это имя и номер телефона теперь указаны в меню Избранное . Вернитесь в приложение «Телефон» и нажмите Избранное в нижней части экрана. Под именем человека находится примечание, указывающее выбранный вами метод контакта. Если у вас есть фотография этого человека в приложении «Контакты», вы увидите ее рядом с его именем. Если вы нажмете какое-либо имя на этом экране, выбранное вами сообщение будет запущено немедленно. Например, если вы назначили номер телефона в качестве предпочтительного метода, iPhone наберет его.
Хотите, чтобы ваши любимые контакты или все ваши контакты имели полноэкранные фотографии, когда они вам звонят? Узнайте больше о том, как это сделать, в разделе Как получить полноэкранное изображение в вызовах iPhone.
Как переставить избранное на iPhone
После того, как вы определили несколько избранных, вы можете изменить их порядок. Вот как:
Нажмите на приложение Телефон .
Нажмите Избранное .
Нажмите кнопку Изменить в верхней части экрана, чтобы открыть экран с красными кнопками слева от каждого контакта (не нажимайте их, если вы не хотите удалить контакт) и значок, который напоминает стек из трех строк справа от каждого контакта.
Нажмите и удерживайте значок из трех строк . Выбранный вами избранное становится активным и выглядит немного приподнятым над другими избранными.
Перетащите избранное в нужную вам позицию в списке и отпустите.
Нажмите Готово в верхней части экрана, чтобы сохранить новый порядок избранных.
Организация избранного в 3D Touch Menu
Если у вас есть iPhone с 3D Touch – функция, представленная в iPhone 6S и присутствующая на моделях, выпущенных после этого, – у вас есть еще одно меню избранного. Чтобы открыть его, нажмите на кнопку Телефон на главном экране. Когда вы это сделаете, три или четыре фаворита (в зависимости от вашей версии iOS) будут показаны по картинке и имени. Это первые три или четыре человека в вашем списке избранного. Если вы хотите изменить порядок избранных в всплывающем меню, измените их на главном экране избранных.
Как удалить избранное из приложения телефона
Удалить контакт из списка избранного так же просто, как добавить его в первую очередь. Полный набор инструкций см. В разделе «Как удалить избранное из приложения iPhone Phone».
Источник
Появился виджет избранных контактов для iOS 14, который лучше всех. Сейчас вам его настроим
До сих пор сложно понять, чем руководствовались разработчики из Купертино, когда “выпиливали” виджет избранных контактов в iOS 14. Эта полезная и удобная штука давно приучила многих пользователей iPhone совершать звонки или писать сообщения прямо с экрана блокировки смартфона.
Мы уже рассказывали о том, как добавить аналог виджета при помощи быстрых команд или специального скрипта. Оба способа достаточно долго настраивались и имели ряд неудобств.
Сейчас мы нашли приложение, которое в связке с быстрыми командами iOS 14 позволяет избавиться от большинства недостатков других подобных решений. Так после правильной настройки вы не увидите дополнительное диалоговое окно для подтверждения звонка и после его завершения будете попадать на рабочий стол вместо приложения Быстрые команды.
📌 Спасибо re:Store за полезную информацию. 👌
Как добавить самый удобный виджет избранных контактов в iOS 14
1. Устанавливаем приложение Favorites Widget Pro из App Store.
2. В программе настраиваем нужные избранные контакты. Утилита позволяет задавать несколько действий для каждого абонента. Доступны: телефонный звонок, сообщение, вызов через WhatsApp, FB Messenger, Telegram, Email, аудио- или видео-вызов в FaceTime.
Если указать несколько вариантов, то перед началом вызова увидите диалоговое окно с отмеченными пунктами. Если же нужно вызывать собеседника по одному установленному каналу связи, оставляем включенным только соответствующий переключатель и дополнительного диалогового окна не будет.
3. Устанавливаем приложения Быстрые команды (нужно для быстрого вызова без дополнительных диалоговых окон)
4. В приложении переходим в раздел Widget Settings и открываем пункт Enhanced Quick Call. Без этой настройки у виджета будет присутствовать уже типичное ограничение, когда после нажатия на иконку контакта, приходится подтверждать вызов в диалоговом окне.
5. Нажимаем кнопку Add Shortcut и соглашаемся на добавление быстрой команды.
6. Активируем переключатель Activate Quick Call.
Готово! Остается лишь добавить подходящий вариант виджета на рабочий стол или отельный экран слева, чтобы он был виден на экране блокировки.
Приложение имеет максимально приближенный внешний виджет виджета из предыдущих версий iOS (с одним отличием – пять иконок в строке вместо четырех ранее) и более современные виджеты в стиле iOS 14. Такие иконки можно собирать в стопки и получать прокручиваемый список для вызова контактов.
В бесплатной версии приложения получится настроить практически все параметры виджета и совершать вызовы через него небольшому количеству абонентов. Если такой вариант вас устроит, придется разблокировать полную версию программы за 179 рублей.
После этого пропадут любые ограничения и будут доступны все параметры приложения.
На данный момент это самый удобный виджет избранных контактов для iOS 14.
Источник
Закладки на iPhone и iPad: как добавлять, создавать папки, Избранное, настройка
Часто во время серфинга по просторам Интернета на iPhone или iPad появляется необходимость сохранить интересную статью (или ссылку) для последующего возврата к ней. Мы уже рассказывали, как сохранить интернет-страницу для просмотра без интернета, однако, если с доступом в Сеть проблем нет, то для этих целей существует более совершенное решение – закладки.
Как создать закладку веб-страницы в Safari в iOS на iPhone или iPad
1. Отройте страницу, закладку которой необходимо создать.
2. Коснитесь нижней части страницы, чтобы показалась панель инструментов.
3. Нажмите на кнопку «Поделиться».
4. Нажмите на иконку «Добавить закладку».
5. Выберите размещение (можно указать папку, см. ниже) и нажмите Сохранить.
В качестве названия закладки можно использовать смайлики эмодзи.
Как создать папку с закладками в Safari на айфоне или айпаде
1. Откройте любую интернет-страницу в Safari на iPhone или на iPad.
2. Вызовите панель инструментов касанием нижней части страницы.
3. Нажмите иконку Закладки (с изображением открытой книги).
4. Войдите в «Избранное» или выберите другое размещение.
5. Нажмите кнопку «Изменить», а затем «Новая папка».
6. Введите название папки и нажмите кнопку Готово.
Папки с закладками синхронизируются между компьютерами Mac и iOS-устройствами, так что на каждом гаджете будет отображаться одна и та же панель «Избранное». Но при желании вы можете настроить разные страницы «Избранное» на iPhone, iPad и Mac или установить отдельные панели для дома и работы и переключаться между ними.
Как удалять закладки и папки с закладками в Safari на iPhone и iPad
1. Повторите действия пунктов 1-5 предыдущей инструкции.
2. Нажмите на «-» для удаления закладки или папки, а затем на появившуюся кнопку Удалить.
Также при помощи кнопок с тремя полосками вы можете установить собственный порядок размещения закладок.
Как изменить папку «Избранное» на другую
По умолчанию в iOS страница «Избранное» содержит папку с различными закладками, которые вы добавляете на панель закладок в Safari, например, любимые сайты, онлайн-переводчики и пр. При желании эту папку можно заменить на более полезную, в которой будут содержаться только нужные и часто посещаемые ресурсы.
Для настройки панели «Избранное» в iOS не нужно запускать Safari. Откройте приложение «Настройки» → Safari. Далее нажмите строку «Избранное» и выберите нужную папку из списка. Упорядочить закладки можно описанным выше способом.
Источник
Избранные контакты в iPhone – для чего нужны и как правильно их настроить
Функция создания избранных контактов имелась во многих сотовых телефонах еще лет 15 назад, однако тогда это делалось с единственной целью — получение возможности быстрого набора нужного номера. В современных мобильных операционных системах раздел «Избранные» в телефонной книге может принести куда больше пользы.
Как создавать избранные контакты
Чтобы составить список наиболее важных и часто используемых контактов, следует перейти в приложение Телефон, выбрать в нижнем меню раздел «Избранные» и нажать кнопку «+» в левом верхнем углу. Затем, выбрав искомого абонента, следует указать тип связи по данному шорткату — Сообщение, Вызов, Видео или Почта.
Стрелочки справа от каждого пункта позволяют выбрать дополнительный номер или аккаунт, например, WhatsApp или электронную почту указанного человека.
В дальнейшем пополнять список можно прямо со страницы контакта в приложении Телефон при помощи кнопки «Добавить в Избранные».
Как создать виджет с избранными контактами
Чтобы иметь возможность совершения быстрого вызова или отправки сообщения избранному контакту с экрана блокировки, следует открыть раздел виджетов (свайп вправо на главном экране) и перейти к списку доступных модулей, нажав «Изменить».
В открывшемся перечне нужно найти кнопку «Изменить» и добавить виджет «Избранное» при помощи кнопки «+».
Обратите внимание, что виджет будет отображать лишь четыре верхних контакта из раздела избранных, еще четыре будут показаны, если нажать кнопку «Больше».
Настройка режима «Не беспокоить» для избранных контактов
При желании можно разрешить избранным контактам совершать звонки (дозвониться до вас) на ваш iPhone, даже когда он находится в режиме «Не беспокоить» (при этом другие контакты вам не дозвонятся). Для этого необходимо перейти в меню «Настройки → Не беспокоить → Допуск вызовов» и поставить галочку напротив пункта «От избранных».
Источник