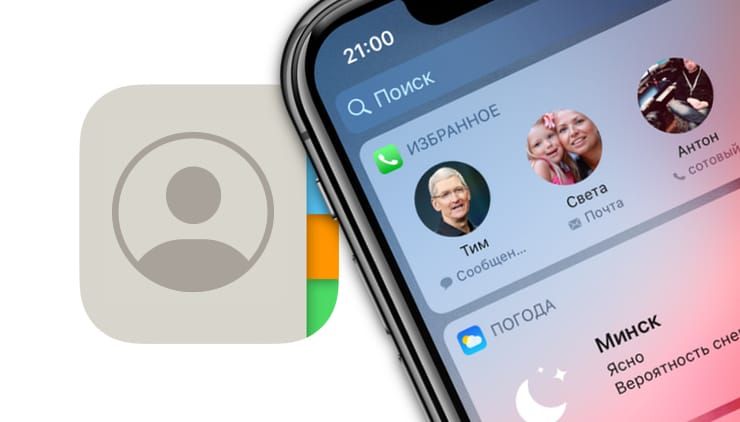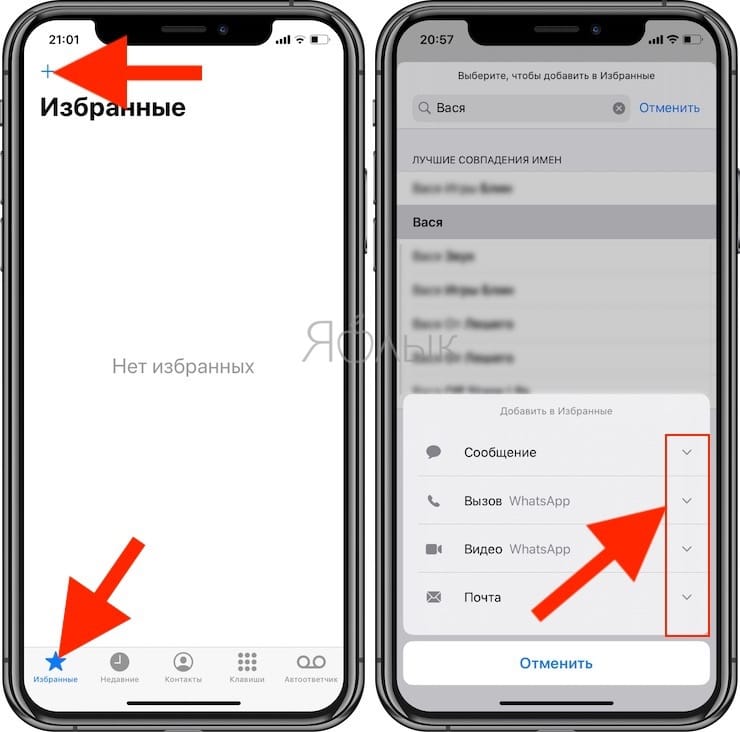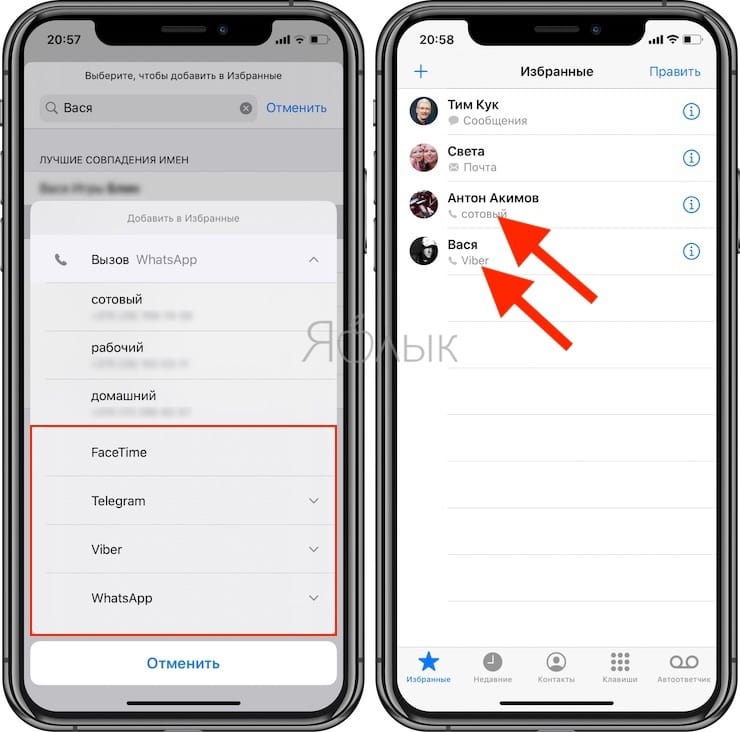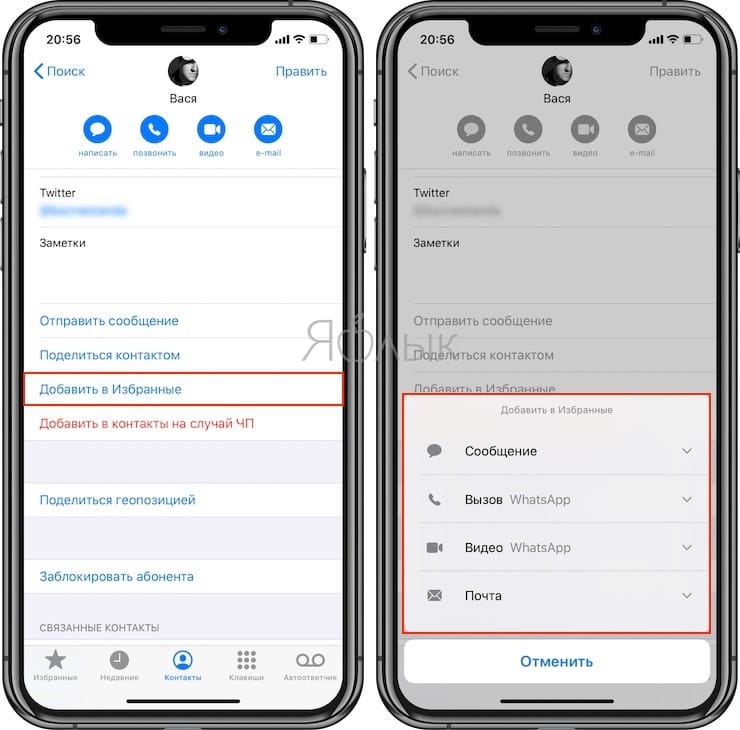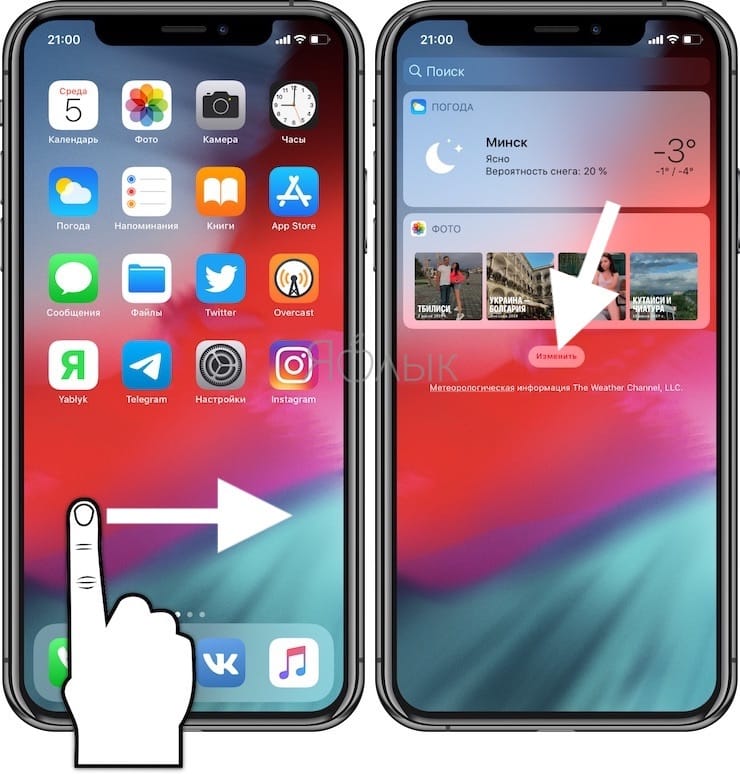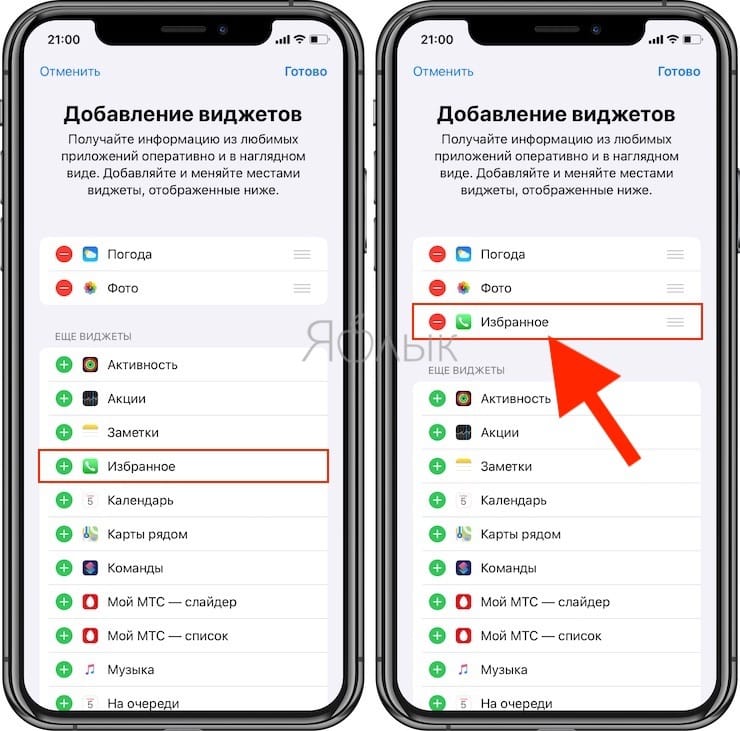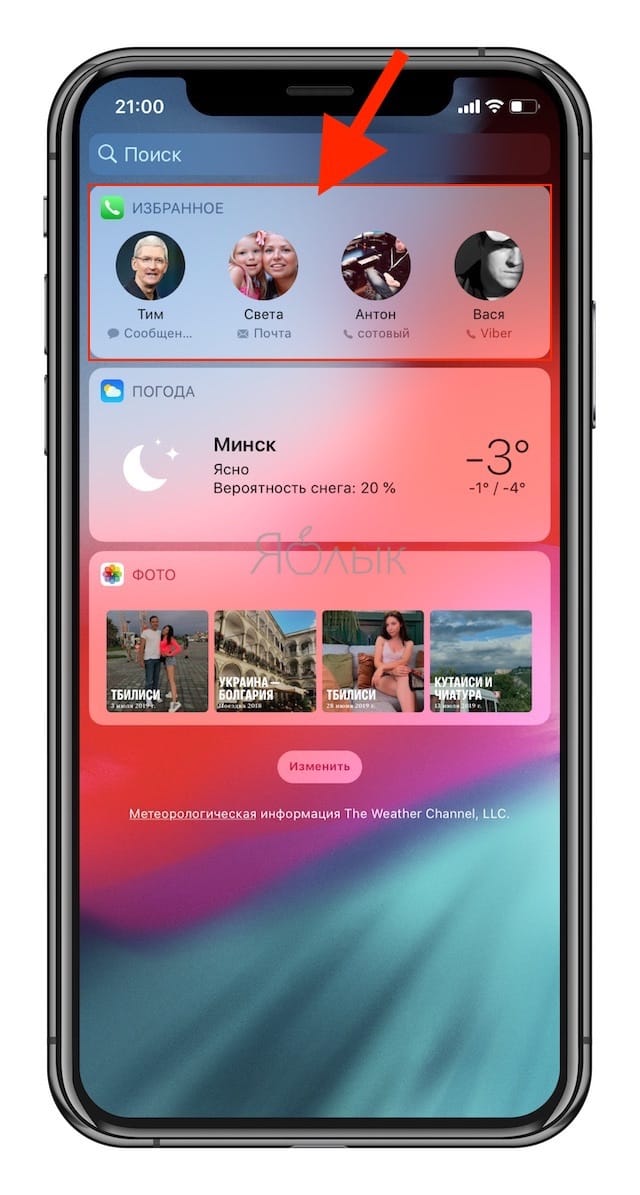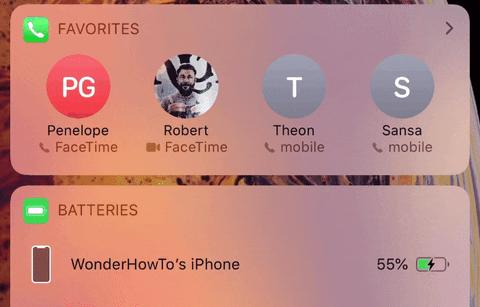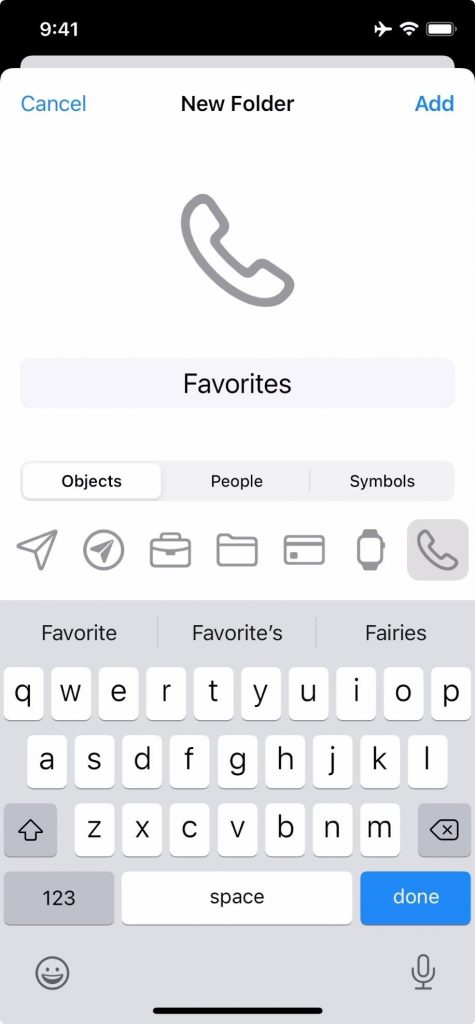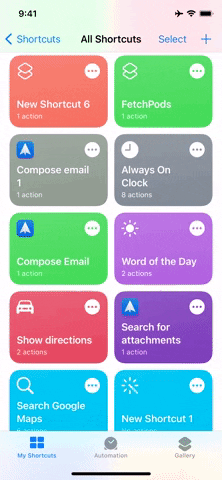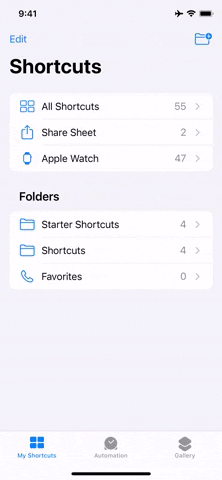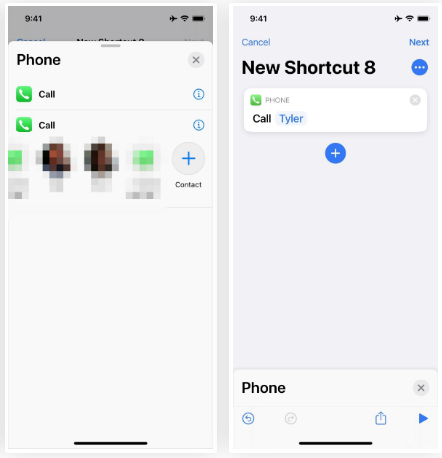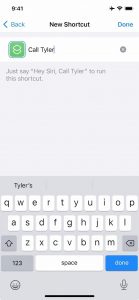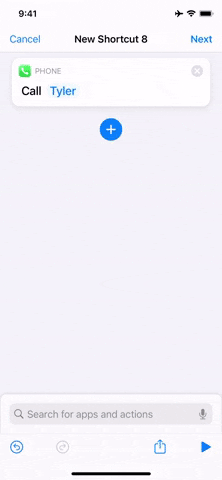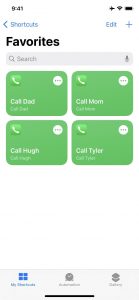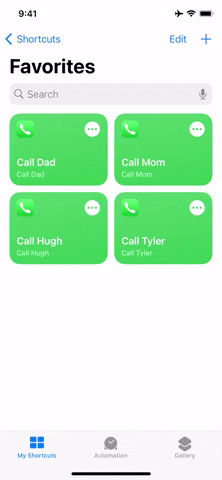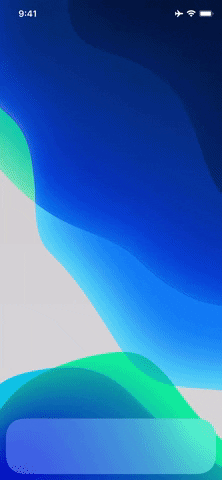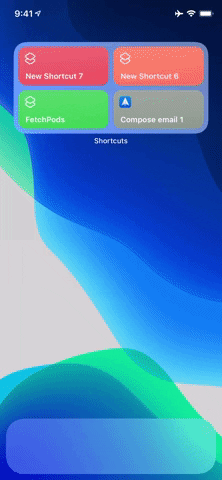- Избранные контакты в iPhone – для чего нужны и как правильно их настроить
- Как создавать избранные контакты
- Как создать виджет с избранными контактами
- Настройка режима «Не беспокоить» для избранных контактов
- Как найти Избранное на айфоне?
- Как на айфоне посмотреть открытые приложения?
- Как добавить в избранное на айфон?
- Как добавить закладки в избранное?
- Как добавить фото в избранное на айфоне?
- Как посмотреть открытые приложения на айпаде?
- Как закрыть открытые вкладки на айфоне 11?
- Как добавить вкладку в избранное в сафари?
- Как добавить сайт в избранное в сафари?
- Как добавить в избранное на Samsung?
- Как добавить в избранное в Internet Explorer?
- Как добавить веб страницу в избранное?
- Как сохранить ссылку на страницу в панели Избранное?
- Как изменить подборку фото на айфоне?
- Как сделать фотографии на айфоне по порядку?
- Как в айфоне добавить люди?
- Закладки на iPhone и iPad: как добавлять, создавать папки, Избранное, настройка
- Как создать закладку веб-страницы в Safari в iOS на iPhone или iPad
- Как создать папку с закладками в Safari на айфоне или айпаде
- Как удалять закладки и папки с закладками в Safari на iPhone и iPad
- Как изменить папку «Избранное» на другую
- Как вернуть виджет «Избранное» на домашний экран iPhone или в режим просмотра «Сегодня» в iOS 14
- Шаг 1. Создание папки «Избранное» в Shortcuts
- Шаг 3. Настройка папки «Избранное»
- Шаг 4. Создание виджета «Избранное»
Избранные контакты в iPhone – для чего нужны и как правильно их настроить
Функция создания избранных контактов имелась во многих сотовых телефонах еще лет 15 назад, однако тогда это делалось с единственной целью — получение возможности быстрого набора нужного номера. В современных мобильных операционных системах раздел «Избранные» в телефонной книге может принести куда больше пользы.
Как создавать избранные контакты
Чтобы составить список наиболее важных и часто используемых контактов, следует перейти в приложение Телефон, выбрать в нижнем меню раздел «Избранные» и нажать кнопку «+» в левом верхнем углу. Затем, выбрав искомого абонента, следует указать тип связи по данному шорткату — Сообщение, Вызов, Видео или Почта.
Стрелочки справа от каждого пункта позволяют выбрать дополнительный номер или аккаунт, например, WhatsApp или электронную почту указанного человека.
В дальнейшем пополнять список можно прямо со страницы контакта в приложении Телефон при помощи кнопки «Добавить в Избранные».
Как создать виджет с избранными контактами
Чтобы иметь возможность совершения быстрого вызова или отправки сообщения избранному контакту с экрана блокировки, следует открыть раздел виджетов (свайп вправо на главном экране) и перейти к списку доступных модулей, нажав «Изменить».
В открывшемся перечне нужно найти кнопку «Изменить» и добавить виджет «Избранное» при помощи кнопки «+».
Обратите внимание, что виджет будет отображать лишь четыре верхних контакта из раздела избранных, еще четыре будут показаны, если нажать кнопку «Больше».
Настройка режима «Не беспокоить» для избранных контактов
При желании можно разрешить избранным контактам совершать звонки (дозвониться до вас) на ваш iPhone, даже когда он находится в режиме «Не беспокоить» (при этом другие контакты вам не дозвонятся). Для этого необходимо перейти в меню «Настройки → Не беспокоить → Допуск вызовов» и поставить галочку напротив пункта «От избранных».
Источник
Как найти Избранное на айфоне?
Откройте приложение «Настройки» → Safari. Далее нажмите строку «Избранное» и выберите нужную папку из списка.
Как на айфоне посмотреть открытые приложения?
Переключение между приложениями на iPhone
- Чтобы увидеть все открытые приложения в переключателе приложений, выполните одно из следующих действий. На iPhone c Face ID. Смахните вверх от нижнего края экрана и остановите палец в центре экрана. …
- Чтобы просмотреть открытые приложения, смахните вправо, а затем коснитесь приложения, которое хотите использовать.
Как добавить в избранное на айфон?
Как создать закладку веб-страницы в Safari в iOS на iPhone или iPad
- Отройте страницу, закладку которой необходимо создать.
- Коснитесь нижней части страницы, чтобы показалась панель инструментов.
- Нажмите на кнопку «Поделиться».
- Нажмите на иконку «Добавить закладку».
- Выберите размещение (можно указать папку, см.
Как добавить закладки в избранное?
Как добавить закладку
- Откройте браузер Chrome на компьютере.
- Перейдите на сайт, который хотите добавить в закладки.
- Справа от адресной строки нажмите на значок «Добавить страницу в закладки» .
Как добавить фото в избранное на айфоне?
- Откройте приложение «Фото».
- Перейдите на вкладку «Альбомы» и нажмите кнопку «Добавить» .
- Нажмите «Новый альбом». Введите название альбома, нажмите «Сохранить», затем выберите фотографии и видео, которые хотите добавить.
- Нажмите «Готово».
Как посмотреть открытые приложения на айпаде?
Чтобы просмотреть открытые приложения, смахните вправо, затем коснитесь приложения или рабочего пространства в режиме Split View, которое хотите использовать.
Как закрыть открытые вкладки на айфоне 11?
Как закрыть приложение
- Шаг 1. Открываем меню переключения свайпом из нижнего края до середины экрана.
- Шаг 2. Зажимаем любое приложение, пока не появится иконка закрытия.
- Шаг 3. Нажимаем на новую иконку, либо совершаем свайп вверх.
Как добавить вкладку в избранное в сафари?
- В приложении Safari на компьютере Mac перейдите на веб-страницу, для которой нужно создать закладку.
- Нажмите кнопку «Поделиться» в панели инструментов, затем выберите «Добавить закладку».
- Выберите, где сохранить закладку, и при желании переименуйте ее. Добавить эту страницу в. …
- Нажмите «Добавить».
Как добавить сайт в избранное в сафари?
В приложении Safari Вы можете добавлять веб-сайты в закладки и Избранное, чтобы быстро их находить.
- Добавление закладки для текущей страницы Коснитесь кнопки …
- Добавление открытых вкладок в закладки Коснитесь кнопки …
- Просмотр закладок с Mac на iPad. Выберите «Настройки» > > [Ваше имя] > «iCloud» и включите «Safari».
Как добавить в избранное на Samsung?
Как добавить контакт в избранное
- На телефоне или планшете Android откройте приложение «Контакты» .
- Коснитесь контакта, который хотите добавить в «Избранное».
- В верхней части экрана нажмите на значок «Избранное» .
Как добавить в избранное в Internet Explorer?
Щелкните правой кнопкой мыши по пустой области на веб-странице; откроется контекстное меню. В нем нажмите «Добавить в избранное». В открывшемся окне вы можете переименовать закладку и указать папку в меню «Избранное», в которую закладка будет помещена. Затем нажмите «Добавить».
Как добавить веб страницу в избранное?
Как добавить страницу в избранное?
- Нажмите на значок «звездочка», расположенный справа сверху;
- нажмите на значок «стрелочка» рядом с «Добавить в избранное»;
- выберите «Добавить в панель избранного»;
- кликните правой кнопкой мыши на заголовке окна браузера;
- установите галочку напротив «Панель избранного».
Как сохранить ссылку на страницу в панели Избранное?
Можно воспользоваться сочетанием клавиш Ctrl + D или просто перетащить ссылку на панель закладок.
Как изменить подборку фото на айфоне?
Как изменить подборку
- Откройте приложение Currents. на устройстве iPhone или iPad.
- В нижней части экрана нажмите «Профиль» .
- Выберите подборку в разделе «Сообщества и подборки».
- Нажмите на значок «Ещё» Изменить подборку.
- Внесите изменения и нажмите Сохранить.
Как сделать фотографии на айфоне по порядку?
Как изменить порядок фото в альбоме?
- Откройте приложение Фото на iOS 11. С помощью кнопки + создайте новый альбом для фотографий, придумайте ему название.
- Далее укажите, какие именно фотографии туда необходимо переместить. Затем нажмите кнопку «Готово».
- Откройте новый альбом.
Как в айфоне добавить люди?
Откройте фотографию с человеком, которого нужно добавить, затем смахните вверх, чтобы увидеть миниатюру этого человека в альбоме «Люди». Нажмите миниатюру, затем нажмите «Добавить имя» и введите имя человека или нажмите имя, если оно отображается. Нажмите «Далее», затем — «Готово».
Источник
Закладки на iPhone и iPad: как добавлять, создавать папки, Избранное, настройка
Часто во время серфинга по просторам Интернета на iPhone или iPad появляется необходимость сохранить интересную статью (или ссылку) для последующего возврата к ней. Мы уже рассказывали, как сохранить интернет-страницу для просмотра без интернета, однако, если с доступом в Сеть проблем нет, то для этих целей существует более совершенное решение – закладки.
Как создать закладку веб-страницы в Safari в iOS на iPhone или iPad
1. Отройте страницу, закладку которой необходимо создать.
2. Коснитесь нижней части страницы, чтобы показалась панель инструментов.
3. Нажмите на кнопку «Поделиться».
4. Нажмите на иконку «Добавить закладку».
5. Выберите размещение (можно указать папку, см. ниже) и нажмите Сохранить.
В качестве названия закладки можно использовать смайлики эмодзи.
Как создать папку с закладками в Safari на айфоне или айпаде
1. Откройте любую интернет-страницу в Safari на iPhone или на iPad.
2. Вызовите панель инструментов касанием нижней части страницы.
3. Нажмите иконку Закладки (с изображением открытой книги).
4. Войдите в «Избранное» или выберите другое размещение.
5. Нажмите кнопку «Изменить», а затем «Новая папка».
6. Введите название папки и нажмите кнопку Готово.
Папки с закладками синхронизируются между компьютерами Mac и iOS-устройствами, так что на каждом гаджете будет отображаться одна и та же панель «Избранное». Но при желании вы можете настроить разные страницы «Избранное» на iPhone, iPad и Mac или установить отдельные панели для дома и работы и переключаться между ними.
Как удалять закладки и папки с закладками в Safari на iPhone и iPad
1. Повторите действия пунктов 1-5 предыдущей инструкции.
2. Нажмите на «-» для удаления закладки или папки, а затем на появившуюся кнопку Удалить.
Также при помощи кнопок с тремя полосками вы можете установить собственный порядок размещения закладок.
Как изменить папку «Избранное» на другую
По умолчанию в iOS страница «Избранное» содержит папку с различными закладками, которые вы добавляете на панель закладок в Safari, например, любимые сайты, онлайн-переводчики и пр. При желании эту папку можно заменить на более полезную, в которой будут содержаться только нужные и часто посещаемые ресурсы.
Для настройки панели «Избранное» в iOS не нужно запускать Safari. Откройте приложение «Настройки» → Safari. Далее нажмите строку «Избранное» и выберите нужную папку из списка. Упорядочить закладки можно описанным выше способом.
Источник
Как вернуть виджет «Избранное» на домашний экран iPhone или в режим просмотра «Сегодня» в iOS 14
Существует немало причин для обновления вашего iPhone до iOS 14. Одной из этих причин являются виджеты домашнего экрана. Apple в этом году уделяет виджетам немало внимания, хотя в новой версии убрала любимый пользователями виджет «Избранное». Его можно было увидеть в режиме просмотра «Сегодня» или в быстрых действиях на домашнем экране. Есть способ вернуть этот виджет обратно.
Старый виджет «Избранное» на iPhone на iOS 13 в режиме просмотра «Сегодня».
Используется виджет Shortcuts, чтобы воспроизвести виджет от версии iOS 13 до iOS 8, где он впервые появился. Хотя теперь нужно приложить кое-какие усилия, результат будет стоящим. Не помешает точно знать, как работает виджет, чтобы сэкономить время в будущем.
Виджет Shortcuts одновременно может отображать одну, четыре или восемь команд при помощи маленьких, средних и крупных виджетов. По умолчанию iOS заполняет виджет последними командами, но вы можете использовать папку Shortcuts с собственным выбором.
iOS отображает последние одну, четыре или восемь команд в выбранной папке, в зависимости от размера виджета. Это значит, что если вы хотите отображать определённый контакт, нужно точечно разместить его в папке. При желании порядок расположения можно менять.
Шаг 1. Создание папки «Избранное» в Shortcuts
Сначала нужно открыть Shortcuts, потом выбрать Shortcuts на вкладке My Shortcuts в верхнем левом углу. Нажмите иконку «Новая папка» наверху справа. Можно дать ей любое название, в данном случае мы дадим название «Избранное». При желании можно изменить символ на иконку телефона. Нажмите «Добавить».
Шаг 2. Создайте команду «Звонок»
Чтобы создать избранный контакт, откройте папку «Избранное», нажмите на иконку + в верхнем правом углу, найдите действие «Звонить» в поисковой панели или при помощи кнопки «Добавить действие». Это действие может также отображаться в предложениях.
В зависимости от настроек вы можете выбрать тип звонка «Телефон» или FaceTime. В данном случае мы выберем вариант «Телефон».
Когда вы в первый раз используете действие «Звонить», вы увидите рекомендованные контакты. Можно нажать на любой из этих контактов, чтобы позвонить ему. Если вам нужен другой человек, нажмите на опцию «Контакт» в конце списка предложений или выберите действие «Звонить» наверху в результатах «Телефон».
В любом случае появится карточка с действием «Телефон». Если вы не выбрали определённый контакт или хотите изменить контакт, нажмите «Контакт» или «Имя» на карточке действия. Выберите нужный контакт из списка контактов.
Если у этого контакта больше одного номера телефона, звонок будет выполняться по первому отображаемому на карточке «Контакты» номеру. Нажмите «Далее» в правом верхнем углу редактора.
Теперь дайте команде название. Это может быть имя и фамилия, просто имя или «Позвонить [имя].
Вы можете выбрать для команды цвет, нажав на иконку рядом с именем. Также можно менять иконку на изображение телефона, но вы не увидите её, пока не добавите эту команду в качестве иконки на домашний экран.
Нажмите «Готово» для сохранения контакта.
Шаг 3. Настройка папки «Избранное»
Повторите действия из шага 2 для нужного вам количества контактов. Если вы хотите, чтобы виджет отображал определённую группу контактов, нужно задавать их в каждой папке. Когда вы используете средний виджет и отображаете четыре контакта, сохраняйте четыре контакта в папке «Избранное». Если вы хотите использовать большой виджет и показывать восемь контактов, сохраняйте восемь.
Если вы удовлетворены порядком расположения в папке «Избранное», можно продолжать. Если вы хотите поменять карточки местами, нажмите и удерживайте карточку, перетащите и отпустите её в нужном месте. Задайте нужный вам порядок расположения всех карточек.
Шаг 4. Создание виджета «Избранное»
Чтобы сделать виджет, выполните продолжительное нажатие по домашнему экрану iPhone или по иконке любого приложения, папки или виджета, пока они не начнут вибрировать. Также можно выполнить продолжительное нажатие на иконку приложения, папки или виджета, когда вы выбираете «Редактировать домашний экран» из списка быстрых действий.
Нажмите на иконку +, прокрутите вниз и нажмите Shortcuts. Выберите размер 1, 4 или 8, перетащите и отпустите иконку на домашний экран или нажмите «Добавить виджет», чтобы он был размещён на текущей домашней странице. Нажмите «Готово» для выхода из редактора. Выполните продолжительное нажатие по виджету, нажмите «Редактировать виджет» в меню быстрых действий, нажмите «Папка», выберите папку «Избранное» и выйдите.
Если вы хотите виджет в меню просмотра «Сегодня», можно перетащить и отпустить его в редактор домашнего экрана. Или можно добавить его туда напрямую, как он добавляется на домашний экран.
Есть множество способов использовать этот трюк. Например, если вы хотите увидеть одновременно больше четырёх контактов, но не хотите виджет большого размера, чтобы он не занимал много места, можно использовать стеки виджетов с количеством контактов в одном месте до 40. Если объединить крупные виджеты, это число увеличивается до 80.
Источник