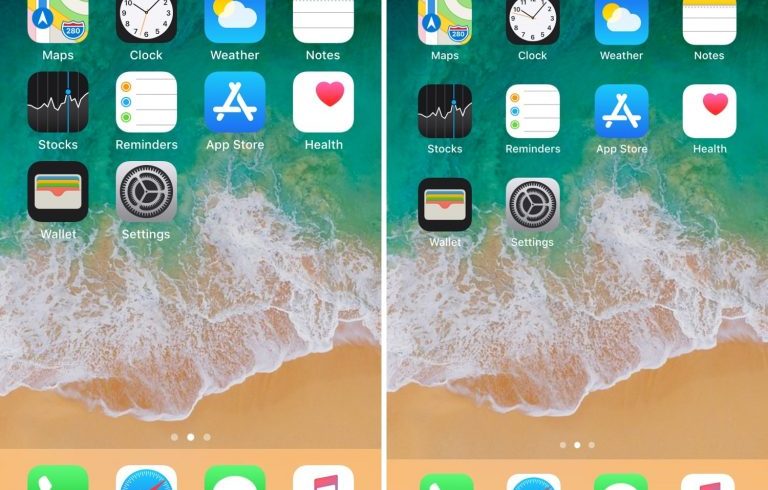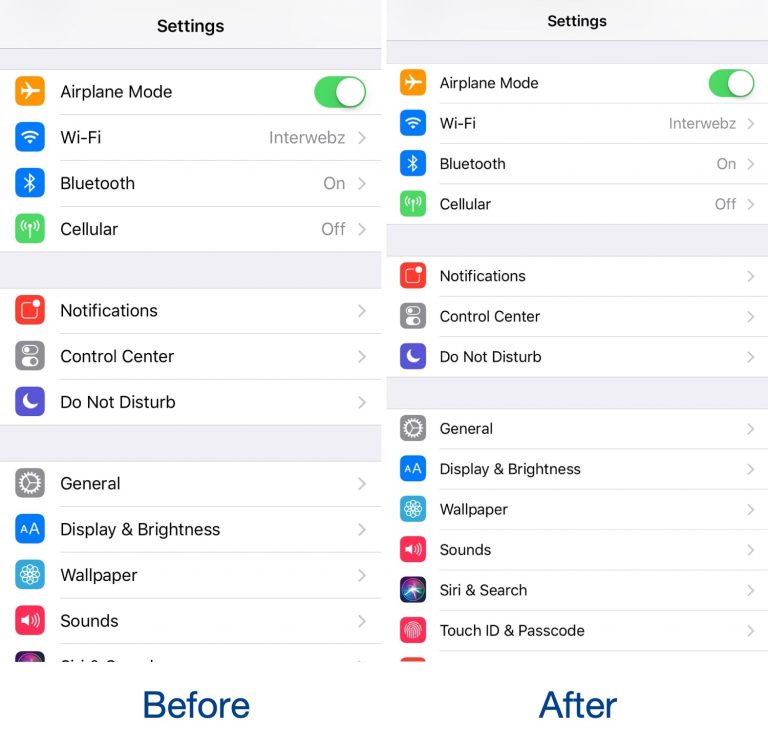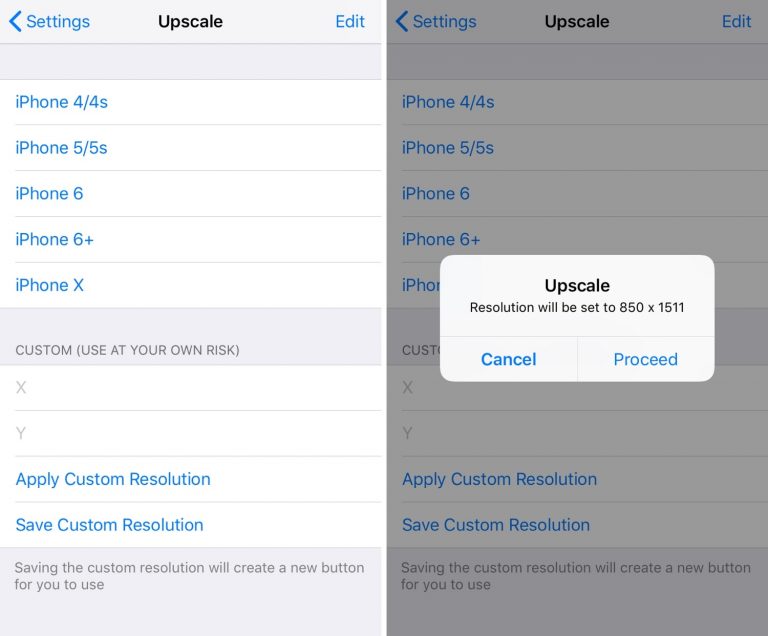- Используйте настройки дисплея и размера текста на устройствах iPhone, iPad и iPod touch
- Включение инверсии цвета
- Смарт-инверсия
- Классическая инверсия
- Включение светофильтров
- Выбор фильтра
- Настройка интенсивности цвета
- Настройка оттенка
- Дополнительные адаптации дисплея
- Ограничение частоты кадров
- Включение функций с помощью быстрых команд универсального доступа или Пункта управления
- Как изменить масштаб экрана на айфоне?
- Как уменьшить размер экрана на айфоне?
- Как убрать лупу на айфоне?
- Что делать если экран на айфоне увеличился?
- Как изменить размер иконок на айфоне IOS 14?
- Что нужно сделать чтобы уменьшить экран?
- Как уменьшить размер экрана на телефоне?
- Как убрать сообщение с экрана iPhone?
- Как включить экранную лупу на айфоне?
- Как убрать уведомление с экрана на айфоне?
- Как уменьшить экран айфон 11?
- Что делать если случайно увеличил экран?
- Как изменить интерфейс на айфоне iOS 14?
- Как на айфоне сделать большие иконки?
- Увеличенный масштаб экрана iPhone: причины и их устранение
- Меняйте разрешение экрана своего iPhone с твиком Upscale
Используйте настройки дисплея и размера текста на устройствах iPhone, iPad и iPod touch
С помощью функций универсального доступа ОС iOS для дисплея можно увеличивать текст, выделять его жирным шрифтом, увеличивать контрастность, применять светофильтры, использовать функцию «Смарт-инверсия», управлять функцией «Автояркость» и не только.
Функции универсального доступа для дисплея доступны на перечисленных ниже устройствах.
Включение инверсии цвета
Если вам удобнее просматривать объекты на темном фоне, воспользуйтесь средством «Инверсия цвета».
Чтобы использовать функцию «Инверсия цвета», откройте приложение «Настройки» и нажмите «Универсальный доступ» > «Дисплей и размер текста».
Смарт-инверсия
Эффект «Смарт-инверсия» обращает цвета на дисплее, за исключением цветов изображений, мультимедийных объектов и некоторых приложений, использующих темные цвета.
Классическая инверсия
Эффект «Классическая инверсия» обращает все цвета на дисплее.
Включение светофильтров
Если вы страдаете дальтонизмом или у вас есть другие проблемы со зрением, воспользуйтесь функцией «Светофильтры», которая скорректирует цветопередачу. Обратите внимание, что функция «Светофильтры» меняет цвета изображений и видеороликов, поэтому при необходимости ее можно отключить.
Откройте приложение «Настройки» и нажмите «Универсальный доступ» > «Дисплей и размер текста» > «Светофильтры». На экране будет отображено три примера цветовых пространств, чтобы помочь вам выбрать необходимый вариант. Смахните влево или вправо, чтобы найти наиболее подходящий фильтр.
На этом примере слева направо представлены карандаши в цветовой палитре от красного и желтого до фиолетового и коричневого.
Этот пример демонстрирует три столбца интенсивности цвета.
На этом примере изображены вертикальные линии на переменном цветовом фоне, служащие для выявления нарушения цветового восприятия. Выберите фильтр, показывающий всю линию.
Выбор фильтра
Включив светофильтры, можно выбрать один из четырех предварительно настроенных фильтров.
- Оттенки серого
- Фильтр красного/зеленого (протанопия)
- Фильтр зеленого/красного (дейтеранопия)
- Фильтр синего/желтого (тританопия)
Настройка интенсивности цвета
Вы можете настраивать интенсивность любого светофильтра под себя. Увеличьте или уменьшите интенсивность фильтра с помощью ползунка «Интенсивность».
Настройка оттенка
Если вы страдаете чувствительностью к цвету или свету, нажмите «Оттенок», чтобы изменить цвет всего дисплея на устройстве iPhone, iPad или iPod touch. С помощью ползунков отрегулируйте цвет дисплея и интенсивность эффекта.
Дополнительные адаптации дисплея
Помимо инверсии цвета и наложения фильтров, на экране «Дисплей и цвет текста» можно найти следующие адаптации дисплея.
- «Жирный шрифт»: выделяет текст пользовательского интерфейса дисплея жирным шрифтом.
- «Увеличенный текст»: нажмите этот вариант, затем включите функцию «Увеличенные размеры». Затем можно воспользоваться ползунком для настройки предпочитаемого размера текста.
- «Формы кнопок»: добавляет кнопкам формы, например подчеркивает кнопки «Назад».
- «Этикетки Вкл./Выкл.»: добавляет этикетки Вкл./Выкл. на экраны настроек.
- «Понижение прозрачности»: улучшает контраст за счет понижения прозрачности и размытия на некоторых фонах.
- «Увеличение контраста»: повышает контраст между цветами переднего и заднего планов приложения.
- «Дифференциация без цвета»: заменяет объекты пользовательского интерфейса, которые для передачи информации полагаются исключительно на цвет.
- «Понижение точки белого»: уменьшает интенсивность ярких цветов.
Ограничение частоты кадров
Для экранов iPad Pro (10,5 дюйма) или iPad Pro (12,9 дюйма, 2-го поколения) можно установить максимальную частоту в 60 кадров в секунду. Откройте приложение «Настройки». Нажмите «Универсальный доступ» > «Движение», затем включите «Ограничение частоты кадров».
Включение функций с помощью быстрых команд универсального доступа или Пункта управления
Инверсию цвета и светофильтры можно быстро включить или выключить с помощью быстрых команд универсального доступа. Узнайте, как использовать быстрые команды универсального доступа.
Источник
Как изменить масштаб экрана на айфоне?
Дважды коснитесь экрана тремя пальцами (не поднимайте пальцы после второго касания) и проведите пальцами по экрану вверх или вниз. Также можно трижды коснуться экрана тремя пальцами, а затем перетянуть бегунок «Степень увеличения».
Как уменьшить размер экрана на айфоне?
Коснитесь 2 раза одновременно тремя пальцами по дисплею iPhone и изображение сразу же уменьшится. А если вместо двух касаний сделать три, то тогда на экране iPhone появится меню увеличения, нажав на кнопку Уменьшить изображение на дисплее станет нормальным.
Как убрать лупу на айфоне?
Для этого дважды коснитесь дисплея тремя пальцами. Чтобы отключить функцию «Увеличение», перейдите в меню «Настройки» > «Универсальный доступ» > «Увеличение» и нажмите переключатель.
Что делать если экран на айфоне увеличился?
Просто сделайте следующее:
- Тремя пальцами коснитесь три раза экрана iPhone. Экран уменьшится и станет обычного размера. …
- Если при неоднократных попытках 3-го касания ничего не произошло (экран iPhone по-прежнему увеличен), то перезагрузите iPhone и снова выполните 1-й пункт.
Как изменить размер иконок на айфоне IOS 14?
- Открываем «Команды». …
- В поиске набираем «Открыть приложение».
- Выбираем нужное. …
- Нажимаем на иконку с изображением трех точек. …
- Кликаем на иконку с изображением приложения. …
- Находим в библиотеке снимков нужное вам изображение. …
- Пример:
- Так это выглядит на рабочем столе айфона.
Что нужно сделать чтобы уменьшить экран?
В браузерах можно использовать горячие клавиши, особенно если у Вас ноутбук и нет мышки. Чтобы уменьшить масштаб экрана на ноутбуке с помощью клавиатуры в браузере, зажмите Ctrl и жмите минус, чтобы увеличить жмите плюс. Для возвращения масштаба по умолчанию нажмите Ctrl + 0.
Как уменьшить размер экрана на телефоне?
Android: Режим управления одной рукой на Samsung Galaxy Note 8 & Co.
- Режим управления одной рукой при помощи жеста: Проведите пальцем из любого нижнего угла экрана вверх по диагонали, и изображение уменьшится. …
- Кнопка Home (Домой): три раза подряд нажмите кнопку Home, чтобы уменьшить масштаб изображения. …
- Читайте также:
Как убрать сообщение с экрана iPhone?
Как скрывать текст уведомлений на iPhone с Touch ID
- Переходим в Настройки – Универсальный доступ – Кнопка “Домой”.
- Отключаем параметр Открывать, приложив палец. …
- Переходим в Настройки – Уведомления – Показ миниатюр.
- Меняем значение с Всегда на Без блокировки.
Как включить экранную лупу на айфоне?
Использование функции «Лупа» на iPhone или iPad
- На iPhone или iPad перейдите в раздел «Настройки» > «Универсальный доступ».
- Нажмите «Лупа» и включите функцию. Функция «Лупа» добавится как быстрая команда универсального доступа.
Как убрать уведомление с экрана на айфоне?
Изменение настроек уведомлений на iPhone
- Откройте «Настройки» > «Уведомления».
- Чтобы выбрать когда миниатюры уведомлений будут появляться на экране, коснитесь «Показ миниатюр», затем выберите нужный вариант: «Всегда», «Без блокировки» или «Никогда».
Как уменьшить экран айфон 11?
Как опускать экран (включить функцию Reachability) на iPhone 11 Pro, 11, XS, XR, X? 1. Зайдите в Настройки → Универсальный доступ → Касание и включите опцию Удобный доступ.
Что делать если случайно увеличил экран?
Зажмите клавишу CTRL и нажмите + (плюс) для увеличения масштаба и — (минус) для уменьшения. Для того, что бы вернуть масштаб к первоначальному состоянию, нужно нажать CTRL+0. Как видите, все очень легко и просто — для изменения масштаба экрана вам понадобится всего лишь минута-две свободного времени.
Как изменить интерфейс на айфоне iOS 14?
Инструкция как сменить иконки в iOS 14 на любом iPhone
Тыкаем на плюс, затем на «Добавить действие», а после на иконку «Скрипты». Пролистываем до пункта «Открыть приложение», выбираем и по логике выбираем нужную нам программку. Допустим, это будет «Календарь». Нас выкинет на главный экран, где будет создана команда.
Как на айфоне сделать большие иконки?
Как это сделать:
- Держим вместе три пальца, и дважды касаемся экрана всеми тремя пальцами одновременно. …
- Когда мы находимся в режиме масштабирования, важно помнить о «правиле трёх пальцев» (их также можно найти в разделе Настроек, в меню масштабирования — опция «Увеличение»)
Источник
Увеличенный масштаб экрана iPhone: причины и их устранение
Привет. Сегодня мы рассмотрим редкую, но от этого не менее возможную проблему, связанную с увеличенным масштабом экрана iPhone. От модели iPhone это не зависит, и от версии iOS тоже.
Если изображение на вашем айфоне вдруг стало неприлично увеличенным, и телефоном стало невозможно пользоваться, скорее всего, у вас активирована функция Увеличение (Zoom). Что делать и как ее отключить, читайте ниже.

Как я уже сказал, «увеличенный масштаб экрана iPhone» НЕ является поломкой или какой-то неустранимой проблемой. Вообще-то это очередная функция iPhone, которую Вы просто еще не освоили.
А функция эта называется «Увеличение» и находится она здесь: Настройки > Основные > Универсальный доступ > Увеличение.
Итак, вот что нужно сделать для того, чтобы экран iPhone стал выглядел как раньше:
- ШАГ 1 — КОСНИТЕСЬ ДВАЖДЫ ТРЕМЯ ПАЛЬЦАМИ для уменьшения масштаба до 100%. Да, именно так (де) активируется функция «Увеличение». Бывает и такое, что прислонив телефон к уху, увеличение происходит само собой.
- ШАГ 2 — Теперь давайте отключим данную бестолковую функцию. Заходим в Настройки> Универсальный доступ > Увеличение и отключаем свитч напротив слова Увеличение.
Если у вас возникнут проблемы с отключением Увеличения на iPhone, данную операцию можно выполнить и с помощью компьютера (iTunes). Для этого делаем так:
- ШАГ 1 — Подсоедините устройство к любому компьютеру с установленным iTunes.
- ШАГ 2 — Кликните по устройству, когда оно появится в верхней левой части окна.
- ШАГ 3 — В поле Параметры кликните по кнопке Настроить Универсальный доступ…
- ШАГ 4 — Выберите пункт «Не использовать» и подтвердите ОК.
Ну вот как-то так! Не сложно ведь было? Если эта статья оказалась вам полезной, обязательно поделитесь с другими в социальных сетях (кнопки ниже). И не забудьте подписаться на обновления…
Кто знает какие еще проблемы могут возникнуть в будущем с вашими «яБлоками», а здесь всегда Я — умный, добрый и красивый!
Источник
Меняйте разрешение экрана своего iPhone с твиком Upscale
Вы можете менять разрешение экрана своего компьютера, так почему бы не сделать то же самое со смартфоном?
Если вы уже раньше задумывались над этим, то вам понравится новый бесплатный джейлбрейк-твик Upscale. Он позволяет менять разрешение экрана iPhone. Ниже вы можете видеть пример его работы
Чем выше разрешение экрана, тем больше контента на нём вмещается. В некоторых случаях изменённое разрешение выглядит лучше, чем стандартное.
Когда вы установите твик Upscale, в Настройках появится новая секция с его опциями
Здесь вы можете:
- Выбирать следующие варианты разрешения iPhone:
- iPhone 4/4s
- iPhone 5/5s/SE
- iPhone 6/6s/7/8
- iPhone 6 Plus/6s Plus/7 Plus/8 Plus
- iPhone X/XS
- Вводить свои показатели разрешения.
- Сохранять собственное разрешение в шаблоны.
Когда вы выберете новое разрешение, вы увидите уведомление с подтверждением. Вы можете отменить своё решение.
Вводить свои показатели разрешения не рекомендуется, и делаете это вы на свой риск. Шаблоны разработчика должны вас полностью удовлетворить. Если вы установите слишком высокое разрешение, изображение на экране может зависать, а зарядка расходоваться быстрее.
Если вы хотите установить твик Upscale, скачать его можно из бета-репозитория Julio Verne в Cydia. Он поддерживается всеми устройствами с iOS 11.
Источник