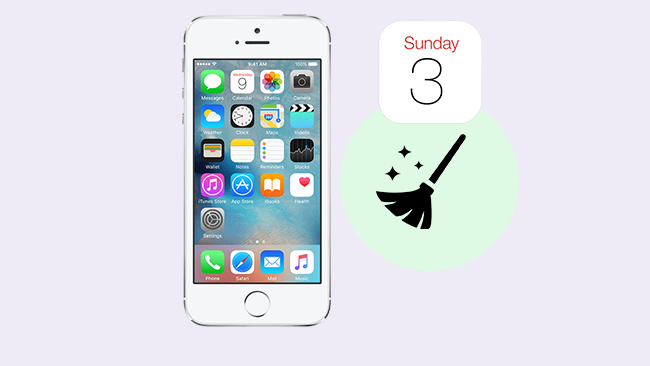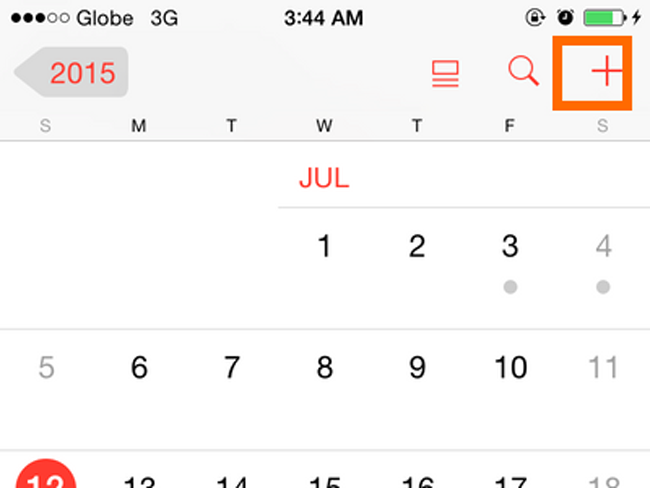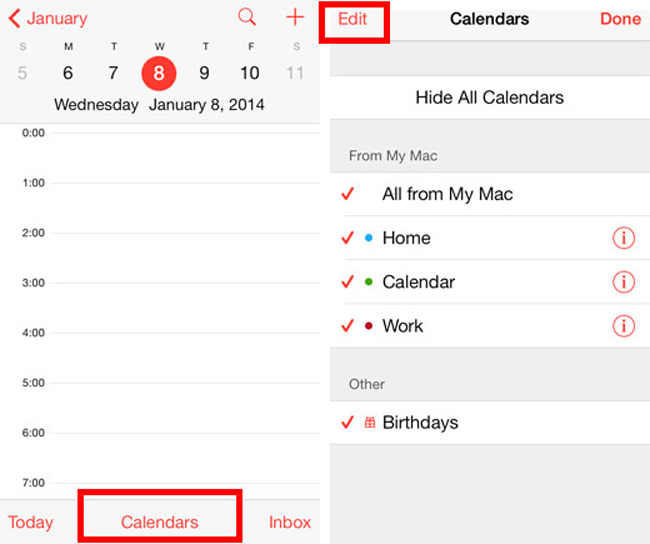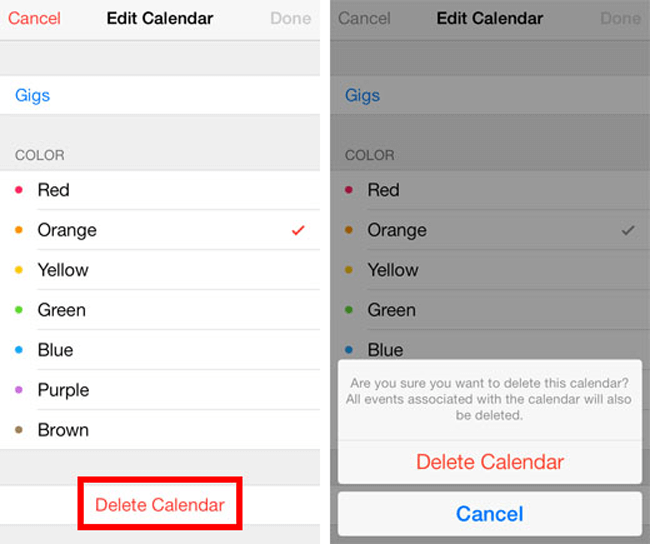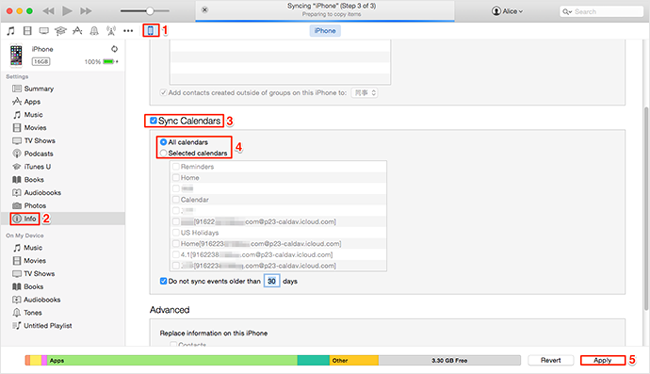- Как создать, изменить или удалить событие календаря на iPhone
- 1. Как добавить событие в мой календарь
- 2. Как редактировать событие в приложении iPhone Calendar вручную
- 3. Как удалить события календаря iPhone на iPhone по отдельности
- 4. Как стереть календарь событий iPhone сразу с помощью iTunes
- 5. Как удалить все данные на iPhone с FoneEraser для iOS
- Не удается добавить события календаря на iPhone
- Не удается добавить событие в календарь на iPhone? Как это исправить
- Синхронизировать календарь iPhone с iCloud
- Выберите для синхронизации всех событий календаря на iPhone
- Убедитесь, что календари синхронизируются на всех устройствах
- Обновление программного обеспечения
- Сбросить ваш iPhone
- Подписание …
- Использование напоминаний на устройстве iPhone, iPad или iPod touch
- Подготовка
- Создание напоминания
- Установка срока
- Добавление места
- Добавление тега
- Отметка напоминания флажком
- Добавление вложения
- Редактирование напоминания
- Получение уведомления при отправке сообщения определенному пользователю
- Создание подзадач
- Отметка напоминания как завершенного
- Добавление напоминания с помощью Siri
- Добавление напоминания из другого приложения
Как создать, изменить или удалить событие календаря на iPhone
Как удалить события в календаре iPhone?
На iPhone есть важное приложение «Календарь», которое помогает пользователям запоминать и напоминать о встречах в любое время. Вы можете добавить события в календарь вручную или синхронизировать календари, хранящиеся на компьютере, который вы используете для синхронизации с компьютером. Итак, как вы можете добавить, отредактировать или удалить событие в календаре на iPhone?
FoneEraser для iOS — лучший очиститель данных iOS, который может легко и безвозвратно стереть все содержимое и настройки iPhone, iPad или iPod.
- Удалите ненужные данные с iPhone, iPad или iPod touch.
- Стереть данные быстро с одноразовой перезаписью, которая может сэкономить ваше время для большого количества файлов данных.
1. Как добавить событие в мой календарь
Все ваши расписания могут быть добавлены в приложение iPhone Calendar, и вы можете установить предупреждение, если вы хотите получать уведомления о событии. Существуют разные способы создания событий на iPhone.
Шаг 1 Откройте Календарь приложение на вашем iPhone или iPad.
Шаг 2 Нажмите + в правом верхнем углу.
Шаг 3 Введите Название, Город, Время и Время, URL or Заметки как ты любишь. если вы не хотите, чтобы мероприятие было событие на весь день, отключите эту опцию и выберите время начала и окончания этого события.
Шаг 4 Выберите оповещение, если вам нужно.
Шаг 5 Нажмите Готово в правом верхнем углу приложения.
2. Как редактировать событие в приложении iPhone Calendar вручную
Что делать, если вам нужно добавить более подробную информацию о ваших событиях в приложение iPhone Calendar? Или как насчет того, что вы создали неверную информацию в приложении Календарь и хотите исправить ее? Это легко редактировать и событие в вашем календаре.
Шаг 1 Откройте Календарь Приложение на главном экране iPhone.
Шаг 2 Нажмите на событие, которое вы хотите редактировать.
Шаг 3 Нажмите Редактировать Кнопка в правом верхнем углу.
Шаг 4 Затем вы можете редактировать информацию в нем.
Шаг 5 Нажмите Готово в правом верхнем углу окна.
3. Как удалить события календаря iPhone на iPhone по отдельности
Если на вашем iPhone много событий календаря и вы хотите их удалить, возможно, вы захотите удалить эти старые и бесполезные события одно за другим. Ниже описано, как удалить события календаря на iPhone.
Шаг 1 Найти Календари на iPad и iPhone.
Шаг 2 Нажать на Календари внизу.
Шаг 3 Нажать на Редактировать Кнопка в верхней части.
Шаг 4 Нажмите на событие календаря, которое вы хотите удалить.
Шаг 5 Нажмите Удалить календарь, Затем нажмите еще раз на всплывающее окно.
4. Как стереть календарь событий iPhone сразу с помощью iTunes
Выше показан обычный способ удалить событие из календаря iPhone. Если вы не хотите утомительно удалять все виды событий одно за другим, вы должны узнать ниже простой способ очистить все события календаря сразу. Ниже описано, как удалить события в календаре iPhone с помощью iTunes.
Шаг 1 Дважды щелкните ITunes чтобы запустить его.
Шаг 2 Подключите ваш iPhone к компьютеру с помощью USB-кабеля.
Шаг 3 Нажмите значок устройства, а затем Инфо на левой панели, чтобы просмотреть параметры синхронизации iPhone.
Шаг 4 Снимите флажок рядом с Calendar Sync, А затем нажмите Удалить календари во всплывающем окне.
Шаг 5 Нажмите Применить удалить все события календаря из приложения Календарь.
5. Как удалить все данные на iPhone с FoneEraser для iOS
Данные на iPhone могут быть просто удалены, но все равно будут храниться на вашем устройстве незаметно. Для того, чтобы полностью удалить данные на iPhone, вы можете выбрать ластик данных iPhone чтобы помочь вам. FoneEraser для iOS, который является профессиональным сторонним инструментом, рекомендуется вам. Есть несколько функций, которые вы должны выбрать, а не другие.
- Есть три уровня для вариантов, вы можете выбрать один из них в соответствии с вашими потребностями.
- Каждый уровень стирания гарантирует, что ваши удаленные данные не подлежат восстановлению.
- Очистите кеш, ненужные файлы, большие файлы и фотографии с устройств iOS без потери данных.
- Он полностью поддерживает iPhone, iPad и iPod touch.
- Это безопасно и просто в использовании.
Ниже приведена подробная демонстрация того, как шаг за шагом удалить события из календаря iPhone.
Шаг 1 Загрузите и установите программу на свой компьютер, а затем дважды щелкните ее, чтобы запустить.
FoneEraser для iOS — лучший очиститель данных iOS, который может легко и безвозвратно стереть все содержимое и настройки iPhone, iPad или iPod.
- Удалите ненужные данные с iPhone, iPad или iPod touch.
- Стереть данные быстро с одноразовой перезаписью, которая может сэкономить ваше время для большого количества файлов данных.
Шаг 2 Подключите iPhone или iPad к компьютеру с помощью соединительного кабеля USB, а затем нажмите Trust на экране вашего устройства.
Шаг 3 Выберите Стереть все данные затем один уровень стирания из трех вариантов.
Шаг 4 Нажмите Start в нижней части интерфейса.
Шаг 5 Нажмите Да чтобы подтвердить еще раз, когда вы хотите стереть свой iPhone.
FoneEraser для iOS помогает вам удалить все данные на вашем iPhone и гарантирует, что удаленные данные не могут быть восстановлены. Это позволяет вам стереть фотографии, очистить приложения, стереть данные кеша, удалить кредитные карты, очистить историю поиска в фейсбуке и многое другое на вашем iPhone, iPad или iPod touch без сложных действий.
Если у вас есть дополнительные вопросы о том, как удалить события в календаре iPhone, оставьте комментарии ниже.
FoneEraser для iOS — лучший очиститель данных iOS, который может легко и безвозвратно стереть все содержимое и настройки iPhone, iPad или iPod.
Источник
Не удается добавить события календаря на iPhone
После обновления iOS 13 некоторые пользователи не могут добавлять события календаря на iPhone. Часто многие из прошедших календарных событий также отсутствуют. Ошибка обычно сводится к проблемам синхронизации. Если вы не синхронизировали свой Календарь или если у синхронизированных событий есть верхний предел времени, вы получите эти странные ошибки, которые мешают добавлению событий или появлению прошлых событий. Если вы столкнулись с подобной проблемой, вот некоторые исправления, которые могут быть полезны.
Не удается добавить событие в календарь на iPhone? Как это исправить
Синхронизировать календарь iPhone с iCloud
Шаг 1. Откройте приложение «Настройки» на iPhone или iPad.
Шаг 2. Нажмите свое имя сверху.
Шаг 3. Нажмите iCloud.
Шаг № 4. Включите опцию для календарей. Это гарантирует, что ваши календари iCloud синхронизируются с устройством.
Выберите для синхронизации всех событий календаря на iPhone
Чаще всего другой выбор событий Sync приводит к путанице. Поэтому убедитесь, что все события из прошлого синхронизированы, а не только некоторые из недавнего прошлого. За это:
Шаг 1. Откройте приложение «Настройки».
Шаг 2. Прокрутите вниз и коснитесь Календарь.
Шаг 3. Нажмите «Синхронизировать». Выберите Все события.
Убедитесь, что календари синхронизируются на всех устройствах
Если у вас несколько устройств Apple, убедитесь, что календарь синхронизирован на всех ваших устройствах iOS, iPadOS и macOS. Для этого, во-первых, вы должны войти в систему, используя один и тот же Apple ID на всех этих устройствах. Затем убедитесь, что Календарь включен в iCloud (первый метод на этой странице).
Для включения синхронизации iCloud для календаря на Mac,
Шаг 1. Нажмите на логотип Apple в левом верхнем углу и нажмите «Системные настройки».
Шаг 2. Далее нажмите Apple ID.
Шаг 3. Теперь установите флажок для календарей.
После этого все события из календарей будут синхронизироваться на всех ваших устройствах. Это гарантирует, что запись, которую вы делаете в приложении Календарь Mac, также будет отображаться на вашем iPhone и наоборот.
Обновление программного обеспечения
Шаг 1. Откройте приложение «Настройки» на iPhone и нажмите «Общие».
Шаг 2. Затем нажмите на Обновление программного обеспечения.
Шаг 3. Если у вас есть ожидающее обновление, нажмите Загрузить и установить.
Сбросить ваш iPhone
Это крайняя мера, которая полностью стирает ваш телефон. Прежде чем приступить к сбросу настроек iPhone, убедитесь, что у вас есть резервная копия, чтобы вы могли восстановить все важные данные после сброса.
Подписание …
Я надеюсь, что это краткое руководство было полезным. Наконец, события дня рождения можно добавить в приложение Календарь, просто добавив дату рождения в контакт в карточке контакта. Затем откройте приложение «Календарь», нажмите «Календари» в нижней строке и выберите «Дни рождения». Теперь вы увидите события дня рождения в приложении Календарь.
Более полезные сообщения:
Есть вопрос? Пожалуйста, укажите в разделе комментариев ниже.
Источник
Использование напоминаний на устройстве iPhone, iPad или iPod touch
С помощью приложения «Напоминания» в iOS 13 и более поздних версий или iPadOS можно создавать напоминания с подзадачами и вложениями, а также устанавливать оповещения по времени и месту.
Подготовка
- Настройте iCloud, чтобы поддерживать напоминания в актуальном состоянии на всех устройствах. Откройте приложение «Настройки», затем нажмите «[ваше имя]» > «iCloud» и включите «Напоминания». В приложении «Напоминания» можно просмотреть все напоминания на всех устройствах Apple, на которых выполнен вход с использованием одного идентификатора Apple ID.
- Узнайте больше о том, как обновить напоминания iCloud после обновления до iOS 13 или более поздних версий и iPadOS.
Создание напоминания
- Откройте приложение «Напоминания».
- Нажмите + «Новое напоминание» и введите текст напоминания.
Можно также добавлять напоминания в свои самые важные списки дел с помощью виджета «Напоминания» на экране «Домой».
Установка срока
Нажмите кнопку «Дата и время» , чтобы установить срок для напоминания. Выберите «Сегодня», «Завтра» или «На этих выходных» либо нажмите «Дата и время», чтобы самостоятельно задать день и время.
Если для напоминания установлен срок, но не задано время, уведомление по умолчанию появляется в 9:00 утра. Чтобы изменить время появления уведомлений для напоминаний на весь день, откройте приложение «Настройки», а затем откройте «Напоминания». Нажмите время под разделом «Напоминания на весь день», затем выберите другое время.
Добавление места
Нажмите кнопку «Геопозиция» , чтобы назначить уведомление на основе вашей геопозиции. Выберите один из предложенных вариантов либо нажмите «Настроить», чтобы добавить место самостоятельно; выберите время срабатывания уведомления: по прибытии или после ухода; и задайте периметр зоны, в которой срабатывает напоминание.
Чтобы получать уведомления на основе геопозиции, убедитесь, что включены службы геолокации. Откройте приложение «Настройки», нажмите «Конфиденциальность» > «Службы геолокации» и включите службы геолокации.
Добавление тега
Нажмите кнопку «Тег» , чтобы добавить тег. Теги позволяют быстро и автоматически упорядочивать напоминания по ключевым словам. Узнайте больше об использовании тегов для упорядочения напоминаний.
Отметка напоминания флажком
Нажмите кнопку «Установить флажок» , чтобы отметить напоминание как особо важное и поместить его в смарт-список «С флажком» на главном экране приложения «Напоминания».
Добавление вложения
Нажмите кнопку «Фото» , чтобы добавить вложение в напоминание. Можно сделать новую фотографию, выбрать изображение из медиатеки или отсканировать документ.
Редактирование напоминания
Нажмите кнопку «Изменить сведения» , чтобы добавить в напоминание дополнительные сведения и настройки, например заметки, URL-адрес и приоритет. Кроме того, можно изменить настройки уведомления для напоминания и список, к которому это напоминание относится.
Получение уведомления при отправке сообщения определенному пользователю
- Нажмите напоминание, а затем — кнопку «Изменить сведения» .
- Включите параметр «При отправке сообщения».
- Нажмите «Выбрать пользователя» и выберите имя в списке контактов.
При общении с этим человеком в следующий раз появится уведомление приложения «Напоминания».
Создание подзадач
В любое созданное напоминание можно добавить подзадачи. Например, напоминание о том, что необходимо собраться в поездку, может содержать список вещей, которые нужно взять с собой.
Подзадачи можно создавать несколькими способами.
- Нажмите и удерживайте напоминание, затем перетяните его на другое напоминание. Напоминание, которое вы перетянули, становится подзадачей другого напоминания.
- Смахните напоминание вправо, затем нажмите «Сместить вправо». Напоминание превращается в подзадачу напоминания, расположенного выше. Чтобы отменить действие, снова смахните напоминание вправо и нажмите «Сместить влево».
- Нажмите напоминание, а затем — кнопку «Изменить сведения» . Нажмите «Подзадачи» > «Добавить напоминание», затем введите подзадачу. Повторите эти действия для всех подзадач, которые необходимо создать.
Отметка напоминания как завершенного
Чтобы отметить напоминание как завершенное, нажмите пустой кружок рядом с ним. Чтобы просмотреть завершенные напоминания, нажмите кнопку «Еще» и «Показать завершенные».
Чтобы удалить напоминание, не отмечая его как завершенное, смахните его влево, затем нажмите «Удалить».
Если уведомление о напоминании выводится на экране блокировки, смахните напоминание влево. Нажмите «Просмотреть» и «Отметить как завершенное».
Добавление напоминания с помощью Siri
Можно попросить Siri запланировать напоминание на устройстве iOS или на часах Apple Watch*. Вот несколько примеров:
- Напоминай кормить собаку каждый день в 7:30
- Напомни проверить почту, когда я приду домой.
- Напомни зайти в гастроном, когда я уйду отсюда.
- Напомни позвонить Лизе завтра в 3 часа дня.
Добавьте домашний и рабочий адреса в свою карточку в приложении «Контакты», чтобы использовать Siri для добавления напоминаний по месту. Откройте приложение «Контакты» и нажмите «Моя карточка». Нажмите «Редактировать», добавьте рабочий или домашний адрес, затем нажмите «Готово».
* Siri использует службы геолокации, когда для напоминания указывается определенное место. Функции, команды и доступность Siri зависят от языка, страны и региона. Узнайте о поддержке той или иной функции Siri в различных странах и регионах.
Добавление напоминания из другого приложения
Напомните себе вернуться к этому приложению, например, чтобы еще раз посетить веб-сайт или место на карте, и добавьте в напоминание ссылку на то, где вы остановились. Откройте приложение, к которому необходимо вернуться, и найдите кнопку «Поделиться». Затем нажмите значок «Напоминания».
Источник