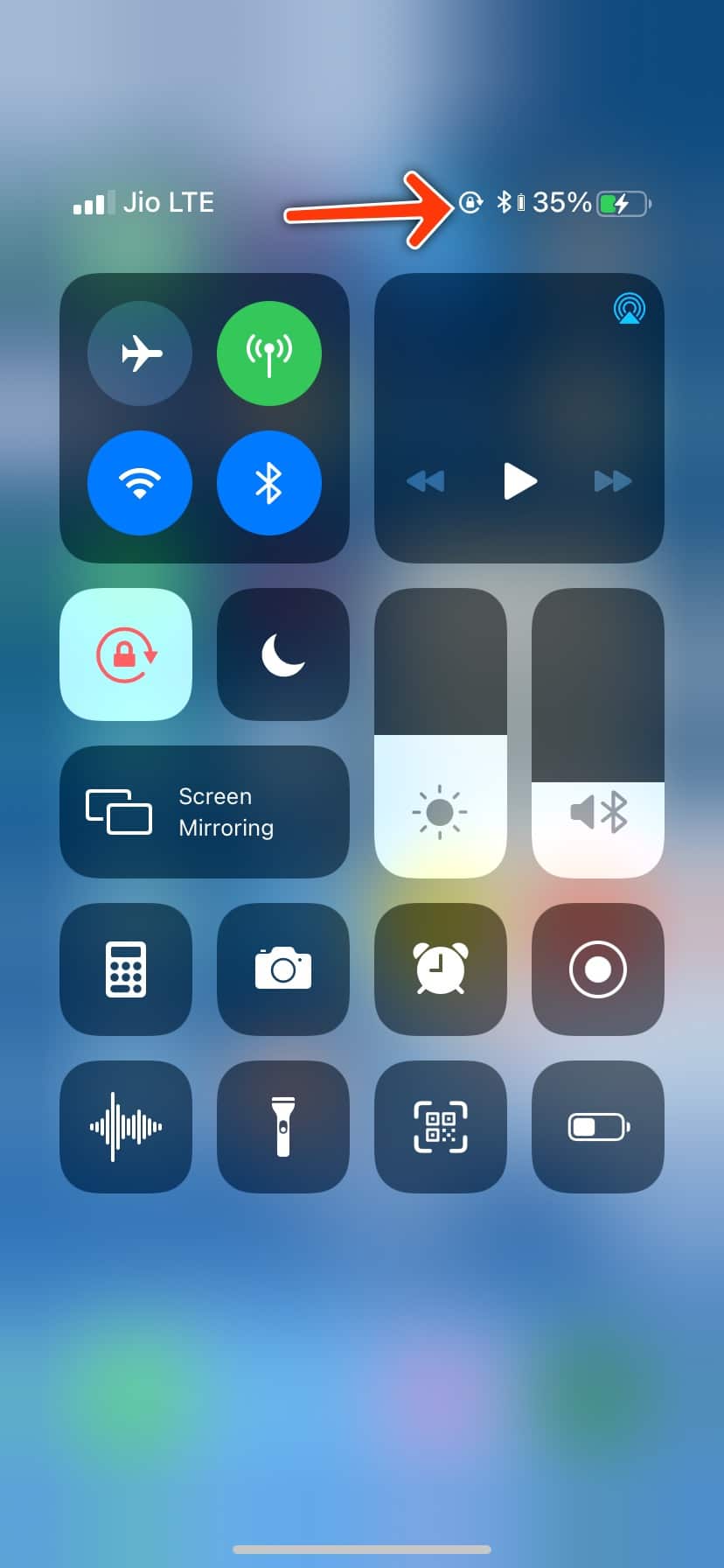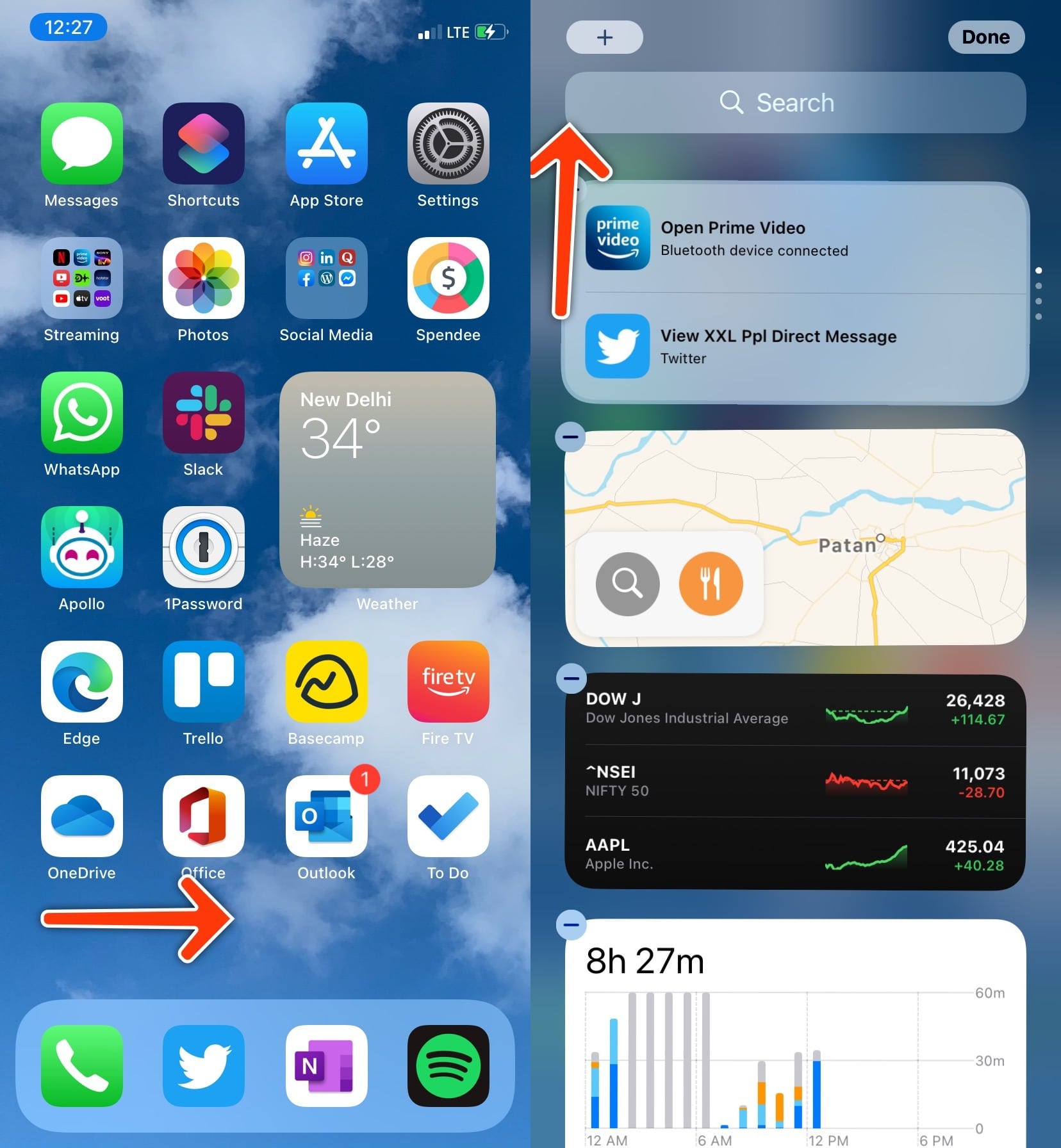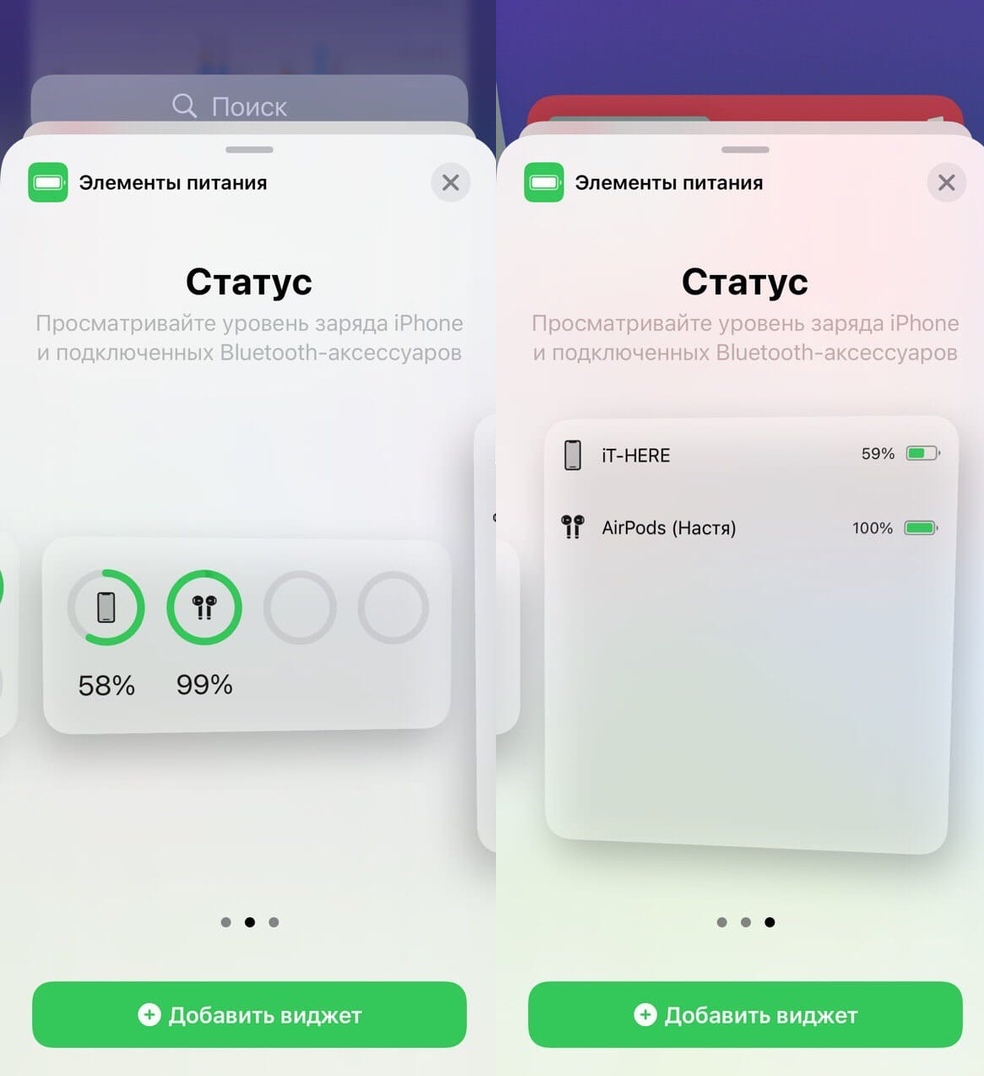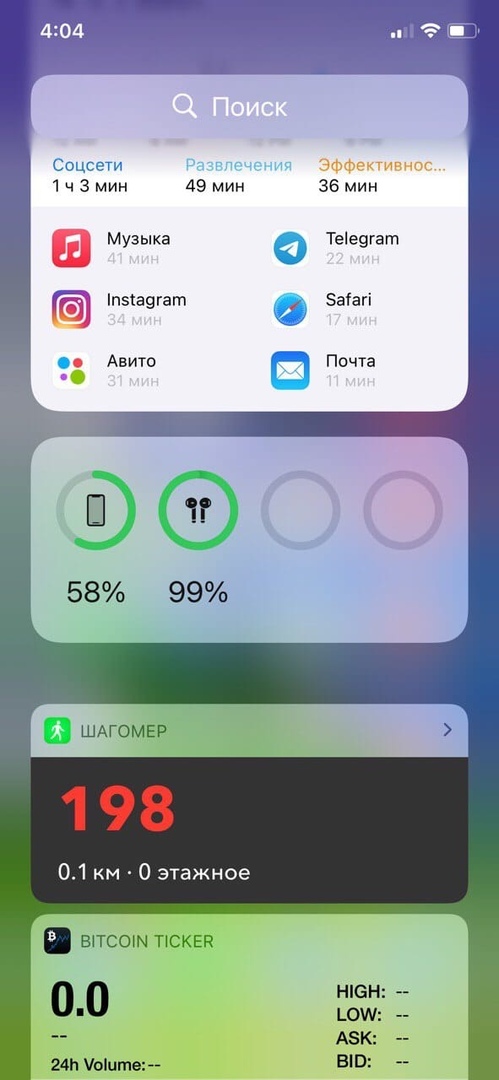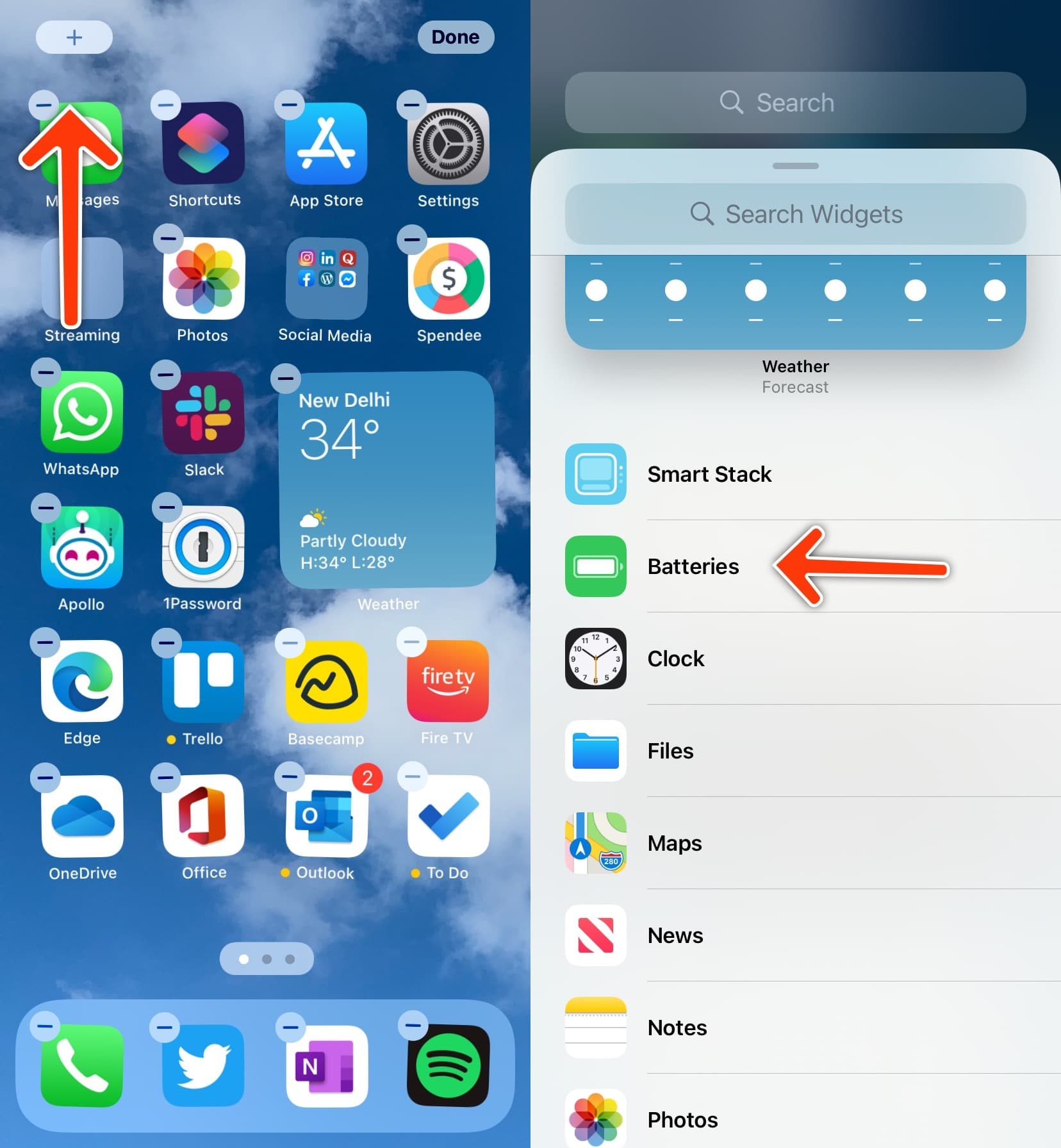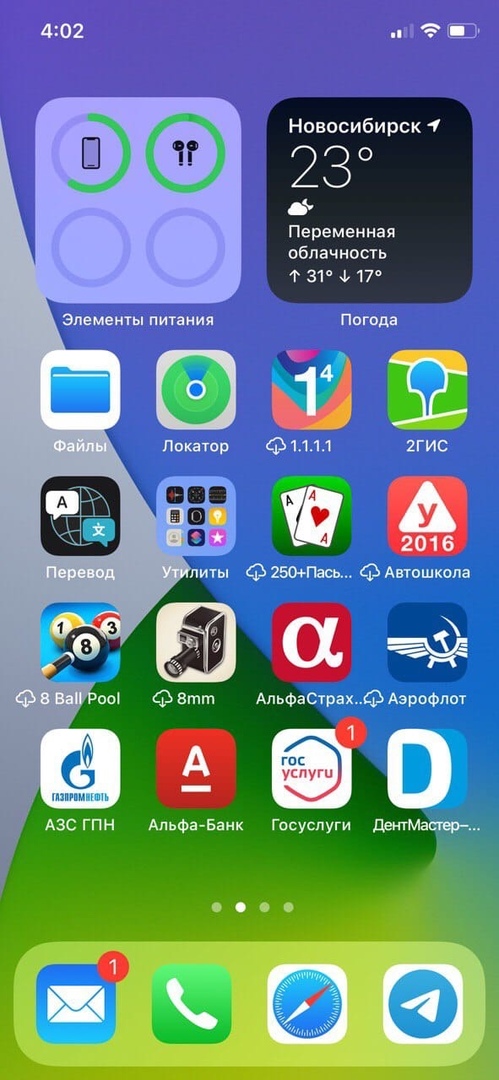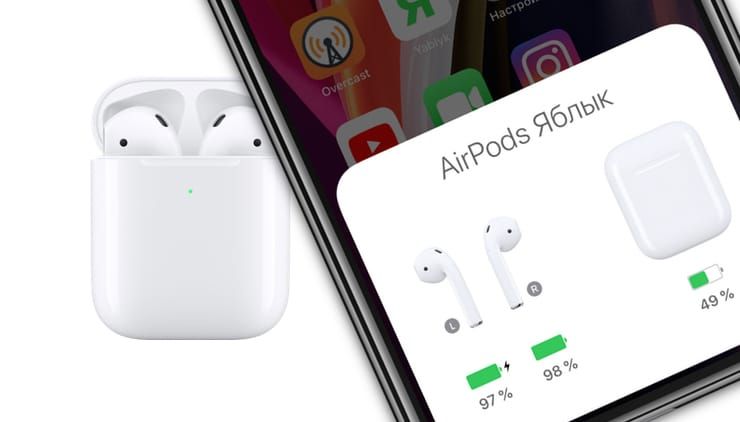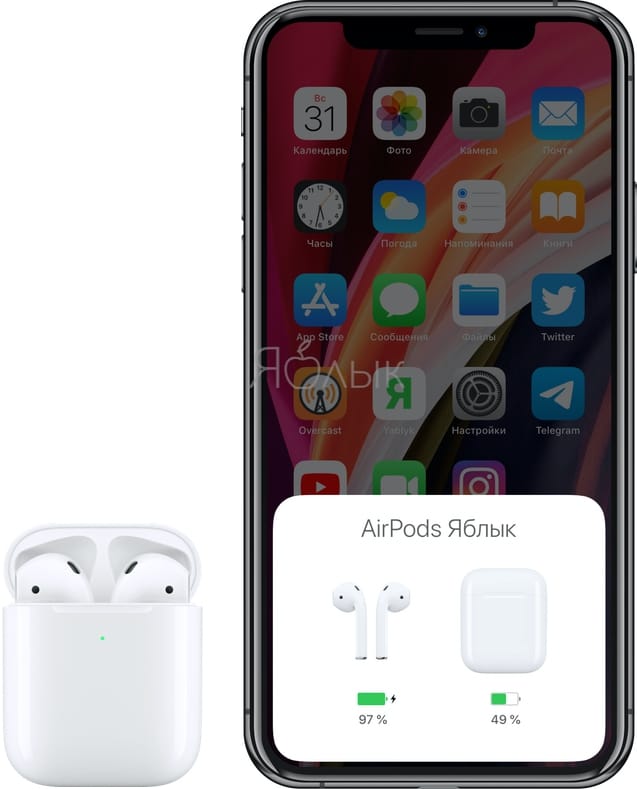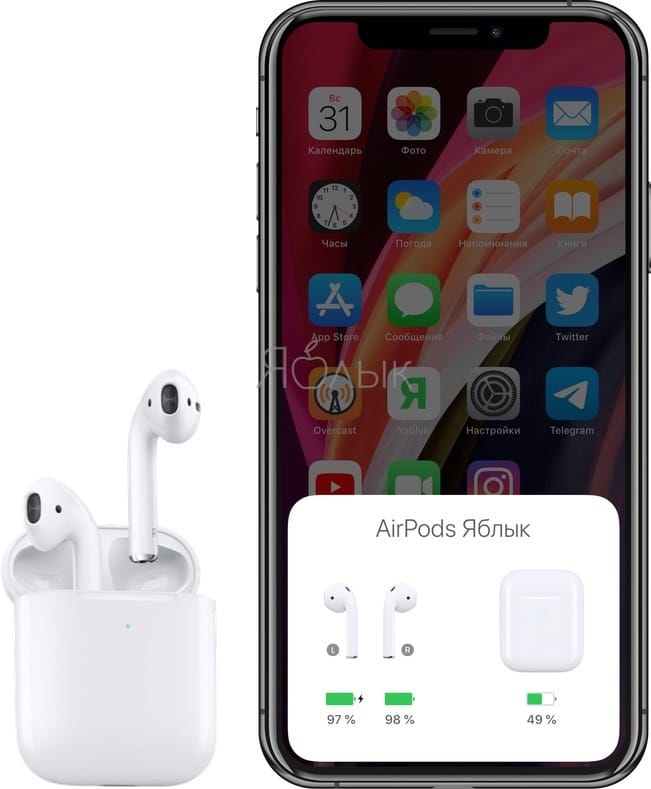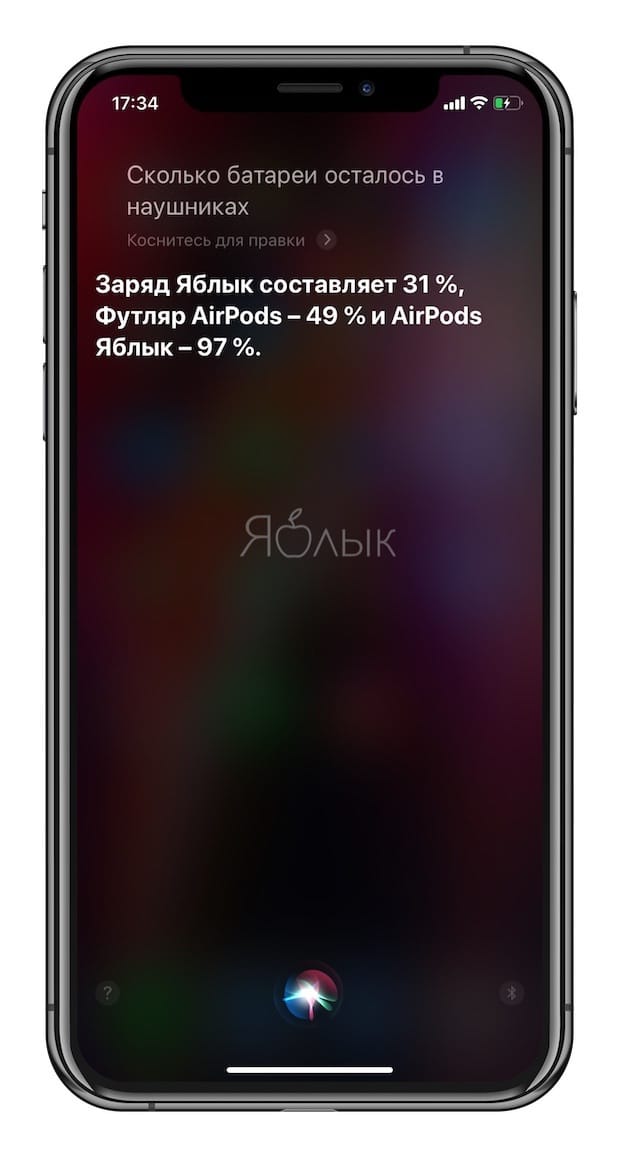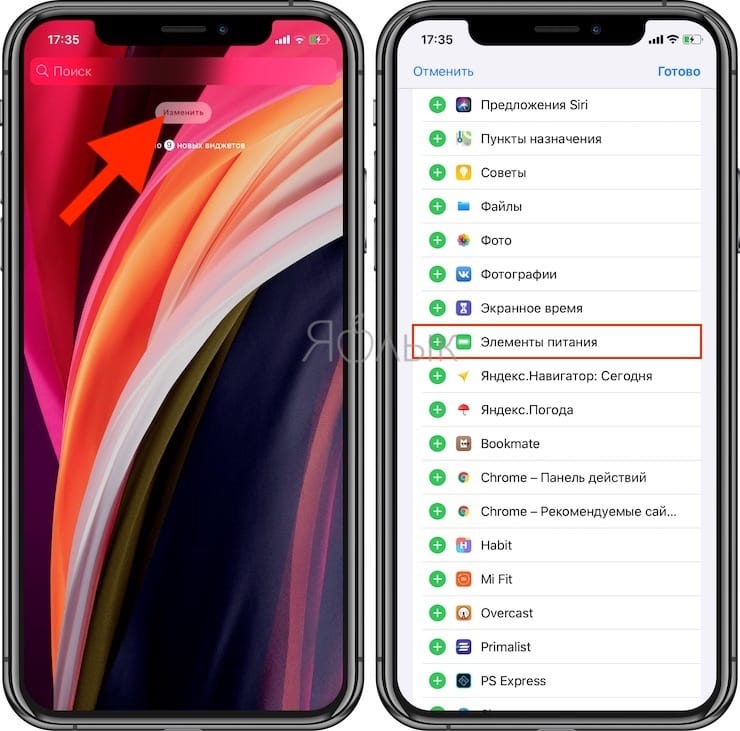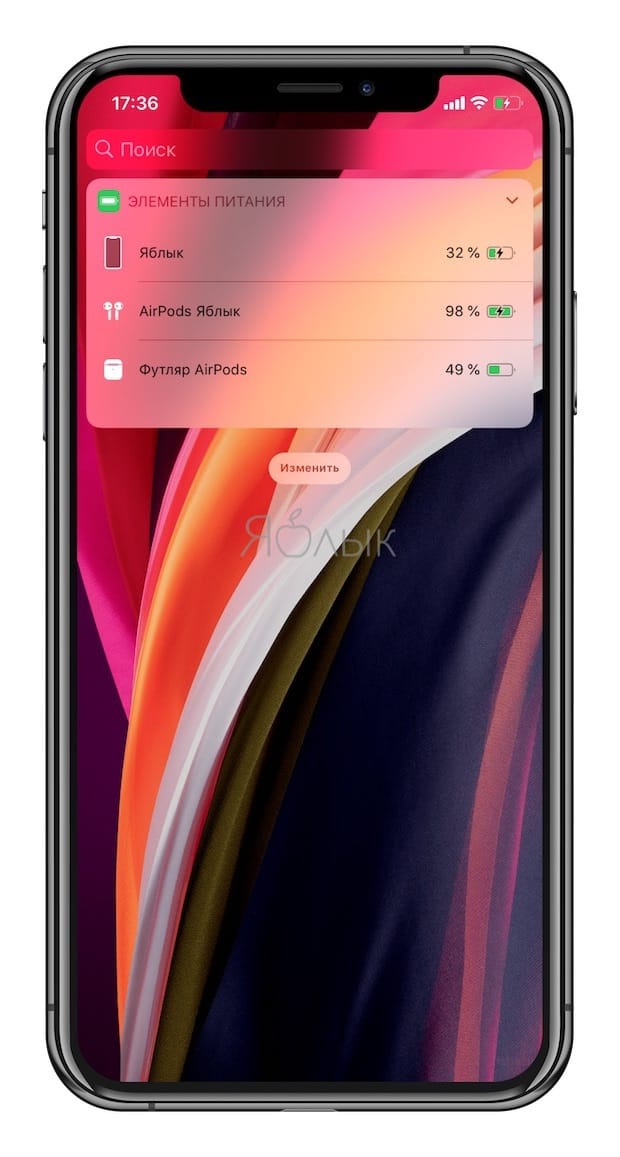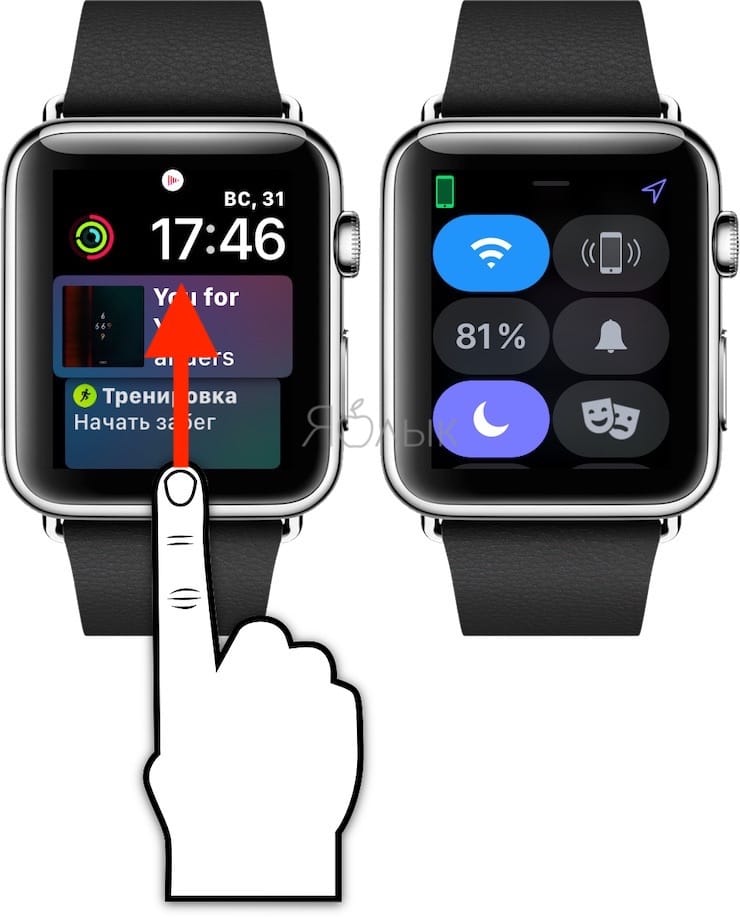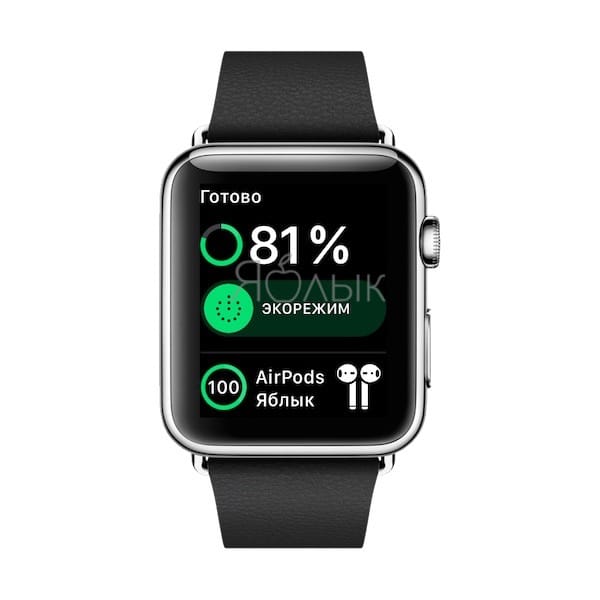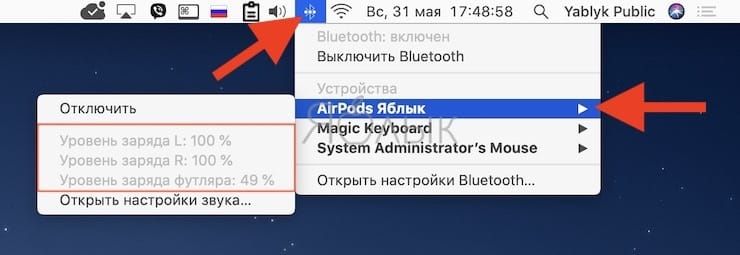- Использование виджетов на iPhone и iPod touch
- Добавление виджетов на экран «Домой»
- Добавление виджетов в представление «Сегодня»
- Редактирование виджетов
- Использование стопок виджетов
- Создание смарт-стопки
- Создание собственных стопок виджетов
- Редактирование стопки виджетов
- Как проверить зарядку Bluetooth-аксессуаров на iPhone с iOS 14
- Как проверить зарядку аксессуара в Пункте управления
- Как проверить зарядку аксессуара на экране «Сегодня»
- Как проверить зарядку аксессуара на домашнем экране
- iPhone Bluetooth Иконка батареи и виджет для отслеживания устройств Charge
- Добавьте Battery Widget знать о батарее обязанности Bluetooth устройств
- Элементы питания айфон виджет как настроить
- Как показать процент заряда батареи на iPhone 11
- Как показать процент заряда батареи на iPhone 11
- Использование виджетов на iPhone и iPod touch
- Добавление виджетов на экран «Домой»
- Добавление виджетов в представление «Сегодня»
- Редактирование виджетов
- Использование стопок виджетов
- Создание смарт-стопки
- Создание собственных стопок виджетов
- Редактирование стопки виджетов
- Как настроить виджеты в iOS 14
- Самые полезные виджеты iOS 14
- Виджет Погоды
- Виджет часто используемых приложений
- Виджет напоминаний
- Виджет часов
- Заряд аккумулятора
- Как установить, включить, добавить виджеты на айфоне?
- Инструкция подходит для устройств
- Оглавление
- Что такое виджеты?
- Какие типы виджетов существуют?
- Как добавить или включить виджеты на айфоне?
- Как настраивать и редактировать виджеты на iPhone?
- Выводы
- Как проверить заряд батареи AirPods на iPhone, iPad, Apple Watch или Mac
- Откройте футляр AirPods возле iPhone или iPad
- Спросите Siri на iPhone или iPad
- Добавьте виджет батареи на iPhone или iPad
- Используйте Пункт управления на Apple Watch
- Используйте ярлык Bluetooth в строке меню на Mac
- Как виджеты изменили iOS к лучшему
- Зачем нужны виджеты
- Жрут ли виджеты зарядку iPhone
Использование виджетов на iPhone и iPod touch
С помощью виджетов можно своевременно получать информативные уведомления от избранных приложений.
В iOS 14 можно использовать виджеты на экране «Домой», чтобы нужная информация всегда была у вас под рукой. Или же можно использовать виджеты из представления «Сегодня», смахнув пальцем вправо на экране «Домой» или экране блокировки.
Добавление виджетов на экран «Домой»
- На экране «Домой» нажмите и удерживайте виджет или пустую область, пока приложения не начнут покачиваться.
- Нажмите кнопку «Добавить» в верхнем левом углу.
- Выберите виджет, выберите один из трех размеров виджета, затем нажмите «Добавить виджет».
- Нажмите «Готово».
Также можно добавить виджеты из представления «Сегодня». В представлении «Сегодня» нажмите и удерживайте виджет, пока не откроется меню быстрых действий, затем нажмите «Изменить экран «Домой»». Перетащите виджет к правому краю экрана, пока он не появится на экране «Домой», затем нажмите «Готово».
Добавление виджетов в представление «Сегодня»
- В представлении «Сегодня» нажмите и удерживайте виджет или пустую область, пока приложения не начнут покачиваться.
- Нажмите кнопку «Добавить» в верхнем левом углу.
- Прокрутите вниз, чтобы выбрать виджет, затем выберите один из трех размеров виджета.
- Нажмите «Добавить виджет», затем нажмите «Готово».
Редактирование виджетов
В iOS 14 можно настраивать виджеты. Например, можно отредактировать виджет «Погода», чтобы увидеть прогноз для вашего текущего или другого местоположения. Вот как это сделать.
- Нажмите и удерживайте виджет, чтобы открыть меню быстрых действий.
- Коснитесь значка «Редактировать виджет» .
- Внесите нужные изменения, затем нажмите за пределами виджета, чтобы выйти из режима редактирования.
Также можно перемещать виджеты, чтобы разместить нужные там, где их легче найти. Просто нажмите и удерживайте виджет, пока он не начнет покачиваться, а затем переместите виджет по экрану.
Использование стопок виджетов
В iOS 14 можно использовать стопки виджетов, чтобы сэкономить место на экране «Домой» и в представлении «Сегодня». Вы можете использовать смарт-стопки или создавать собственные стопки виджетов.
Создание смарт-стопки
Смарт-стопка — это предварительно созданный набор виджетов, который отображает нужный виджет в зависимости от таких факторов, как ваше местоположение, активность или время суток. Смарт-стопка автоматически перемещает виджеты, чтобы отображать наиболее актуальную информацию в течение дня. Чтобы создать смарт-стопку, выполните следующие шаги.
- На экране «Домой» или в представлении «Сегодня» нажмите и удерживайте пустую область, пока приложения не начнут покачиваться.
- Нажмите кнопку «Добавить» в верхнем левом углу.
- Прокрутите вниз и нажмите «Смарт-стопка».
- Нажмите «Добавить виджет».
Создание собственных стопок виджетов
- На экране «Домой» или в представлении «Сегодня» нажмите и удерживайте приложение или пустую область, пока приложения не начнут покачиваться.
- Перетащите виджет поверх другого виджета. Вы можете добавить в стопку до 10 виджетов.
- Нажмите «Готово».
Редактирование стопки виджетов
- Нажмите и удерживайте стопку виджетов.
- Нажмите «Редактировать стопку». Здесь вы можете изменить порядок виджетов в стопке, перетащив значок сетки . Вы также можете включить функцию «Смарт-замена», если вы хотите, чтобы iOS показывала соответствующие виджеты в течение дня. Или же смахните влево по виджету, чтобы удалить его.
- По окончании нажмите .
Чтобы использовать смарт-стопки или создавать собственные стопки виджетов, необходима ОС iOS 14.
Источник
Как проверить зарядку Bluetooth-аксессуаров на iPhone с iOS 14
Сейчас у каждого владельца iPhone или iPad есть по несколько Bluetooth-аксессуаров, вроде наушников, колонок и т.п. Питаются аксессуары от своих аккумуляторов, так что важно следить за тем, сколько зарядки у них осталось. Благодаря этому вы не попадёте в ситуацию, когда наушники отключаются прямо во время разговора или в процессе прослушивания музыки. К счастью, есть аж несколько способов проверять зарядку аксессуаров на iPhone.
Беспроводные наушники можно подзарядить, поместив их в футляр, но с обычными наушниками, колонками и другими аксессуарами это не сработает. Лучше проверять зарядку аксессуаров перед выходом из дома или важной видеоконференцией. В iOS 14 делать это стало ещё проще.
Как проверить зарядку аксессуара в Пункте управления
Шаг 1: Для начала убедитесь, что аксессуар подключен к вашему iPhone. Разблокируйте смартфон и откройте Пункт управления.
Шаг 2: Индикатор зарядки аксессуара будет в правом верхнем углу. К сожалению, процент зарядки не отображается, только значок.
Как проверить зарядку аксессуара на экране «Сегодня»
Если вам нужно знать точный уровень зарядки аксессуара, воспользуйтесь виджетом на экране «Сегодня».
В iOS 8 Apple добавила виджеты для iPhone. В iOS 14 виджеты стали намного лучше, ведь теперь их можно добавлять на домашний экран, менять их размер и др.
С помощью виджета «Элементы питания» вы можете легко узнать уровень заряда всех своих подключенных устройств. Для начала виджет нужно добавить.
Шаг 1: Откройте экран «Сегодня» свайпом вправо с домашнего экрана.
Шаг 2: Зажмите любой виджет, чтобы открыть режим редактирования. нажмите значок «+» в верхнем левом углу, чтобы открыть меню с доступными виджетами.
Шаг 3: Найдите виджет Элементы питания и выберите его. Будет предложено три доступных размера, так что выберите подходящий и нажмите Добавить виджет внизу экрана.
На виджете будут отображаться уровни заряда всех подключенных к смартфону аксессуаров. Если вы выберите для него большой размер, то будут отображаться ещё и названия аксессуаров.
Как проверить зарядку аксессуара на домашнем экране
В iOS 14 виджеты можно добавлять не только на экран «Сегодня», но и на основной домашний экран.
Шаг 1: На экране «Сегодня» зажмите виджет аккумулятора, а затем перетяните его на домашний экран. Иконки приложений передвинутся, чтобы освободить место для виджета.
ИЛИ
Шаг 1: На домашнем экране зажмите любую иконку, чтобы открыть режим редактирования. нажмите «+» в верхнем левом углу экрана, чтобы открыть меню с виджетами.
Шаг 2: Пролистайте до виджета аккумулятора и выберите его. Выберите размер виджета и добавьте его на домашний экран.
Теперь уровень заряда ваших аксессуаров будет отображаться прямо на домашнем экране вашего iPhone.
Здорово, что Apple наконец-то модернизировала виджеты. Теперь они более информативные, и доступны прямо на главном экране смартфона. Теперь, чтобы проверить зарядку аксессуара, просто подключите его к смартфону и откройте его домашний экран. Всё просто!
Новые виджеты – далеко не единственное изменение iOS 14, так что советуем почитать обо всех новых функциях iOS 14. Также можете воспользоваться нашей инструкцией о том, как установить бета-версию iOS 14 на своё устройство.
Источник
iPhone Bluetooth Иконка батареи и виджет для отслеживания устройств Charge
iPhone и IPad с помощью IOS 9 или позже статус шоу батареи подключенных устройств Bluetooth. Получить виджет батареи и значок батареи Bluetooth для строки состояния.
iPhone легко интегрируется со всеми другими устройствами в компании Apple экосистемы. Это одна из причин, почему iPhone считается лучше, чем Android телефонов. Как вы знаете, мы публиковали о некоторых крошечных, но очень интересных функциях iPhone. Одной из таких функций является значок батареи Bluetooth в строке состояния. Эта иконка информирует вас о состоянии заряда батареи в подключенном устройстве Bluetooth. Так, просто посмотрев на строке состояния, вы будете знать, какой процент оставшегося заряда батареи Bluetooth устройства. Вот как этот значок выглядит следующим образом:
Для отображения этого значка в строке состояния, вы должны иметь по крайней мере, одно устройство Bluetooth, связанное с вашим iPhone. Ваш iPhone или IPad может отображать состояние батареи только те устройства, которые поддерживаются в IOS.
Но в настоящее время, беспроводные устройства становятся все более и более популярным. Таким образом, вы можете иметь Bluetooth гарнитуру, Яблочный часы, IPad, и вы могли бы также быть связано с Macbook через Bluetooth!
Так, что если у вас есть более одного устройства Bluetooth подключен к iPhone? Как вы знаете, состояние батареи всех этих устройств ?, Ну, Apple сделала ответ очень прост. Все, что вам нужно сделать, это добавить виджет на главном экране телефона. Особенность батареи виджета была добавлена в 9 прошивке.
Добавьте Battery Widget знать о батарее обязанности Bluetooth устройств
- Включите ваш iPhone и прокручивать главный экран вправо, чтобы достичь панели виджетов.
- Если виджет батареи не отображается, прокрутите вниз до нижней части и нажмите на ссылку Изменить.
- В появившемся окне добавьте виджет батареи, нажав на зеленый + знак , а затем нажмите на Done ссылке в правом верхнем углу.
- виджет батареи будет добавлен на панель виджетов.
- Этот виджет отображает состояние батареи всех подключенных (и поддерживаемых) устройств, а также состояние батареи самого iPhone.
- По умолчанию виджет показывает состояние батареи только для устройств Apple. Но если вы нажмете на ссылку Show дополнительной, вы будете видеть статус других подключенных устройств также, если таковые имеются.
Мы надеемся, что этот урок был полезен для вас. Пожалуйста, поделитесь ваши комментарии, предложения и вопросы в разделе комментариев, приведенной ниже. Мы постараемся помочь вам. Благодарим Вас за использование TechWelkin!
Источник
Элементы питания айфон виджет как настроить
Как показать процент заряда батареи на iPhone 11
Заметили, что ваш iPhone 11 (iPhone XS, XR, X тоже) не показывает процент заряда батареи в строке состояния? Прочтите пять способов показать процент заряда батареи на последних iPhone от Apple.
Обновление: с iOS 14 и новыми виджетами, вы можете постоянно помещать процент заряда батареи вашего iPhone на домашний экран или страницу приложения (и также видеть уровни заряда батареи других устройств, например AirPods). iOS 14 в настоящее время доступна как бесплатная бета-версия для разработчиков. Подробнее о том, как его установить, читайте здесь, и у нас есть подробное пошаговое руководство по добавлению виджета батареи здесь.
Благодаря тому, что строка состояния более компактна на iPhone Apple X и более поздних версиях, остается меньше места для отображения информации об устройстве по сравнению с предыдущими iPhone, у которых строка состояния работала по всей ширине дисплея.
Хотя на последних экранах iPhone нет способа постоянно отображать процент заряда батареи на экране блокировки и на главном экране, есть четыре способа быстро узнать точный уровень заряда батареи.
Как показать процент заряда батареи на iPhone 11
В iOS 14 (в настоящее время в бета-версии) добавьте виджет батареи на домашний экран или на страницу приложения. В iOS 13 вы также можете открыть Центр управления (проведите пальцем вниз от правого верхнего угла). В качестве альтернативы, на экране блокировки или на другом экране проведите пальцем. слева направо, и вы увидите процент заряда батареи в верхней части экрана просмотра сегодня. Вы можете попросить Siri или подключить свой iPhone, и вы мгновенно увидите показание процента на экране блокировки.
Вот как эти варианты выглядят на практике:
А вот посмотрите на виджет батареи, который доступен в iOS 14:
Использование виджетов на iPhone и iPod touch
С помощью виджетов можно своевременно получать информативные уведомления от избранных приложений.
В iOS 14 можно использовать виджеты на экране «Домой», чтобы нужная информация всегда была у вас под рукой. Или же можно использовать виджеты из представления «Сегодня», смахнув пальцем вправо на экране «Домой» или экране блокировки.
Добавление виджетов на экран «Домой»
- На экране «Домой» нажмите и удерживайте виджет или пустую область, пока приложения не начнут покачиваться.
- Нажмите кнопку «Добавить» в верхнем левом углу.
- Выберите виджет, выберите один из трех размеров виджета, затем нажмите «Добавить виджет».
- Нажмите «Готово».
Также можно добавить виджеты из представления «Сегодня». В представлении «Сегодня» нажмите и удерживайте виджет, пока не откроется меню быстрых действий, затем нажмите «Изменить экран «Домой»». Перетащите виджет к правому краю экрана, пока он не появится на экране «Домой», затем нажмите «Готово».
Добавление виджетов в представление «Сегодня»
- В представлении «Сегодня» нажмите и удерживайте виджет или пустую область, пока приложения не начнут покачиваться.
- Нажмите кнопку «Добавить» в верхнем левом углу.
- Прокрутите вниз, чтобы выбрать виджет, затем выберите один из трех размеров виджета.
- Нажмите «Добавить виджет», затем нажмите «Готово».
Редактирование виджетов
В iOS 14 можно настраивать виджеты. Например, можно отредактировать виджет «Погода», чтобы увидеть прогноз для вашего текущего или другого местоположения. Вот как это сделать.
- Нажмите и удерживайте виджет, чтобы открыть меню быстрых действий.
- Коснитесь значка «Редактировать виджет» .
- Внесите нужные изменения, затем нажмите за пределами виджета, чтобы выйти из режима редактирования.
Также можно перемещать виджеты, чтобы разместить нужные там, где их легче найти. Просто нажмите и удерживайте виджет, пока он не начнет покачиваться, а затем переместите виджет по экрану.
Использование стопок виджетов
В iOS 14 можно использовать стопки виджетов, чтобы сэкономить место на экране «Домой» и в представлении «Сегодня». Вы можете использовать смарт-стопки или создавать собственные стопки виджетов.
Создание смарт-стопки
Смарт-стопка — это предварительно созданный набор виджетов, который отображает нужный виджет в зависимости от таких факторов, как ваше местоположение, активность или время суток. Смарт-стопка автоматически перемещает виджеты, чтобы отображать наиболее актуальную информацию в течение дня. Чтобы создать смарт-стопку, выполните следующие шаги.
- На экране «Домой» или в представлении «Сегодня» нажмите и удерживайте пустую область, пока приложения не начнут покачиваться.
- Нажмите кнопку «Добавить» в верхнем левом углу.
- Прокрутите вниз и нажмите «Смарт-стопка».
- Нажмите «Добавить виджет».
Создание собственных стопок виджетов
- На экране «Домой» или в представлении «Сегодня» нажмите и удерживайте приложение или пустую область, пока приложения не начнут покачиваться.
- Перетащите виджет поверх другого виджета. Вы можете добавить в стопку до 10 виджетов.
- Нажмите «Готово».
Редактирование стопки виджетов
- Нажмите и удерживайте стопку виджетов.
- Нажмите «Редактировать стопку». Здесь вы можете изменить порядок виджетов в стопке, перетащив значок сетки . Вы также можете включить функцию «Смарт-замена», если вы хотите, чтобы iOS показывала соответствующие виджеты в течение дня. Или же смахните влево по виджету, чтобы удалить его.
- По окончании нажмите .
Чтобы использовать смарт-стопки или создавать собственные стопки виджетов, необходима ОС iOS 14.
Как настроить виджеты в iOS 14
Рассказываем и показываем.
Виджеты безусловно одно из самых важных и значимых нововведений в iOS 14. В нашей инструкции мы расскажем, как ими пользоваться, а также назовём самые полезные.
Для того, чтобы установить виджет на экран айфона, зажмите палец на экране рабочего стола.
Затем нажмите значок + в левом верхнем углу дисплея.
Перед вами меню выбора виджетов.
Далее выбираем интересующий вас виджет. А после — его размер.
Надо понимать, что у одних виджетов размеров может быть три, у других — лишь два. Компоновка также может различаться.
Виджет может занимать до 75% рабочего стола. Виджетов на весь экран в iOS 14 пока нет.
Но зато можно разместить одновременно шесть компактных.
Самые полезные виджеты iOS 14
Вот самые полезные виджеты в новой прошивке от Apple.
Виджет Погоды
Виджет погоды позволяет видеть прогноз погоды на несколько часов (или дней, если выбрать максимальный размер) вперёд без необходимости постоянно открывать приложение.
Доступен в трёх размерах — маленьком квадрате, прямоугольнике и большом квадрате.
Виджет часто используемых приложений
Ещё один очень полезный виджет, который позволяет разместить в прямоугольном модуле 8 наиболее часто используемых вами приложений.
Виджет называется «Предложения Siri».
Виджет напоминаний
С виджетом напоминаний забыть что-то станет ещё труднее.
Виджет часов
Не забываем о часах. Большие часы куда информативнее маленьких.
Заряд аккумулятора
Виджет с зарядом аккумулятора, а также подключённых к айфону по Bluetooth аксессуаров, также безусловно полезен.
В будущем количество виджетов наверняка будет увеличиваться. Но и то, что уже есть, не может не впечатлять.
Обязательно изучите и другие наши инструкции и материалы, посвященный iOS 14:
Как установить, включить, добавить виджеты на айфоне?
Большинство любителей продукции Apple стараются работать со своим гаджетом, используя все его изюминки, позволяющие экономить время и делающие процесс взаимодействия с девайсом максимально удобным. По данным опросов, виджеты — одни из самых удобных и функциональных особенностей айфона. Однако, многие не столь продвинутые пользователи Apple даже не знают, что значит это слово — виджет, и каким функционалом обладает эта опция.
В статье мы расскажем, что представляют собой виджеты и в чем их плюсы, подробно объясним и покажем, как их находить, устанавливать и добавлять. Как всегда, все подробно проиллюстрируем (на примере iPhone 8+).
Инструкция подходит для устройств
- iPhone 11/11 Pro/11 Pro Max;
- iPhone X/Xs/Xs Max;
- iPhone Xr;
- iPhone 7/7Plus;
- iPhone 8/8 Plus;
- iPhone 6/6s/6S Plus/6 Plus;
- iPhone 5/5S.
Оглавление
Что такое виджеты?
Виджеты — это небольшие «окошки» основных программ, которые есть на айфоне, находятся они на крайнем экране Вашего девайса, слева от главного экрана. Каждый виджет связан со своей программой и взаимодействует с нею.
Преимущества виджетов в том, что они позволяют использовать определенные функции своей программы без необходимости ее специально открывать. Например, Вы можете посмотреть актуальное на данный момент расписание электричек прямо в виджете на экране, не тратя время на то, чтобы искать и открывать программу (пример — на рисунке 1). Или Вы узнаете прогноз погоды на сегодня из виджета, не открывая само приложение «Погода» (рисунок 2).
Рисунок 1. Виджет отображает актуальную на данный момент информацию из приложения о расписании электричек
Рисунок 2. С помощью виджета можно сэкономить время, не переходя в приложение
Если в системе Андроид виджеты можно располагать где угодно — на разных экранах рабочих столов и рядом с приложениями, — в Apple все несколько серьезнее. Область работы виджетов ограничена панелью уведомлений. Попасть в виджеты Вы сможете с главного экрана, просто проведя по нему пальцем вправо (см. рисунки и видео).
Рисунок 3. После разблокировки iPhone, на главном экране проведите пальцем вправо
Рисунок 4. Свайпнув вправо, Вы попали в область виджетов.
Какие типы виджетов существуют?
Виджеты созданы для того, чтобы облегчить взаимодействия владельца айфона с устройством, позволяя ему экономить время, не листать все экраны и видеть важную информацию основных программ на крайнем экране. Поэтому, их видов достаточно, чтобы справиться со всеми важными задачами, которые позволяет осуществлять айфон.
В виджеты можно добавить:
- коммуникативные программы — Сообщения, Телефон, Контакты, Face, мессенджеры.
- Календарь, Заметки, Напоминания
- Файлы, Почту, Карты, Баланс кошельков WebMoney — все необходимое для быстрого решения рабочих задач
- Развлекательное и информативное — Музыку, Подкасты, ТВ, News, Погоду
- а также — Фото, Акции, Советы, Напоминания и другие важные для Вас приложения, которые через виджеты будут всегда показывать Вам основные данные, не открывая саму программу
Как добавить или включить виджеты на айфоне?
Добавить виджет можно не абсолютно любой программы, а той, для которой разработчики Apple предусмотрели данную опцию (добавить виджет). Программы, доступные для создания их виджета, указаны в списке при добавлении.
Как происходит процесс добавления виджета?
- На экране блокировки или экране Домой свайпните вправо, вы попадете на экран виджетов.
Рисунок 5. Чтобы добавить виджеты и перейти в их окно, смахните вправо с экрана Домой (или с экрана блокировки)
- Оказавшись на экране виджетов, листайте вниз до самого конца, пока не дойдёте до кнопки «Изменить».
Рисунок 6. Оказавшись на экране виджетов, листайте вниз до самого конца, до кнопки «Изменить».
- Дойдя до кнопки «Изменить», жмите на неё.
Рисунок 7. Нажимаем кнопку «Изменить»
Перед Вами откроется список виджетов. Вверху списка будут представлены те, что уже установлены (перед ними стоят красные кружки со знаком «минус» — нажав на кружок, виджет можно удалить). Внизу списка с зелёными кружками со значками «плюс» — те, которые доступны для установки. Соответственно, чтобы установить виджет, нажимаем плюс. Для подтверждения действия нажимаем «Готово».
Рисунок 8. Удалить виджет — нажимаем «минус», добавить — жмём «плюс». Нажимаем кнопку «Готово» для подтверждения действия.
Как настраивать и редактировать виджеты на iPhone?
Вы можете редактировать расположение виджетов — менять их местами на экране, расставляя в соответствии со своими предпочтениями. Сделать это так же просто:
- Повторяем шаги из предыдущих советов по установке виджета (смахиваем на главном экране вправо — попадаем в экран виджетов — листаем вниз до кнопки «Изменить» — нажимаем её — пропадаем в список виджетов со знаками «плюс» и «минус»).
- Справа от каждого названия виджета Вы увидите прозрачную кнопку с тремя серыми линиями (см. рисунок):
Рисунок 9. Кнопка с тремя линиями справа — чтобы менять порядок виджетов.
Нажимайте и удерживайте эту кнопку, и перетаскивайте виджет вверх или вниз через список с остальными (на рисунке: мы нажали кнопку у виджета Shazam, и, удерживая, тащим его вниз под виджет «Фото»)
Рисунок 10. Удерживая кнопку, перетаскиваем виджет.
Результат: после наших действий виджет оказался в желаемом месте. Для подтверждения только что проделанных изменений жмём кнопку «Готово». Теперь в крайнем левом окне этот виджет среди других будет отображаться в той очередности, куда Вы его определили (как в нашем примере — виджет Shazam будет стоять после «Фото»).
Рисунок 11. Виджет поменял положение
Рисунок 12. В окне виджет также поменял положение, переместившись из верхней части под «Фото».
Выводы
Как мы видим, виджеты от Apple являются по-настоящему функциональной опцией, позволяющей владельцу видеть основную информацию важных приложений, экономя Ваше время и заряд батареи. Добавлять их на экран, удалять и редактировать — простой механизм, обычно не представляющий сложности даже начинающим пользователям. Главное — определиться, виджеты каких программ для Вас наиболее актуальны. Но это уже дело практики, при желании, их всегда легко удалить или поменять местами.
Желаем удачи в работе и качественного отдыха после неё, а также функционального использования Ваших устройств в любых жизненных ситуациях!
Как проверить заряд батареи AirPods на iPhone, iPad, Apple Watch или Mac
Наушники AirPods настолько комфортные, что легко проходить с ними в ушах несколько часов и не заметить, как они начнут разряжаться. Порой надо проверять процент заряда батареи в гарнитуре, чтобы не оказаться в ситуации, когда важный звонок неожиданно может сорваться из-за отключения устройства. Вот как можно проверить заряд батареи AirPods на iPhone, iPad, Apple Watch и Mac.
♥ ПО ТЕМЕ: Как научить iPhone проговаривать имя того, кто вам звонит.
Откройте футляр AirPods возле iPhone или iPad
Самый простой способ проверить время автономной работы вашего AirPods или AirPods Pro — это открыть чехол устройства рядом с разблокированным iPhone или iPad. На устройстве вы увидите всплывающую панель подключения AirPods. Помимо автоматического подключения смартфона или планшета к гарнитуре также будет дана информация об уровне заряда батареи как в самой гарнитуре, так и в чехле для зарядки.
Если вам требуется узнать время автономной работы отдельного наушника из пары AirPods, то достаньте его, а другой оставьте в чехле.
♥ ПО ТЕМЕ: Полезные команды Siri для iPhone на русском языке.
Спросите Siri на iPhone или iPad
Но что делать, если вы находитесь на прогулке или на пробежке и не хотите доставать свой iPhone и открывать рядом с ним чехол AirPods? На самом деле вы просто можете спросить Siri, сколько заряда аккумулятора осталось в ваших AirPods. Обратиться к голосовому ассистенту можно с AirPods, iPhone или iPad. Нажмите и удерживайте боковую кнопку (кнопку Питания) на iPhone или iPad или дважды нажмите / дважды щелкните по AirPods, чтобы вызвать Siri.
Теперь произнесите что-то вроде: «Сколько батареи осталось в наушниках?» или даже нечто короткое, как «Батарея AirPods».
Siri подсчитает время автономной работы AirPods или AirPods Pro и сообщит результат.
♥ ПО ТЕМЕ: iPhone отслеживает все ваши перемещения (посещаемые места): где это смотреть и как отключить.
Добавьте виджет батареи на iPhone или iPad
Если вы постоянно пользуетесь панелью виджетов на iPhone или iPad, вам пригодится виджет «Батареи», чтобы отслеживать время автономной работы всех устройств, подключенных к вашему смартфону или планшету Apple. На этой панели вы увидите свои Apple Watch, AirPods, Bluetooth-наушники и даже показатели автономной работы внешней мыши.
Чтобы добавить виджет «Элементы питания», проведите пальцем влево на главном экране iPhone или iPad, чтобы открыть экран виджетов «Сегодня». Теперь проведите пальцем по нижней части экрана и нажмите кнопку «Изменить».
Теперь нажмите кнопку со знаком «Плюс» (+) рядом с виджетом «Элементы питания», чтобы добавить его в свой список.
Вы можете использовать значки с тремя полосками, чтобы изменить порядок виджетов и переместить в нужное место «Элементы питания». Когда вы закончите, нажмите на кнопку «Готово».
Виджет «Элементы питания» теперь будет показывать время автономной работы подключенных AirPods или AirPods Pro.
♥ ПО ТЕМЕ: Как скачивать файлы, документы, видео и музыку на iPhone и iPad из Интернета.
Используйте Пункт управления на Apple Watch
Ваши Apple Watch могут показать вам время автономной работы подключенных AirPods из «Пункта управления».
Чтобы получить доступ к меню, проведите вверх от нижней части циферблата. Это откроет «Пункт управления». Там нажмите на значок процента заряда батареи.
Здесь, ниже времени автономной работы Apple Watch, вы увидите и время автономной работы ваших AirPods.
Но этот способ работает, если вы подключили AirPods непосредственно к Apple Watch или если они подключены к iPhone, который связан с Apple Watch.
♥ ПО ТЕМЕ: Какой iPhone лучше держит батарею? Сравнение времени автономной работы всех актуальных iPhone в 2020 году.
Используйте ярлык Bluetooth в строке меню на Mac
Пользователям Mac нужно только обратиться к строке меню, чтобы увидеть время автономной работы своих AirPods. После подключения AirPods нажмите кнопку «Bluetooth» в строке меню.
После этого наведите курсор на AirPods в выпадающем меню. Тут вы сможете просмотреть процент заряда батареи ваших AirPods и их футляра.
- Как отключить звук (щелчки) клавиатуры на iPhone или iPad.
- Все функции кнопок оригинальных наушников из комплекта iPhone.
- Фото контакта при звонке на весь экран iPhone — как сделать?
Как виджеты изменили iOS к лучшему
Несмотря на то что Apple каждый год совершенствует iOS, расширяя её функциональный ряд, ещё никогда, кажется, разработчикам компании не удавалось кардинальным образом изменить модель использования своей операционной системы и совместимых устройств. Ну, по крайней мере, так было у меня. Ни переход от iPhoneOS к iOS, ни апгрейд до iOS 7, ни деление на iOS и iPadOS не смогло повлиять на меня и моё отношение к мобильной платформе Apple. То ли дело iOS 14 и виджеты, которые буквально сделали невозможное.
Виджеты в iOS 14 кардинально изменили модель взаимодействия с устройствами
Apple прекратит поддержку нескольких iPhone с выходом iOS 15
Первоначально я довольно скептически отнёсся к появлению в iOS 14 виджетов. Мне казалось, что это самый настоящий архаизм, от которого в большинстве своём отказались даже производители смартфонов на Android. Всё-таки виджеты не только загружают интерфейс внешне, но и, очевидно, расходуют больше ресурсов, заставляя аппарат, во-первых, притормаживать, а, во-вторых, быстрее разряжать его аккумулятор. Но так было на Android, а на iOS 14 всё оказалось совсем по-другому. Разработчикам Apple удалось превратить недостатки виджетов в их преимущества.
Зачем нужны виджеты
Виджет зарядки — пожалуй, один из лучших на iOS
Одним из таких преимущество стала возможность получения информации из приложений прямо на экране. Я добавил на рабочий стол виджеты всех популярных программ, которыми пользуюсь, и начал взаимодействовать с ними в пассивном режиме.
Взять хотя бы календарь. Заменив его иконку виджетом, я начал отслеживать в реальном времени все свои планы, не переходя в само приложение. Это стало просто ненужным, потому что в небольшом окошке на экране появляются все сведения, которые мне нужны здесь и сейчас.
Что такое безопасность наушников в iOS 14 и как ее отключить
А виджет зарядки? Благодаря ему я могу не открывать Пункт управления, чтобы оценить степень заряженности всех своих устройств. Я просто смотрю на экран и в одном месте вижу, сколько ещё протянут мои AirPods, Apple Watch и Smart Battery Case.
Соглашусь, оценить зарядку Apple Watch можно на их же экране, но, согласитесь и вы — куда удобнее иметь возможность между делом узнать эту информацию, тем более что устройств, подключённых к iPhone по Bluetooth, как правило, бывает несколько. Получается своего рода хаб, который собирает сведения обо всём, что вам нужно, в одном месте.
Жрут ли виджеты зарядку iPhone
Apple всегда славилась своей оптимизацией. Поэтому было бы странно полагать, что появление виджетов как-то повлияет на производительность iOS или устройств, которые работают на её базе. Разработчики компании провели масштабную работу и смогли сделать так, чтобы виджеты ничего не расходовали сверх меры.
Вернее, никакого дополнительного расхода энергии от их использования не происходит вообще. Складывается полное впечатление, что им требуется ровно столько же ресурсов, сколько и статичным иконкам приложений. А ведь виджеты — это, по своей сути, активные элементы, которые обновляются практически непрерывно, черпая информацию из приложений, представителями коих они и являются.
Сейчас виджеты — это элемент восприятия информации. Было бы здорово, если бы Apple позволила использовать их более активно
Может показаться, что это надуманный предлог для похвалы в сторону виджетов и Apple, но нет. На мой взгляд, необходимость запускать приложения или совершать другие активные действия для того, чтобы узнать мало-мальски значимую информацию вроде предстоящих дел на сегодня, степени зарядки своих устройств, количества пройденных шагов или прироста стоимости акций за сегодня — это не очень умно. А отсутствие такой обязанности, во-первых, делает рабочий стол значимым элементом операционной системы, а, во-вторых, экономит время.
Как запустить GeForce Now в Safari на iOS
Теперь мне достаточно просто разблокировать смартфон и посмотреть на его экран. Да, виджеты неидеальны, и им ещё предстоит пройти довольно много этапов развития. В конце концов, чуть больше возможностей по активному взаимодействию явно были бы не лишними. Но уже на этой стадии понятно, что это одно из лучших изобретений Apple. Ведь компания из Купертино фактически заменила квадратные колёса во всем привычном велосипеде на круглые.
Я вообще удивляюсь, как Apple согласилась сделать виджеты. Ведь нормально реализованные виджеты очень сильно понижают удерживание. Это такой показатель, который измеряет, как долго пользователь взаимодействует с конкретным приложением. Чем он выше, тем лучше, потому что это значит, что увлечённость пользователя растёт, а значит, велика вероятность, что он либо потратит деньги, что-либо купив, либо посмотрит рекламу, либо сделает что-то ещё, от чего Apple получит комиссию. Видимо, в Купертино и правда заботятся о том, чтобы нам было удобно.
Источник