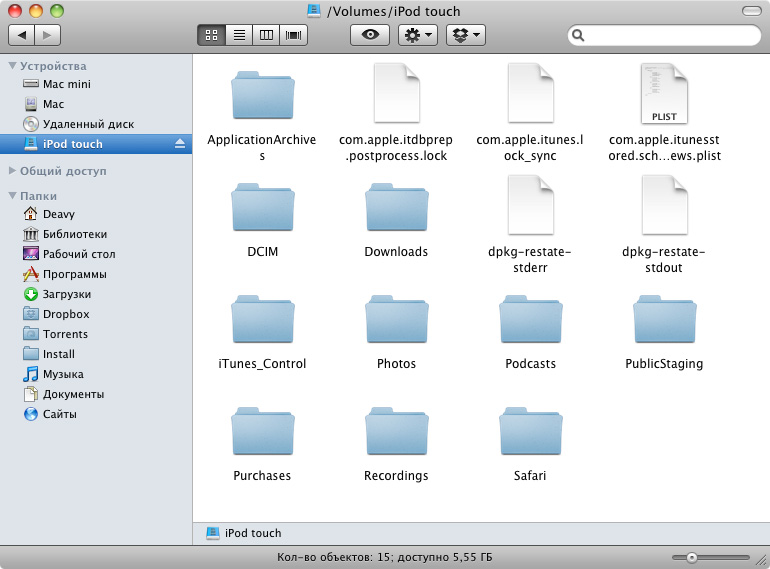Как сделать из iPhone USB-флешку
Если вы являетесь владельцем iPhone, то наверняка столкнулись с тем, что он имеет неприятный минус в виде невозможности его подключения в качестве USB-флешки. И данная тема уже давно является главным козырем критиков, которые отрицательно относятся к этой продукции.
Сам же Apple аргументирует этот минус тем, что при открытии файловой системы вы будете подвергать свой iPhone опасности: любое из сторонних приложений, которое было установлено не из Apple Store, может быть потенциально уязвимым, а это, по их мнению, недопустимо.
Потому весь нижеследующий мануал будет актуален для айфонов, которые были подвергнуты операции джейлбрейка. Если же вы являетесь счастливым обладателем айфона с лицензионным ПО, а функция флешки вам край как необходима, то у вас есть два пути:
- Прекратить чтение этой статьи и отказаться от своей затеи
- Сделать джейлбрейк и продолжить путь создания флешки из вашего айфона.
USB Drive
Первая из представленных утилит имеет достаточно большую гибкость, но также требует времени для настройки. Речь идет об USB Drive – утилите, которую можно установить через Cydia (репозиторий apt.dmytro.me ). Сама утилита не является доточенной до конца, поэтому при запуске вам будет предлагаться на выбор три следующих типа работы:
- Первый режим «Default» – является стандартным режимом, в котором вы сможете использовать фотокамеру, модем и синхронизировать iPhone при помощи iTunes;
- Второй режим носит название «Drive + iTunes». В нем будет произведена замена стандартного интерфейса на «Mass Storage», что в свою очередь позволит использовать iPhone как флешку. Стоит заметить, что данный режим не просто так носит такое название: дебаггер XCode и iTunes будут работать в стандартном режиме, однако этот режим доступен только пользователям MAC OS X;
- Самый последний режим «Drive Only» – позволяет полностью определять ваш iPhone как флешку. При этом определяться флешкой ваше устройство будет на любой операционной системе. Собственно в этом режиме вы утратите возможность синхронизации с iTunes и возможность восстанавливаться из резервной копии. Чтобы устранить эти мелкие недочеты вам просто потребуется переключиться на один из вышеперечисленных режимов.
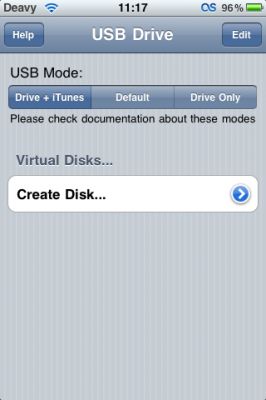
Далее выбираем необходимый вам размер, нажимаем «Создать раздел», после чего вам придется подождать несколько минут. После завершения процесса у вас на устройстве появится еще один дополнительный раздел, на который можно будет переносить файлы.
Из минусов данной утилиты стоит отметить слишком проблемное переключение режимов, и то, что ОС Windows не способна работать во всех режимах. Также программа создает разделы в системе FAT, а это означает, что файлы больше чем 4 ГБ скопировать на устройство не получится. Тут уж только использовать внешний жесткий диск.
Удалять программу нужно по-особенному. Для начала вам необходимо будет удалить все созданные диски, перевести iPhone в режим «Default», перезагрузить его, и только после этого приступать к удалению. Если же просто удалять программу через Cydia, то в дальнейшем у вас может возникнуть множество проблем.
iPhoneDisk
iPhoneDisk – это плагин файловой системы от утилиты MacFuse. Чтобы получить доступ к файловой системе он использует MobileDevice API, как и iTunes. Несмотря на то, что этот способ является тоже действенным, использовать его рекомендуется только при невозможности использования предыдущей программы.
А причин тому несколько. Во-первых, данная утилита способна работать только под MAC OS X. Во-вторых, программа является морально уставшей, ведь первая ее версия делалась еще под iOS 3.0. Конечно, выпускались обновления под нее, однако корректную работоспособность на последних ОС гарантировать не можем. К слову скачать её, — это тоже задача не из лёгких, так как даже на официальном сайте ссылки прикрыли.
В общем, если вам удалось скачать iPhoneDisk, устанавливаем утилиту на компьютер, перезагружаем его и подключаем наше устройство через док-кабель. Сразу после этого на вашем рабочем столе появится иконка, которая будет выглядеть как обычный диск. Это и будет то, что вам нужно.
Демонстрация работы iPhoneDisk
Далее все просто: управлять всеми файлами можно, как и на обычном диске, но не забывайте при отключении устройства нажимать кнопку «Извлечь устройство». На изображении показана работа с iPod, что означает возможность работы со всеми i-устройствами.
Как бы там ни было, реальность показывает, что компания Apple в некотором смысле права: не имеет смысла добавлять функционал, который не нужен большинству пользователей. Поэтому, если у вас есть острая необходимость использовать смартфон как флешку – придется выполнять вышеописанные манипуляции. Нет необходимости – пользуйтесь как есть, при этом оставляя устройство в полной безопасности.
Не забывайте читать комментарии, там тоже много полезной информации. Если на ваш вопрос нет ответа, а на более поздние комментарии есть ответ, значит ответ на ваш вопрос содержится в статье, уважайте чужое время.
Вам также может быть интересно
Айфон упал в воду, нет звука: первая помощь и устранение проблемы
Скачиваем на iPhone файл по ссылке
Добавить комментарий Отменить ответ
Для отправки комментария вам необходимо авторизоваться.
Источник
Используем iPhone как флешку
Хоть и непонятно зачем, но если вам вдруг в голову придёт шальная мысль использовать свой айфон в качестве внешнего носителя или флешки, то, в принципе, вполне можно воплотить эту идею в жизнь. И выпущенные в этом году «объёмистые» 256-гигабайтные модели дают все карты в руки. Памяти в них — хоть отбавляй, как в слабеньком ноутбуке.
Но все же смысл подобного нетрадиционного применения iPhone малообъясним — по той причине, что как-то уж слишком дорогостоящей оказывается такая «флешка». Впрочем, в экстренном случае айфон исправно сослужит службу и в качестве накопителя, так почему бы и не опробовать технологию «на всякий пожарный».
Конструкцией айфона не предусматривается наличие независимой от системы флеш-карты. Она интегрирована непосредственно в память устройства (этим собственно, и достигается хвалёная оптимизация и высокая производительность). А значит, и нет возможности (при подключении смартфона к ПК) просматривать с неё данные, как с обычного накопителя.
Поэтому загружать папки придётся непосредственно в «святая святых» – встроенную память, «оберегаемую» системой. В общем-то, совершать различные действия с данными можно с помощью фирменного мультимедийного приложения — iTunes. Однако здесь постоянно возникают проблемы с поддерживаемым или не поддерживаемым софтом, ограничениями по не лицензированному контенту, конфликтом версий, отказом чтения форматов и т.п.
Это всё порядком раздражает, особенно когда нет времени, как такового, соблюдать все эти ритуалы распознавания и соответствия. Иногда просто возникает необходимость быстро закинуть в смартфон (который всегда под рукой), данные в таком виде, как они есть. А потом уже в спокойной обстановке разбираться с их открытием и распознаванием.
Но опять-таки, для доступа к закачанным таким образом файлам нужно вновь прибегать к помощи iTunes. А, при всём уважении к этому детищу Apple, далеко не на каждом современном компьютере она установлена. Приходится её либо скачивать, устанавливать и сопрягать с айфоном, вводя традиционные логины-пароли учётных записей. Либо искать другие способы извлечь информацию. О них-то мы и поговорим.
Инструменты, позволяющие использовать айфон как флешку
В принципе можно использовать закрытое свободное пространство айфона — в рамках всевозможных файловых программ, позволяющих архивировать, складировать и систематизировать вложения. При поступлении в магазин приложений, они тщательнейшим образом проверяются на отсутствие прямого воздействия на работу iOS.
Как следствие – файловые менеджеры воспринимаются iOS как безопасные. А значит, и весь загружаемый в них контент никак не сможет навредить «операционке», так как попросту не имеет к ней никакого доступа.
Поэтому для айфона, в плане риска подхватить вирусных «зловредов» при заливке файлов, всё происходит абсолютно безопасно.
Наиболее простым и действенным инструментом временного превращения вашего айфона в флешку является приложение Documents. Это отличный файловый менеджер от стороннего разработчика Readdle. Он распространяется легально (можно скачать в магазине iTunes), более того он рекомендуется к использованию самой Apple, и входит в когорту лучших приложений для айфонов.
Правда, при скидывании данных с (на) ПК без пресловутой iTunes все же не обойтись. Но в остальном вы сможете открывать, управлять и редактировать любые (даже не поддерживаемые iOS) файлы (папки, архивы и т.д.) прямо на iPhone. Кроме того можно скачивать на айфон данные с различных облачных сервисов (а не только с фирменного iCloud).
Хорошо себя зарекомендовал за годы использования и китайский аналог iTunes – файловая система iTools. Радует то, что для её использования также не придётся выполнять джейлбрейк. Приложение без проблем работает на любом устройстве (управляемом любыми операционными системами).
Раньше в iTools даже был предусмотрен особый режим – «ExternalHardDrive», позволявший использовать айфон, как простой внешний носитель.

При пользовании данным приложением нужно учитывать один момент – для его полноценной работы на ПК должна быть установлена iTunes(особенно это касается устройств под управлением Windows). Запускать её при активации менеджера не нужно, iTools сама запрашивает у неё нужные данные без вашего участия.
Также обращаем внимание на то, что посредством iTools невозможно получить доступ к файлам, находящимся в облачном сервисе iCloud.
Ещё один программный инструмент, помогающий сделать из айфона флешку – FileMaster. С его помощью можно даже без кабеля — по вай-фай, передавать любые типы файлов.


Базовая модификация приложения распространяется бесплатно. За версию без встроенной рекламы придётся выложить 229 рублей.
Обходимся штатными службами
Сторонних приложений много, но в этом деле сбрасывать со счетов «родные» сервисы Apple также не стоит. Исходя из того какие именно типы файлов вы хотите перебрасывать на айфон – как на флешку, зависит выбор соответствующего штатного приложения.
В принципе если Вы хотите скинуть с (на) айфон только фото, то можете использовать фирменную программу «Фото» вМас. С её помощью также можно осуществлять импорт изображений с любых цифровых камер (или SD-карт).
По идее при подключении айфона (или аналогичного устройства с изображениями) на экране должно запуститься это приложение. Жмёте на «импорт», и всё происходит автоматически.

Как видите, айфоны, в принципе, вполне могут использоваться в качестве внешних носителей данных. Но тут скорее назревает вопрос целесообразности такой их эксплуатации. Согласитесь, ведь намного проще задействовать для передачи (или хранения) массивов информации всевозможные «облачные» сервисы. Да и с флешками на рынке вроде бы дефицита не наблюдается. А использовать настолько сложные высокотехнологичные устройства как айфоны, для таких обыденных целей, на наш взгляд, просто кощунство.
Источник