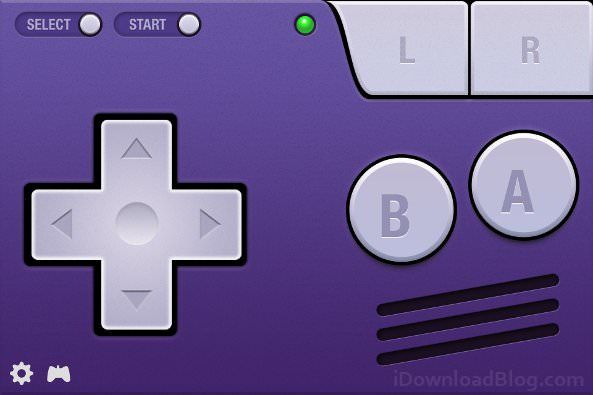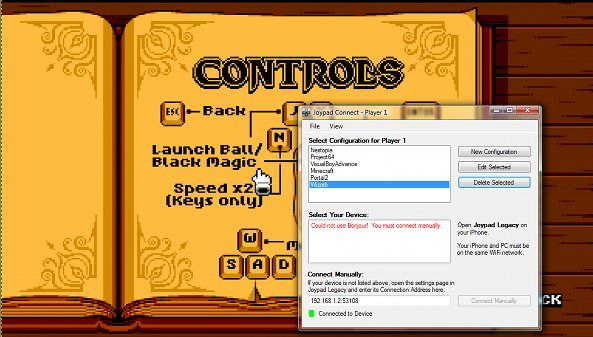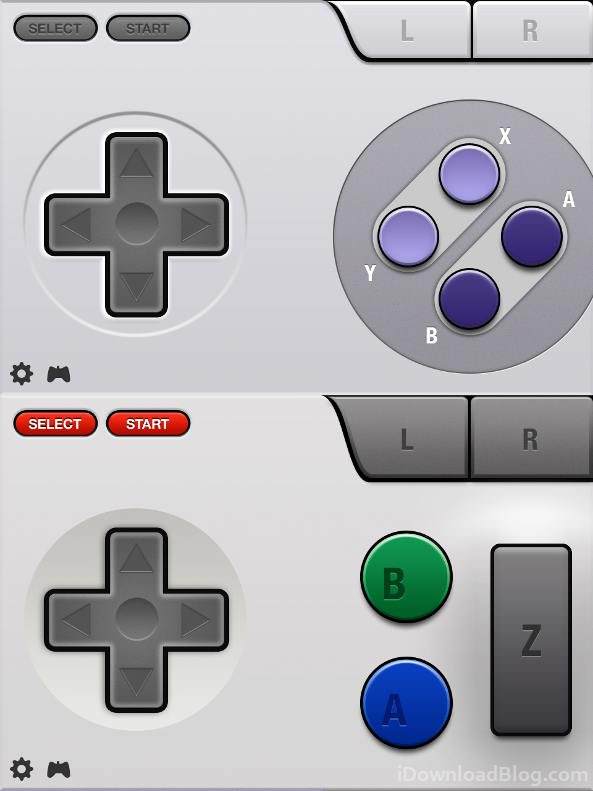- Joypad Legacy — iPhone как джойстик для Mac, PC и iPad
- Как выбрать геймпад для вашего смартфона
- реклама
- реклама
- реклама
- реклама
- iPhone как WiFi-джойстик
- Смартфон как геймпад для Android TV
- Как настроить dualshock 4 в pubg mobile ios
- Как играть в pubg mobile на геймпаде, как настроить геймпад для пубг мобайл
- Какой геймпад подойдет для PUBG Mobile
- Как установить и настроить геймпад для игры в PUBG Mobile
- Можно ли играть на джойстике/геймпаде в PUBG Mobile и как его подключить?
- Sixaxis Conroller App
- Octopus и DualShock 4
- Геймпад в PUBG Mobile: как подключить и настроить?
- PUBG Mobile и геймпады iPega
- Как подключить геймпад к PUBG Mobile через ShootingPlus
- Модели до периода PUBG Mobile
- Обновление прошивки на геймпаде
- Настройка геймпада
- Sixaxis Conroller App
- Octopus и DualShock 4
- Видео
- Как подключить DualShock 4 к PUBG Mobile?
- Как подключить DualShock 4 к iPhone PUBG Mobile?
- Как подключить геймпад в PUBG Mobile?
- Можно ли играть в Пубг Мобайл на геймпаде iOS?
- Как подключить DualShock 4 к айфону?
- Какой геймпад можно подключить к айфону?
- Как подключить геймпад к смарт ТВ?
- Как использовать телефон в качестве геймпада?
- Как настроить DualShock 4 на андроид?
- Как настроить контроллер в Call of Duty Mobile?
- Какие игры на iPhone поддерживают джойстик?
- Как подключить геймпад от Xbox к iPhone?
- Как подключить джойстик от ps3 к iPhone?
- Как подключить геймпад к айфону iOS 13?
Joypad Legacy — iPhone как джойстик для Mac, PC и iPad
Хотите играть в ретро игры на своем Mac или PC, однако у Вас нет под рукой джойстика? Что же, Вы можете просто скачать и установить приложение Joypad Legacy для iPhone, которое даст Вам возможность поиграть в ретро игры, используя «классический» контроллер.
Настроить Joypad Connect с библиотекой игры не так уж и сложно
Для того чтобы подключить Joypad Connect к приложению Joypad Legacy, Ваш компьютер и iPhone должны находиться в единой Wi-Fi сети. По идее, в Windows-версии существует автоматический режим подключения, однако на моем компьютере он почему-то не сработал, поэтому пришлось подключаться вручную. Адрес ручного подключения Вы можете найти в Настройках приложения.
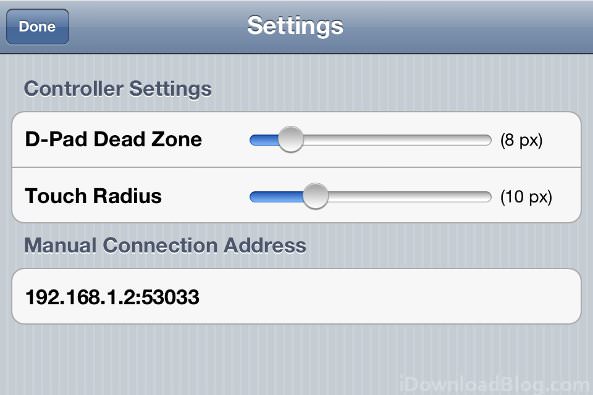
Joypad включает оформление в стиле классических консольных контроллеров.
Разработчики, стоящие за проектом Joypad Legacy, также выпустили еще одно Joypad-приложение, при помощи которого можно использовать как монитор iPhone и iPad. Приложения Joypad совместимы с десятками игр из App Store, включая — Super Crate Box и Vertex Blaster.
Все приложения разработчика: Joypad Game Console, Joypad Game Controller, Joypad Legacy доступны в App Store абсолютно бесплатно. Загрузить программное обеспечение Joypad для Mac и PC Вы можете на веб-сайте GetJoypad.
Источник
Как выбрать геймпад для вашего смартфона
реклама
С десяток лет назад мало кто мог представить, что смартфоны могут превратиться в полноценные игровые устройства, конкурирующие с полноформатными игровыми платформами. Уделом телефонов тогда, были простенькие казуальные игры. Но время идёт, и на сегодняшний день ситуация изменилась кардинально. Мобильный гейминг стал крайне популярной и прибыльной индустрией, а в мобильных ОС появилась полноценная поддержка игровых контроллеров. Давайте же попробуем разобраться, что наиболее важно при выборе контроллера для смартфона.
Интерфейс подключения
Если вы планируете подружить геймпад со своим мобильным устройством, в первую очередь нужно обратить внимание на поддержку игровым контроллером подключения по Bluetooth. Конечно, вы можете подключить проводной геймпад к телефону, через переходник micro-USB — USB, или через OTG-кабель, но это сработает только с устройствами на Android. К тому же, такой способ подключения не удобен в плане эксплуатации:
Однако, если речь идёт об устройствах под управлением Android, к таким устройствам можно подключить геймпад не только с помощью Bluetooth и проводного соединения, но и с помощью проприетарного 2.4ГГц USB-приёмника из комплекта некоторых моделей беспроводных геймпадов. В таком случае можно обойтись без поддержки Bluetooth, но и такой способ подключения не совсем удобен, ведь вам понадобится дополнительный переходник или OTG-кабель. А если говорить о подключении геймпадов к устройствам на iOS, к этой мобильной платформе геймпады можно подключать только по Bluetooth. Без вариантов.
реклама
Поэтому, для подключения игрового контроллера к смартфону или планшету, Bluetooth — наше всё:
Совместимость
реклама
Android: совместимость игрового контроллера с устройствами на Android зависит от версии ОС, прошивки, вендора и погоды на Марсе. Но в большинстве случаев, начиная с Android версии 8.0 и старше, любой геймпад с поддержкой Bluetooth будет корректно работать с вашим смартфоном и определяться в играх, при условии, что в них есть поддержка управления с помощью контроллера. Тем не менее, перед покупкой геймпада, имеет смысл изучить вопрос его совместимости с вашей моделью смартфона/планшета или прихватить смартфон/планшет в магазин и проверить совместимость на месте. Мало ли.
iOS: с iOS дело обстоит похуже. На сегодняшний день, полноценной поддержкой в iOS и iPadOS наделены геймпады следующих вендоров: Gamevice, Steelseries (не все), Microsoft (XBox One геймпад с поддержкой Bluetooth, в iOS 13 и старше), Sony (DUALSHOCK 4, в iOS 13 и старше) и ещё целый ряд геймпадов из Китая, из более менее известных — геймпады Gamesir (не все). MFI (Made for iPhone) совместимые геймпады будут работать «из коробки» во всех играх, где есть поддержка игрового контроллера:
А вот множество прочих геймпадов из поднебесной, с декларируемой ”iOS совместимостью”, как правило умеют подключаться по Bluetooth к устройствам от Apple, но не работают полноценно, как MFI совместимые девайсы. Такие геймпады определяются системой, как клавиатуры или iCade устройства, и работают в рамках собственного приложения-клиента с фиксированным набором игр, доступных только внутри приложения. К тому же, само приложение-клиент зачастую приходится качать и ставить через пятую точку. На выходе мы получаем с десяток странных игр на китайском, плюс всякое неинтересном казуальном старье из App Store. Но не факт, что даже это старьё заработает с таким геймпадом:
реклама
Отдельной строкой стоят игровые устройства, идущие в комплекте с собственным софтом для маппинга управления. Тут дела обстоят значительно интересней. За счёт маппинга у вас появляется возможность использовать такой контроллер практически в любой игре, есть в ней поддержка геймпада или её нет (об этом в конце статьи):
Steam Controller: совместим и с iOS, и с Android, но только в рамках собственного приложения Steam Link, позволяющего стримить игры с ПК на экран смартфона или планшета. Приложение доступно для скачивания в App Store и Google Play. Кому интересно, вот тут об этом изложено подробней. Всерьёз рассматривать Steam Controller для полноценного мобильного гейминга не приходится, но в рамках собственного приложения контроллер работает отлично:
Держатели для смартфона
Без таких приспособлений играть геймпадом в игры на телефоне неудобно. Если вы выбираете геймпад с прицелом на мобильный гейминг, важно чтобы возможность крепить смартфон была «из коробки». Впрочем, на Али можно найти «держалки» для любого геймпада, но придётся подождать доставки. Варианты крепления телефона бывают: в виде отдельного, съёмного держателя:
непосредственно самого геймпада, выступающего в роли держателя:
или крепления типа зажим, для моно-геймпадов:
Маппинговые сервисы
Относительное новое явление в индустрии мобильных игр. Отчасти, такие приложения можно считать читерскими. Они нужны для игр, в которых нет поддержки геймпадов вовсе. С помощью маппинга, в таких играх можно полноценно задействовать не только геймпады, но и клавиатуры с мышью (с помощью специального адаптера). В приложениях-клиентах от производителя поддерживаются геймпады только собственного производства. Совместимости с геймпадами сторонних вендоров в них нет. Но для Android всё же есть одно универсальное приложение-маппер — Octopus. Возможно есть и другие, но я знаю только про это. Под iOS универсального приложения точно нет. Для понимания, как это работает, вот вам пара примеров настройки маппинга через сервис Flydigi Flashplay™ для геймпадов одноименного бренда:
А так всё это выглядит непосредственно в процессе игры:
Ретро гейминг
Для платформы Android существует множество эмуляторов старых игровых консолей. Вот те, которыми пользуюсь я:
— John SNES (Super Nintendo);
— John NES (Nintendo Entertainment System, Dandy);
— MAME4droid (Multiple Arcade Machine Emulator);
— PPSSPP — PSP emulator (PlayStation Portable);
— ePSXe (PlayStation One);
— Colleen (Atari 8Bit: 400, 800, XL and XE series);
— Genplusdroid (Sega MegaDrive/Sega Genesis).
Пример игры в контру через эмулятор NES:
Лично для меня, эмуляторы старых консолей — это наиболее подходящая область применения для связки телефон-геймпад. В полноформатные игры я предпочитаю играть на ПК, сидя перед экраном нормального размера. Но конечно же — это вопрос дискуссионный.
Для более подробного ознакомления с вопросом, в теме по геймпадам есть ссылки на обзоры некоторых приведённых в статье для примера устройств.
Источник
iPhone как WiFi-джойстик
Не так давно наткнулся на интересную программу, позволяющую использовать акселерометр iPhone как стандартный джойстик.
Программа, на самом деле, состоит двух двух частей.
Это приложение из AppStore, и, собственно, драйвер для компьютера. Связь идет через WiFi.
Одной из занятных возможностей ZooZControl является автоматическая смена виртуальных кнопок на экране, а зависимости от запущенной игры. Лайт версия поддерживает два набора, платная ($1.99) — неограниченно.
Скачиваем ZooZControlHost и устанавливаем. Программа потребует подтверждения при установки драйверов.
Затем скачиваем ZooZ Control Lite (ну или Pro, кому не жалко :)) из AppStore.
Теперь запустите приложение:
Запускаем ZooZControlHost на компьютере, нажимаем на Connect, и вводим IP, который написан на айфоне вверху приложения. Если вайфай у вас работает, то появится надпись Connected to [адрес]
Теперь зайдите в Панель Управления -> Игровые устройства, в списке должен быть ZooZ Conrol Joystick. Нажмите Свойства, и попробуйте покрутить айфон в воздухе и понажимать на кнопки.
Затем девайс надо будет откалибровать (вкладка Настройка), и радоваться новому оригинальному устройству ввода 🙂
Источник
Смартфон как геймпад для Android TV
Возможно ли использовать телефон в качестве геймпада для смарт-ТВ приставки на Андроид?
Если наличие физических кнопок не относится к числу обязательных требований геймпада для Android TV, в его роли можно использовать смартфон. Это будет особенно удобно для игр, разработанных для сенсорного экрана. Для этой цели можно использовать различные приложения, например, RKRemoteControl.
Порядок действий будет таким:
- скачать и установить на смартфон указанное приложение, а его серверную часть на Android TV;
- подключить каждое устройство к общей сети Wi-Fi;
- открыть на смартфоне RKRemoteControl и подключиться к устройству Android TV;
- выбрать в нижней части экрана опцию «Game», после чего появится джойстик. При необходимости можно зайти в настройки, чтобы отрегулировать расположение кнопок и временно убрать ненужные.
Чтобы настроить геймпад для использования в определенной игре, следует:
- открыть RKRemoteControl на устройстве Android TV;
- открыть выпадающий список (находится слева вверху экрана) и создать профиль управления. Когда будет запущена игра, интерфейс приложения должен перекрывать игровой интерфейс;
- переместить кнопки джойстика от RKRemoteControl на соответствующие кнопки экрана;
- сохранить настройки и скрыть интерфейс приложения нажатием на красную стрелку слева вверху ТВ-экрана, после чего можно начинать играть.
Источник
Как настроить dualshock 4 в pubg mobile ios
Как играть в pubg mobile на геймпаде, как настроить геймпад для пубг мобайл
PUBG Mobile — игра не самая сложная, но многокнопочная, поэтому ты не всегда успеваешь нажать то, что хотел. Конечно, есть игроки, привыкшие играть просто на смартфоне. Появились даже техники игры в 3-4 пальца. Но зачем придумывать что-то новое, когда все уже придумано до нас?
Если вы еще не поняли, то речь, в сегодняшней статье, пойдет о геймпадах для смартфонов и игре на них в PUBG Mobile.
Какой геймпад подойдет для PUBG Mobile
Т ут уже дело вкуса и привычек. Мы можем дать только общие советы:
- Выбирайте устройство с вогнутой крестовиной и такими же стиками.
- Обратите внимание на функцию дополнительного питания, которая будет подзаряжать ваш смартфон.
- PUBG Mobile сильно нагревает смартфон, даже если у него высокие характеристики. Выбирайте геймпад с функцией дополнительного охлаждения.
- Надежность креплений. Случаи бывают разные, поэтому лучше переплатить пару сотен и застраховать свой гаджет от несчастных случаев.
Как установить и настроить геймпад для игры в PUBG Mobile
Большинство современных геймпадов обладают функцией автонастройки, т.е. при первом его подключении к смартфону — все необходимые драйвера устанавливаются автоматически. Но есть и модели, для которых нужна персональная настройка. Да и вообще, способ, который мы вам покажем далее — позволит намного лучше сбалансировать настройки геймплея.
Для подобных целей существует специальная программа, называющаяся Octopus.
Она специально предназначена для регулировки смартфонных геймпадов или клавиатур. И если у вас драйвера не запустились автоматически, то она вам понадобится.
1. Скачиваете программу.
2. Открываете ее, а дальше — соглашаетесь со всем, что от вас хотят разработчики.
3. Вот так выглядит внутреннее рабочее пространство приложения.
4. Запускаете PUBG отсюда. У вас должна высветиться такая вот табличка. Принимайте соглашение.
5. Вас перебросит на вот такое окно. Здесь вы видите пункт: «наложение поверх других окон». Включаете эту функцию.
6. Запускаете игрушку. У вас вылезет такое окно. Нажимайте продолжить и по ходу — соглашаетесь со всем, что требуют разработчики.
7. Игра запускается, и во время загрузочного экрана вы можете увидеть первичные настройки управления, что, где и как работает и располагается.
8. Все, что вам останется теперь — это зайти на какой-нибудь сервер и потестить на практике, что и как нужно делать, чтобы немного освоиться с управлением. Опять же, в случае необходимости — заходите в настройки и перебиваете конфиг под себя.
В одной из наших предыдущих статей — подробно описано, как это делается. Правда просто для телефона, но разница не будет существенной.
Удачных вам каток, дорогие читатели. Удобной, веселой и приятной игры.
Можно ли играть на джойстике/геймпаде в PUBG Mobile и как его подключить?
Экрана не хватает, чтобы полностью проявить свою мощь? Пальцы вечно жмут не на те кнопки? Тогда стоит использовать в PUBG Mobile геймпад или джойстик. Они, конечно, тоже далеки от идеала, но гораздо превосходят сенсорные экраны с небольшими контроллерами.
На данный момент для однозначной официальной поддержки геймпадов нет. Какие-то отдельные варианты могут распознаваться, но движения стиков не распознаются. Поэтому мы будем использовать сторонние приложения, которые есть только на андроид-девайсах с root доступом. Пользователи iOS оказываются в пролёте до выхода официальной поддержки (если она случится) — все возможные варианты используют твики из Cydia. Проблема в том, что они давно не обновлялись, поэтому не совместимы с современными проектами.
Sixaxis Conroller App
- Андроид-смартфон с root-правами;
- Dualshock 3 или 4 (они от третьей и четвёртой Playion соответственно);
- OTG-переходник — его можно купить за 100 рублей;
- Приложение Sixaxis Conroller App. В магазине оно платное, поэтому либо раскошелитесь на два с половиной бакса, либо найдите бесплатный вариант.
Настало время приступить к подключению джойстика к PUBG Mobile. Вот, что вам необходимо сделать:
- Сперва сделайте скриншоты управления в разных меню, в самой игре на бегу, в тачке — либо же проделайте то же самое через настройки. Это пригодится при дальнейшей работе с джойстиком.
- Подсоедините джой к смартфону с помощью кабеля OTG. Он конвертирует сигналы с USB в то, что Андроид может распознать.
- Когда дело сделано, откройте приложение Sixaxis, а там отыщите «Pair controller» — дальше программа проведёт нужные ей операции.
- Отключите джой от телефона и активируйте его беспроводное соединение (PS+) — теперь джой будет искать не приставку, а смартфон.
- Настало время настроить управление, заходите в Sixaxis. Там отыщите пункт «Settings»(настройки), затем Touch Emulator (эмулятор касания), «Edit profile»(редактировать профиль). Вылезет окошко «tap for «. Тапните. После жмите на «Change Background.»
- Теперь в ход пойдут сохранённые картинки. Импортируйте их в программу. Кликните по экрану, чтобы вызвать меню. Там — «Edit background «. Расположите картинку так, чтобы не правая часть оказалась вверху.
- Тапните по экрану ещё раз и нажмите «Add button» (добавить кнопку).
- Наступает самая утомительная часть. Нужно назначать каждое игровое действие (ходьба, смена положения и т.д.) на определенную кнопку джоя, а затем двигать ее в то место, где на скриншоте находится нужное действие.
- Сохранит профиль как PUBG Mobile и отправляйтесь в самолёт.
Подробнее про настройку управления смотрите в видео:
Octopus и DualShock 4
Еще один вариант подключения. Потребуется:
- DualShock 4;
- Андроид с root;
- Бесплатная прога Octopus.
Заковыка в том, что этот метод работает не всегда и не у всех. Но попробовать стоит.
- Скачайте Октопуса (в магазине) и запустите;
- Добавьте в программу свой джойстик с помощью Bluetooth. Для этого зажмите «Home» + «» на DualShock 4, так он перейдет в режим поиска. А Осьминог его тут же подцепит;
- Опять же, в приложении добавьте игру, для этого кликните по «Add local apps»;
- После этого геймпад в PUBG Mobile будет работать.
В данном видео показано, как подогнать под себя настройки управления.
Геймпад в PUBG Mobile: как подключить и настроить?
PUBG-подобные игры за последнее время приобрели большую популярность среди любителей поиграть на телефоне. Выбрать и купить геймпад для PUBG Mobile сейчас не есть проблемой, многие современные геймпады позволяют настроить его для игры в популярный шутер. Однако, как быть, если вы владелец геймпада, выпущенного раньше, чем появилась эта новомодная игра? Как подключить уже имеющийся геймпад, к которому привыкли, к онлайн шутеру PUBG Mobile или другим играм из жанра FPS? Для владельцев геймпадов iPega есть выход через обновление программного обеспечения. Как это сделать своими руками далее в нашей статье.
PUBG Mobile и геймпады iPega
В компании iPega, не так давно, обратили внимание, что данный жанр компьютерных игр очень популярен на телефонах. Реакицей производителя на это был выпуск новых моделей геймпадов уже совместимые с PUBG. Плюс, наверное, повлияло и то, что знаменитый кеймаппер Octopus, который был рекомендован для использования, стал блокироваться самой PUBG. Существуют, конечно, и другие мапперы, как правило платные, хоть и цена на них символическая.
Для удовлетворения потребности геймеров iPega разработали новый режим Direct Play, который адаптирует геймпад под PUBG.
Новые модели геймпадов, такие как iPega PG-9118, работают в этом режиме достаточно хорошо, а на замену Octopus есть небольшая утилита для маппинга — ShootingPlus V3. Это приложение выпускается, как для Android, так и для iOS девайсов. Хотя, если вы ищете геймпад для iphone с поддержкой PUBG, то рекомендуем рассмотреть модель PXN 6603 Speedy.
Как подключить геймпад к PUBG Mobile через ShootingPlus
Здесь все просто! Подключаетесь по Bluetooth к смартфону после использования соответствующей комбинации с кнопкой Home. Запускаете ShootingPlus, который определит модель геймпада, и установленные игры. И загружаете пресет маппинга для выбранной игры, назначая ей комбинацию кнопок для быстрого доступа.
Таких комбинаций всего лишь 4, т. к. они привязаны к T-Pad крестовине. Но существует возможность записать собственную, и назначить код для расшаривания собственного пресета через него.
С моделью iPega PG-9118 работают:
- PUBG Mobile,
- Mobile Legends,
- Rules of Survival,
- Arena of Valor,
- Mortal Combat,
- Fortnite,
- Need for Speed,
- Transformers,
- LifeAfter,
- FRAG Pro Shooter.
Если среди предложенных программой пресетов нет готовых в сети — можно откорректировать один из имеющихся под свою игру и вперед!
Модели до периода PUBG Mobile
Ранее выпускаемые модели геймпадов iPega сейчас продаются с новой прошивкой. При этом производитель позволяет своим пользователям самостоятельно прошить ранее приобретенные модели теми же обновленными прошивками.
Ниже список протестированных моделей геймпадов, которые, после прошивки, с успехом работали с PUBG Mobile. Мы приводим не полный список, а только те геймпады, которые тестировали сами:
- iPega PG-9021;
- iPega PG-9023;
- iPega PG-9025;
- iPega PG-9057;
- iPega PG-9062S;
- iPega PG-9069;
- iPega PG-9083.
Если в самой игре можно кастомизировать раскладку, то играть в такой шутер на телефоне можно. Таких игр очень много.
Тем, кто покупал геймпад у нас, мы можем предоставить ссылку на архив с прошивкой и инструкцию по обновлению. Таким образом можно быстро соорудить геймпад для PUBG Mobile своими руками.
Обновление прошивки на геймпаде
Как прошить геймпад? Об этом далее. Для примера опишем, как прошить геймпад iPega PG-9069.
Для обновления прошивки понадобятся:
- DATA кабель с интерфейсом MicroUSB;
- компьютер или мини-ПК на Windows.
Итак, геймпад есть в списке, архив с прошивкой также под рукой. Что дальше?
- Сначала подсоединяем кабель к MicroUSB разъему выключенного геймпада.
- Дальше запускаем на компьютере программу из архива, которая и является прошивкой. В окне прошивки кнопка Up Firmware должна быть неактивна.
- Следующим шагом зажимаем левый стик, именуемый L3 и, не отпуская его, подключаем свободный конец кабеля к USB-разъему компьютера. Если звук включен, будет слышно звуковое оповещение о том, что устройство найдено и подключено, а неактивная кнопка на панели прошивки станет доступной к нажатию.
- L3 можно теперь отпустить, и запускаем прошивку. С предложением прошивки можно согласиться, и процесс пойдет далее, заняв несколько секунд.
- По окончанию процесса будет сообщение об успешной прошивке.
Теперь геймпад обновлен и готов к использованию с новым режимом.
Итак, игра закачана на мобильный, геймпад прошит и заряжен — можно играть!
Настройка геймпада
Для начала нам нужно инициализировать выключенный геймпад в режим Direct Play. Во всех моделях инициализация происходит нажатием комбинации клавиш Home+R1. Далее нужно сопрячь геймпад с нашим смартфоном или планшетом. Для этого на мобильном гаджете открываем раздел «Bluetooth устройства» и в перечне подключенных устройств находим включенный геймпад. Обычно появляется название по номеру модели. Если ранее геймпад не был сопряжен по Bluetooth, то следует выполнить поиск подключенных устройств. Если не уверены в названии, то лучше заглянуть в инструкцию. Даже если она старая, название будет все равно соответствовать указанному в мануале.
Сопрягаем геймпад и, если LED-индикаторы перестали мигать, геймпад готово к сражениям.
Еще не забываем, если на геймпаде имеется физический переключатель режима работы, то следует установить его в соответствии с операционной системой или с картинкой геймпада. Это может быть на модели, например, на PG-9069 или PG-9057.
По умолчанию раскладка, загруженная в прошивке, настроена для использования с PUBG Mobile. Не забываем смартфон или планшет расположить горизонтально, чтобы кнопка Home была справа.
Открываем игру. Перед началом можно сделать ресет расположения управляющих элементов на экране. Для этого заходим в:
Настройки >> Управление >> Настроить (Setting >> Operation Setting >> Custom Layout).
Дальше в меню вверху (посреди экрана) жмем Сброс >> Сохранить >> Выйти (Reset >> Save >> Exit).
Дальше можно играть. Если не известны комбинации клавиш, а табличку с инструкцией читать лень, то пройдите тренировочный режим, чтобы разобраться.
Если что-то пошло не так или работает не так, как хочется, то не стоит расстраиваться. Сначала проверьте правильность расположения смартфона в держателе геймпада. Еще можно попробовать сменить предустановленную раскладку комбинаций. О них есть информацию в инструкции. Т.е. уже на сопряженном геймпаде нажимаем Home+A/Home+X/Home+R1/Home+B.
Но, если эти пресеты не работают, а игра поддерживает кастомизацию лейаута, то есть еще более продвинутая методика:
- Для начала нужно активировать Меню разработчика (Developer Options) при этом нет необходимости в Root на гаджете. Обычно, если данный режим не активирован, нужно перейти в раздел Настройки (Settings) >> О телефоне ( phone) и несколько раз (7-10) нажать на строку Номера сборки (Build number) до появления сообщения об активации Меню разработчика (Developer Options).
- Идем в Меню разработчика, чтобы активировать функцию Показывать нажатия (Show Touches): Дополнительные настройки >> Меню разработчика >> Показывать нажатия (Additional Settings >> Developer options >> Show taps >> On/Off).
- Это позволит видеть на экране, с какой областью сопряжены кнопки и их комбинации геймпада. Запускаем игру, и дальше идем в раздел настройки лейаута.
- Это может быть не обязательно PUBG, а любая подобная, позволяющая двигать элементы управления на экране, чтобы подстроить их под кнопки своего геймпада.
В итоге, после проведенных манипуляция, на нашем старом геймпаде можно играть в PUBG Mobile и прочие современные игры.
Экрана не хватает, чтобы полностью проявить свою мощь? Пальцы вечно жмут не на те кнопки? Тогда стоит использовать в PUBG Mobile геймпад или джойстик. Они, конечно, тоже далеки от идеала, но гораздо превосходят сенсорные экраны с небольшими контроллерами.
На данный момент для однозначной официальной поддержки геймпадов нет. Какие-то отдельные варианты могут распознаваться, но движения стиков не распознаются. Поэтому мы будем использовать сторонние приложения, которые есть только на андроид-девайсах с root доступом. Пользователи iOS оказываются в пролёте до выхода официальной поддержки (если она случится) — все возможные варианты используют твики из Cydia. Проблема в том, что они давно не обновлялись, поэтому не совместимы с современными проектами.
Sixaxis Conroller App
- Андроид-смартфон с root-правами;
- Dualshock 3 или 4 (они от третьей и четвёртой Playion соответственно);
- OTG-переходник — его можно купить за 100 рублей;
- Приложение Sixaxis Conroller App. В магазине оно платное, поэтому либо раскошелитесь на два с половиной бакса, либо найдите бесплатный вариант.
Настало время приступить к подключению джойстика к PUBG Mobile. Вот, что вам необходимо сделать:
- Сперва сделайте скриншоты управления в разных меню, в самой игре на бегу, в тачке — либо же проделайте то же самое через настройки. Это пригодится при дальнейшей работе с джойстиком.
- Подсоедините джой к смартфону с помощью кабеля OTG. Он конвертирует сигналы с USB в то, что Андроид может распознать.
- Когда дело сделано, откройте приложение Sixaxis, а там отыщите «Pair controller» — дальше программа проведёт нужные ей операции.
- Отключите джой от телефона и активируйте его беспроводное соединение (PS+) — теперь джой будет искать не приставку, а смартфон.
- Настало время настроить управление, заходите в Sixaxis. Там отыщите пункт «Settings»(настройки), затем Touch Emulator (эмулятор касания), «Edit profile»(редактировать профиль). Вылезет окошко «tap for «. Тапните. После жмите на «Change Background.»
- Теперь в ход пойдут сохранённые картинки. Импортируйте их в программу. Кликните по экрану, чтобы вызвать меню. Там — «Edit background «. Расположите картинку так, чтобы не правая часть оказалась вверху.
- Тапните по экрану ещё раз и нажмите «Add button» (добавить кнопку).
- Наступает самая утомительная часть. Нужно назначать каждое игровое действие (ходьба, смена положения и т.д.) на определенную кнопку джоя, а затем двигать ее в то место, где на скриншоте находится нужное действие.
- Сохранит профиль как PUBG Mobile и отправляйтесь в самолёт.
Подробнее про настройку управления смотрите в видео:
Octopus и DualShock 4
Еще один вариант подключения. Потребуется:
- DualShock 4;
- Андроид с root;
- Бесплатная прога Octopus.
Заковыка в том, что этот метод работает не всегда и не у всех. Но попробовать стоит.
- Скачайте Октопуса (в магазине) и запустите;
- Добавьте в программу свой джойстик с помощью Bluetooth. Для этого зажмите «Home» + «» на DualShock 4, так он перейдет в режим поиска. А Осьминог его тут же подцепит;
- Опять же, в приложении добавьте игру, для этого кликните по «Add local apps»;
- После этого геймпад в PUBG Mobile будет работать.
В данном видео показано, как подогнать под себя настройки управления.
Видео
Как играть в PUBG MOBILE с джойстиком? ЛЕГКО!
Активация Panda Pro Gamepad Mouse ADB Driver — CoD Pubg Mobile полная настройка, мышка и геймпад
Как подключить ГЕЙМПАД к pubg-android.ru MOBILE
Как подключить геймпад к телефону для игры Standoff 2 и PUBG mobile — Тупые туториалы от Sk1ll’a
Как подключить DualShock 4 к PUBG Mobile?
Как подключить DualShock 4 к iPhone PUBG Mobile?
Подключение происходит по Bluetooth и занимает несколько секунд. Нужно зажать кнопки и PS на контроллере до тех пор, пока световой индикатор не начнёт мигать белым. Сразу после этого, в меню Bluetooth на iPhone должно появиться новое устройство с именем DUALSHOCK 4 Wireless Controller.
Как подключить геймпад в PUBG Mobile?
Как подключить геймпад к PUBG Mobile через ShootingPlus
Подключаетесь по Bluetooth к смартфону после использования соответствующей комбинации с кнопкой Home. Запускаете ShootingPlus, который определит модель геймпада, и установленные игры.
Можно ли играть в Пубг Мобайл на геймпаде iOS?
PUBG Mobile и геймпады iPega. … Новые модели геймпадов, такие как iPega PG-9118, работают в этом режиме достаточно хорошо, а на замену Octopus есть небольшая утилита для маппинга — ShootingPlus V3. Это приложение выпускается, как для Android, так и для iOS девайсов.
Как подключить DualShock 4 к айфону?
Нажмите одновременно кнопку «Playion» и кнопку «». Удерживайте их в течение нескольких секунд. Индикатор на задней панели DualShock 4 начнет периодически мигать. На вашем iPhone или iPad, в разделе Другие устройства — Bluetooth вы увидите всплывающее окно «Беспроводной контроллер DUALSHOCK 4».
Какой геймпад можно подключить к айфону?
Подключить можно лишь геймпады iPega 9017, iPega 9021, iPega 9025 и Wamo.
Как подключить геймпад к смарт ТВ?
Для подключения к телевизору достаточно usb-передачик этого геймпада вставить в usb разъем телевизора и перевести бегунок на передней панели джойстика в режим ввода XInput (Х положении бегунка).
Как использовать телефон в качестве геймпада?
Процесс настройки выполняется по следующему сценарию:
- Открыть настройки мобильного устройства и активировать Bluetooth. …
- Включить геймпад и при необходимости нажать комбинацию клавиш, активирующую беспроводное подключение. …
- Выполнить поиск в телефоне на предмет находящихся поблизости устройств с включенным Bluetooth.
Как настроить DualShock 4 на андроид?
Как подключить DualShock 4 к Android
- Откройте меню настроек телефона, зайдите в меню настройки Bluetooth (подключенные устройства) и нажмите Добавить устройство.
- На геймпаде одновременно нажмите кнопки и PS и удерживайте их нажатыми пока световая панель геймпада не начнет мигать белым.
Как настроить контроллер в Call of Duty Mobile?
Как подключить DualShock 4 к Call of Duty: Mobile?
- Заходим в Настройки — Контроллер — Настройки — Выбираем «Соединить». Появляется картинка геймпада. …
- Открываем меню Bluetooth на телефоне.
- Берем в руки DualShock 4 и зажимаем одновременно кнопки и PS — геймпад начнет мерцать.
Какие игры на iPhone поддерживают джойстик?
Игры для геймпада на iOS
- Grand Theft Auto: San Andreas. >10K. Вышла 29 октября 2004.
- Star Wars: Knights of the Old Republic. 2977. Вышла 19 ноября 2003.
- Terraria. 2508. Вышла 16 мая 2011.
- Grid Autosport. 314. Вышла 26 июня 2014.
- Shadowgun Legends. 261. Вышла 22 марта 2018.
- Need for Speed No Limits. 250. Вышла 6 января 2015.
- Stardew Valley. 210. …
- Terraria 2. 190.
Как подключить геймпад от Xbox к iPhone?
Как подключить геймпад от Xbox One к iPad и iPhone
- Зажмите кнопку Xbox на геймпаде, чтобы включить его.
- На несколько секунд зажмите кнопку подключения на геймпаде.
- Откройте приложение Настройки на своём iPhone или iPad и выберите секцию Bluetooth.
- Найдите название своего гейпмада от Xbox One и выберите его.
Как подключить джойстик от ps3 к iPhone?
Шаг 1: Установите на iPhone или iPad под iOS 7 твик Controllers for All из Cydia. Шаг 2: Запустите приложение SixPair или SixaxisPair на Mac и Windows соответственно. Шаг 3: Подключите iPhone/iPad и Dualshock 3 Wireless Controller к компьютеру через USB.
Как подключить геймпад к айфону iOS 13?
Откройте меню настроек на вашем iPhone или iPad. Выберите Bluetooth. Удерживайте кнопку Playion и кнопку «Поделиться» одновременно в течение нескольких секунд, пока индикатор не начнет мигать. Это означает, что манипулятор находится в режиме сопряжения.
Источник