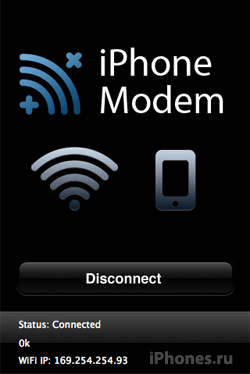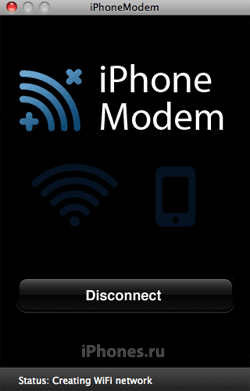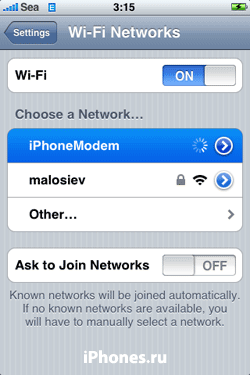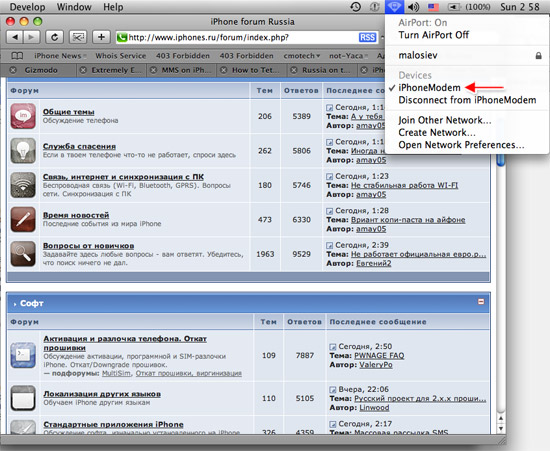- Настройка режима модема на устройстве iPhone или iPad
- Настройка режима модема
- Подключение с использованием режима модема через Wi-Fi, Bluetooth или USB
- Bluetooth
- Настройка автоматического подключения для членов семьи
- Отключение устройств
- Установка или смена пароля Wi-Fi
- Использование iPhone или iPad для подключения Mac к интернету
- Подключение с помощью Wi-Fi
- Подключение с помощью USB
- Как подключить iPhone в режиме модема к компьютеру через USB?
- Способы
- Особенности
- Инструкция
- Ограничения
- Лимит трафика
- Заключение
- Cydia iPhoneModem. Используем iPhone как внешний модем для выхода в интернет на Mac OS
- Инструкция для Mac OS Leopard
- Как использовать iPhone для раздачи LTE интернета другим устройствам
- Какие существуют возможности для раздачи LTE другим устройствам
- Как настроить LTE по Bluetooth
- Как настроить LTE по Wi-Fi
- Как настроить LTE по кабелю lightining
- Тесты скорости
Настройка режима модема на устройстве iPhone или iPad
Режим модема позволяет раздавать мобильный интернет с iPhone или iPad (Wi-Fi + Cellular) при отсутствии доступа к сети Wi-Fi.
Настройка режима модема
- Перейдите в меню «Настройки» > «Сотовые данные» > «Режим модема» или «Настройки» > «Режим модема».
- Нажмите ползунок рядом с функцией «Разрешать другим».
Если параметр «Режим модема» не отображается, обратитесь к своему оператору и узнайте, доступно ли использование режима модема в вашем тарифе.
Подключение с использованием режима модема через Wi-Fi, Bluetooth или USB
Можно подключиться к устройству в режиме модема через Wi-Fi, Bluetooth или USB. А устройства с iOS 13 или более поздней версии, подключенные с помощью режима модема, сохраняют подключение, даже если экран заблокирован, что позволяет получать на них уведомления и сообщения.
В этой статье приведено несколько советов по использованию каждого способа.
При подключении устройства к точке доступа в режиме модема строка состояния становится голубой и показывает количество подключенных устройств. Количество устройств, которые можно одновременно подключить к точке доступа в режиме модема, зависит от оператора и модели iPhone. Если другие устройства подключились к точке доступа в режиме модема через Wi-Fi, можно использовать только сотовую сеть передачи данных для подключения к Интернету через хост-устройство.
Для подключения выполните следующие действия.
На устройстве, к которому требуется подключиться, перейдите в раздел «Настройки» > «Сотовая связь» > «Режим модема» или «Настройки» > «Режим модема» и убедитесь, что этот режим включен. Затем проверьте пароль Wi-Fi и имя телефона. Оставайтесь на этом экране, пока не будет установлено подключение к другому устройству в сети Wi-Fi.
На устройстве, которое требуется подключить, выберите «Настройки» > Wi-Fi и найдите в списке iPhone или iPad. Затем нажмите сеть Wi-Fi, к которой требуется подключиться. При необходимости введите пароль для режима модема.
Bluetooth
Чтобы проверить, обнаруживается ли iPhone или iPad, перейдите на экран «Настройки» > Bluetooth и не закрывайте его. Затем на компьютере Mac или PC следуйте указаниям производителя, чтобы настроить подключение к сети Bluetooth. Подробнее об использовании режима модема с Bluetooth.
Режим модема поддерживает подключения по Bluetooth компьютеров Mac, PC и других устройств. Чтобы подключить другое устройство iOS, используйте Wi-Fi.
Убедитесь, что на компьютере Mac или PC установлена последняя версия iTunes. Затем подключите iPhone или iPad к компьютеру с помощью кабеля USB из комплекта поставки. Если появится запрос Доверять этому компьютеру?, нажмите кнопку «Доверять».
Настройка автоматического подключения для членов семьи
Вы можете настроить функцию «Семейный доступ», чтобы члены семьи могли автоматически подключаться к вашему устройству в режиме модема без необходимости вводить пароль. Вот что нужно сделать:
- На вашем устройстве, находящемся в режиме модема, перейдите в «Настройки» > «Режим модема» > «Семейный доступ».
- Включите функцию «Семейный доступ». Если эта функция не отображается, узнайте, как настроить функцию «Семейный доступ».
- Нажмите имя каждого из членов семьи и укажите, нужно ли им запрашивать подтверждение или можно автоматически подключаться к вашему устройству в режиме модема.
Отключение устройств
Чтобы отключить устройство, выключите режим модема, отключите Bluetooth или отсоедините кабель USB от устройства.
Установка или смена пароля Wi-Fi
Необходимо установить пароль Wi-Fi, чтобы настроить режим модема. Чтобы сменить пароль Wi-Fi, перейдите в меню «Настройки» > «Сотовая связь» > «Режим модема» или «Настройки» > «Режим модема», затем нажмите «Пароль Wi-Fi»*.
Выберите пароль Wi-Fi не менее чем из восьми символов ASCII. При использовании символов не из таблицы ASCII другие устройства не смогут подключаться к точке доступа в режиме модема. В таблицу ASCII не входят символы китайского, русского, японского и других языков. К символам ASCII относятся следующие:
- Все буквы латинского алфавита в верхнем и нижнем регистрах
- Цифры от 0 до 9
- Некоторые знаки пунктуации
* После изменения пароля любые подключенные устройства будут отключены.
Источник
Использование iPhone или iPad для подключения Mac к интернету
Mac может использовать мгновенную точку доступа на iPhone или iPad для подключения к интернету, когда Mac и второе устройство находятся недалеко друг от друга.
Перед попыткой подключения убедитесь, что на устройстве iOS или iPadOS включен режим модема (чтобы проверить это, откройте «Настройки» > «Режим модема» на устройстве).
Примечание. Эта возможность может быть недоступной для устройств некоторых поставщиков. Могут взиматься дополнительные платежи. Для получения дополнительной информации обратитесь к поставщику услуг связи.
Подключение с помощью Wi-Fi
Убедитесь, что на устройстве iOS или iPadOS, а также на Mac выполнен вход с одним и тем же Apple ID.
На компьютере Mac нажмите значок статуса Wi-Fi 
После подключения к точке доступа на Вашем iPhone или iPad можно использовать меню статуса Wi-Fi для проверки состояния аккумулятора устройства и силы его сотового сигнала.
Если точка доступа не используется, устройство автоматически отключается для экономии энергии аккумулятора.
Подключение с помощью USB
Подсоедините свой iPhone или iPad к компьютеру Mac кабелем USB, который поставлялся в комплекте к устройству.
Если на iPhone или iPad отображается запрос «Доверять этому компьютеру?» выберите «Доверять».
Чтобы просмотреть состояние USB-подключения на Mac, выберите меню Apple
> «Системные настройки», нажмите «Сеть» 
Источник
Как подключить iPhone в режиме модема к компьютеру через USB?
Удобный интерфейс операционной системы iOS позволяет в несколько шагов выполнить любую команду на Айфоне. Ознакомившись с этой инструкцией, вы узнаете, как в iPhone активировать режим модема через USB.
Способы
О том, как можно раздать интернет с Айфона, мы писали тут.
В iPhone можно использовать три режима модема:
- Подключение телефона к компьютеру на MAC, Windows 7 или 10 по USB (Lightning), и раздача интернета;
- Создание точки доступа и раздача защищенного Wi-Fi соединения со своим паролем;
- Подсоединение в качестве модема к ПК через Bluetooth сопряжение.
Рассмотрим самый первый.
Особенности
Чтобы все работало отлично:
- убедитесь, что у вас есть пакет с гигабайтами или на балансе достаточно средств для подключения к интернету;
- Айфон видит стабильную 3G или 4G LTE связь;
- порт компьютера определяет подключаемые в него устройства;
- используется оригинальный lightning;
- на компьютере должна быть обязательно установлена программа iTunes последней версии.
Если все условия выполняются, приступайте к настройке.
Инструкция
Как раздать интернет с Айфона по USB, рассказывается в следующем видео:
Для включения режима модема:
- Откройте раздел «Сотовая связь».
- Перейдите далее в «Режим модема».
- Активируйте эту функцию. Можете ознакомиться с действиями, нужными для соединения устройства в качестве модема.
Чтобы подключить Айфон в режиме модема через USB, подсоедините его через Lightning к ПК и выберите утвердительный ответ на вопрос «Доверять этому компьютеру»? Далее компьютер проведет настройку сетевого адаптера, обнаружит новую сеть и подключится к ней. Также через новую локальную сеть ПК получит доступ в интернет.
Если этого не произошло автоматически, в сетевых настройках выберите свой iPhone и подсоединитесь к нему вручную.
Если на вашем Айфоне не включается режим модема, вам сюда.
Ограничения
Когда смартфон подключен к ПК через USB-порт:
- Разряжается быстрее обычного, но при подключении по USB заряд аккумулятора остается на прежнем уровне, а в моменты «простоя» он постепенно заряжается.
- GSM модуль активен, поэтому SMS и звонки вы принимать сможете.
- При входящем или исходящем звонке интернет прерывается. Восстанавливается по окончании разговора.
- Вход в глобальную сеть с Айфона также будет доступен.
- Тарификация трафика у мобильных операторов считается по количеству полученных и отправленных пакетов.
- Если у вас не безлимит, проверять состояние трафика можно в настройках сетевого адаптера, открыв параметр «Состояние».
В Windows 10 есть функция установки лимита используемого трафика. Она поможет не уйти в минус и вовремя остановить подачу трафика.
Лимит трафика
Используя iPhone как модем, подключенный по USB к ПК или ноутбуку с Windows 7 или 10, выставите ограничитель трафика таким способом:
- Нажмите в Windows 10 комбинацию клавиш Win+Iи откройте «Сеть и Интернет».
- Кликните раздел «Etnernet» и сеть, к которой сейчас подключены.
- Активируйте ползунок «Задать как лимитированное подключение» и перейдите к установке лимита.
- Выберите нужные параметры и жмите «Сохранить».
- Windows сообщит о некоторых службах, которые следует отключить при лимитированном использовании трафика.
Система оповестит о скором окончании трафика и заблокирует доступ при израсходовании всего пакета.
Заключение
Подключить iPhone в качестве модема очень просто. Главное иметь оригинальный lightning, установленный iTunes, и чтобы телефон ловил 3G/4G LTE связь. Если GSM-модуль ловит только GPRS, не исключены перебои в работе модема.
Источник
Cydia iPhoneModem. Используем iPhone как внешний модем для выхода в интернет на Mac OS
Вы помните ужасную историю, когда Apple стерла из магазина App Store утилиту NetShare и весь мир остался без интернета? NetShare позволяла компьютерам выходить в сеть через iPhone (GPRS/EDGE/3G). Но прошло полтора месяца прежде, чем свет надежды снова зарябил в домах: вчера в Cydia появился аналог NetShare – программа iPhoneModem, убийца Скайлинка. Начнем обзор.
Инструкция для Mac OS Leopard
1. Заходим в Cydia. Инсталлируем на телефон iPhoneModem;
2. Качаем архив десктопной утилиты iPhoneModem.dmg;
3. Запускаем с Мака образ десктопной программы. Она создает локальную Wi-Fi сеть (все Маки это умеют) с одноименным названием iPhoneModem :
4. Подключаем к этой сети наш iPhone:
5. Теперь iPhoneModem запускаем с телефона:
6. Вот и все. Осталось выйти в сеть:
На EDGE страницы грузятся моментально. Осталось найти аналог виндусового Traffic Compressor, но для Mac OS. Существует такой в природе?
Update by SeaBreeze: Если у вас после выхода в сеть Safari, iTunes и почта не видят сеть, то это лечится следующим образом. Идем в Preferences/Network. Графу Location переводим в Automatic или на своего провайдера. Оказывается, iPhoneModem прописывается в системе и не убирается после разрыва связи. Вот такой глюк.
Источник
Как использовать iPhone для раздачи LTE интернета другим устройствам
Последнее время мобильный интернет становится все более доступным, его распространение все более обширным и качество связи в некоторых частях городов достигает уровня домашнего интернета. Кроме того, все чаще получают распространение тарифы, которые позволяют в определенный временной промежуток использовать мобильный интернет без ограничений.
Предположим, что у вас есть iPhone с настроенным мобильным интернетом, который отлично работает, но кроме iPhone у вас есть еще другие устройства например iPad, которые работают только по Wi-Fi. Со своего iPhone вы можете раздавать им мобильный интернет.
Например, вы можете настроить iPhone так, чтобы он, будучи подключенным к своему мобильному интернету, мог раздавать его на ваши другие устройства. В нашем примере мы будем использовать LTE интернет от МТС, установленный в iPhone и раздавать его на iMac и MacBook. Скорость соединения проверялась сервисом интернетометр от Яндекс.
Какие существуют возможности для раздачи LTE другим устройствам
1. Раздача по Bluetooth. Ваш Mac или iPad должен быть подключен по Bluetooth к iPhone.
Плюсы: беспроводное подключение.
Минусы: расходуется заряд аккумулятора iPhone, невысокая скорость передачи данных, сложная настройка.
2. По Wi-Fi. В этом случае ваш iPhone превратится в Wi-Fi передатчик.
Плюсы: подключение не требует проводов, сингал стабилен, простая настройка, возможность одновременного подключения нескольких устройств.
Минусы: может расходоваться заряд аккумулятора iPhone.
3. По кабелю Lighting.
Плюсы: получение доступа в интернет с одновременной зарядкой iPhone, стабильное соединение без помех.
Минусы: требуется провод, такое соединение привязывает к месту подключения, неудобно перемещаться по помещению, возможно подключить только одно устройство.
Как настроить LTE по Bluetooth
1. Откройте настройки iPhone / Bluetooth и включите его. Не закрывая этого меню откройте системные настройки MacBook.
2. Перейдя в раздел Bluetooth выберите ваш iPhone из списка, нажмите «Создать пару». На iPhone разрешите подключение нажав на соответствующее меню.
3. В OS X этом же окне ниже поставьте галочку «Показывать Bluetooth в строке меню».
4. В менюбаре OS X нажмите на значок Bluetooth, выберите ваш iPhone из списка и нажмите подключиться к сети (connect to network).
Как настроить LTE по Wi-Fi
1. Откройте настройки iPhone / Режим модема / Пароль Wi-Fi и задайте пароль, который нужно будет ввести подключаемому устройству.
2. Если подключаемое устройство авторизовано с тем же Apple ID что и iPhone, то вы можете режим модема не включать. При подключении оно будет включаться и выключаться автоматически.
Если подключаемое устройство не авторизовано, необходимо включить режим модема, тогда все устройства вокруг смогут видеть ваш iPhone.
3. В менюбаре MacBook нажмите на иконку Wi-Fi и выберите ваш iPhone из списка. Когда соединение будет установлено иконка Wi-Fi изменит свой облик на специальный значок.
Как настроить LTE по кабелю lightining
1. С помощью кабеля lightining подключите iPhone к Mac. Откройте настройки iPhone / Режим модема / включите режим модема.
2. В MacBook откройте системные настройки / Сеть.
3. Нажмите на пункт USB на iPhone снимите справа галочку «Отключите, если Вам это не нужно», нажмите кнопку «применить».
4. Чтобы отключить подключение снова поставьте галочку «Отключите, если Вам это не нужно» и нажмите кнопку «применить». Или отключите режим модема в настройках iOS.
Тесты скорости
Разные технологии подключения имеют разные скорости передачи данных. Например технология Bluetooth имеет небольшую скорость передачи данных. Беглый тест скорости интернета в случае подключения по Bluetooth позволил MacBook иметь доступ в интернет на 4Мбит/с.
При подключении по Wi-Fi скорость передачи данных была значительно выше, она составила почти 12 Мбит/с.
Лидером по скорости оказался тип подключения по кабелю показав 18 Мбит/с.
Указанные в нашем тесте скорости подключения имеют лишь приблизительный характер. На скорость может влиять множество факторов и помех.
Но что точно можно сказать, так это то, что iPhone может быть прекрасным источником современного мобильного интернета для других устройств. Различные возможности подключения могут быть удобны для различных случаев, а скорость передачи данных вполне достаточная, чтобы комфортно пользоваться интернетом и возможно даже со временем забыть о том, что такое интернет «по проводам».
Источник