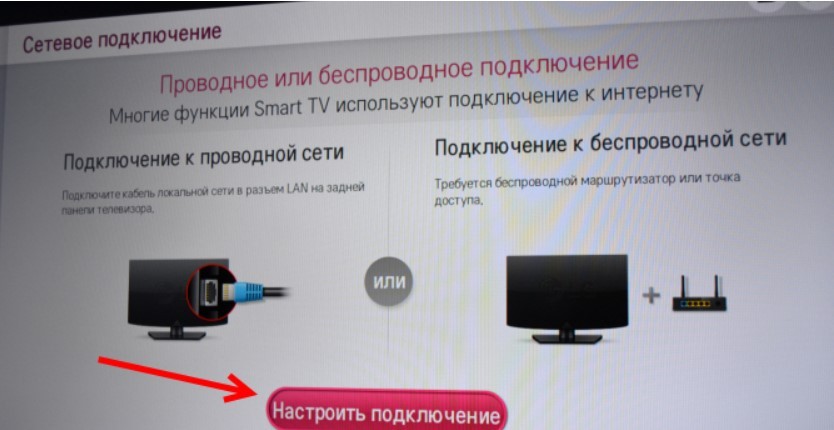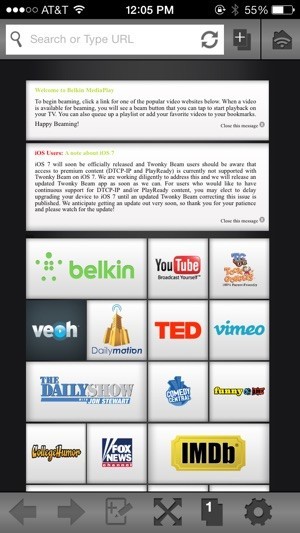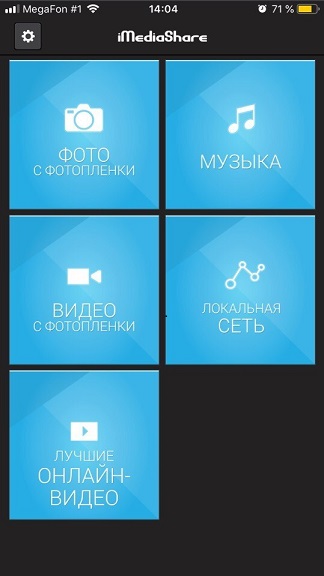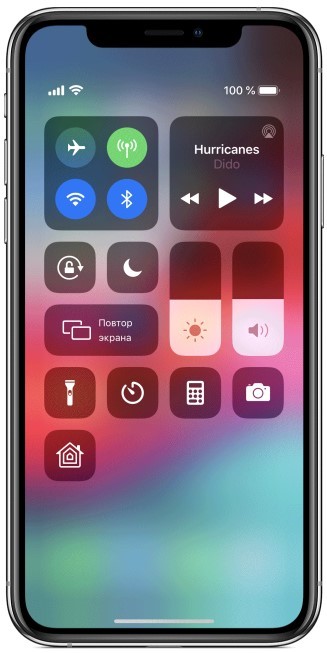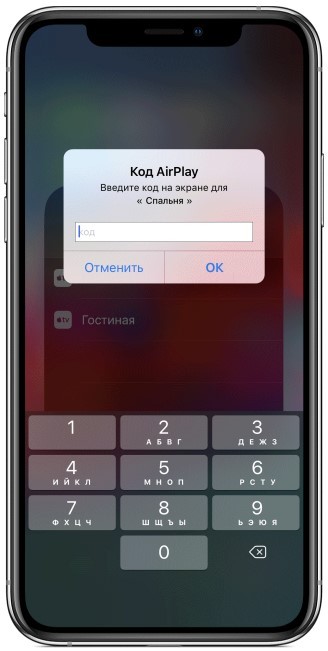- Настройка режима модема на устройстве iPhone или iPad
- Настройка режима модема
- Подключение с использованием режима модема через Wi-Fi, Bluetooth или USB
- Bluetooth
- Настройка автоматического подключения для членов семьи
- Отключение устройств
- Установка или смена пароля Wi-Fi
- Режим модема iPhone: включение, настройка и работа
- Активация функции
- Раздача интернета через Wi-Fi
- Как узнать, что ко мне подключились?
- Раздача через Bluetooth
- Раздача по USB
- Проблемы и способы их решения
- Не включается «Режим модема»
- Подключается, но не выходит в интернет
- Как подключить iPhone к телевизору: через Wi-Fi, USB кабель, HDMI и Apple TV
- Какие опции доступны при сопряжении
- Варианты подключения
- Wi-Fi коннект
- Через USB-коннект
- Через HDMI
- Apple TV
Настройка режима модема на устройстве iPhone или iPad
Режим модема позволяет раздавать мобильный интернет с iPhone или iPad (Wi-Fi + Cellular) при отсутствии доступа к сети Wi-Fi.
Настройка режима модема
- Перейдите в меню «Настройки» > «Сотовые данные» > «Режим модема» или «Настройки» > «Режим модема».
- Нажмите ползунок рядом с функцией «Разрешать другим».
Если параметр «Режим модема» не отображается, обратитесь к своему оператору и узнайте, доступно ли использование режима модема в вашем тарифе.
Подключение с использованием режима модема через Wi-Fi, Bluetooth или USB
Можно подключиться к устройству в режиме модема через Wi-Fi, Bluetooth или USB. А устройства с iOS 13 или более поздней версии, подключенные с помощью режима модема, сохраняют подключение, даже если экран заблокирован, что позволяет получать на них уведомления и сообщения.
В этой статье приведено несколько советов по использованию каждого способа.
При подключении устройства к точке доступа в режиме модема строка состояния становится голубой и показывает количество подключенных устройств. Количество устройств, которые можно одновременно подключить к точке доступа в режиме модема, зависит от оператора и модели iPhone. Если другие устройства подключились к точке доступа в режиме модема через Wi-Fi, можно использовать только сотовую сеть передачи данных для подключения к Интернету через хост-устройство.
Для подключения выполните следующие действия.
На устройстве, к которому требуется подключиться, перейдите в раздел «Настройки» > «Сотовая связь» > «Режим модема» или «Настройки» > «Режим модема» и убедитесь, что этот режим включен. Затем проверьте пароль Wi-Fi и имя телефона. Оставайтесь на этом экране, пока не будет установлено подключение к другому устройству в сети Wi-Fi.
На устройстве, которое требуется подключить, выберите «Настройки» > Wi-Fi и найдите в списке iPhone или iPad. Затем нажмите сеть Wi-Fi, к которой требуется подключиться. При необходимости введите пароль для режима модема.
Bluetooth
Чтобы проверить, обнаруживается ли iPhone или iPad, перейдите на экран «Настройки» > Bluetooth и не закрывайте его. Затем на компьютере Mac или PC следуйте указаниям производителя, чтобы настроить подключение к сети Bluetooth. Подробнее об использовании режима модема с Bluetooth.
Режим модема поддерживает подключения по Bluetooth компьютеров Mac, PC и других устройств. Чтобы подключить другое устройство iOS, используйте Wi-Fi.
Убедитесь, что на компьютере Mac или PC установлена последняя версия iTunes. Затем подключите iPhone или iPad к компьютеру с помощью кабеля USB из комплекта поставки. Если появится запрос Доверять этому компьютеру?, нажмите кнопку «Доверять».
Настройка автоматического подключения для членов семьи
Вы можете настроить функцию «Семейный доступ», чтобы члены семьи могли автоматически подключаться к вашему устройству в режиме модема без необходимости вводить пароль. Вот что нужно сделать:
- На вашем устройстве, находящемся в режиме модема, перейдите в «Настройки» > «Режим модема» > «Семейный доступ».
- Включите функцию «Семейный доступ». Если эта функция не отображается, узнайте, как настроить функцию «Семейный доступ».
- Нажмите имя каждого из членов семьи и укажите, нужно ли им запрашивать подтверждение или можно автоматически подключаться к вашему устройству в режиме модема.
Отключение устройств
Чтобы отключить устройство, выключите режим модема, отключите Bluetooth или отсоедините кабель USB от устройства.
Установка или смена пароля Wi-Fi
Необходимо установить пароль Wi-Fi, чтобы настроить режим модема. Чтобы сменить пароль Wi-Fi, перейдите в меню «Настройки» > «Сотовая связь» > «Режим модема» или «Настройки» > «Режим модема», затем нажмите «Пароль Wi-Fi»*.
Выберите пароль Wi-Fi не менее чем из восьми символов ASCII. При использовании символов не из таблицы ASCII другие устройства не смогут подключаться к точке доступа в режиме модема. В таблицу ASCII не входят символы китайского, русского, японского и других языков. К символам ASCII относятся следующие:
- Все буквы латинского алфавита в верхнем и нижнем регистрах
- Цифры от 0 до 9
- Некоторые знаки пунктуации
* После изменения пароля любые подключенные устройства будут отключены.
Источник
Режим модема iPhone: включение, настройка и работа
Режим модема — это опция, которая доступна на всех Айфонах. Она позволяет «поделиться» интернетом с другими пользователями, раздавая его через Wi-Fi, Bluetooth, или USB — если подключение будет осуществляться к компьютеру. Выход же в интернет осуществляется благодаря вашему сотовому оператору. То есть, весь трафик расходуется именно с SIM-карты, но раздается посредством Wi-Fi и прочих технологий.
Из статьи вы узнаете
Активация функции
Включить режим модема на Айфоне не трудно, однако нужно еще выбрать, каким именно способом вы будете раздавать интернет другим участникам. В iOS это можно сделать при помощи:
Для раздачи интернета с одного телефона на другой лучше всего использовать беспроводную связь Wi-Fi, потому что вы сможете находиться на большом расстоянии от другого пользователя и при этом повысите скорость передачи данных. В рамках этой статьи рассмотрены все способы.
Сначала необходимо настроить свой телефон, чтобы использовать мобильную связь в качестве источника интернета. Ведь именно ваш оператор с SIM-карты и будет предоставлять выход в сеть, а вы его раздадите по Wi-Fi или любому другому способу следующим устройствам:
- Зайдите в «Настройки» своего Айфона и кликните по вкладке «Сотовая связь»:
Далее перейдите в раздел «Параметры данных»:
Проверьте, чтобы был активирован пункт «Голос и данные» во вкладке «Включить LTE». Это позволит вам повысить скорости передачи данных за счет использования 4G:
Обратно перейдите в «Сотовая связь» и проверьте, чтобы в «Сотовой сети передачи данных» были настроены все необходимые параметры. Обычно они устанавливаются автоматически при установке SIM-карты, однако иногда возможны случаи, когда приходится их заказывать у оператора или прописывать в ручном режиме:
Раздача интернета через Wi-Fi
Далее вам необходимо включить режим модема на смартфоне. Для этого выполните следующие действия:
- Зайдите в «Настройки» вашего Айфона и перейдите в пункт «Режим модема»:
Задайте пароль для Wi-Fi (он должен состоять минимум из 8 символов, но можно и просто цифр):

Внимание! Если у вас уже настроена точка доступа, то есть, прописан пароль, имеются все настройки сотового оператора, то активировать ее можно быстрее.
- Сделайте свайп вверх, чтобы вызвать центр управления и нажмите по иконке сотовой связи, удерживая ее:
- 3D-Touch выведет дополнительное меню, в котором вам необходимо будет кликнуть по «Режим модема», после чего он будет активирован.

Как узнать, что ко мне подключились?
При активированной точке доступа у вас сверху будет отображаться синяя полоска, если будет подключено хоть одно устройство к вашему iPhone. Система отображает количество подключенных девайсов, однако просмотреть информацию о каждом из них нельзя, так как такой опции не предусмотрено.
Раздача через Bluetooth
К сожалению, этот способ подходит для подключения вашего Айфона в качестве источника интернета только для компьютеров, так как соединить мобильные устройства в одну пару через Bluetooth стандартными средствами не представляется возможным. Чтобы соединить устройства, выполните условия:
- На своем компьютере активируйте Bluetooth, как и на смартфоне, и создайте пару между устройствами;
- Как только девайсы будут сопряжены между собой, вы сможете подключиться к интернету со своего компьютера.
Внимание! Иногда подключение через Bluetooth срабатывает не сразу ввиду разных производителей модулей, поэтому при возникновении проблем попробуйте еще раз. Также рекомендуем класть устройство от модуля Bluetooth, используемого на компьютере, на расстоянии 5-10 метров.
Раздача по USB
Это еще один метод, который подразумевает использование вашего iPhone в качестве модема на компьютере. На самом деле это очень удобно в поездках, например, когда у вас нет возможности приобрести отдельный USB-модем или вы находитесь в другой стране.
- Все, что вам нужно – это подключить свой Айфон к компьютеру и при запросе «Доверять», ответить утвердительно;
Проблемы и способы их решения
К сожалению, даже на iPhone возникают проблемы с подключением, однако в силу своей неопытности пользователи сразу грешат на неисправность устройства. На самом деле большинство проблем решается в несколько действий. Мы рассмотрели самые распространенные.
Не включается «Режим модема»
- Эта проблема может быть, как на раздаваемом устройстве, так и на принимающем. Все что вам нужно – это сначала проверить, чтобы присутствовали все необходимые настройки для сотового оператора на вашем телефоне, если раздача осуществляется по Wi-Fi. Мы ранее описали в этой статье, куда именно нужно заходить, чтобы попасть в меню настроек сотового оператора, однако вы всегда можете позвонить в службу поддержки и заказать автоматическую конфигурацию;
- Если у вас все настроено корректно, но при этом режим модема не включается или ваш собеседник попросту не может подключиться, просто перезапустите данный режим, выключив его и активировав повторно. В 99% случаев это помогает;
Подключается, но не выходит в интернет
Если собеседник может подключиться к вашей точке доступа, но при этом у него не получается выйти в интернет, проблемы могут крыться в следующих причинах:
- На раздающем устройстве слабый сигнал. Советуем проверить, сколько уровней показывает iPhone, и если их меньше двух, то сменить дислокацию;
- Между вами большое расстояние и Wi-Fi работает со сбоями. В данном случае нужно лишь сократить дистанцию между обоими устройствами;
- На раздающем устройстве загружаются или обновляются приложения, поэтому вся пропускная способность канала забита. Просмотрите полный список обновляемых программ, приложений, и поставьте их на паузу. Быть может, у вас где-то используется торрент или Download-менеджер;
- На принимающем устройстве могут использоваться сторонние приложения с VPN-соединением, которые блокируют или тормозят работу Wi-Fi с раздающего устройства.
И еще один важный совет – обновите iOS до последней версии, как на раздающем устройстве, так и на принимающем, если это тоже продукция Apple!
Источник
Как подключить iPhone к телевизору: через Wi-Fi, USB кабель, HDMI и Apple TV
Всем привет! Передавая картинку с айфона на телевизор, можно показать фото, видео, поиграть в игру на большом экране и многое другое. В рамках статьи рассмотрим несколько способов, разрешающих сделать такое с сопряжение и синхронизацию с большим дисплеем.
Какие опции доступны при сопряжении
Подключение айфона к телевизору позволяет:
- Просматривать видео, отснятое с телефона, запущенные фильмы, сериалы, TV-шоу и прочий видеоконтент на большом экране.
- Погрузится в процесс игры для iOS на большом экране.
- Создавать и смотреть презентации на большом дисплее.
- Серфить интернет на большом дисплее.
- Смотреть фотоленту, не покидая пределы галереи смартфона.
- Использовать аудиовыход TV для громкого прослушивания музыки.
- Вывод видео, звонящего по фейстайм человека.
Практичной связки подключения iPhone к телевизору довольно много. Благодаря ей можно с большим комфортом потреблять контент или же творить прочие интересности.
Варианты подключения
Поскольку ТВ имеет множество проводных и беспроводных возможностей коннекта, рассмотрено несколько реальных вариантов – как айфон подключить к телевизору.
Важно отметить, что из-за многочисленных моделей телевизоров, не каждый удается сопрячь с айфоном в силу различных обстоятельств. Обычно, это отсутствие поддержки того или иного выхода для подключения у ТВ, а также целенаправленное отсутствие у iPhone технологических возможностей подключения в обход экосистемы Apple.
ПРИМЕЧАНИЕ! Учитывайте эти особенности при выборе варианта сопряжения.
Wi-Fi коннект
Если ваш телевизор с функциями Smart TV, то его с большей долей вероятности ждет успех сопряжения. Однако, телефон будет работать, как функциональный носитель информации, а не полноценный мульти девайс. Достаточно наличие Wi-Fi модуля в телевизоре, чтобы любой iPhone мог спрячься с ТВ и показывать тот контент, что есть в памяти телефона.
Чтобы подключиться, на iPhone нужно скачать специальные приложения, доступные в AppStore:
Для телевизора тоже нужны программы и зависят они от бренда ТВ. Например, чтобы подключиться с айфона к телевизору LG, нужно поставить приложение Smart Share. Для Samsung установите «AllShare». Сони и Philips в дополнительном софте не нуждаются.
Для активации соединения:
- Убедитесь, что ТВ работает со Smart функциями. Если нужно – установите на него программное обеспечение.
- Откройте Smart Menu ТВ и перейдите в раздел «Сеть».
- Активируйте Wi-Fi Direct или установленные программы телевизора, указываемые выше.
- На TV выберите беспроводное подключение и соединитесь с сетью.
- Со смартфона подключитесь к той же Wi-Fi сети, что и на ТВ.
- Обнаружьте с одного устройства второе в единой сети и жмите «Подключиться».
После сопряжения откройте одно из двух приложений, загруженных на смартфон. Оно улучшит работу с контентом.
Загрузив Belkin MediaPlay:
- Запустите приложение и выставите галочку напротив «Показать или спрятать визуальные индикаторы».
- После этого выберите файл, который необходимо вывести на дисплей ТВ.
- Появление на смартфоне слова «Beaming…» свидетельствует об успешной синхронизации смартфона с ТВ.
Благодаря этому программному обеспечению можно транслировать сигнал с iPhone 7 и выше версий – на телевизор, и потреблять контент в любом формате: просмотр, гейминг, серфинг и т.д.
iMediaShare разрешает ровным счетом то же самое, но уже в другой графической оболочке:
- Загрузите приложение и включите его на айфоне.
- В меню выберите «Подключение беспроводных сетей».
- Задайте пароль, выполняющий защитные функции с помощью WPA/WPA
- На TV включите опцию «Wi-Fi Direct» с помощью собственных возможностей ТВ или приложений.
- В списке устройств, обнаружьте iPhone или другую модель, которую вы настраиваете. Подключитесь.
- Затем вы получите доступ к разделам, с помощью которых можно просматривать размещенную на смартфоне информацию.
Через USB-коннект
Подключить iPhone к телевизору LG или любому другому можно с помощью USB-кабеля. Следует учесть, что необходим именно Lightning, который обычно присутствует в комплекте, вместе с устройством. При кабельном соединении:
- iPhone определится как носитель данных и ТВ может получить доступ к его данным (фото, видео, аудио, документы).
- Устройство будет заряжаться.
Айфон к телевизору, при таком варианте соединения, не обеспечит повтор экрана на последнем, а будет выполнять роль накопителя. Для сопряжения:
- Lightning одним концом вставьте в разъем телефона, вторым в ТВ. USB-порт в ТВ обычно располагается на задней панели или боковой грани.
- Включите ТВ и откройте его параметры «Меню». Выберите USB-порт как источник воспроизведения картинки.
- Ожидайте окончания синхронизации. На экране TV будет отображена библиотека с айфона и доступна для просмотра.
ПРИМЕЧАНИЕ! Стоит отметить, что не все ТВ смогут опознать iPhone в качестве накопителя и выудить с него информацию на экран.
Через HDMI
Благодаря переходнику Lightning – HDMI (Female) можно связать айфон с телевизором. Это звено, дополняющее цепочку: Телевизор – «HDMI кабель» – «HDMI – Lightning» – iPhone. Подключившись к HDMI-порту, можно транслировать видео в высоком качестве (1080p, 4K) с помощью опции демонстрации экрана, разрешающей делать дублирование экрана iPhone, вместо доступа к библиотеке файлов.
Обычно при таком соединении устройств, никакой дополнительный софт не нужен.
LG Smart TV или телевизор другой модели с портом HDMI соединяется по инструкции:
- iPhone свяжите с адаптером-переходником.
- В адаптер воткните один коннектор HDMI-кабеля, второй – в HDMI-порт телевизора. Телевизор при этом должен быть отсоединен от питания 220В.
- Включите ТВ и с помощью пульта выставите в качестве основного источника сигнала задействованный порт HDMI. Если HDMI разъемов несколько, пройдитесь по всем. Какой-то выдаст требуемую картинку. На пульте за выбор источника отвечает кнопка «Source» или «Input».
- После выбора будет отображен экран смартфона на большом экране. Если этого не произошло сразу, подождите несколько минут. Возможно, требуется активировать на айфоне опцию передачи данных через HDMI в пункте управления или настройках. Звук при этом тоже будет выводится с телевизора.
Apple TV
Наиболее функциональным способом сопряжения телевизоров Филипс, Samsung, ЛДЖИ и прочих брендов с яблочным телефоном, станет использование Smart-приставки Apple TV. Она позволит связать любой телевизор (даже без Smart TV) со всеми устройствами Apple посредством Bluetooth и Wi-Fi. С ее помощью можно выходить в интернет, смотреть фильмы, получить доступ к Apple TV+.
- Приставку Apple TV соедините с телевизором с помощью HDMI кабеля.
- Включите оба устройства, на телевизоре сделайте вывод картинки с источника HDMI.
- Приставку Apple TV подключите к беспроводной домашней Wi-Fi сети.
- Свой iPhone тоже подключите к домашней Wi-Fi сети.
- Перейдите в пункт управления айфона (взмах вниз от правого верхнего края экрана или взмах вверх от нижнего края экрана) и кликните «Повтор экрана».
- Выберите устройство (Apple TV).
- Введите код, появившийся на дисплее телевизора.
Пропорции экрана при первом сопряжении будут сохранены. Для развертывания на весь экран необходимо в настройках ТВ изменить масштаб или соотношение сторон.
Источник