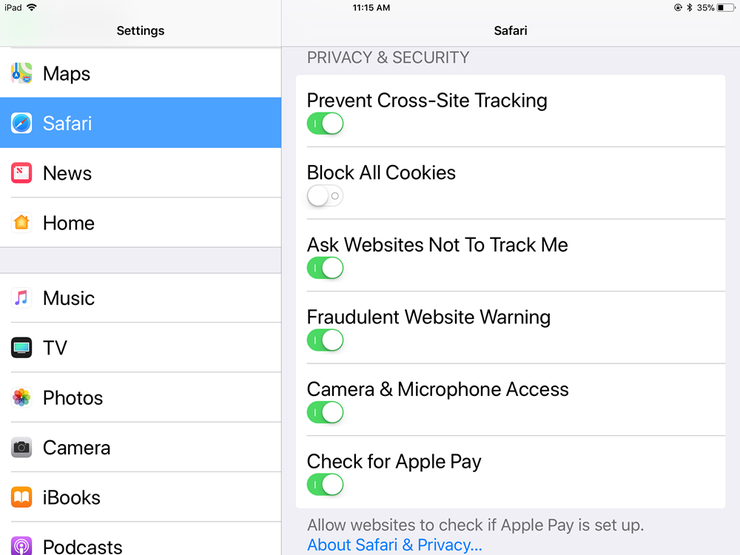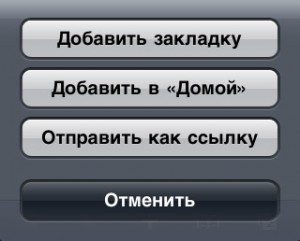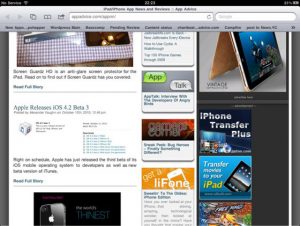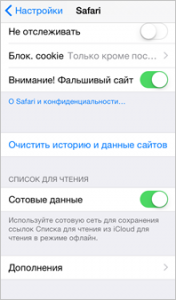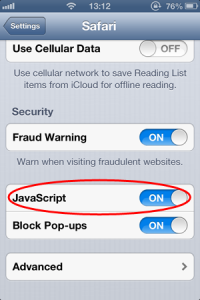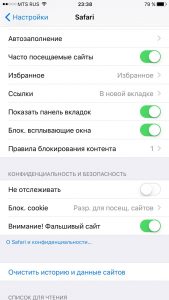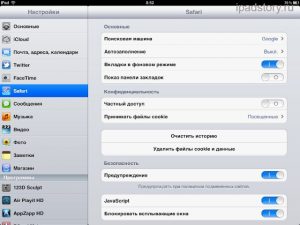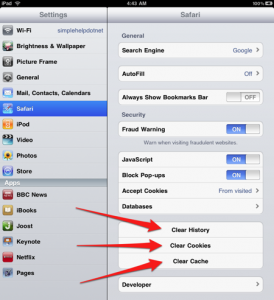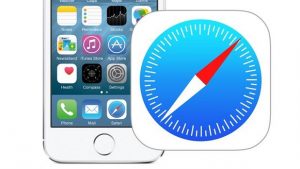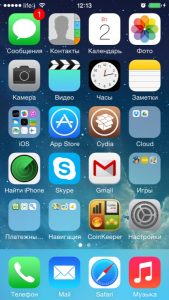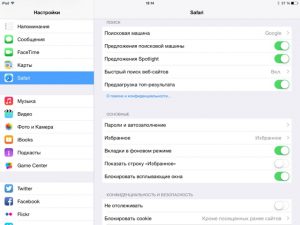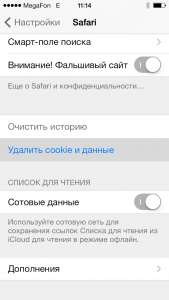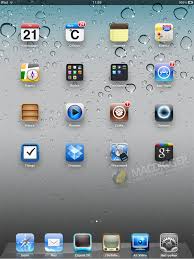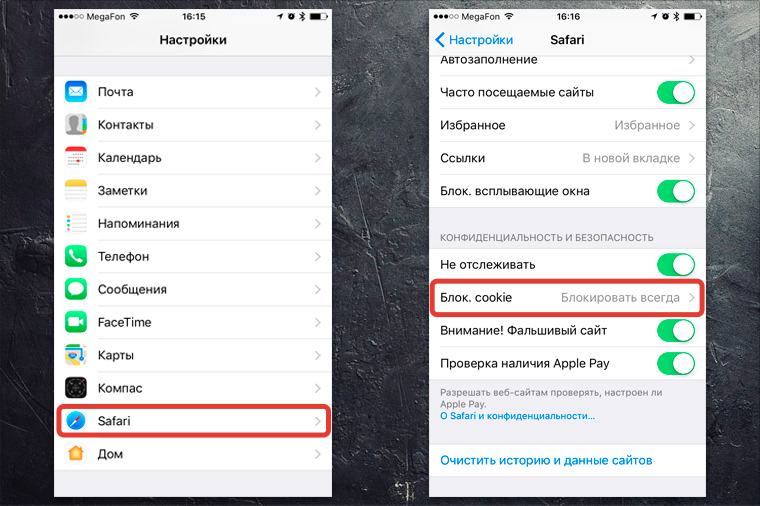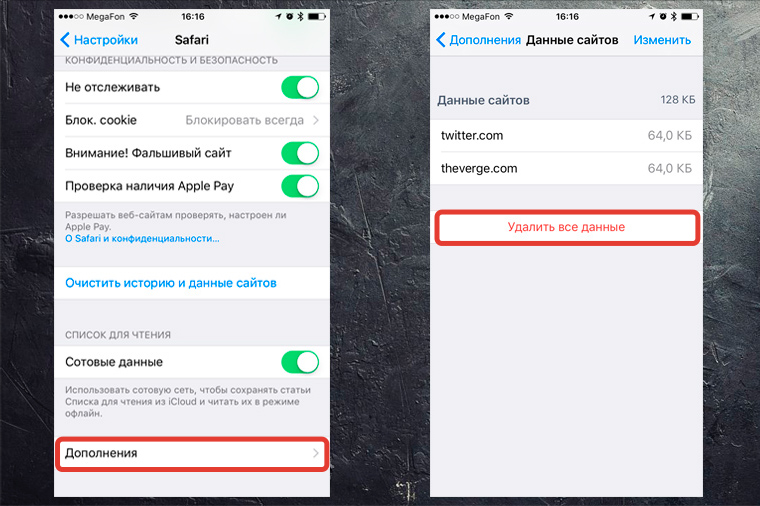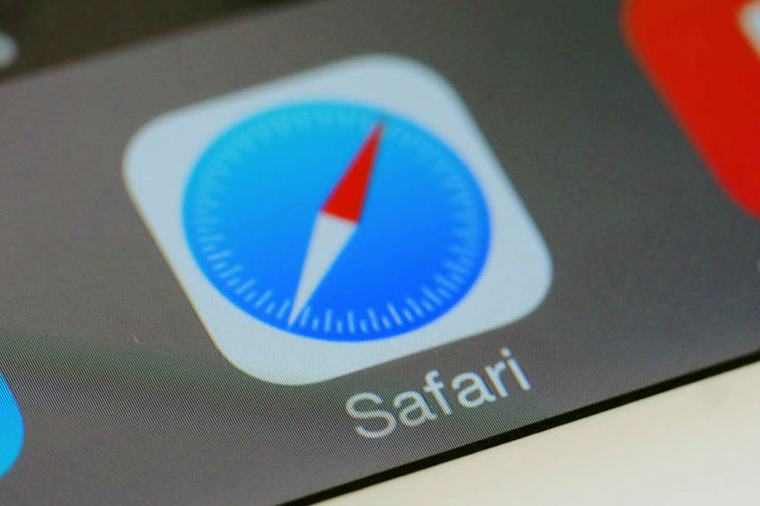- Настройка Safari на iPhone (вкладки, размер шрифта, стиль шрифта)
- Изменение цвета фона вкладки Safari на iPhone в iOS 15: тонирование веб-сайта
- Изменить тонировку веб-сайта в iPhone Safari в iOS 15
- НИЖНЯЯ СТРОКА:
- Изменить размер шрифта на странице Safari в iOS 15/14 / 13.5.1
- Изменить размер шрифта в приложении Safari на iPhone / iPad
- Как изменить стиль шрифта на iPhone 12 (Pro Max Mini) 11 (Pro Max), XS Max, iPhone XS и iPhone XR: приложение Mail, Safari, настройки, имя приложения
- Как изменить стиль шрифта на iPhone — Настройка Safari на iPhone
- ИЗМЕНЕНИЕ СТИЛЯ ШРИФТА В ПОЧТОВОМ ПРИЛОЖЕНИИ ИЛИ ПРИЛОЖЕНИИ NOTES
- Загрузите приложение сторонних шрифтов на iPhone из App Store
- Как настроить Safari на iPhone
- Айфон как настроить сафари
- Нет сафари на айфоне
- Нет сафари на айфоне
- Настройки Safari
- Элементы браузера Safari
- 1. Адресная строка
- 2. Поиск
- 3. Рабочая область
- 4. Вперёд/назад
- 5. Плюс
- 6. Журнал закладок
- 7. Страницы
- Основная настройка
- Параметры безопасности
- Что делать, если Safari завис?
- Способ 1. Перезапуск приложения
- Способ 2. Чистка истории и cookie
- 3. Убираем временные файлы и «хвосты»
- Пользуемся интернетом без опасений
Настройка Safari на iPhone (вкладки, размер шрифта, стиль шрифта)
Изменение цвета фона вкладки Safari на iPhone в iOS 15: тонирование веб-сайта
Настройка Safari на iPhone одной из наиболее продвинутых и полезных программ. Теперь пользователи могут изменить внешний вид Safari в соответствии с посещением веб-сайта на вкладке Safari. Или установить серый цвет по умолчанию для всего веб-сайта по умолчанию. Это означает, что свернутая вкладка адресной строки соответствует цвету заголовка веб-сайта. И заставляет тесто выглядеть во весь экран; в противном случае мы можем установить для вкладки Свернутый, серый цвет по умолчанию.
Разница только во внешнем виде и простоте при прокрутке веб-страницы и чтении содержимого без каких-либо помех.
Изменить тонировку веб-сайта в iPhone Safari в iOS 15
- Откройте приложение настроек на iPhone.
- Перейдите к варианту сафари .
- Снова прокрутите до параметра « Разрешить тонировку веб-сайта» .
- Выключите переключатель, чтобы сохранить цвет по умолчанию, пока прокрутите вниз до браузера при свертывании адресной строки.
- Включите для изменения цвета фона адресной строки Safari цвет веб-сайта или темы.
- Смотрите взглядом, с наклоном и без наклона.
НИЖНЯЯ СТРОКА:
Вам нужно пройти через другие настройки сафари, которые вы пропустили в новом обновлении. Но хотите использовать старый дизайн сафари. Поделитесь своим мнением и дайте лучшие предложения о том, почему вы меняете цвет вкладки в сафари на iPhone.
Изменить размер шрифта на странице Safari в iOS 15/14 / 13.5.1
Изменение размера шрифта в приложении Safari на iPhone и iPad может сделать приложение Safari надежным . Большинству людей нравится размер шрифта iPhone по умолчанию, а немногим он не нравится из-за плохого зрения. Мелкие шрифты создают трудности для людей, у которых проблемы с глазами. Иногда они не могут прочитать текст или увидеть размытые изображения веб-страницы. Без обид! Но я хотел бы сказать вам. Что теперь вы можете настроить размер шрифта по своему усмотрению в приложении Safari. Неважно, нужны ли вам шрифты меньшего, среднего или крупного размера, это можно быстро сделать одним щелчком мыши.
Вы, должно быть, думали, почему бы не уменьшить масштаб страницы Safari двумя пальцами. Да, это также отличный способ увеличить размер шрифта в приложении Safari. Но когда вы сделаете это, выполнив следующие шаги, я уверен, он будет выглядеть ярко. И идеально по сравнению с этим трюком с двумя пальцами. В приложении Safari можно увеличить размер шрифта на любом веб-сайте, ограничений нет. Посмотрите, как увеличить размер шрифта в приложении Safari без увеличения на iPhone XR / XS Max / XS / X / 8/7 / 6S и iPad . Эти шаги также можно использовать для iPhone с iOS 14 и новее.
Изменить размер шрифта в приложении Safari на iPhone / iPad
1: Откройте приложение «Safari» на своем iPhone.
2: Посетите желаемый веб-сайт.
3: Теперь в разделе URL есть опция типа « AA ».
4: Нажмите на него.
5: Затем, если вы хотите , чтобы изменитлся размер шрифта на Safari, продолжать изменять на большем A .
Изменить размер шрифта в приложении Safari
Шаг 6: Для того, чтобы уменьшить размер шрифта на Safari, нажмите мельче .
Наименьший размер шрифта составляет 50%, а максимальный размер шрифта — 300% . В промежутках вы можете изменить размер по своему усмотрению. Еще одна важная вещь: если вы хотите вернуться к размеру шрифта по умолчанию, равному 100%, нажмите на Размер шрифта, это изменит размер шрифта на 100%.
Поскольку iOS 13 и iOS 14 являются новинкой для всех, большинство людей не знали. В чем заключаются некоторые интересные особенности iOS 14 . Мы рассмотрели основные обновления и изменения iOS 13 на нашем веб-сайте. Если у вас есть секунда, чтобы улучшить свой iPhone. Посетите домашнюю страницу или ознакомьтесь с новыми функциями iOS 13 .
Как изменить стиль шрифта на iPhone 12 (Pro Max Mini) 11 (Pro Max), XS Max, iPhone XS и iPhone XR: приложение Mail, Safari, настройки, имя приложения
Apple из года в год расширяет свои возможности для удобства пользователей. Здесь я покажу вам, как изменить стиль шрифта (полужирный / итальянский / подчеркнутый) в приложении Mail, Notes. И изменить размер текста в настройках или имени приложения. Кроме того, Apple представила новую поддержку пользовательских шрифтов для iPhone, iPad. Здесь вы узнаете, как установить и использовать пользовательские шрифты для приложения Mail. С каждой новой iOS и iPhone у вас есть шанс получить лучший смартфон в удобное для вас время. Раньше нам не разрешалось увеличивать размер шрифта в Safari или изменять стиль шрифта на iPhone. Но сегодня вы можете изменить размер шрифта на iPhone без взлома .
Если вам наскучил один и тот же стиль шрифта на вашем iPhone, то вам будет приятно услышать. Что вы можете изменить стиль шрифта на iPhone за минуту. Эти типы настроек делают продукт Apple уникальным и с большей вероятностью привлекают все больше и больше пользователей. Итак, в этом посте мы рассмотрели наиболее распространенный вопрос людей: как изменить стиль шрифта на iPhone .
Применяются к имени приложения iOS Home, приложению «Настройки», Safari, приложению «Контакты», приложению «Сообщения». И ручные способы для приложения Notes, приложения Mail (прочтите мой последний раздел этого руководства).
Изменить стиль и размер шрифта на iPhone
Как изменить стиль шрифта на iPhone — Настройка Safari на iPhone
- 1: Разблокируйте свой iPhone и перейдите в приложение «Настройки» .
- 2: Прокрутите вниз и коснитесь «Дисплей и яркость» .
- 3: Переключите ползунок рядом с полужирным шрифтом .
- 4: Когда вы увидите «Применение этого параметра» перезагрузит iPhone, нажмите «Подтвердить» .
- 5: Подождите секунду, iPhone перезагрузится, и вы сможете наслаждаться измененными шрифтами на iPhone.
ИЗМЕНЕНИЕ СТИЛЯ ШРИФТА В ПОЧТОВОМ ПРИЛОЖЕНИИ ИЛИ ПРИЛОЖЕНИИ NOTES
- Сначала создайте новое письмо или ответьте на существующее письмо. Введите все, что вы хотите отправить в выделенном тексте, означает изменение стиля текста. Нажмите и удерживайте текст или Word, пока не увидите всплывающее окно с варианта B / I / U . Сначала выберите весь текст. Нажмите на него и выберите I для курсива , B для жирного шрифта и U для подчеркивания текста.
Или используйте установленные сторонние шрифты в почте iPhone
iOS 13, iOS 14 или новее. Пользователи могут использовать функцию Custom Font на iPhone.
Откройте App Store и загрузите приложение Fonteer на свой iPhone. После установки на iPhone откройте приложение и начните установку нового шрифта на iPhone с помощью профиля. Дайте название новой коллекции .
Загрузите приложение сторонних шрифтов на iPhone из App Store
Итак, настройка Safari на iPhone производится следующим образом:
- Нажмите на «+» в правом верхнем углу и установите шрифт Google или Font Squirrel. Здесь я устанавливаю новые шрифты Google, выберите несколько шрифтов и нажимаю на опцию « Добавить коллекцию» .
- Установить шрифты из приложения на iPhone
- Как только вы добавите шрифты в коллекцию. Мы сможем установить шрифты с помощью профиля, нажмите «Установить шрифты».
- Профиль шрифта загружен и установлен на iPhone
- Затем откройте приложение «Почта» и создайте новое письмо. Теперь вы увидите стрелку, когда начнете вводить текст в области текста. Выберите инструмент « Шрифт» .
- Выберите стиль шрифта в почтовом приложении iPhone
- Далее выберите свой шрифт из шрифтов по умолчанию.
Выберите стиль и тип шрифта, используя другой шрифт в почтовом приложении.
Начните печатать в разных стилях в почтовом приложении.
- Начать отправку почты с использованием другого стиля шрифта на iPhone
- Вот и все.
Настройка Safari на iPhone завершена и увидеть результат можно ниже на экране своего iPhone,
Надеюсь, вы узнаете здесь основные и любопытные мысли, поделитесь с друзьями, прокомментируйте или поставьте лайк нам. Вы также можете указать свою проблему и поделиться с нами в поле для комментариев.
После прочитанного, пользователи часто смотрят страницу: Низкая громкость звонка на iPhone 11, iPhone 11 pro Max.
ПОСЛЕДНИЕ ЗАПИСИ В РУБРИКЕ
Источник
Как настроить Safari на iPhone
Доброго времени суток, дорогие читатели. Браузер Safari, на сегодняшний день, является одним из самых популярных, на айфонах. Он успешно потеснил все другие браузеры, в том числе Chrome и Яндекс. Но для нормального его функционирования его нужно настроить, и в этой статье вы узнаете, как это сделать.
Итак, изначально вам нужно будет перейти в настройки вашего телефона и в списках найти там Safari.
Первая графа, на которую вы там наткнетесь – это часто посещаемые сайты. Мы рекомендуем вам включить галочку, около нее. Это позволит вам в главном меню браузера видеть сайты, на которых вы проводите больше всего времени и вам не нужно будет их искать.
После этого вы обязательно должны будете активировать галочку около функции «блок. Всплывающих окон». Это блокировка назойливой рекламы, если можно так выразиться. Очень крутая и полезная штука.
После этого пролистайте настройки вниз, до раздела «конфиденциальность и безопасность».
Обязательно активируйте «без перекрестного отслеживания» и «внимание: подмена сайта». В первом случае вы сможете заблокировать еще больше ненужной назойливой рекламы, а во втором – вы узнаете о взломе посещаемого вами сайта мошенниками, отчего сможете дополнительно подумать, стоит ли вводить свои данные или нет.
Что касается блокировки cookie и проверку Apple Pay, то их нужно оставить выключенными. В первом случае сайт может работать некорректно, а во втором – веб-сайтам не нужна эта информация, точнее им-то она как раз и нужна, но пусть они ищут ее в другом месте, а не у наших читателей.
Следующий раздел – настройки для веб-сайтов. Мы посоветуем ограничить вам доступ к камере, микрофону и геопозиции. Перейдите в каждый раздел по очереди и поставьте запрет. Разрешить это можно только в том случае, если вы работаете таким образом. Обычным же сайтам эта информация ни к чему.
На этом мы заканчиваем нашу статью, всем удачи и пока.
Источник
Айфон как настроить сафари
Технологии шагнули очень далеко вперед
Нет сафари на айфоне
- Главная   /  Статьи   /  
- Нет сафари на айфоне
Нет сафари на айфоне
Настройки Safari
Теперь давайте посмотрим на настройки, которые вы можете настроить для Safari. Откройте «Настройки» — «Safari». Первый параметр «Разрешить доступ к Safari» (Allow Safari to Access) разрешает отображать информацию из Safari в функциях «Поиск, «Найти» и на клавиатуре. Держите его включенным.
Поисковая система по умолчанию
В настройках поиска можно изменить поисковую систему по умолчанию на Google, Yahoo, Bing или DuckDuckGo.
Не отключайте другие параметры, поскольку они могут предлагать предложения и другую помощь в поиске. Нажмите на ссылку «О поиске и конфиденциальности» (About Search & Privacy), чтобы узнать больше об этих настройках.
В разделе»Основные» (General) нажмите на опцию «Автозаполнение» (AutoFill). Здесь вы можете выбрать, какая информация будет автоматически заполняться на сайтах. Например, ваши контактные данные, имена и пароли или данные кредитных карт.
Вы можете указать Safari отслеживать часто посещаемые сайты, разрешить доступ к избранным сайтам при выполнении поиска или создании новой вкладки, открывать новые вкладки в фоновом режиме, показывать панель «Избранное», а также панель вкладок и блокировать всплывающие окна.
Конфиденциальность и безопасность
Перейдите в раздел «Конфиденциальность и безопасность» (Privacy & Security). Здесь лучше всего включить все настройки, за исключением «Блокировка всех cookie» (Block All Cookies) для сайтов, которые вы непосредственно посещаете. Чтобы узнать больше об этих настройках, нажмите на ссылку «О Safari и конфиденциальности» (About Safari & Privacy).
Очистить файлы Cookie и другие данные
Если вы хотите удалить файлы cookie, список истории и другие данные, хранящиеся в Safari, нажмите «Очистить историю и данные сайтов» (Clear History and Website Data). Затем нажмите «Очистить» (Clear) во всплывающем окне.
Если вы хотите, чтобы все элементы, сохраненные в «Списке для чтения» (Reading List), были доступны в автономном режиме, убедитесь, что включена опция «Автосохранение в офлайне» (Automatically Save Offline).
Перейдите в раздел «Дополнения» (Advanced). На открывшемся экране нажмите «Данные сайтов» (Website Data). Подождите минуту или две, чтобы появилась информация. Вы увидите все веб-сайты, для которых Safari хранит файлы cookie, историю и другие данные.
Удаление данных сайта
Чтобы удалить данные для определенного сайта, проведите по нему влево и нажмите удалить (или просто проведите пальцем влево).
Вы можете нажать ссылку «Показать все сайты» (Show All Sites), чтобы увидеть остальную часть сайтов. Чтобы удалить данные для всех сайтов, перейдите в нижнюю часть экрана и нажмите «Удалить все данные» (Remove All Website Data). Нажмите «Удалить» в ответ на всплывающее сообщение.
Вернитесь на экран «Дополнения». Включите меню «JavaScript», чтобы вы смогли полностью получить доступ к сайтам, которые используют код JavaScript. Наконец, вы можете оставить «Веб-инспектор» (Web-Inspector) выключенным, если он вам не нужен для веб-разработки.
Элементы браузера Safari
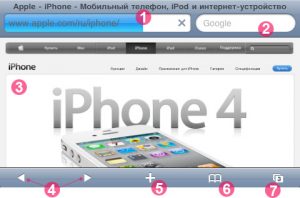
1. Адресная строка
В этом поле вводятся адреса сайтов, например, Ya.ru, iBobr.ru и так далее. Адрес вводится через qwerty—клавиатуру, которая появляется при касании по адресной строчке.
2. Поиск
Если вы выберете встроенный поиск, и вобьете нужную фразу, то вам высветятся результаты поисков в сервисе Google. Если Гугл вам не нравится, то его можно поменять на другой поисковик в настройках.
3. Рабочая область
Здесь открывается сам сайт. Любо текст или картинку можно скопировать. Для этого сделайте длительное нажатие на нужном вам элементе. Кроме того, при необходимости вы всегда можете вернуться к началу страницы. Для этого нажмите на строку состояния наверху экрана.
4. Вперёд/назад
Навигация Сафари для Айфона
Данные кнопки позволяют сделать возврат к страничкам просмотренным ранее.
5. Плюс
Кликните на иконку с соответствующим знаком и сохраните просматриваемый сайт в закладки. Ещё тут можно создать иконку или поделиться ссылкой по почте.
6. Журнал закладок
Тут сохраняются все закладки. Их можно разделить на отдельные папки или отредактировать путём нажатия кнопки «Изменить».
7. Страницы
Браузер позволяет смотреть одновременно до восьми страниц, а перемещаться между ними можно делать при помощи клавиши «Страницы». Ненужные странички можете закрыть нажатием красной кнопки сверху слева.
Основная настройка
Чтобы пользоваться поиском в интернете сначала надо выбрать подходящий для себя поисковой сервис: Google, Yahoo! или Bing.
Для этого зайдите в «Сафари» — «Поисковая машина» и выберите сервис для использования.
Смена поисковика в Safari для iPhone
Настройте браузер для автозаполнения форм на страничках с использованием данных о контактах, именах и так далее.
Для активации функции выберите «Safari» — » Автозаполнение», а далее проделайте несколько действий:
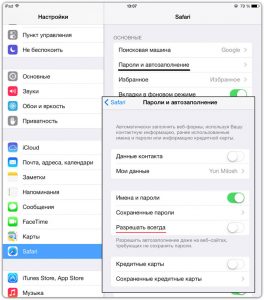
- Для использования списка контактов активируйте «Данные контакта» и нажмите на «Мои данные», а далее нажмите на контакт, который вы планируете использовать. Теперь ваш браузер будет пользоваться данными, содержашимися в адресной книге при заполнении своих контактов на сайтах.
- Чтобы использовать имена и пароли вам нужна функция «Имя, пароль». При включении опции браузер будет запоминать логины и пароли со всех посещаемых ресурсов и автоматически заполнил поля при повторном входе.
- Если вы хотите стереть все данные для автозаполнения, то выберите «Удалить все».
Параметры безопасности
Вообще, приложение настроено на показ контента из сети, к примеру, фильмов, анимаций и программ. Для этого надо изменить настройки безопасности для защиты планшета от возможных угроз безопасности.
- Для настройки предупреждений о посещениях опасных сайтов включите «Предупреждения».
Блокировка нежелательных сайтов в Safari для iPhone
Данная опция вам поможет защититься от потенциально опасных ресурсов. Если вы посещаете подозрительный сайт, то Сафари вас предупредить об этом и не будет грузить страницу.
- Включить или убрать JavaScript можно с помощью соответствующего переключателя. Эта функция позволяет программистам управлять страницей, к примеру, вывести время и дату или вызвать страницу, связанную по ссылке в новом окошке.
Как включить Java Script в Safari на iPad?
- Блокировать или наоборот разрешить всплывающие окна можно с помощью параметра «Блок. всплыв. окна». При блокировании окон они перестанут появляться при закрытии или открытии страницы. Если всплывающие окно высвечивается при выборе ссылки, то всплывающие окна не будут заблокированы.
Блокировка всплывающих окон в Safari на iPhone
- В разделе «Принимать Cookies» вы можете настроить файлы cookie, то есть хотите вы их принимать или нет. Здесь у вас три функции на выбор: «Никогда», «Посещать» или «Всегда». В этих файлах заключены данные, которые скачиваются на планшет для идентификации при повторном посещении ресурса. Так, вы сможете настроить страницу для пользователя на основании предоставленных данных. Некоторые страницы могут работать некорректно, если в iPad отключена функция приёма cookie.
Как принимать файлы cookie в Safari на iPad?
- Чистка истории посещений осуществляется через раздел «Очистки истории».
Чистка Safari для iPad
- Для чистки cookie вам нужен раздел «Удалить Cookies».
- Чтобы почистить кэш выберите «Очистку кэша». В нем сохраняется контент со страниц, что позволяет загружаться им быстрее при повторной загрузке. Если открытая страница не показывает весь контент, то попробуйте почистить кэш.
Что делать, если Safari завис?
Иногда случается и такое, что браузер «виснет». Эта проблема решается за пару минут.
Способ 1. Перезапуск приложения
- Откройте браузер и нажмите на иконку Safari на главном экране. Вам откроется зависшая страница или браузер.
Перезапуск Safari на iPhone
- Зажмите клавишу питания телефона. Она располагается на верхней части корпуса сверху, если вы держите его вертикально. Держите клавишу, пока не высветится предложение о выключении телефона, но не отключайте его.
- Далее зажмите Home. Она расположена внизу посередине устройства. Вам высветится главный экран.
Кнопка включения iPad
Способ 2. Чистка истории и cookie
Настройки на iPhone
- Выберите Safari. Отпустите страницу вниз и найдите браузер. На панели справа запустятся настройки
Как по чистить историю в Safari на iPhone?
- Выберите «Очищение/удаление истории»
Очистка данных в Safari на iPhone
- Далее вам нужно «Очищение/удаление cookie». Все данные об отслеживании и авторизации будут стерты.
- Если у вас были запущены вкладки, то они закроются.
- Когда система попросит подтвердить действие, то выберите «Очищение» или «Удаление».
- Возвратитесь обратно на главный экран через кнопку Home.
Главный экран Айпада
Теперь он должен работать нормально.
3. Убираем временные файлы и «хвосты»
Перейди в «Настройки – Safari», и найди пункт «Блок. cookie». Убедись, что выбрана опция «Блокировать всегда».
Cookies – это такие «крошки» кода, которые сайты оставляют в твоём смартфоне для различных нужд. Например, смотрел ты сайт, остановился на какой-то странице, закрыл браузер.
В следующий раз, когда ты откроешь этот сайт снова, ты продолжишь просмотр не с начала, а с той страницы, на которой остановился. Вот это удобство – заслуга «Куков».
Однако, cookies – самое слабое звено в приватности твоего интернет-сёрфинга. Большинство «куков» следят за тем, какие сайты ты посещаешь, чтобы подсовывать тебе рекламу.
Зашёл один раз случайно на сайт дизельных генераторов – и потом натыкаешься на рекламу дизельных генераторов еще долгое время. Вот так работают «куки».
Лучше вообще запретить таким файлам сохраняться на твоём iPhone, поэтому выбирай «Блокировать всегда» и будь уверен в своей приватности.
Чтобы уж наверняка очистить свой iPhone – перейди в «Настройки – Safari – Дополнения – Данные сайтов».
Вот они, уже поселившиеся в твоём смартфоне «куки». Прокручивай список вниз до конца и смело жми «Удалить все данные». Сеанс изгнания «куков» окончен.
Пользуемся интернетом без опасений
Разумеется, можно скачать любой из нескольких популярных сторонних браузеров в App Store, которые, якобы все безопасные и защищённые. Но зачем, если стандартный Safari в твоём iPhone имеет множество настроек, с помощью которых можно сделать своё пребывание в интернете максимально безопасным?
В тему: Safari стал самым безопасным браузером 2016 года
Конечно, важно иметь свою голову на плечах – не переходить по непонятным ссылкам, внимательно смотреть на адреса сайтов и быть начеку, если где-то нужно вводить платёжные данные. Безопасного вам интернет-сёрфинга!
P.S. Если хочется сёрфить в интернете с новенького Apple-гаджета, вот ссылки:
Много моделей iPhone на любой вкус. iPhone – Айфон среди Айфонов!
Лучше MacBook может быть только новый MacBook. Выбирай, покупай.

Источник