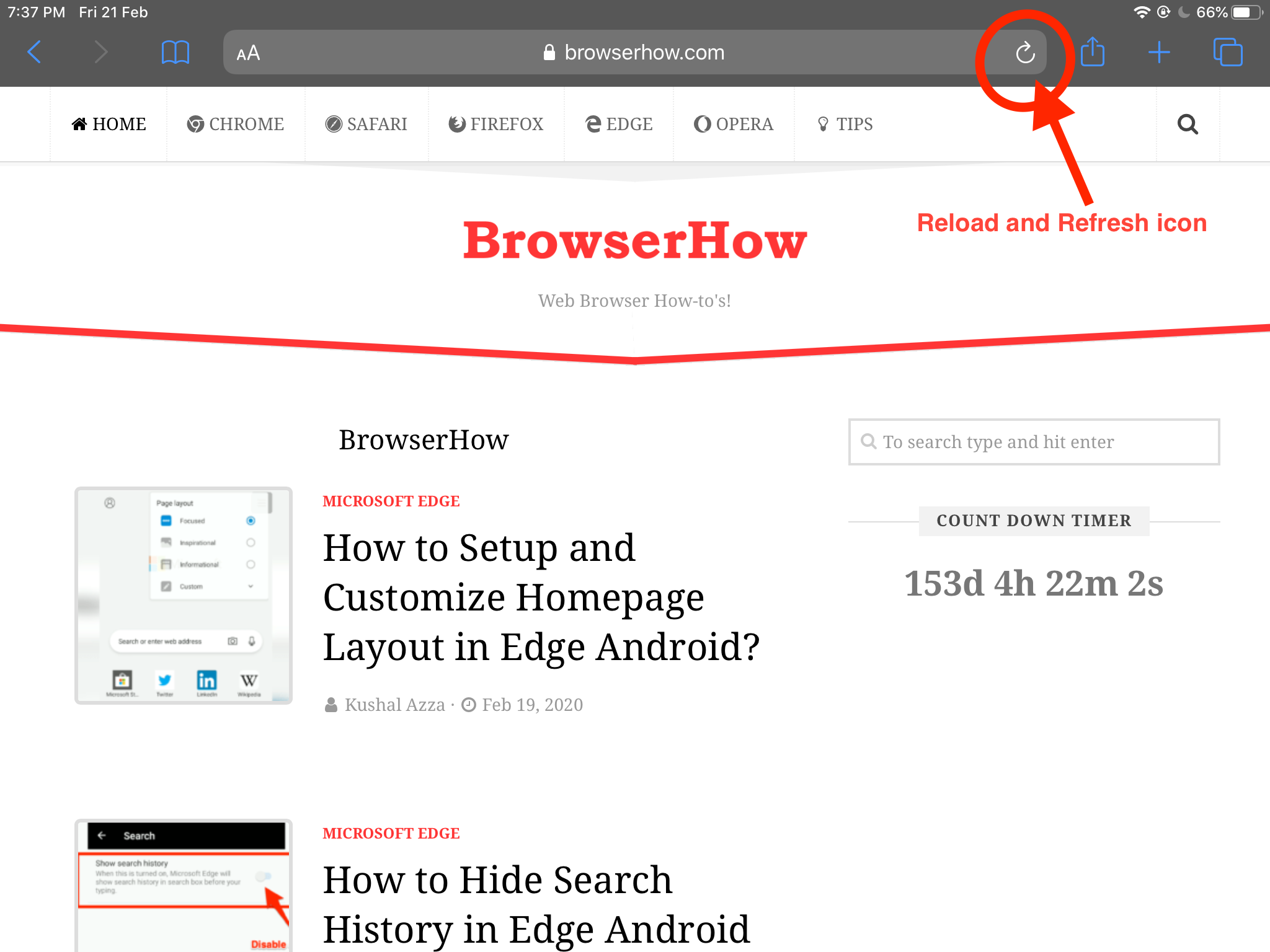- Как обновить и перезагрузить веб-страницу в Safari iOS / iPadOS?
- Как перезагрузить или обновить веб-сайт в Safari iOS / iPadOS?
- Итог: страница обновления Safari iOS / iPadOS
- Можно ли принудительно обновить кэш в Safari, работающем на iOS?
- Как обновить приложение на iPhone
- Как обновить приложение на Айфоне
- Через App Store на телефоне
- Обновление через App Store в поиске
- Как включить автоматическое обновление приложений в iPhone
Как обновить и перезагрузить веб-страницу в Safari iOS / iPadOS?
Узнайте, как перезагрузить и обновить веб-страницу в браузере Apple Safari на iPhone или iPad. Аппаратное обновление полезно, когда сайт перестает отвечать.
Когда мы прокручиваем страницу или сайт социальной сети, мы стараемся получать последние обновления вверху. Для этого нам нужно обновить страницу или перезагрузить сайт.
Перезагрузка поможет загрузить свежий контент с сервера, а также получить новые файлы и изображения. Это также помогает устранить временные ошибки, возникающие на веб-странице.
При аппаратном обновлении удаляются все кэшированные файлы и файлы cookie, хранящиеся в браузере. Следовательно, это ускоряет работу в Интернете. Возможно, вам также следует подумать об очистке файлов cookie и данных кеша из браузера.
Если вы разработчик или владелец веб-сайта, вам также может потребоваться увидеть изменения в браузере Safari, который необходимо перезагрузить. Мне очень нужна функция обновления для плавной загрузки моего сайта блога. Это помогает мне оценить новые изменения, которые я вношу в блог.
Как перезагрузить или обновить веб-сайт в Safari iOS / iPadOS?
Мы можем легко обновить страницу веб-сайта в браузере Safari iOS. Это поможет в устранении любых проблем с веб-браузером.
Вот шаги, как обновить страницу на iPad или iPhone:
- Запустите приложение браузера Safari на iOS / iPadOS.
- Откройте URL-адрес веб-сайта, который вы хотите перезагрузить или обновить.
- Нажмите на значок «Обновить», чтобы обновить страницу.
Это перезагрузит веб-страницу, а также загрузит свежие файлы в браузер. Вы также можете раскрыть веб-страницу, чтобы обновить ее.
Если вы не подключены к Интернету и не читаете офлайн-страницы, перезагрузка подключит вас онлайн к живому серверу. Если кто-то знает, как обновить страницу на iPhone или iPad, это пригодится во многих ситуациях.
Итог: страница обновления Safari iOS / iPadOS
Аппаратное обновление или перезагрузка удалит все кэшированные файлы с веб-сайта, которые хранятся в локальном хранилище. Следовательно, свежие файлы будут загружены с сервера веб-сайта.
Кроме того, вы также можете использовать опцию очистки кеша, доступную в Safari iPhone или iPad, для удаления файлов.
Я иногда сталкиваюсь с ошибками страницы при попытке загрузить тяжелый веб-сайт, в таких случаях я просто выполняю жесткую перезагрузку в браузере. Это помогает устранить ошибку и повторно подключает меня к сети. Я считаю полезным вариант жесткого обновления. Поскольку я знаю, как обновить страницу на iPhone или iPad, я могу легко применить его на своем веб-сайте блога, чтобы просмотреть новые изменения.
Точно так же вы также можете обновить веб-страницу на компьютере Mac с Safari. Это приведет к удалению всего кеша и файлов cookie страницы. Вы также можете использовать нажатие клавиши Safari для полной перезагрузки страницы.
Что вы думаете о жестком обновлении и перезагрузке в Safari iOS? Как часто вы используете жесткую перезагрузку?
Наконец, вот рекомендуемые веб-браузеры для вашего компьютера и мобильного телефона, которые вам стоит попробовать.
Источник
Можно ли принудительно обновить кэш в Safari, работающем на iOS?
Большинство браузеров Windows для настольных компьютеров используют комбинацию клавиш Ctrl + F5 для принудительного обновления страницы кеша. Браузеры на базе Mac OS X имеют тенденцию использовать Command + R . Существует ли эквивалентное обновление кэша для одной страницы в Safari, работающей на iOS?
Я понимаю, что могу вручную очистить кеш браузера, но предпочел бы обновить только ту страницу, которую я сейчас просматриваю.
Принудительный выход не работал для меня надежно в iOS 8. Что использовало закрытый режим для тестирования:
- Откройте страницу в приватном режиме (и добавьте в закладки, чтобы вы могли открыть ее позже).
- Когда вам нужно обновить, закройте «вкладку» браузера (вы можете остаться в Safari и приватном режиме).
- Снова откройте страницу (используйте закладку, созданную на шаге 1).
Если ваш телефон подключен к компьютеру / ноутбуку Apple, с открытыми инструментами разработчика Safari (и активным окном) вы можете нажать:
Command Key + Option + R
Если принудительно выйти из Safari (нажмите кнопку «Домой», затем дважды нажмите кнопку «Домой», нажмите и удерживайте значок Safari на панели многозадачности, а затем коснитесь красной точки), похоже, что Safari очистит кэш. Но это очистит весь кеш, а не только одну страницу.
Вы также можете удалить файлы cookie и данные Safari в приложении «Настройки». В разделе «Дополнительно» вы можете удалить данные с отдельных веб-сайтов, что может сработать, если вы знаете все сайты, связанные с веб-страницей, которую вы хотите очистить.
Вы можете заставить устройство прекращать кэширование файлов, подключив его к компьютеру с помощью кабеля и включив режим разработчика Safari.
- Включите веб-инспектор на мобильном устройстве:
Настройки> Safari> Дополнительно> Веб-инспектор - Включите инструменты разработки в Safari в MacOS:
Safari> «Установки»> вкладка «Дополнительно»> «Показать разработку» в строке меню - Подключите устройство к компьютеру
- Откройте панель инструментов разработчика для устройства из Safari на компьютере:
Разработка> iPhone для примера> example.com/page - Чтобы отключить кеширование, перейдите на вкладку «Сеть» и убедитесь, что маленький значок «нет кеша» синий (выглядит как цилиндр с крестовиной через него).
- Теперь вы сможете в любое время просто нажать «Обновить» на устройстве iOS, и вы получите актуальную версию без кэширования!
Если вы веб-разработчик, это идеальный способ сделать это, потому что теперь у вас есть доступ к чрезвычайно полезной панели инструментов полного разработчика. И вам не нужно постоянно повторять раздражающий процесс, если вам нужно постоянно получать свежую версию, а не просто очистить кэш один раз.
Если вы просто обычный пользователь, пытающийся очистить свой кеш, вы можете использовать один из других методов здесь.
Обновление: теперь вы можете подключиться к устройству через WiFi. Может потребоваться первоначальная настройка с помощью кабеля, но вы можете подключиться без него после этого.
Разработка> Пример iPhone> Подключение через сеть
Источник
Как обновить приложение на iPhone
Пользуетесь смартфонами от Apple, но до сих пор не знаете, как обновить приложение на Айфоне? На самом деле здесь нет ничего сложного, причем от вас требуется минимум действий, а весь процесс, как правило, похож на тот же Android, популярный среди большинства пользователей. В этой статье мы постарались рассказать про все способы и нюансы того, как же все-таки обновить любое приложение или сразу несколько программ на iPhone, как сделать апдейты только через Wi-Fi, или активировать, например, автоматический режим.
Как обновить приложение на Айфоне
Вариантов, как вы поняли, несколько, причем это можно сделать как через настройки вашего устройства, так и при помощи iTunes.
Через App Store на телефоне
Самый простой вариант – это зайти в Apple Store и обновить любое приложение в списке. Только вот с недавних пор после обновления операционной системы iOS, интерфейс сервиса немного изменился, поэтому даже «бывалый» пользователь порой не сразу может найти пункт для обновления.
Внимание! Мы описываем для версии iOS 15 и выше. Если у вас версия ниже iOS 13, то пункты меню могут немного отличаться в App Store. Порядок действий такой:
- Зайдите в App Store на своем телефоне;
- В правом верхнем углу нажмите по иконке своей учетной записи;
- Пролистните вниз до пункта «Доступные обновления»;
- Просмотрите в списке, что именно вам необходимо обновить на телефоне. Если вы хотите провести апгрейд сразу всех приложений, достаточно будет нажать вкладку «Обновить все» в самом верху данного раздела;
- Если же обновление требуется только для конкретного приложения, найдите его в списке и напротив, и нажмите соответствующую иконку.
В принципе, вот такой вот порядок действий, и больше ничего не требуется. Система обновит приложение из App Store, и как только процесс будет окончен, вы сможете его запустить.
Важно знать! Рядом с иконкой App Store и в разделе «Учетной записи» отображается количество приложений, для которых доступны обновления. Количество написано красным цветом, поэтому вы сразу увидите, нужно ли вообще что-то обновлять или же нет.
Обновление через App Store в поиске
Есть еще один, пусть и не совсем логичный способ обновления. Допустим, у вас большое количество приложений установлено на Айфоне, и вы не хотите просматривать полный список, чтобы понять, есть ли для него обновления или нет, например, для того же Сбербанка. В этом случае можно сделать так:
- Зайдите в приложение App Store;
- Далее нажмите иконку «Поиска» (последняя вкладка справа);
- В строке поиска введите название приложения, даже если оно у вас установлено. Например, Сбербанк;
- В результатах поиска находим нашу программу и кликаем по ней, чтобы перейти на страницу с описанием;
- Если рядом с ним есть вкладка «Обновить», значит, для данного приложения доступны апдейты, и вам нужно лишь кликнуть по этой иконке.
Остается только дождаться, пока не будет завершен процесс обновления. Причем вы не сможете запустить приложение, пока идет апдейт, а на рабочем столе iPhone рядом с иконкой этой программы будет соответствующий значок.
У некоторых приложений, например, того же банка Тинькофф, различных магазинов, есть свои внутренние оповещения для пользователей, где появляются уведомления о том, что необходимо обновить программу. Рекомендуем не игнорировать подобные оповещения, так как зачастую после апдейтов появляется новый функционал, исправляются многочисленные ошибки и баги.
Как включить автоматическое обновление приложений в iPhone
Чтобы каждый раз не заходить в App Store для очередного обновления, можно выставить в настройках операционной системы iOS соответствующие настройки, причем это делается в несколько кликов:
- Зайдите в «Настройки»;
- Далее пролистните вниз до пункта «App Store» и кликните по нему. Мы описываем для версии iOS 15, поэтому у вас могут отличаться некоторые пункты меню, если iOS ниже версией;
- В разделе «Автоматические загрузки» активируйте ползунок в состояние «Вкл» пункты «Приложения».
Также рекомендуем вам настроить конкретно для «Сотовых данных» возможность автоматической загрузки приложений.
- В этом же окне, только ниже, будет пункт «Сотовые данные», и в нем нужно, чтобы был активен «Автоматические загрузки»;
- Также ниже вы можете выбрать в списке пункт «Спросить, если больше 200 Мб».
В этом случае система будет загружать обновления в автоматическом режиме, однако, если у какого-то приложения объем данных превышает 200 Мб, то будет запрошено подтверждение, так как трафик вашего сотового оператора зачастую лимитный и может взимать большую сумму денежных средств.
Также рекомендуем обратить внимание, что обновлять приложения и игры в iTunes, как раньше, нельзя, хотя многие владельцы устройств от Apple ранее могли без проблем это делать. Сейчас же через iTunes можно установить только новую версию операционной системы iOS, и не более. Надеемся, что вы теперь будете знать, как обновить любое приложение на iPhone, используя для этого разные методы. Если возникли какие-либо проблемы, обязательно напишите об этом в комментариях, и мы поможем вам решить любой вопрос.
Источник