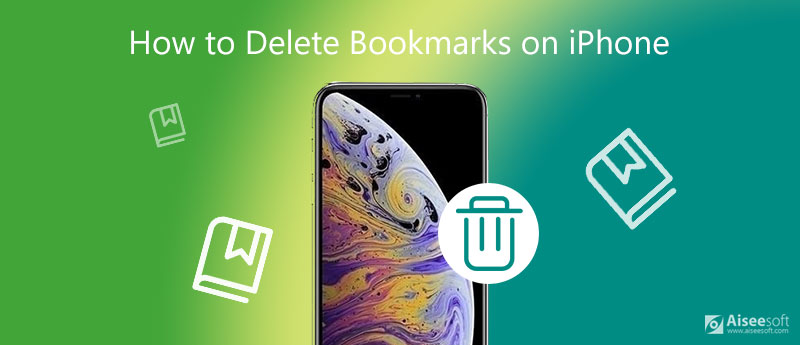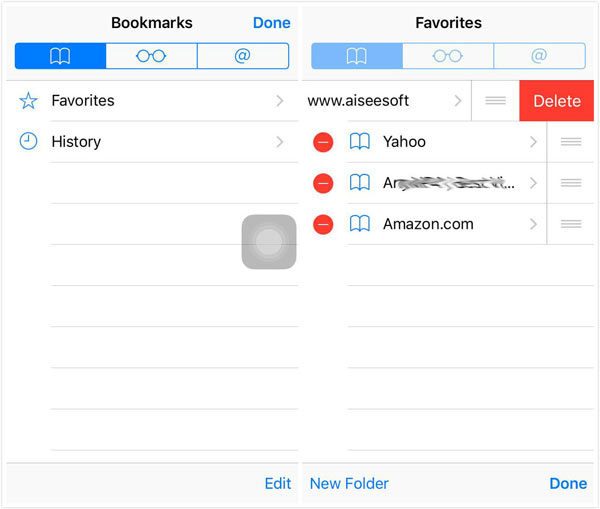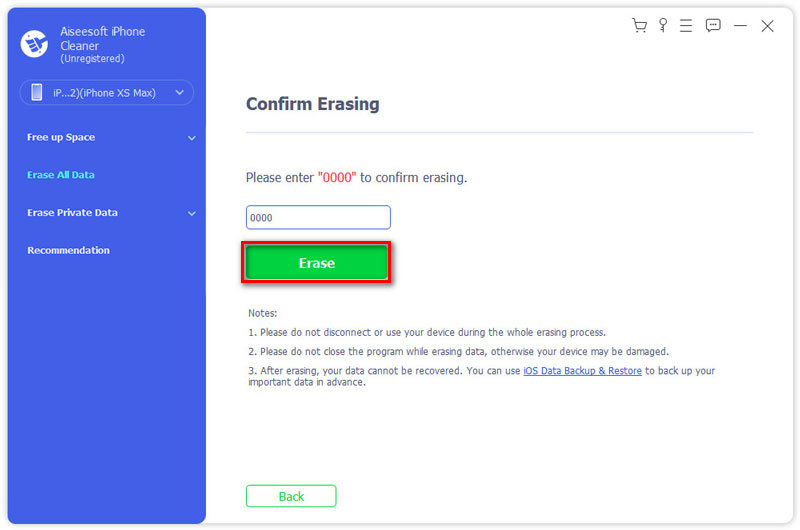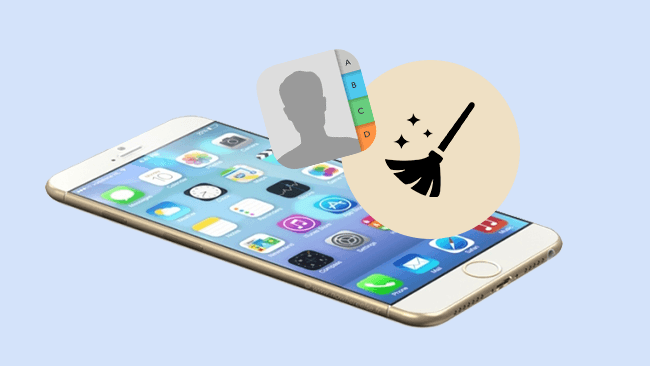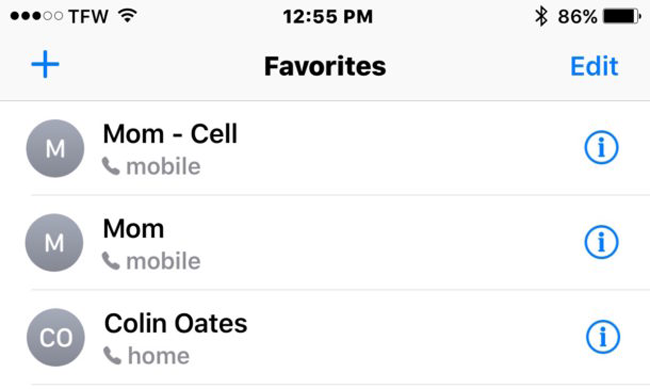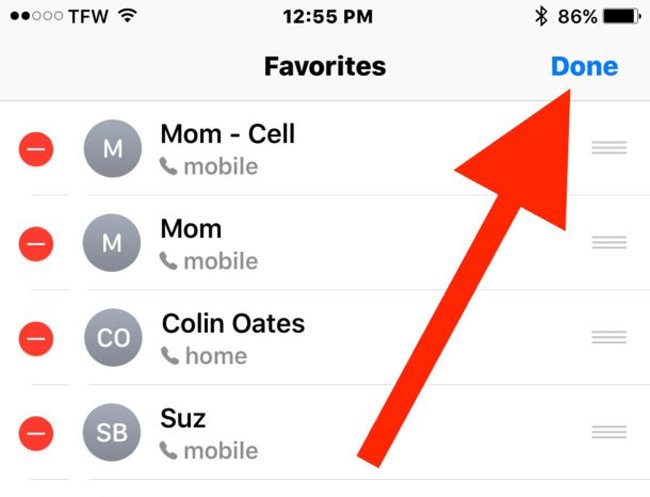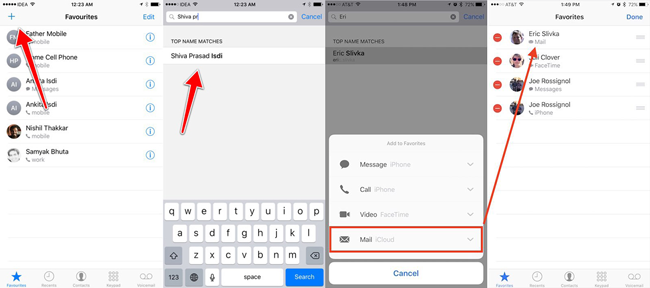- Как удалить закладки с iPhone 12/11 / XS / XR / X / 8/7/6
- Метод 1. Как удалить закладки с iPhone напрямую
- Метод 2. Как стереть закладки навсегда с помощью iPhone Cleaner
- Метод 3. Как полностью удалить закладки с помощью FoneEraser
- Часто задаваемые вопросы об удалении закладок на iPhone
- Заключение
- Как удалить контакт из избранного на iPhone (обновление 2021)
- Часть 1. Как удалить избранное в приложении для телефона iPhone
- Часть 2. Как стереть все избранные контакты на iPhone с помощью FoneEraser для iOS
- Часть 3. Часто задаваемые вопросы о Phone Favorite на iPhone
- 5 способов почистить iPhone от ненужных фотографий
- Способ 1, который знают все
- Способ 2, массовое удаление для ускорения процесса
- Способ 3, избавляемся от всех фотографий, сделанных за определенный день
- Способ 4, удаляем фотографии через Mac
- Способ 5, с помощью сторонних программ
- Юрий Андреев
Как удалить закладки с iPhone 12/11 / XS / XR / X / 8/7/6
Действительно раздражает, что когда вы хотите найти одну закладку, добавленную в последнее время, вы должны прокрутить вниз и получить ее, так как вы добавили много закладок в Google Chrome, Firefox, Safari или других браузерах. Как неудобно! Вот почему многие люди хотят управлять, даже удаляют свои закладки на iPhone.
Здесь мы расскажем, как без труда удалять закладки и управлять закладками. И есть 3 метода удаления закладок, вы можете выбрать один из них в соответствии с вашими потребностями.
Метод 1. Как удалить закладки с iPhone напрямую
Как удалить «Избранное» в Safari? Как убрать закладки в Safari? Если у вас мало закладок и «Избранное» в браузерах Safari, Google Chrome, Firefox и других браузерах, вы можете удалить их прямо с iPhone. Это означает, что вы должны очистить закладки одну за другой.
После того, как вы откроете Safari, Chrome или Firefox на своем iPhone, коснитесь значка закладки, и все добавленные закладки будут показаны здесь.
Нажмите «Изменить» и выберите закладку, которую хотите удалить, а затем нажмите красный значок минус, затем нажмите «Удалить», чтобы удалить закладку. Если вы хотите удалить больше, просто сделайте это снова.
Метод 2. Как стереть закладки навсегда с помощью iPhone Cleaner
Иногда, если у вас слишком много закладок Google, чтобы упорядоченно управлять ими, мы рекомендуем не тратить время на прямое удаление закладок с iPhone. Кроме того, если вы получаете новый iPhone и готовитесь продать свой старый iPhone, вы должны стереть все закладки и ваш iPhone в случае раскрытия конфиденциальности.
Итак, Очиститель iPhone может быть лучшим инструментом для тщательного удаления закладок.
Метод 3. Как полностью удалить закладки с помощью FoneEraser
Еще один инструмент для удаления закладок, на который вы можете положиться, — это FoneEraser. С помощью этой программы стирания вы можете:
◆ Поддержка удаления, добавления и редактирования закладок на iPhone, iPad и iPod touch.
◆ Удалите все виды содержимого и настроек навсегда, чтобы защитить вашу конфиденциальность и обезопасить вашу информацию.
◆ Три уровня стирания для удаления закладок и iPhone в разной степени.
◆ Поддержка нескольких устройств iOS, включая iPhone 12/ 11 / XS / XR / X / 8/7/6, iPad, iPod.
Теперь посмотрим, как удалять закладки с помощью FoneEraser. Просто скачайте и попробуйте бесплатно!
Загрузив и установив FoneEraser на свой компьютер, используйте USB-кабель, чтобы подключить iPhone к компьютеру и сделать эти закладки более понятными. Подождите немного, и FoneEraser автоматически распознает iPhone.
Когда имя вашего iPhone отобразится в интерфейсе, нажмите «Уровень стирания», чтобы выбрать уровень, чтобы избавиться от закладок и iPhone.
Нажмите «Пуск», чтобы полностью удалить все закладки и другое содержимое на вашем iPhone.
1. Вы можете получить уведомлениеХранение почти полностью»на устройстве, пожалуйста, нажмите» Готово «, чтобы продолжить.
2. Чтобы избежать удаления отмененного, не отключайте устройство во время удаления.
3. За исключением закладок, другой важный контент будет удален. Если вы хотите выполнить резервное копирование всех файлов iPhone, вы можете использовать FoneTrans, одну передачу iOS для экспорта данных с iPhone на компьютер.
Часто задаваемые вопросы об удалении закладок на iPhone
Как мне снова открыть свои закладки?
Чтобы снова отобразить свои закладки в браузере, вы можете попытаться нажать Ctrl + Z в окне библиотеки или на боковой панели закладки, чтобы вернуть их, если вы только что удалили эту закладку или папку закладок. Но если вы используете iPhone Cleaner для удаления закладок на устройствах iOS, то эти закладки восстановить невозможно.
Где мои закладки Google на моем iPhone?
Откройте приложение Chrome на своем iPhone. В правом нижнем углу вы увидите параметры «Дополнительные закладки». Нажмите на нее и найдите нужную закладку.
Как удалить избранное?
Чтобы удалить избранное, сначала вам нужно нажать на Поиск. Затем найдите опцию «Избранное». Коснитесь значка с тремя точками и удалите избранное, как хотите.
Заключение
Теперь 3 способа удаления закладок на iPhone были вам показаны. И вы можете выбрать одну из них для очистки закладок на iPhone, включая закладки Google, Firefox и Safari. Конечно, если у вас есть лучшие идеи, вы можете рассказать нам через ваш обзор.
Что вы думаете об этом посте.
Рейтинг: 4.8 / 5 (на основе голосов 288) Подпишитесь на нас в
Если вы хотите прочитать SMS, которые были удалены, вы можете прочитать эту статью.
Если вы хотите удалить фотографии, синхронизированные с iPad, вы можете следовать этой статье.
Как просматривать фотографии iCloud онлайн? Следуйте этому руководству, чтобы сделать это.
iPhone Cleaner может выборочно очищать ненужные данные на вашем устройстве. Вы также можете использовать его, чтобы стереть личные данные и сделать ваш iPhone / iPad / iPod Touch быстрым и безопасным.
Источник
Как удалить контакт из избранного на iPhone (обновление 2021)
На моем iPhone тысячи контактов, и я добавил некоторые из них в список избранных, чтобы найти таких людей, с которыми я часто общаюсь без проблем. Но с течением времени в списке избранных появляется все больше и больше контактов. Как я могу удалить некоторые контакты из избранного? И как я могу управлять своими избранными в приложении телефона? Пожалуйста, помогите, спасибо!
Часть 1. Как удалить избранное в приложении для телефона iPhone
Если вы не хотите, чтобы один контакт оставался в вашем списке избранных, вы можете удалить его из списка избранного вашего телефона. Но он не будет удален из вашего списка контактов. Ниже приведена демонстрация деталей.
Шаг 1 Запустить Телефон для связи приложение на вашем iPhone.
Шаг 2 Нажмите Избранные внизу навигация.
Шаг 3 Нажмите Редактировать в правом верхнем углу.
Шаг 4 Нажмите красный значок удаления перед контактом, которого хотите удалить, затем нажмите красный Удалить значок перед контактом, который вы хотите удалить, затем Удалить опция появляется.
Шаг 5 Нажмите Удалить.
Часть 2. Как стереть все избранные контакты на iPhone с помощью FoneEraser для iOS
Управление контактами является головной болью для пользователей iPhone, поэтому здесь мы представим как очистить контакты на iPhone сразу, Прежде всего, вам может понадобиться ластик данных iPhone, чтобы помочь вам. Профессиональный инструмент удаления гарантирует, что удаленные данные не могут быть восстановлены. FoneEraser для iOS рекомендуется для вас. Это мощный инструмент, который позволяет вам очистить данные кеша, ненужные файлы и другие нежелательные настройки и содержимое с iPhone полностью и полностью. Ниже приведены особенности этой программы.
- Легко удаляйте приложения, файлы, настройки, документы и другой нежелательный контент.
- Он полностью поддерживает iPhone, iPad и iPod touch.
- Есть варианты High Level, Medium и Low Level.
- Это простой и безопасный в использовании.
- Его стандарт безопасности гарантирует, что ваши удаленные данные не могут быть восстановлены.
FoneEraser для iOS — лучший очиститель данных iOS, который может легко и безвозвратно стереть все содержимое и настройки iPhone, iPad или iPod.
- Удалите ненужные данные с iPhone, iPad или iPod touch.
- Стереть данные быстро с одноразовой перезаписью, которая может сэкономить ваше время для большого количества файлов данных.
Если вы не можете дождаться, чтобы узнать, как его использовать, пожалуйста, продолжайте читать ниже введение.
Шаг 1 Загрузите нужную версию программы и затем установите ее на свой компьютер. И тогда он обычно запускается автоматически. Если нет, дважды щелкните значок программы, чтобы открыть ее.
Шаг 2 Подключите ваш iPhone с помощью USB-кабеля. Затем нажмите Trust для связи.
Шаг 3 Выберите Стереть все данные затем стирание уровня в соответствии с вашими потребностями. Выбирать Высокий уровень если у вас есть резервное копирование всех ваших важных данных на компьютер.
Шаг 4 Нажмите Start принять меры.
Шаг 5 Нажмите Да для подтверждения.
Часть 3. Часто задаваемые вопросы о Phone Favorite на iPhone
Как добавить контакт в избранное на iPhone?
Приложение «Избранное в телефоне» позволяет легко получить доступ к номерам, по которым вы звоните чаще всего, и вам не нужно будет трудно найти карточку имени контакта из тысяч контактов. Добавить контакт в список избранного на iPhone легко.
Шаг 1 Нажмите Телефон для связи приложение на главном экране, чтобы запустить его.
Шаг 2 Нажмите Избранные в левом нижнем углу.
Шаг 3 Нажмите + значок в правом верхнем углу.
Шаг 4 Затем вам нужно выбрать контакты, которые вы хотите добавить в список избранных, и нажать на имя.
Шаг 5 Выберите информацию, которую вы хотите в избранное.
Как управлять своими контактами в избранном
Удаление контактов — не единственное, что вы хотите сделать для избранного. В нем все больше и больше контактов, тогда вы хотели бы узнать, как управлять контактами в нем в соответствии с вашими потребностями. Выполните следующие шаги, чтобы изменить порядок в списке избранного.
Шаг 1 Откройте Телефон для связи приложение и перейдите в список избранного.
Шаг 2 Нажмите Редактировать в правом верхнем углу.
Шаг 3 Нажмите и удерживайте контакты, которые вы хотите переместить, затем они будут находиться над списком.
Шаг 4 Теперь контакт можно перемещать, вы можете перетащить контакт в нужное место списка и поместить его туда.
Шаг 5 Нажмите Готово в правом верхнем углу, когда ваша перестановка сделана.
Вы можете попробовать FoneTrans для iOS если ты хочешь управлять своими контактами на iPhone без труда. И это также позволяет вам перемещать различные данные как фотографии, видео, история WhatsApp и многое другое между компьютером и устройством iOS.
Источник
5 способов почистить iPhone от ненужных фотографий
Простые трюки. Известные и не очень.
Пользователи iPhone c 16 Гб памяти рано или поздно сталкиваются с проблемой свободного места. Чаще всего под нож идут неиспользуемые приложения и старые фотографии. Поможем им и расскажем быстрые способы чистки памяти от фотоснимков.
Способ 1, который знают все
В приложении Фото нажимаем на снимок, который хотим удалить, после чего жмем на иконку корзины.
Все изображения, которые вы удалите, «переедут» в папку «Недавно удаленные», где будут храниться в течение 30 дней. Это правило введено Apple в iOS 8 для защиты от случайного удаления фотографий. Выключить его можно в Настройках – Фото.
Способ 2, массовое удаление для ускорения процесса
Самый известный способ очистки памяти iPhone. Открываем фотопленку и нажимаем в верхнем правом углу кнопку «Выбрать», затем тапаем на ненужные фотографии и нажимаем на иконку корзины.
Лайфхак! Чтобы ускорить процесс выделения снимков, которые будут отправлены в корзину, выбирайте первую «лишнюю» фотографию и, не отпуская пальца от экрана, ведите им по следующим ненужным.
Способ 3, избавляемся от всех фотографий, сделанных за определенный день
Для того, чтобы удалить фотографии за определенный день, просматривайте снимки в режиме коллекции.
Фотолента будет показывать коллекцию по дням. Нажимаем на кнопку «Выбрать» и выделяем одним тапом снимки за конкретный день. Подобное пакетное удаление существенно сэкономит время.
Способ 4, удаляем фотографии через Mac
Думаю, многие не в курсе, что любой компьютер Mac умеет быстро и удобно удалять фотографии с iPhone.
Подключаем смартфон к MacBook, открываем программу Image Capture («Захват изображений). Выбираем ненужные фотографии, (для удаления всех фото используем стандартное сочетание клавиш Command + A). После чего внизу экрана нажимаем на значок удаления. Image Capture попросит подтвердить удаление.
Подобные действия можно сделать с помощью программы Фото. Разница в том, что удалить фотографии программа предложит уже после импорта данных на Mac.
Способ 5, с помощью сторонних программ
Для тех, кто использует облачные хранилища и часто синхронизирует iPhone с Google Photo и т.п. – есть хорошая новость.
В Google Photo есть волшебная кнопка в настройках – «Освободить пространство», с ней можно в одно касание почистить айфон от снимков, которые были синхронизированы с облаком.
Отмечу, что удаленные фотографии останутся на iPhone в корзине. Останется лишь ее почистить.
P.S.: купить Mac или iPad сейчас можно дешевле, чем обычно – если ты преподаватель, школьник или студент. Скидки хорошие, 8-19 тысяч рублей.
Юрий Андреев
Люблю Apple, рассказываю о гаджетах, кино и полезных вещах из мира IT.
Источник