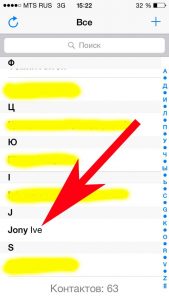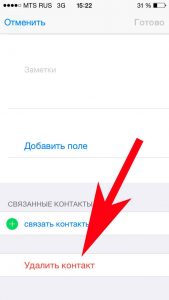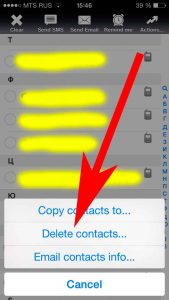- Как удалить контакты с iPhone различными способами
- Удаляем один контакт
- Стираем все записную книгу на iPhone полностью
- Как удалить несколько контактов одновременно с iPhone?
- Как удалить контакты на iPhone
- Способ №1 — удаление отдельного контакта
- Способ №2 — удаление всех контактов с iPhone
- Способ №3 — удаление нескольких контактов через iCloud
- Управление контактами и их удаление на устройстве iPhone, iPad или iPod touch
- Настройка учетной записи контактов
- Включение и выключение параметра «Контакты» для учетной записи
- Выбор учетной записи по умолчанию для добавления новых контактов
- Изменение способа сортировки и отображения контактов
- Удаление контакта
- Что нужно сделать перед продажей, передачей либо обменом iPhone, iPad или iPod touch с доплатой
- Если iPhone, iPad или iPod touch все еще у вас
- Перенос информации на новое устройство
- Удаление личной информации со старого устройства
- Если iPhone, iPad или iPod touch уже не у вас
- Отправка устройства Android в компанию Apple для обмена с доплатой
- Дополнительная информация
Как удалить контакты с iPhone различными способами
Всем привет! Даже такая простая операция как удаление контактов из телефонного справочника на iPhone, все равно может спровоцировать некоторые вопросы и вызвать определенные затруднения. Нет, от одного-то номера избавиться достаточно легко — это можно сделать стандартными средствами телефона. Выбрал — удалил. Элементарно!
А вот если необходимо убрать все телефонные номера сразу? Или сделать выборочное удаление (например из 100 убрать 50)? Выбирать и стирать по одному — это очень долго, нудно, скучно, да и вообще быстро надоест. Есть ли решение этой проблемы? Конечно же! В этой статье я расскажу и покажу, как сделать все эти операции практически в два клика! Заинтриговал? То ли еще будет:) Поехали!
Удаляем один контакт
Мне кажется, стоит начать со стандартных способов.
По сути, особо расписывать особо ничего не буду, приведу достаточно краткую инструкцию (плюс, на всякий случай добавил скриншоты — они абсолютно точно помогут Вам сориентироваться и сделать все правильно).
Итак, заходим в стандартное приложение «Контакты» и выбираем любое имя.
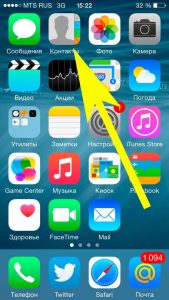
В правом верхнем углу жмем на изменить, а затем прокручиваем экран до конца — нажимаем удалить.
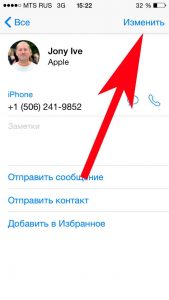
Вот и все! Согласитесь, очень просто. Однако, если у Вас в записной книжке не малое количество телефонных номеров, и необходимо избавится от всех сразу, то читаем дальше!
Стираем все записную книгу на iPhone полностью
Целиком и полностью контакты можно удалить, произведя полный сброс (как сделать?) — то есть стереть весь контент и настройки. Да, «уничтожатся» не только они, но и абсолютно вся информация. Достаточно радикальный способ решения проблемы, однако имеет право на существование.
Если остальную информацию все-таки необходимо сохранить, то придется либо выбирать и «отсеивать» каждый номер телефона по отдельности (достаточно трудоемкая задача), либо воспользоваться методом описанным ниже.
Как удалить несколько контактов одновременно с iPhone?
К сожалению, стандартными способами телефона это сделать не получится (что, на мой взгляд, достаточно странно). Но у нас же в руках смартфон! А значит, можно расширить его функции при помощи специального приложения. На самом деле, программ позволяющих увеличить функционал телефонной книги (включая удаление нескольких выбранных контактов) достаточно много в магазине приложений от Apple. Я могу порекомендовать одну из них — Groups.
Бесплатная программа, которая позволяет делать практически все возможные операции с телефонной книгой на iPhone. Включая:
- Создание групп.
- Выбор контактов (например дубликатов) и их последующее удаление.
- Сортирует номера в телефонной книге, по различным атрибутам (компания, e-mail, адрес).
Важно! После установки Вас попросят предоставить доступ приложению к телефонной книге, естественно для корректной работы обязательно нажать «разрешить».
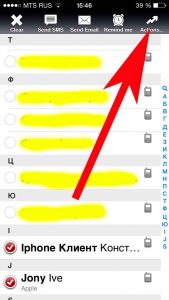
Хотелось бы отметить такой момент — все способы удаления контактов на айфоне, описанные в статье подходят для любой модели. Не важно, что у вас в руках — «начальные» iPhone 4(S), 5(S), 6(Plus) или «продвинутый» iPhone 12 Pro Max. Эти операции справедливы для любого из них.
Напоследок небольшой совет — если контакты не удаляются (а точнее, сразу же появляются вновь после стирания), это означает, что у Вас включена синхронизация (сохранение резервных копий) в облачном хранилище iCloud. Что делать? Нужно просто отключить синхронизацию. Поверьте, ничего сложного в этом нет — вот наиподробнейшая инструкция (с картинками, блэкджеком и… всем чем полагается)!
Источник
Как удалить контакты на iPhone
В этой статье мы рассмотрим все возможные способы удаления контактов на Айфоне.
Способ №1 — удаление отдельного контакта
Шаг 1. Открываем телефонный справочник и выбираем контакт:
Шаг 2. Далее в правом верхнем углу жмем «Изменить», затем прокручиваем открывшееся меню в самый низ и находим пункт Удалить контакт:
Подтверждаем действие и готово:
Способ №2 — удаление всех контактов с iPhone
Шаг 1. Открываем Настройки > Раздел Apple ID > iCloud
Шаг 2. Отключаем тумблер напротив пункта «Контакты», после чего появится окно, где нас интересует пункт Удалить с iPhone.
В данном случае с вашего устройства будут удалены все контакты, но в облаке они останутся и при желании их можно будет легко восстановить.
Если в iCloud нет синхронизированных контактов, то данный способ не сработает.
Способ №3 — удаление нескольких контактов через iCloud
Данный способ хорош тем, что можно удалить сразу несколько контактов.
Шаг 1. Открываем Настройки и находим пункт iCloud как показано на скриншоте ниже:
Шаг 2. Далее если потребуется — вводим свой Apple ID и пароль. Смартфон спросит: требуется ли объединение данных вашего iPhone с iCloud. Жмете — Объединить.
Шаг 3. В открывшемся окне находим пункт «Контакты» и активируем переключатель напротив него.
Шаг 4. Включаем ПК и переходим на сайт icloud.com , где потребуется ввести Apple ID и пароль.
Шаг 5. Выбираем пункт «Контакты:
Шаг 6. В списке вы можете с помощью клавиши Ctrl выбрать сразу несколько контактов для удаления, после чего жмем на шестеренку в левом нижнем углу экрана.
Шаг 7. Жмем «Удалить».
Шаг 8. Подтверждаем действие и готово.
Теперь можете открыть список контактов на вашем iPhone и убедиться, что стертые в iCloud номера исчезают из телефонной книги.
Источник
Управление контактами и их удаление на устройстве iPhone, iPad или iPod touch
Узнайте, как настраивать контакты и управлять тем, что отображается в программе «Контакты», удалять контакты и выполнять другие задачи.
Настройка учетной записи контактов
В учетных записях электронной почты можно настроить общий доступ к контактам для программы «Контакты». Если у вас есть учетная запись контактов, например деловой или школьный справочник, ее также можно настроить. Вот как использовать эту функцию:
- Выберите «Настройки» > «Контакты» > «Учетные записи».
- Нажмите кнопку «Добавить учетную запись».
- Нажмите службу, в которой у вас есть учетная запись. Или нажмите «Другое» для настройки учетной записи контактов, например учетной записи LDAP или CardDAV.
- Введите информацию и пароль.
- Нажмите «Далее».
Если в программе «Контакты» у вас настроено несколько учетных записей и необходимо просмотреть контакты только для одной из них, откройте программу «Контакты» и нажмите «Группы» в левом верхнем углу.
Включение и выключение параметра «Контакты» для учетной записи
Необходимо добавить или удалить все контакты из учетной записи, которая уже настроена? Просто выключите или выключите параметр «Контакты» для учетной записи:
- Выберите «Настройки» > «Контакты» > «Учетные записи».
- Нажмите учетную запись, контакты которой необходимо добавить или удалить.
- Чтобы добавить контакты, включите параметр «Контакты». Чтобы удалить контакты, выключите параметр «Контакты», затем нажмите «Удалить с iPhone».
Выбор учетной записи по умолчанию для добавления новых контактов
Если в программе «Контакты» настроено несколько учетных записей, можно выбрать учетную запись по умолчанию для добавления новых контактов. Просто выберите «Настройки» > «Контакты» > «Уч. зап. по умолчанию» и выберите учетную запись.
Изменение способа сортировки и отображения контактов
Можно выбрать способ сортировки контактов, например в алфавитном порядке по имени или фамилии. Просто выберите «Настройки» > «Контакты» и выберите значения для следующих параметров:
- «Порядок сортировки»: сортировка контактов в алфавитном порядке по имени или фамилии.
- «Порядок отображения»: отображение имен контактов до или после фамилий.
- «Краткое имя»: выбор способа отображения имен в таких программах, как «Почта», «Сообщения», «Телефон» и т. д.
Удаление контакта
В случае удаления контакта он навсегда удаляется с устройства. В случае удаления контакта из учетной записи электронной почты он также навсегда удаляется со всех устройств, где выполнен вход в эту учетную запись.
Порядок удаления контакта:
- Откройте программу «Контакты» и нажмите контакт, который необходимо удалить.
- Нажмите «Править».
- Прокрутите вниз и нажмите «Удалить контакт», затем еще раз нажмите «Удалить контакт» для подтверждения.
Источник
Что нужно сделать перед продажей, передачей либо обменом iPhone, iPad или iPod touch с доплатой
Выполните эти действия, чтобы перенести информацию на свое новое устройство, а затем удалить личную информацию со старого устройства.
Прежде чем продавать, передавать или обменивать свое устройство с доплатой, следует перенести свою личную информацию на новое устройство, а затем удалить ее со старого устройства.
Не удаляйте вручную контакты, календари, напоминания, документы, фотографии и другую информацию iCloud, когда выполнен вход в учетную запись iCloud с использованием вашего идентификатора Apple ID. Это приведет к удалению содержимого с серверов iCloud и всех устройств, подключенных к учетной записи iCloud.
Если iPhone, iPad или iPod touch все еще у вас
Выполните эти действия, чтобы перенести информацию на свое новое устройство, а затем удалить личную информацию со старого устройства.
Перенос информации на новое устройство
Если вы используете iOS 11 или более позднюю версию и у вас появилось новое устройство iPhone, iPad или iPod touch, можно воспользоваться функцией «Быстрое начало» для автоматического переноса данных со старого устройства на новое. Если вы используете iOS 10 или более раннюю версию, воспользуйтесь iCloud, iTunes или Finder для переноса данных на новое устройство.
Если ваш номер телефона изменится вместе с новым устройством, добавьте дополнительные доверенные номера телефонов в свою учетную запись, чтобы не потерять доступ. Если у вас больше нет доступа к старому номеру телефона, можносгенерировать код двухфакторной аутентификации на вашем старом устройстве, если это необходимо.
Удаление личной информации со старого устройства
- Если ваш iPhone объединен в пару с часами Apple Watch, разорвите пару.
- Создайте резервную копию данных на устройстве.
- Выполните выход из iCloud, iTunes Store и App Store.
- Если используется ОС iOS 10.3 или более поздней версии, перейдите в меню «Настройки» > [ваше имя]. Прокрутите вниз и нажмите «Выйти». Введите пароль для идентификатора Apple ID и нажмите «Выключить».
- Если используется ОС iOS 10.2 или более ранней версии, перейдите в меню «Настройки» > iCloud > «Выйти». Нажмите кнопку «Выйти» еще раз, нажмите «Удалить с [устройство]» и введите свой пароль к Apple ID. Перейдите в меню «Настройки» > «iTunes Store и App Store» > Apple ID > «Выйти».
- Если в дальнейшем вы не планируете пользоваться телефонами Apple, отмените регистрацию в службе iMessage.
- Вернитесь на экран «Настройки» и нажмите «Основные» > «Перенос или сброс [устройство]» > «Стереть контент и настройки». Если включена служба «Найти [устройство]», может потребоваться ввести идентификатор Apple ID и пароль. Если вы используете устройство с eSIM, выберите вариант удаления данных с устройства и профиля eSIM, когда появится соответствующий запрос.
- Если появится запрос на ввод пароля устройства или пароля ограничений, введите его. Затем нажмите «Стереть [устройство]».
- Свяжитесь с оператором связи, чтобы получить помощь по передаче прав на услуги новому владельцу. Если с устройством не используется SIM-карта, вы можете связаться с оператором связи и получить консультацию по передаче прав на услуги новому владельцу.
- Удалите старое устройство из списка доверенных устройств.
При удалении информации с iPhone, iPad или iPod touch блокировка активации для функции «Найти [устройство]» отключается.
Если iPhone, iPad или iPod touch уже не у вас
Если описанные выше действия были выполнены не полностью и устройства у вас уже нет, сделайте следующее.
- Попросите нового владельца стереть весь контент и настройки, как описано выше.
- Если на устройстве используется служба iCloud и функция «Найти [устройство]», войдите в свою учетную запись на странице iCloud.com/find или в приложении «Локатор» на другом устройстве, выберите нужное устройство и нажмите «Стереть». Стерев данные с устройства, нажмите «Удалить из учетной записи».
- Если не удается выполнить ни одно из предложенных действий, измените пароль к Apple ID. В этом случае личная информация на вашем прежнем устройстве не будет удалена, но новый владелец также не сможет удалить ее из iCloud.
- Если в дальнейшем вы не планируете пользоваться телефонами Apple, отмените регистрацию в службе iMessage.
- Если вы используете службу Apple Pay, на веб-сайте iCloud.com можно удалить данные о кредитных и дебетовых картах. Выберите «Настройки учетной записи», чтобы увидеть, какие устройства используют Apple Pay, затем щелкните устройство. Нажмите «Удалить» напротив пункта Apple Pay.
- Удалите старое устройство из списка доверенных устройств.
Отправка устройства Android в компанию Apple для обмена с доплатой
Перед отправкой устройства Android в компанию Apple для обмена с доплатой необходимо выполнить следующие действия.
- Резервное копирование данных.
- Сотрите данные с устройства.
- Извлеките все SIM-карты, карты памяти, чехлы и защитные пленки для экрана.
Если вам нужна помощь, обратитесь к производителю устройства.
Дополнительная информация
- Создайте резервную копию данных iPhone, iPad или iPod touch либо выполните восстановление из резервной копии.
- Удалите все свои карты из Apple Pay.
- Узнайте, что делать в случае утери либо кражи iPhone, iPad или iPod touch.
- Сведения о блокировке активации.
- Независимо от модели или состояния устройства, мы можем превратить его во что-нибудь хорошее для вас и для планеты. Узнайте, как сдать iPhone, iPad или iPod touch по программе Apple Trade In в счет оплаты нового устройства или на утилизацию.
При выборе команды «Стереть контент и настройки» с устройства будут стерты все данные, в том числе сведения о кредитных и дебетовых картах в Apple Pay, фотографии, контакты, музыка и приложения. Службы iCloud, iMessage, FaceTime, Game Center и другие также будут отключены. При стирании данных с устройства его содержимое не будет удалено из хранилища iCloud.
Источник