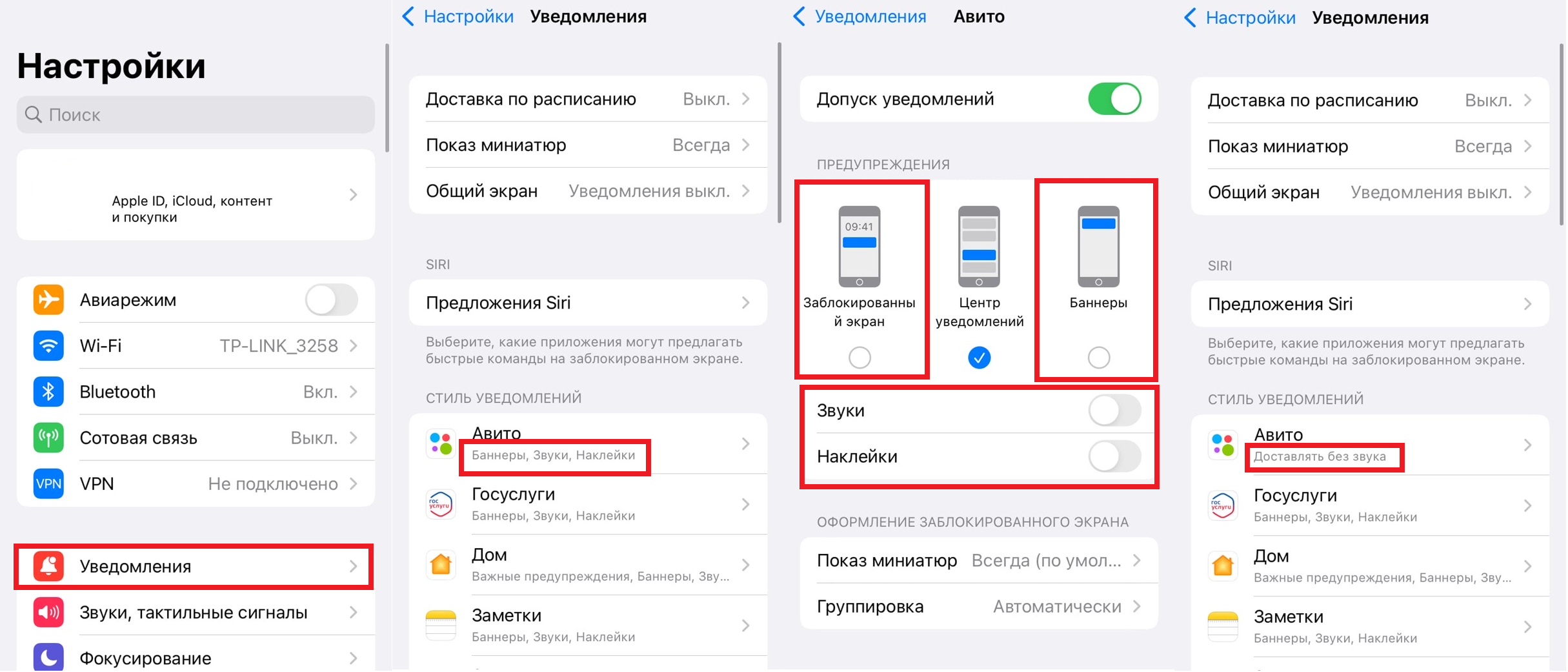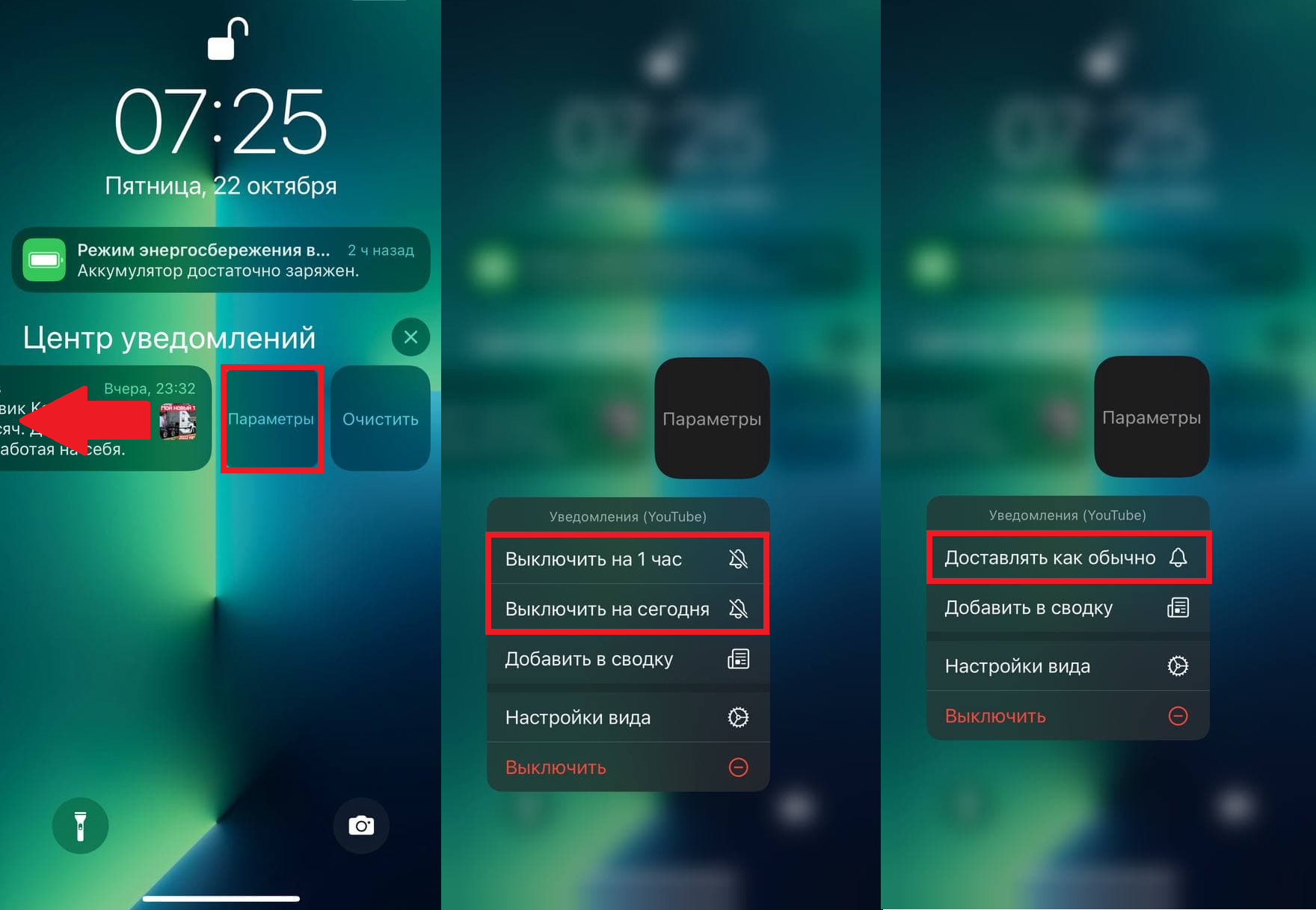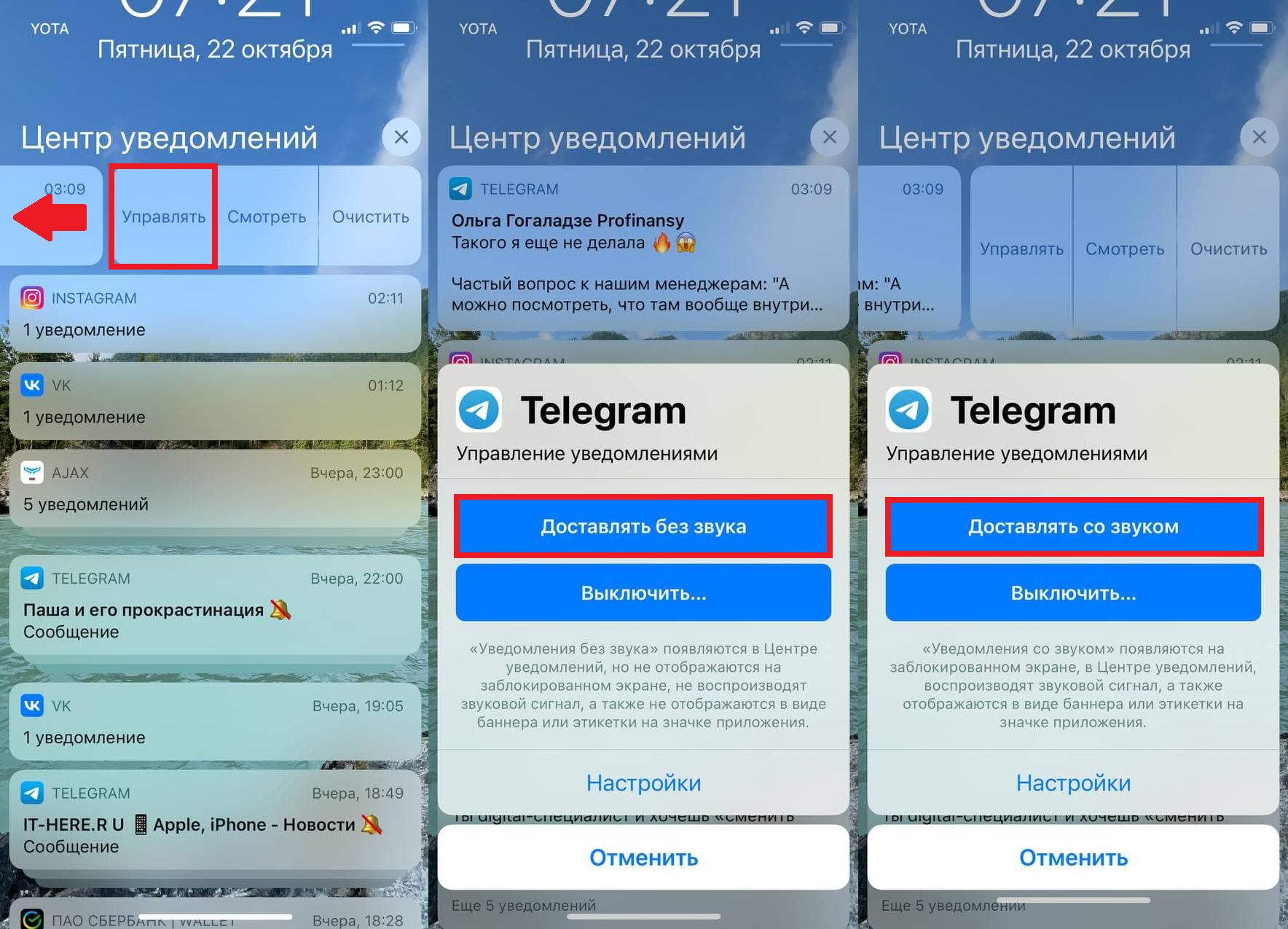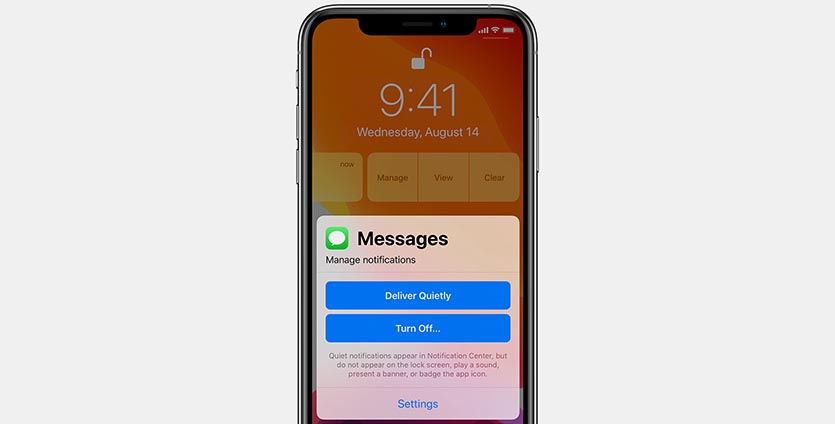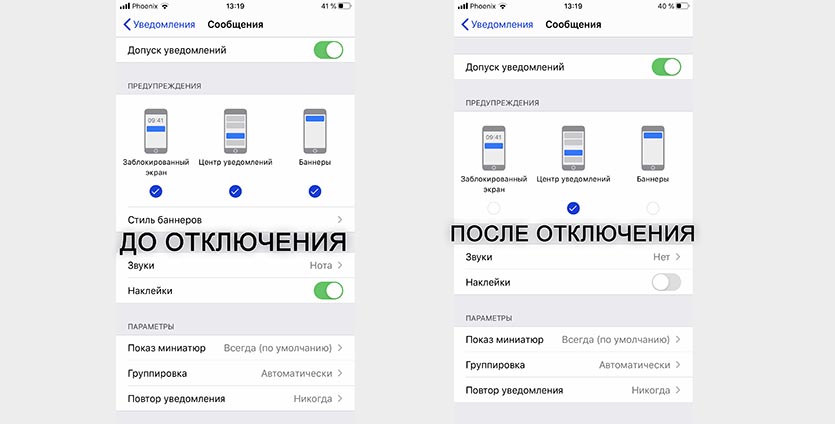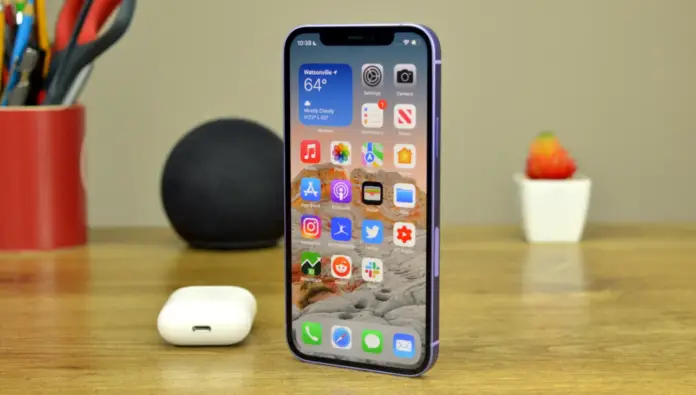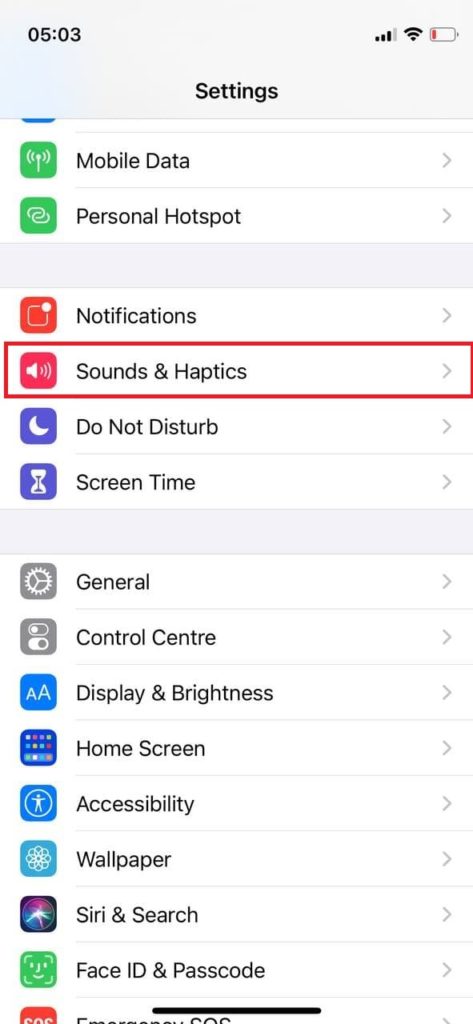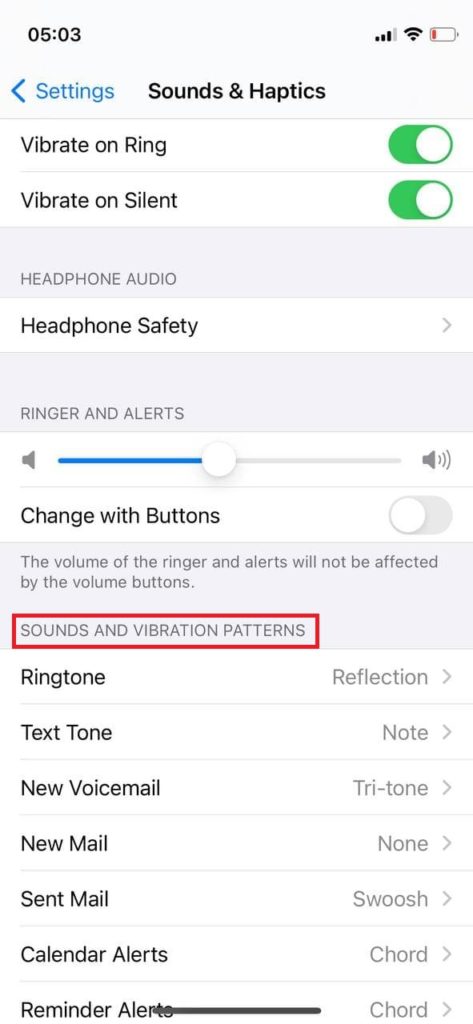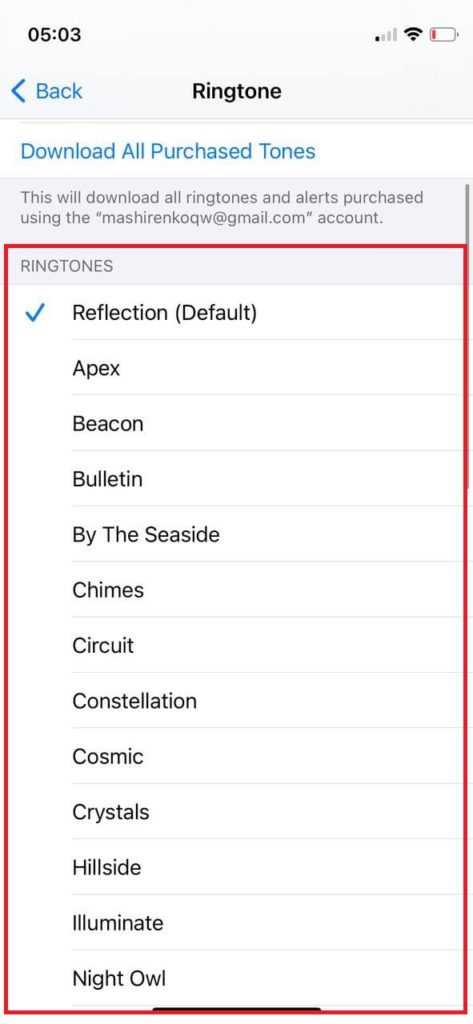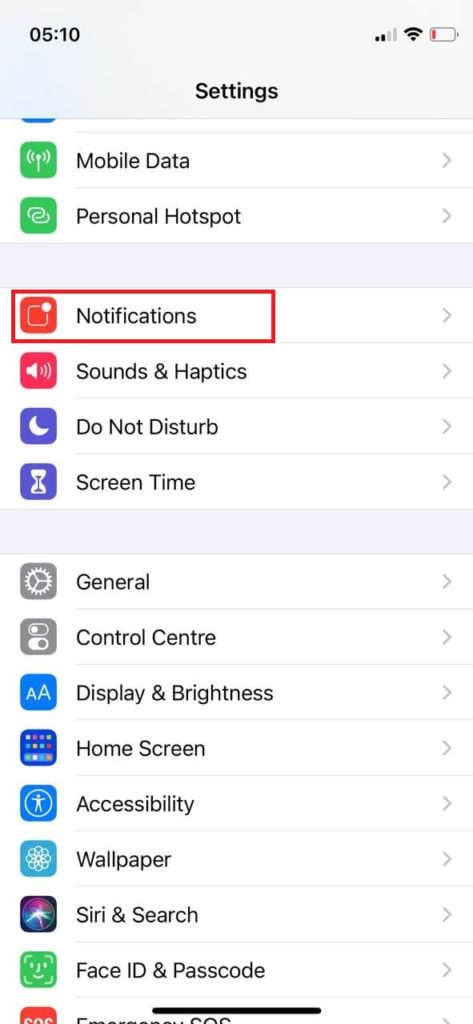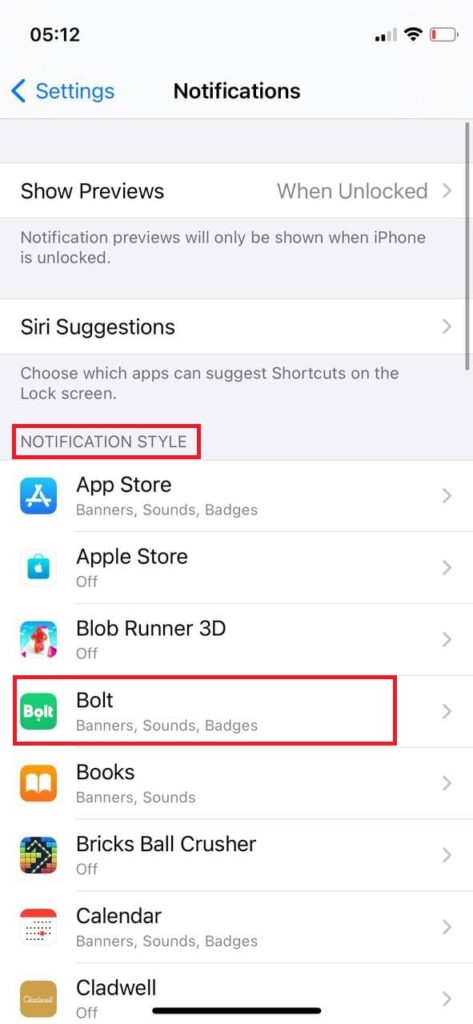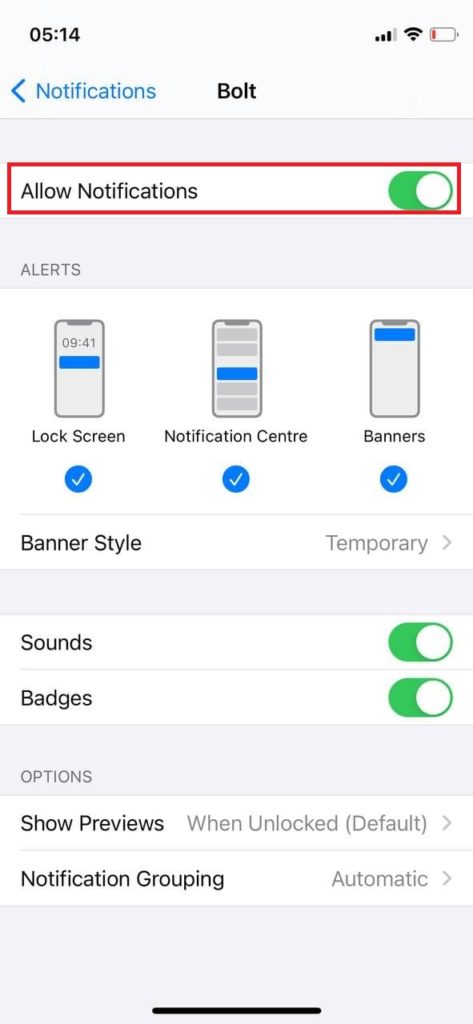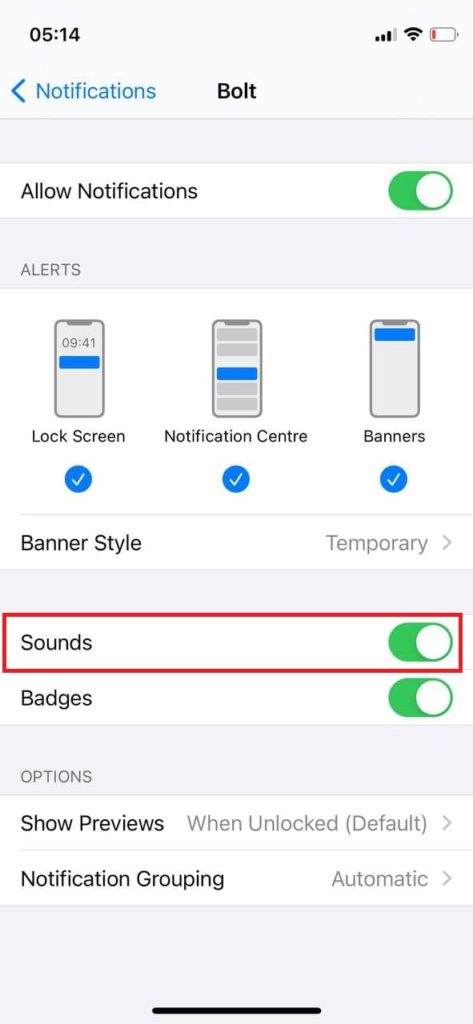- Уведомления на устройствах iPhone, iPad и iPod touch
- Открытие на экране блокировки
- Открытие в Центре уведомлений
- Управление уведомлениями
- Планирование сводки уведомлений
- Изменение стилей оповещений
- Изменение настроек для групп уведомлений
- Настройка оповещений на основе местонахождения
- Как доставлять уведомления на iPhone без звука в iOS 15 и других версиях
- Как включить уведомления без звука в iOS 15
- Как отключить звук уведомлений в iOS 15 на час или день
- Как получать уведомления без звука в iOS 14, iOS 13 и iOS 12
- «Допуск уведомлений» vs. «Доставлять без звука»
- Как быстро отключить уведомления в любом приложении на iPhone
- Как мгновенно отключить уведомления для любого приложения
- Как изменить звуки уведомлений на iPhone и управлять звуками уведомлений для сторонних приложений
- Как изменить звуки уведомлений на iPhone
- Как включить звуки уведомлений для сторонних приложений на iPhone
- Как отключить звуки уведомлений для других приложений на iPhone
Уведомления на устройствах iPhone, iPad и iPod touch
Узнайте, как просматривать уведомления и управлять ими, чтобы меньше отвлекаться в течение дня.
Открытие на экране блокировки
Чтобы просмотреть недавние уведомления на экране блокировки, возьмите в руки iPhone или выведите iPad из режима сна. На экране блокировки можно также выполнять следующие действия.
- Выбрать отдельное уведомление, чтобы открыть приложение, из которого оно отправлено.
- Выбрать несколько уведомлений, чтобы просмотреть все недавние уведомления, отправленные из определенного приложения.
- Смахнуть уведомление влево, чтобы управлять оповещениями для определенного приложения, или удалить его.
- Нажать и удерживать уведомление*, чтобы просмотреть его и выполнить быстрые действия при их наличии.
Чтобы предварительно просматривать уведомления на экране блокировки, перейдите в меню «Настройки» > «Уведомления» > «Показать миниатюры» и выберите вариант «Всегда».
* На iPhone SE (2-го поколения) смахните уведомление влево, нажмите «Просмотреть», чтобы просмотреть уведомление и выполнить поддерживаемые быстрые действия.
Открытие в Центре уведомлений
В Центре уведомлений отображается история уведомлений, которую можно прокрутить назад, чтобы просмотреть пропущенные уведомления. Существует два способа просмотреть оповещения в Центре уведомлений.
- На экране блокировки смахните вверх от средней части экрана.
- На любом другом экране смахните вниз от центра верхней части экрана.
Чтобы очистить историю уведомлений, нажмите кнопку «Закрыть» , а затем — «Очистить».
Управление уведомлениями
Чтобы управлять уведомлениями с экрана блокировки или из Центра уведомлений, выполните следующие действия.
- Смахните влево оповещение или группу оповещений.
- Нажмите «Параметры» и выберите один из следующих вариантов.
- Выключить на 1 час
- Выключить на сегодня
- Настройки вида
- Выключить
Можно также нажать «Настройки вида», чтобы изменить стили или параметры оповещений для определенного приложения.
Планирование сводки уведомлений
В iOS 15 и iPadOS 15 можно запланировать время получения сводки уведомлений на каждый день, чтобы наверстать упущенное в удобный для вас момент. В персонализированной сводке оповещения сортируются по приоритету в зависимости от характера использования приложений, а наиболее актуальные уведомления отображаются в верхней части.
Чтобы запланировать сводку уведомлений, выполните следующие действия.
- Перейдите в меню «Настройки» > «Уведомления» > «Доставка по расписанию», а затем включите функцию «Доставка по расписанию».
- В разделе «Приложения в Сводке» выберите приложения, которые хотите включить в сводку уведомлений.
- В разделе «Расписание» нажмите кнопку «Добавить» , чтобы добавить расписание, или кнопку «Удалить» , чтобы удалить расписание. Затем установите время для каждой настроенной сводки по расписанию.
Чтобы добавить в сводку новые приложения, вернитесь в меню «Настройки» > «Уведомления» > «Доставка по расписанию» и выберите приложения в разделе «Приложения в Сводке». Каждое приложение отображается со средним количеством уведомлений, которые вы получаете каждый день из этого приложения.
Изменение стилей оповещений
- Перейдите в меню «Настройки» и нажмите «Уведомления».
- Выберите приложение в разделе «Стиль уведомлений».
- В разделе Alerts (Предупреждения) выберите нужный стиль оповещений. Если включен параметр Allow Notifications (Допуск уведомлений), выберите время доставки уведомлений: сразу или в запланированной сводке уведомлений.
В iOS 15 и iPadOS 15 можно включить функцию «Важные предупреждения», чтобы получать уведомления даже при выключенном звуке или использовании режима «Фокусирование» на устройстве iPhone.
Изменение настроек для групп уведомлений
- Перейдите в меню «Настройки» и нажмите «Уведомления».
- Выберите приложение и нажмите Notification Grouping (Группировка).
- Выберите один из следующих вариантов.
- «Автоматически»: уведомления из приложения будут объединены в группы согласно критериям приложения, например по темам или цепочкам.
- «По приложению»: все уведомления из приложения будут объединены в одну группу.
- «Выключено»: уведомления не будут объединены в группы.
Чтобы выборочно отключить уведомления для приложений, перейдите в меню «Настройки» > «Уведомления» > «Предложения Siri», а затем выключите любое приложение.
Чтобы изменить отображение уведомлений на экране блокировки, выполните следующие действия.
- Откройте меню «Настройки» > «Уведомления».
- Выберите приложение, нажмите «Показать миниатюры» и выберите нужный вариант.
Настройка оповещений на основе местонахождения
Некоторые приложения используют данные о местонахождении для отправки соответствующих оповещений. Например, уведомление о необходимости позвонить кому-либо может появиться, когда вы прибываете в определенное место или покидаете его.
Если такой тип предупреждений не нужен, его можно отключить. Перейдите в меню «Настройки» > «Конфиденциальность» > «Службы геолокации» и выберите приложение, чтобы включить или отключить его оповещения на основе вашего местонахождения. Более подробную информацию о службах геолокации см. в этой статье.
Информация о продуктах, произведенных не компанией Apple, или о независимых веб-сайтах, неподконтрольных и не тестируемых компанией Apple, не носит рекомендательного или одобрительного характера. Компания Apple не несет никакой ответственности за выбор, функциональность и использование веб-сайтов или продукции сторонних производителей. Компания Apple также не несет ответственности за точность или достоверность данных, размещенных на веб-сайтах сторонних производителей. Обратитесь к поставщику за дополнительной информацией.
Источник
Как доставлять уведомления на iPhone без звука в iOS 15 и других версиях
В iOS 12 появилась функция доставки уведомлений без звука. Она позволяет полностью отключить звук уведомлений из того или иного приложения. Уведомления также не будут активировать экран iPhone, они просто будут тихо появляться в Центре уведомлений. Функция была доступна в iOS 13 и iOS 14, но вот в iOS 15 её нет.
Не стоит переживать, ведь по сути функция всё ещё осталась, просто включается она по-новому. Ниже расскажем, как доставлять уведомления без звука в iOS 15, iOS 14 и более старых версиях системы.
Как включить уведомления без звука в iOS 15
- Зайдите в настройки своего iPhone и выберите секцию «Уведомления». Также можно провести влево по уведомлению в Центре уведомлений и выбрать Параметры >Настройки вида.
- Выберите приложение, уведомления из которого хотите получать без звука.
- Отключите опцию «Звуки». Теперь уведомления из этого приложения будут приходить без звука.
- Отключите опцию «Заблокированный экран». Теперь уведомления из приложения не будут активировать экран iPhone и отображаться на экране блокировки.
- Отключите опцию «Баннеры». Когда iPhone разблокирован, баннеры уведомлений из приложения не будут появляться вверху экрана.
- Также можно отключить опцию «Наклейки».
Вернитесь на главный экран настроек уведомлений. Под приложением должна появиться надпись: «Доставлять без звука». Если оставить хотя бы одну из вышеперечисленных опций включенными, то такой надписи не будет. Если вам мешает только звук уведомлений, другие опции можно не отключать.
Повторите процесс для всех приложений, уведомления которых хотите получать без звука.
Чтобы отменить настройки, просто вернитесь в настройки уведомлений и включите опции.
Как отключить звук уведомлений в iOS 15 на час или день
- Откройте Центр уведомлений на своём iPhone. Здесь хранятся все ваши непрочитанные уведомления.
- Проведите по уведомлению влево и нажмите кнопку «Параметры».
- Нажмите опцию «Выключить на 1 час» или «Выключить на сегодня».
- Если выбрать вариант «Выключить», уведомления из приложения будут полностью отключены.
Если вы отключите звук уведомлений на час или день, то единственным способом включить их до истечения срока будет провести по уведомлению из того же приложения и выбрать «Доставлять как обычно». Если вы уже удалили уведомление из этого приложения, то придётся ждать нового или истечения срока.
Как получать уведомления без звука в iOS 14, iOS 13 и iOS 12
- Откройте Центр уведомлений на своём iPhone.
- Проведите по уведомлению влево и нажмите кнопку «Управлять».
- Выберите опцию «Доставлять без звука».
- Чтобы снова доставлять уведомления со звуком, повторите предыдущие два шага и выберите «Доставлять со звуком».
«Допуск уведомлений» vs. «Доставлять без звука»
Если отключить опцию «Допуск уведомлений» в настройках уведомлений приложения, то уведомления из этого приложения не будут приходить вообще.
Функция «Доставлять без звука» только сделает уведомления менее заметными, но вы всё равно сможете их просматривать. Кроме того, поскольку такие уведомления не активируют экран, они ещё и экономят зарядку.
Источник
Как быстро отключить уведомления в любом приложении на iPhone
Знакома ситуация, когда занимаешься срочным делом, а iMessage или Telegram начинает сыпать уведомлениями?
Можно включить беззвучный режим, но останется вибрация. Если же активировать режим Не беспокоить, можно пропустить важные сообщения в других приложениях.
Есть способ быстро отключить уведомления для определенной программы без долгого копания в настройках iOS.
? Спасибо re:Store за полезную информацию. ?
Как мгновенно отключить уведомления для любого приложения
1. Необходимо получить новое уведомление от этого приложения или найти недавнее в центре уведомлений (свайп вверх в ЦУ или на экране блокировки).
2. Теперь нужно сделать боковой свай влево по уведомлению.
3. В меню нужно выбрать пункт Управлять.
4. В открывшемся диалоге нужно нажать на кнопку Доставлять без звука.
После этого все входящие уведомления и баннеры для данного приложения будут отключены. Также пропадет бейдж с количеством пропущенных сообщений на иконке программы.
Чтобы после этого вернуть прежние параметры, нужно снова найти уведомление в верхней шторке или на экране блокировки и повторить проделанные действия. Для включения уведомлений будет доступна кнопку Доставлять со звуком.
Если вы не найдете сообщение для включения уведомлений, можно вернуть параметры по пути Настройки – Уведомление – Название приложения.
Источник
Как изменить звуки уведомлений на iPhone и управлять звуками уведомлений для сторонних приложений
Айфоны чрезвычайно распространены, поэтому наверняка вы сталкивались с подобной ситуацией: вы находитесь в толпе и вдруг слышите звук уведомления. Вы достаете iPhone из кармана и проверяете его, но все было напрасно, уведомление пришло не на ваш iPhone, а на чей-то другой.
Это раздражает. Но вы можете решить эту проблему, так как Apple позволяет своим пользователям изменять звуки уведомлений. Так что вы можете просто использовать другой звук, который будет уникальным для вас. Вы можете изменить звук уведомления практически для каждого приложения — начиная от мелодии звонка, текстовых сообщений и даже напоминаний.
Поэтому в следующий раз, когда вы услышите звук, вы будете знать, что это ваш iPhone.
Вы можете изменить звуки уведомлений независимо от версии iOS, и я расскажу вам, как это сделать.
Как изменить звуки уведомлений на iPhone
Вот что нужно сделать, если вы хотите изменить звуки уведомлений:
- Перейдите в раздел «Настройки».
- Прокрутите вниз, чтобы найти пункт Звуки и тактильные ощущения, и нажмите на него.
- Прокрутите вниз, чтобы увидеть подменю Звуки и шаблоны вибрации, и выберите тип уведомления, для которого вы хотите изменить звук.
- Выберите звук, который вы хотели бы установить. Существует множество оригинальных звуков Apple, и вы можете попробовать их, нажав на них.
- Когда вы нажмете на звук, появится синяя галочка, уведомляющая о том, что вы выбрали этот звук. Просто выберите нужный звук и нажмите Назад.
Вы можете использовать этот метод для изменения звуков уведомлений для широкого спектра оригинальных функций iPhone. Однако если вы хотите изменить звуки уведомлений для сторонних приложений, вам следует перейти в настройки приложения и действовать оттуда.
Как включить звуки уведомлений для сторонних приложений на iPhone
Вы также можете изменить настройки уведомлений для других приложений на iPhone. Вот как это можно сделать:
- Перейдите в раздел «Настройки».
- Прокрутите вниз, чтобы найти раздел Уведомления, и нажмите на него.
- Найдите подменю Стиль уведомлений и выберите приложение, для которого вы хотите включить/выключить уведомления. В качестве примера я буду использовать Bolt.
- После нажатия на приложение вы увидите опцию Разрешить уведомления, нажмите на тумблер, чтобы он стал зеленым, если вы хотите, чтобы уведомления были включены, или нажмите на него, чтобы он стал серым.
- Однако вы можете управлять уведомлениями более глубоко, например, вы можете отключить звуки, но включить значки, так что это всегда остается на ваше усмотрение.
Как отключить звуки уведомлений для других приложений на iPhone
Процесс такой же, как и при включении звуков уведомлений, только нужно сделать тумблер серым, а не зеленым. Вот что вам нужно сделать (вы можете посмотреть скриншоты выше, чтобы увидеть, как это должно выглядеть на вашем iPhone):
- Откройте Настройки.
- Перейдите в раздел Уведомления.
- В подменю Стиль уведомлений выберите приложение, для которого вы хотите отключить уведомления или звуки уведомлений, и нажмите на него.
- Нажмите на Уведомления (если вы хотите отключить все уведомления из этого приложения) зеленый переключатель, чтобы сделать его серым, или нажмите на Звуки, чтобы отключить только звуки, но оставить значки и другие уведомления.
Эта статья была написана Владиславом Шериданом и проверена Анатолием Шериданом, руководителем отдела контента Tab-tv, в соответствии с нашей политикой качества и проверки фактов.
Источник