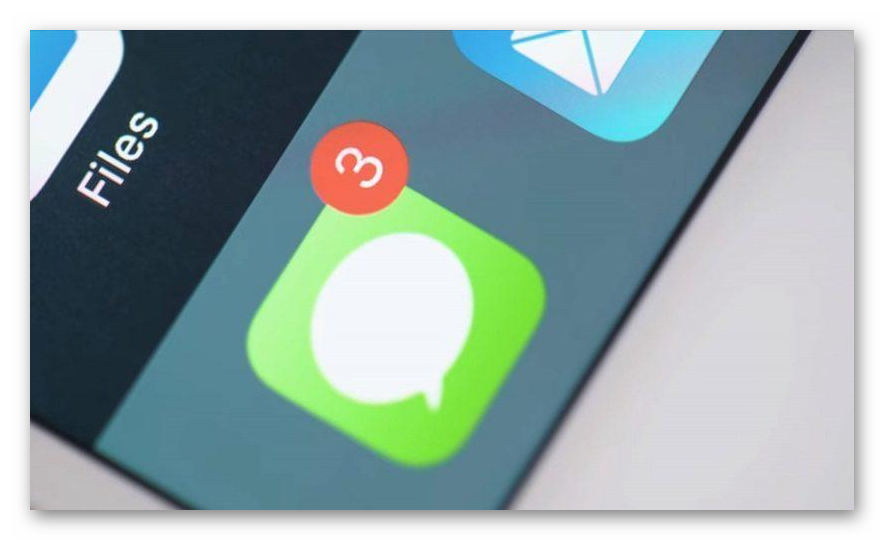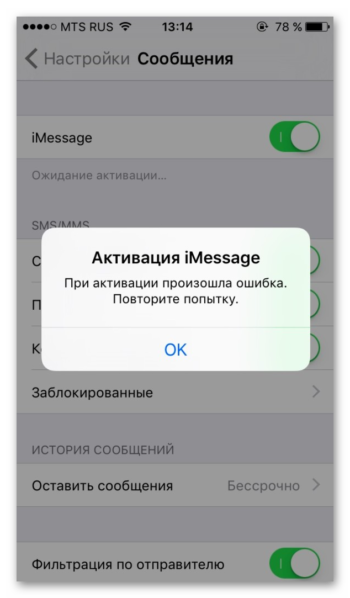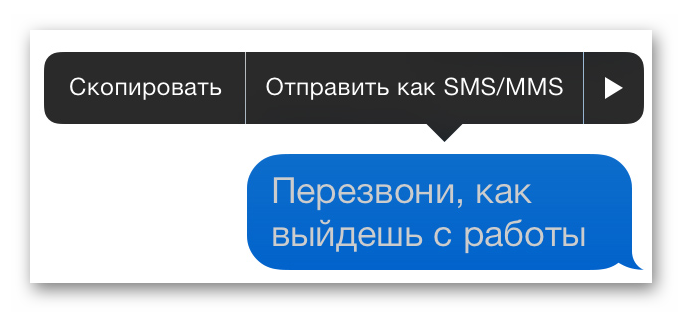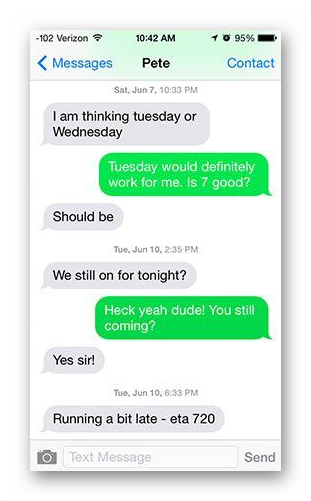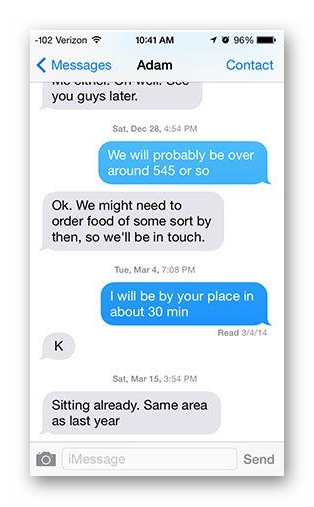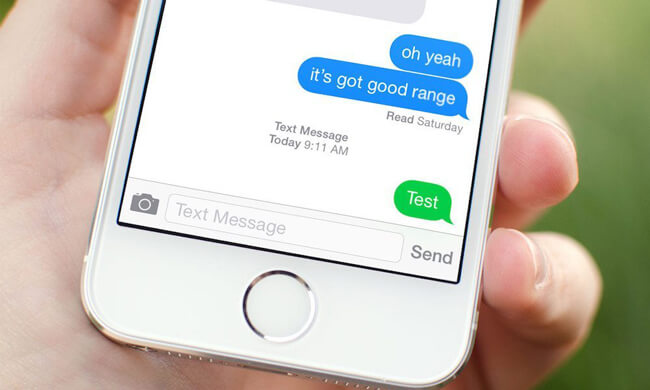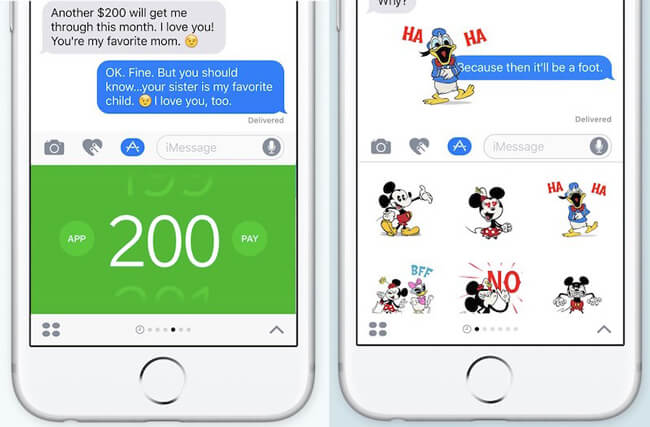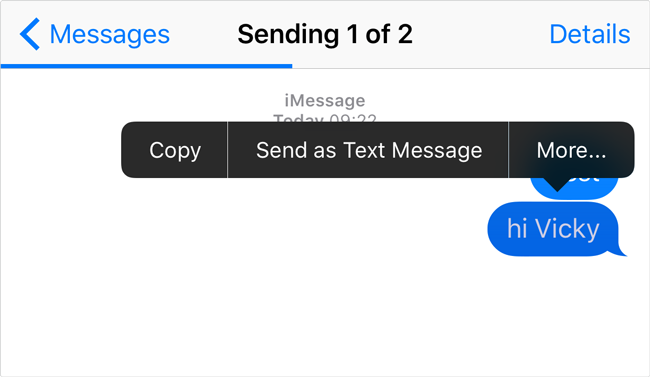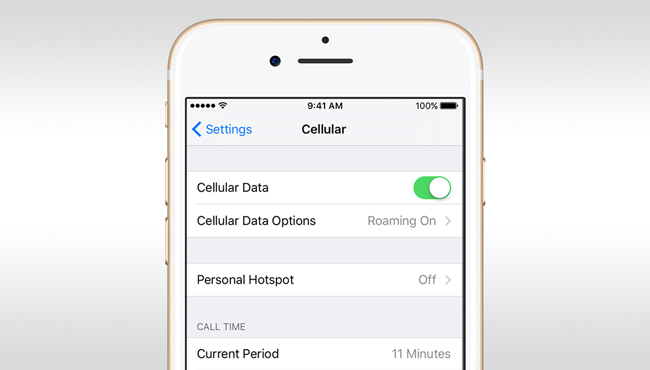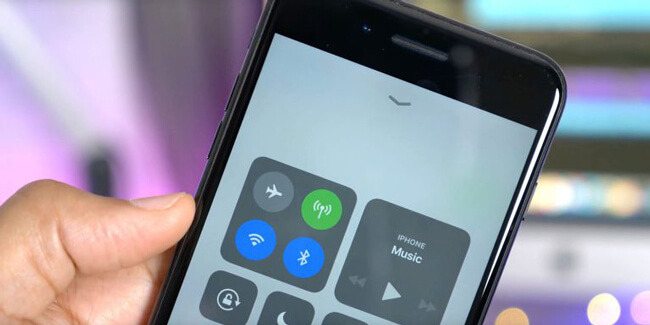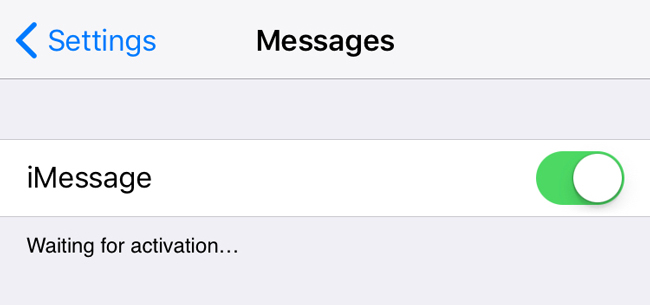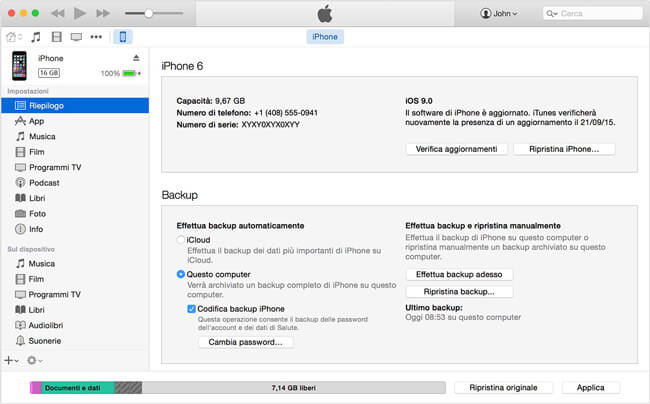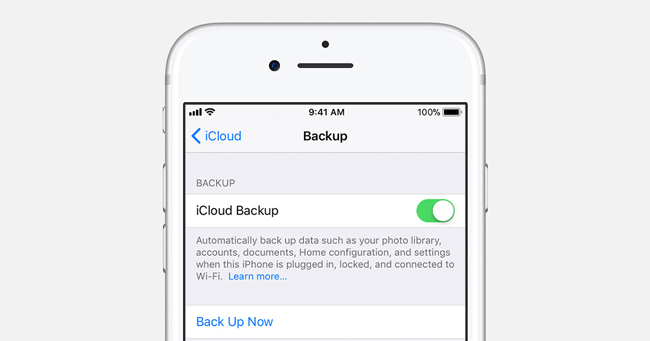- Как вместо iMessage отправить обычное сообщение
- Разница между iMessage и SMS
- Как отправить СМС как iMessage
- Как осуществляется замена iMessage SMS и наоборот
- Отправка текст вместо iMessage через отключение Wi-Fi
- Как отправить текстовое сообщение вместо iMessage на iPhone
- 1. iMessage отправляется как текстовое сообщение, нажав iMessage
- 2. Отправьте текст вместо iMessage через отключение сотовых данных и Wi-Fi
- 3. Как отправить iMessage как текст через Отключить iMessage
- 4. Как сделать резервную копию iMessage и сообщения на iPhone
- Вариант 1. Резервное копирование данных iPhone через iTunes
- Вариант 2. Резервное копирование данных iPhone с iCloud
- Вариант 3. Резервное копирование сообщения iPhone через FoneLab
Как вместо iMessage отправить обычное сообщение
Многие владельцы Айфонов сталкиваются с разделением сообщений в iOS. Разработчики Айфонов объединили СМС, ММС и Аймесседж в одном приложении. Пользователь может выбирать, какого типа сообщения он хочет отправить. И в этой статье мы разберем, как отправить СМС, а не iMessage.
Разница между iMessage и SMS
Владельцы Айфонов могут принимать текстовые СМС и мультимедийные ММС. После активации iMessage можно общаться с владельцами Айфонов, Айпадов и компьютеров Мак бесплатно в том же приложении.
За СМС-сообщения оператор взимает плату, а аймесседж можно отправлять бесплатно. Для того чтобы отправлять сообщения между владельцами айфонов и айпадов нужно, чтобы оба телефона были подключены к сети. В ином случае будет отправлено обычно SMS.
При выборе абонента его имя или электронная почта будет написана синим. Это обозначает, что у хозяина номера телефона техника Apple и есть доступ в интернет, соответственно, общаться можно бесплатно.
Если цвет зеленый, то владелец не подключен к Аймесседж или у него нет техники от Apple. В этом случае отправится обычное сообщение за плату по тарифам оператора.
Мгновенные телеграммы iOS – абсолютно бесплатный мессенджер для владельцев Apple. Они работают только на технике от данной компании:
Благодаря этому сервису можно бесплатно, без установки специальных приложений, пересылать сообщения. Единственное, что требуется для работы – подключение к сети.
Как отправить СМС как iMessage
В операционной системе iOS можно отправить обычное SMS и iMessage:
- Для этого откройте «Настройки».
- Далее «Сообщения» и включите пункт iMessage.
Можно отметить следующие настройки:
- Показ фото контактов — включает показ аватарок через приложение «Сообщения».
- Переадресация — возможность отправить обычные СМС и Аймесседж через иную технику Apple, которая связана одним и тем же Apple ID. Таким образом, с помощью данной опции можно пересылать сообщение и с iPad, Macbook. Единственное, что нужно войти в iMessage через единый Apple ID.
- Отчет о прочтении — собеседник сможет увидеть прочитано уведомление или нет.
- Отправка как SMS — позволяет переслать SMS или ММС, если нет доступа к сети интернет.
- Подсчет символов — будет работать, только если отправлять обычные сообщения.
- В разделе Заблокировано — можно увидеть контакты, которые находятся в черном списке.
Также можно включить функцию «Отправить как СМС», если аймесседж будет недоступен. По тарифам оператора нужно будет оплачивать услугу.
Как осуществляется замена iMessage SMS и наоборот
Замена iMessage на SMS и наоборот осуществляется также через «Настройки». Требуется перейти в «Сообщения» и посмотреть включена ли функция «Отправки как СМС». После того как функция будет включена нужно перезагрузить телефон.
Также в сообщениях можно поменять Аймесседж на СМС. Для этого требуется зажать палец на тексте и выбрать «Отправить как СМС».
В случае если ни один из способов не помог, перейдите в «Настройки», далее «Основные», выберите «Сброс», далее «Сбросить настройки сети».
Отправка текст вместо iMessage через отключение Wi-Fi
Если сотовые данные и wi-fi отключены, то можно отправить обычное СМС. Для этого проверьте в настройках iMessage включена ли функция «Отправка как СМС». В зависимости от оператора должна взиматься плата.
Если сотовые данные и wi-fi включены, то можно отправлять бесплатные Аймесседж сообщения.
В случае возникновения проблем:
- Перезагрузите устройство.
- Обратитесь к оператору связи и узнайте, поддерживает ли он СМС или ММС.
- Проверьте сетевое подключение.
- Убедитесь, что есть место для приема видео или фото.
- Проверьте, правильно ли указан номер телефон и адрес почту.
Если рядом с текстом появляется красный восклицательный знак и отображается «не доставлено», то попробуйте повторить действие.
Источник
Как отправить текстовое сообщение вместо iMessage на iPhone
Я хочу отправить сообщение, которое является простым текстовым сообщением, а не iMessage, моей матери. У нее нет стабильного подключения к интернету. Тем не менее, я включил iMessage на iPhone раньше, я не знаю, как отправить текстовое сообщение вместо этого сейчас. Кто-нибудь может помочь? Спасибо!
Есть несколько преимуществ отправки iMessages на iPhone.
- Вы можете отправить стикер, эмодзи, анимацию и т. Д. Через iMessages.
- Это бесплатно, если вы подключены к сети.
- Вы можете использовать его для оплаты.
Что ж, есть еще некоторые ограничения, из-за которых пользователям не нравится эта функция.
- Ваша сеть не стабильна.
- Ресивер не может подключиться к сотовой сети или Wi-Fi.
- Вы не можете отправлять и получать iMessages с теми, кто не использует iPhone, iPad или другие устройства iOS.
Поэтому вы начнете узнавать, как отправить iMessage в виде текстового сообщения вместо iPhone.
В этом случае у вас есть опции 3 для принудительной отправки SMS, а не iMessage, как показано ниже.
1. iMessage отправляется как текстовое сообщение, нажав iMessage
Send iMessage интересен тем, что в него также можно добавить стикер, эмодзи, анимацию и многое другое. Иногда вы можете не захотеть делать это после отправки iMessage, потому что вы не можете подтвердить, есть ли у получателя сетевое соединение или нет.
Не волнуйтесь, у вас все еще есть возможность отправлять iMessage в виде текстовых SMS.
Как вы знаете, в верхней части интерфейса сообщений есть индикатор выполнения, который показывает вам статус доставки. Прежде чем он будет завершен, вы можете сделать что-то, чтобы изменить его.
Шаг 1 Отправьте сообщение как обычно. Пожалуйста, подтвердите, что это синий цвет iMessage, а зеленое сообщение — текстовое SMS.
Шаг 2 Сверху есть синяя полоса процесса, она исчезнет, когда процесс не исчезнет. Нажмите и удерживайте iMessage, который вы отправили до доставки iMessage.
Шаг 3 Вы можете увидеть несколько вариантов во всплывающем окне, а затем нажмите Отправить как текстовое сообщение.
Затем вы можете увидеть, что ваше iMessage было превращено в зеленое текстовое сообщение.
Время отклика слишком короткое для вас? Вы можете найти другие способы отправки текстовых сообщений все время.
2. Отправьте текст вместо iMessage через отключение сотовых данных и Wi-Fi
Вы должны иметь представление о том, как отправить iMessage, для которого требуется стабильное сетевое соединение. Если ваш iPhone не подключен к Wi-Fi или сотовым данным, все сообщения через приложение «Сообщение» будут отправляться в виде текстовых сообщений по умолчанию.
Ниже описано, как отключить сетевое соединение на iPhone для вас.
Шаг 1 Откройте Параметры приложение на домашнем экране iPhone.
Шаг 2 Идти к Wi-Fi, а затем переключите кнопку Wi-Fi выключить его.
Шаг 3 Идти к Сотовый, Выключите кнопку рядом с Сотовые данные.
После обновления iOS 11 вы можете просто сдвинуть экран вверх на iPhone, а затем нажать кнопки Wi-Fi и Cellular. Оба они становятся серыми, значит, они уже выключены. Затем вы можете отправлять текстовые сообщения, как вам нравится.
3. Как отправить iMessage как текст через Отключить iMessage
Поэтому вы должны знать, что это также может быть простым способом деактивировать iMessage на iPhone.
Шаг 1 Запустите Параметры приложение на вашем iPhone.
Шаг 2 Прокрутите вниз, чтобы найти Сообщения и нажмите на него.
Шаг 3 Ты можешь видеть Шеззаде в верхней части раздела, нажмите кнопку рядом с ним, чтобы выключить его.
Вот и все. Вам не нужно больше операций, чтобы получить то, что вы хотите.
4. Как сделать резервную копию iMessage и сообщения на iPhone
Неважно, iMessages или текстовые сообщения, оба они изначально для пользователей iPhone, так как они хранят важную информацию о работе, расписании, семье, одноклассниках и многое другое.
Зависит от этих ситуаций, резервное копирование данных iPhone стать необходимой задачей в повседневной жизни.
Существует множество инструментов, которые вы можете использовать, чтобы сохранить данные iPhone и убедиться, что вы не потеряете то, с чем не хотите рисковать.
Лучшие варианты для большинства пользователей iPhone могут быть iTunes и iCloud. Они используют их для резервные фотографии iPhone, видео, голосовые заметки, документы и т. д.
Оба они были обновлены для их безопасности и удобства все время. Ниже как Резервное копирование iPhone Сообщение с ними.
Вариант 1. Резервное копирование данных iPhone через iTunes
iTunes позволяет сохранять данные iPhone на компьютер, вам нужно подготовить компьютер, USB-кабель и ваш iPhone.
Вы можете выбрать резервную копию данных iPhone через iTunes автоматически или вручную.
Шаг 1 Запустите последнюю версию iTunes на своем компьютере, щелкните значок устройства, когда он обнаружит ваше устройство.
Шаг 2 Нажмите Заключение в левой панели, а затем отметьте Этот компьютер в Резервные копии Раздел под Автоматическое резервное копирование.
Шаг 3 Установите флажок рядом с Шифрование резервной копии iPhone ввести пароль для защиты вашей личной информации.
Шаг 4 Нажмите Синхронизация внизу.
Если вы хотите сделать резервную копию данных iPhone в iTunes вручную, найдите в том же разделе кнопку «Резервное копирование сейчас» в разделе «Резервное копирование и восстановление вручную», нажмите на нее. Затем начнется резервное копирование данных iPhone.
Пожалуйста, не отключайте устройство от компьютера во время выполнения.
Некоторым пользователям iPhone не нравится использовать компьютер, поэтому вы можете выбрать iCloud для резервного копирования файла.
Вариант 2. Резервное копирование данных iPhone с iCloud
Шаг 1 Войдите в Параметры > Идентификатор Apple > ICloud > ICloud Резервное копирование.
Шаг 2 Нажмите на переключатель рядом с ICloud Резервное копирование о.
Шаг 3 Нажмите OK, Затем iCloud автоматически создаст резервную копию данных вашего iPhone, когда ваш iPhone подключится к Wi-Fi и зарядится.
Возможно, вы обнаружили, что есть Назад Вверх вариант после вышеупомянутого шага 3, если вы хотите сделать резервную копию iCloud вручную, вы должны продолжать нажимать на него.
Вы должны иметь в виду, что вышеупомянутые методы сохранят все ваши данные на iPhone сразу.
Существует несколько сторонних инструментов резервного копирования, которые могут помочь вам выборочно создавать резервные копии данных iPhone. Таким образом, вы можете сэкономить место и время для хранения.
Вариант 3. Резервное копирование сообщения iPhone через FoneLab
FoneLab — это профессиональный инструмент, который вы можете использовать для безопасного и удобного резервного копирования SMS с iPhone. Нет сомнений, что вы также можете использовать его для резервного копирования других данных iPhone, таких как видео, история чата WhatsApp, контакты, заметки и т. Д.
Более того, он позволяет пользователям восстанавливать контакты и заметки из файла резервной копии iPhone, который был сохранен с помощью FoneLab.
Как использовать FoneLab для резервного копирования данных iPhone?
FoneLab позволяет выполнять резервное копирование и восстановление iPhone / iPad / iPod без потери данных.
- Резервное копирование и восстановление данных iOS на ваш ПК / Mac легко ..
- Предварительно просмотрите данные, прежде чем восстанавливать данные из резервных копий.
- Резервное копирование и восстановление данных iPhone, iPad и iPod touch Выборочно.
Шаг 1 Загрузите и установите правильную версию FoneLab на компьютер, а затем запустите ее.
Шаг 2 Выберите Резервное копирование и восстановление данных iOS на интерфейсе и подключите ваш iPhone к компьютеру с помощью USB-кабеля.
Шаг 3 Выберите яРезервное копирование данных ОС.
Шаг 4 Выберите, нужно ли вам резервное копирование файла с паролем или нет здесь, затем нажмите Start.
Шаг 5 Все типы данных, для которых может быть выполнено резервное копирование, перечислены в окне, установите флажки рядом с нужными данными. Вы должны снять галочку Выбрать все и отметьте флажок рядом с Сообщения и вложения, а затем нажмите Далее.
Он будет быстро завершен, поскольку позволяет выборочно создавать резервные копии данных.
Настолько легко, что вы можете сохранить то, что вы хотите в течение нескольких кликов.
Прекратите использовать традиционные инструменты, а затем выберите FoneLab и попробуйте сейчас!
FoneLab позволяет выполнять резервное копирование и восстановление iPhone / iPad / iPod без потери данных.
Источник