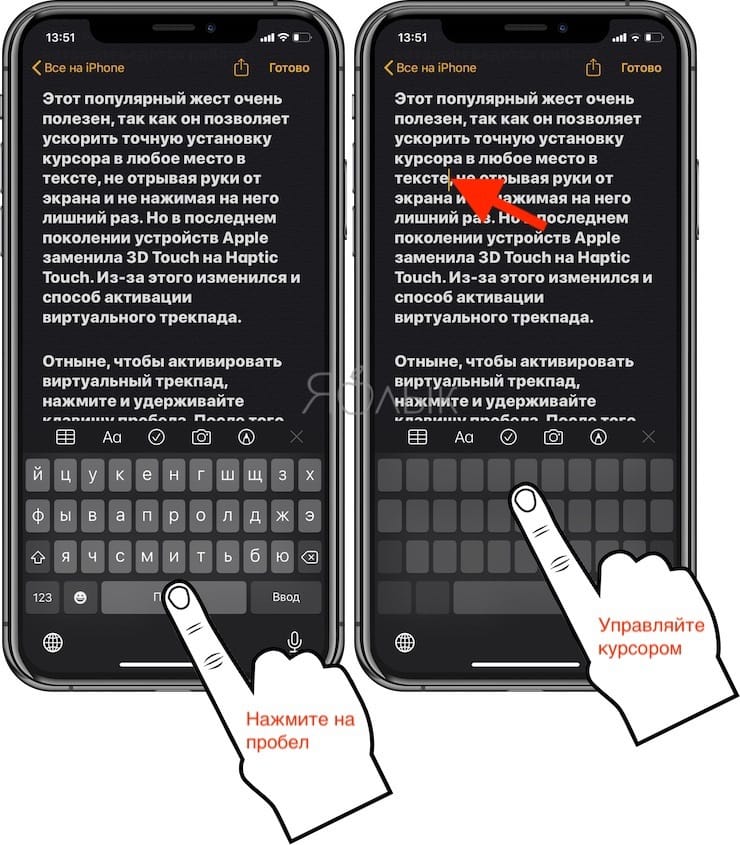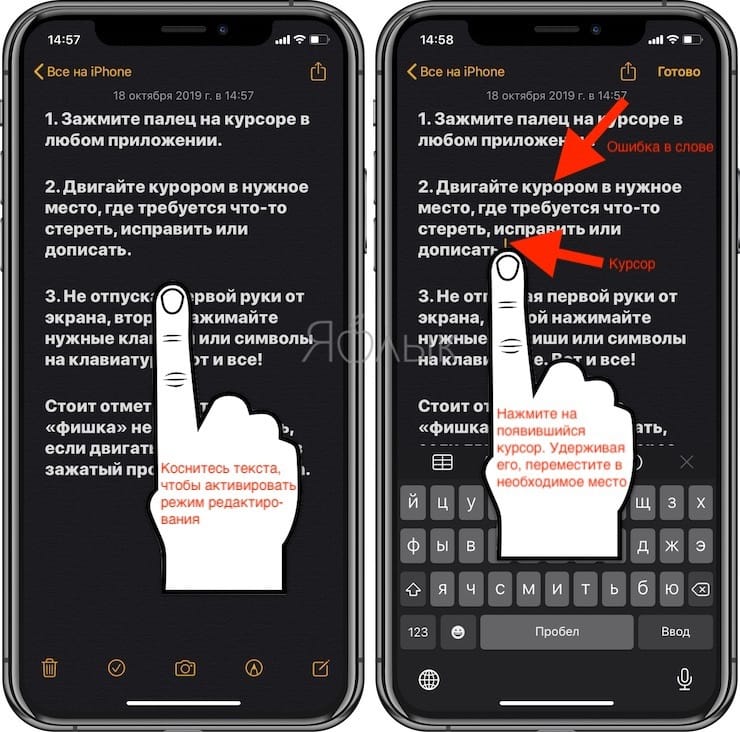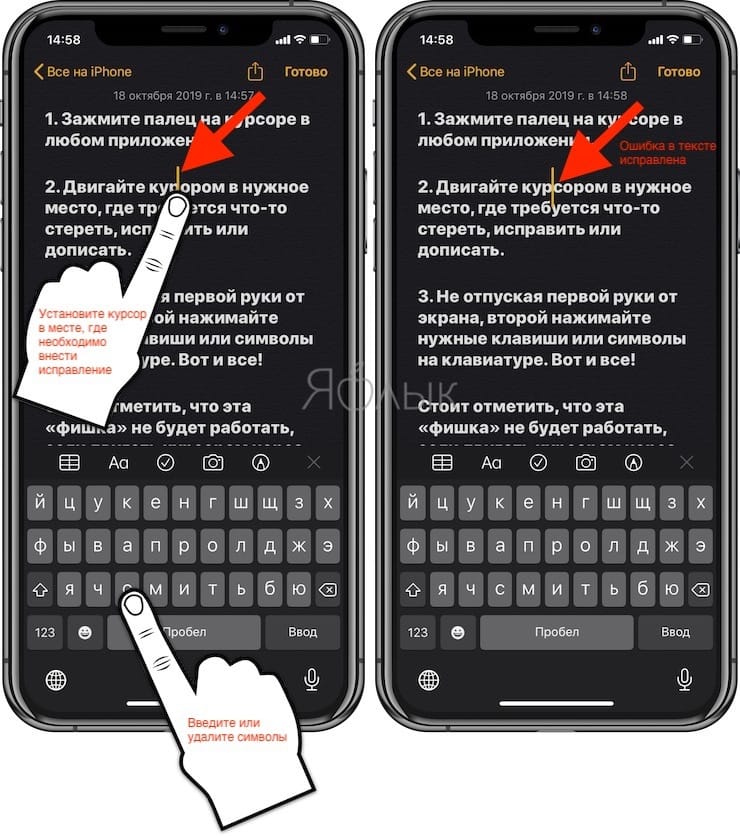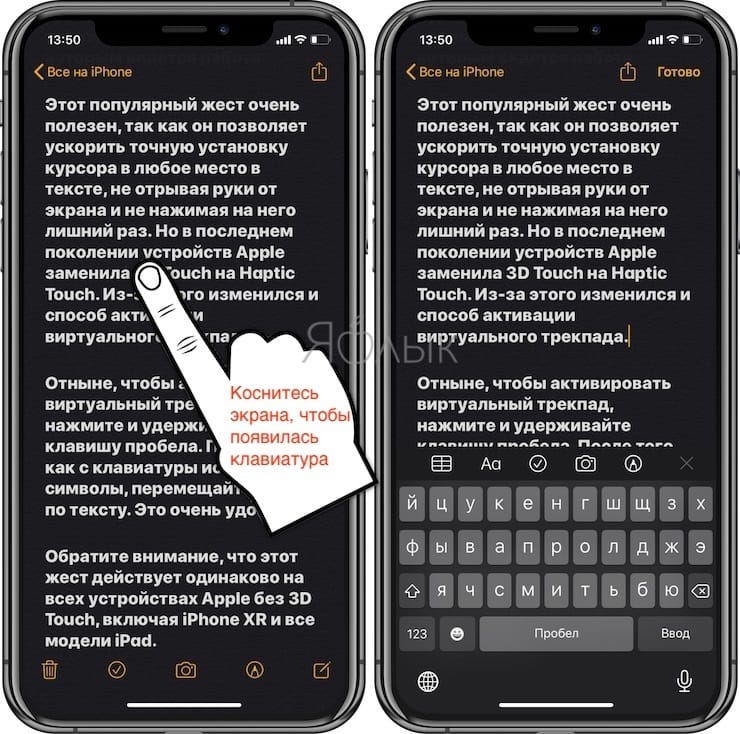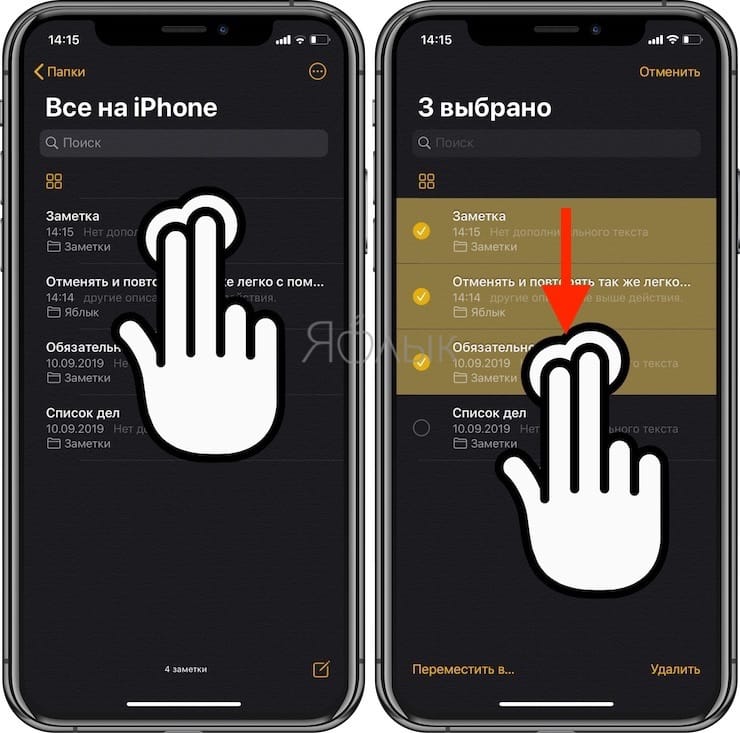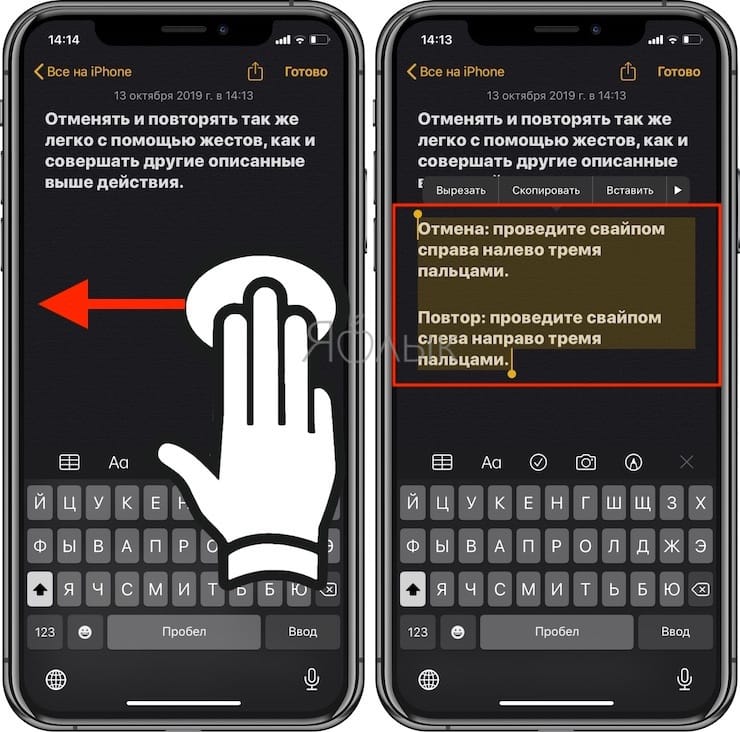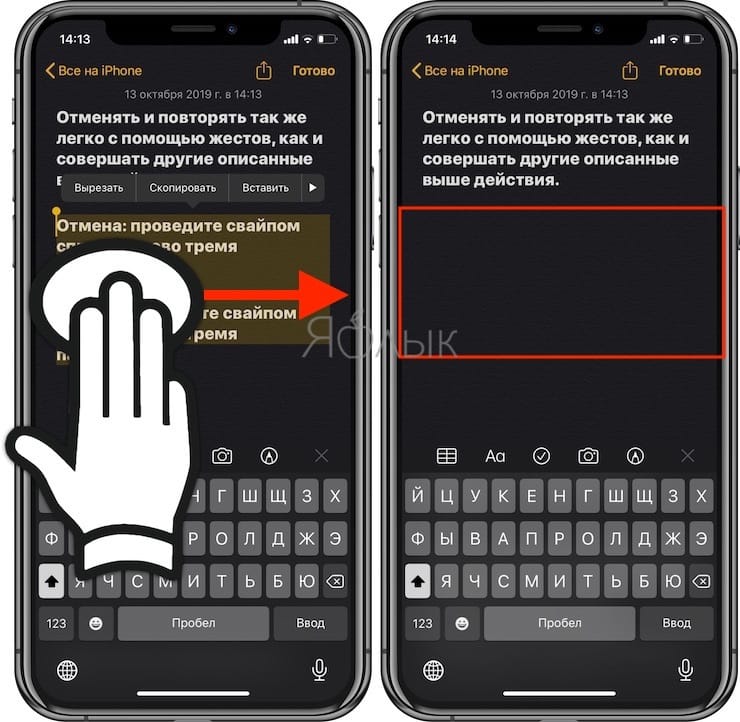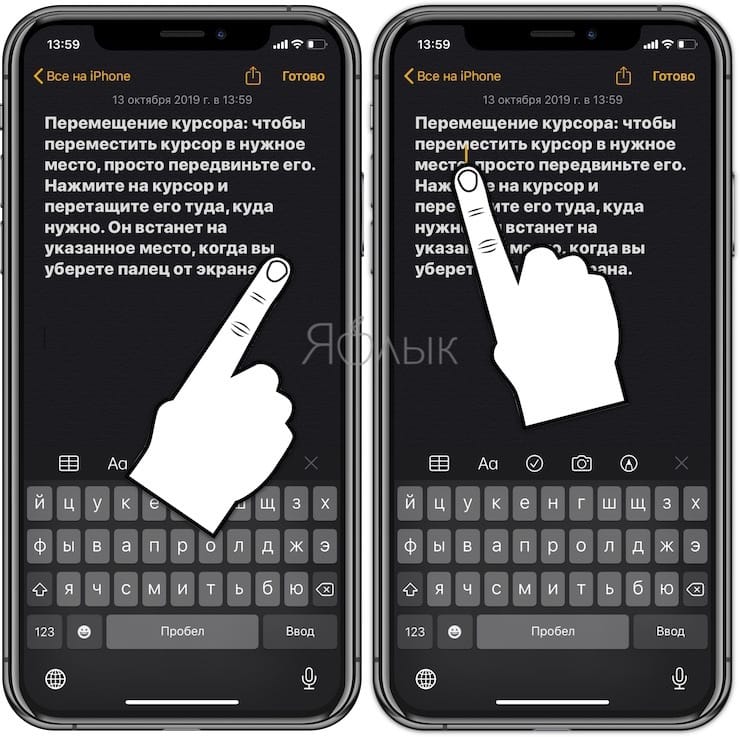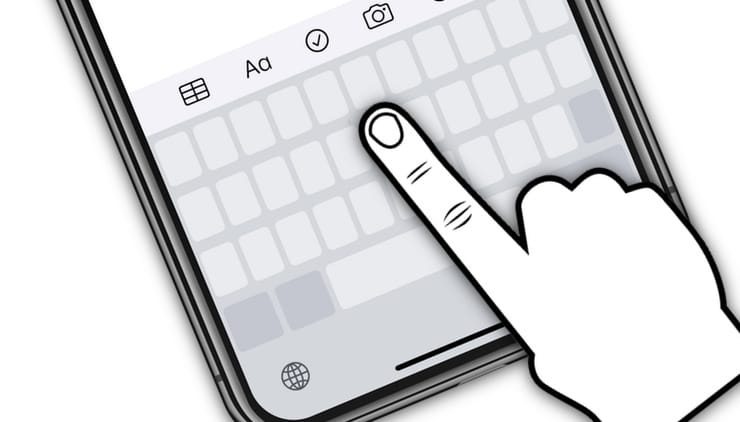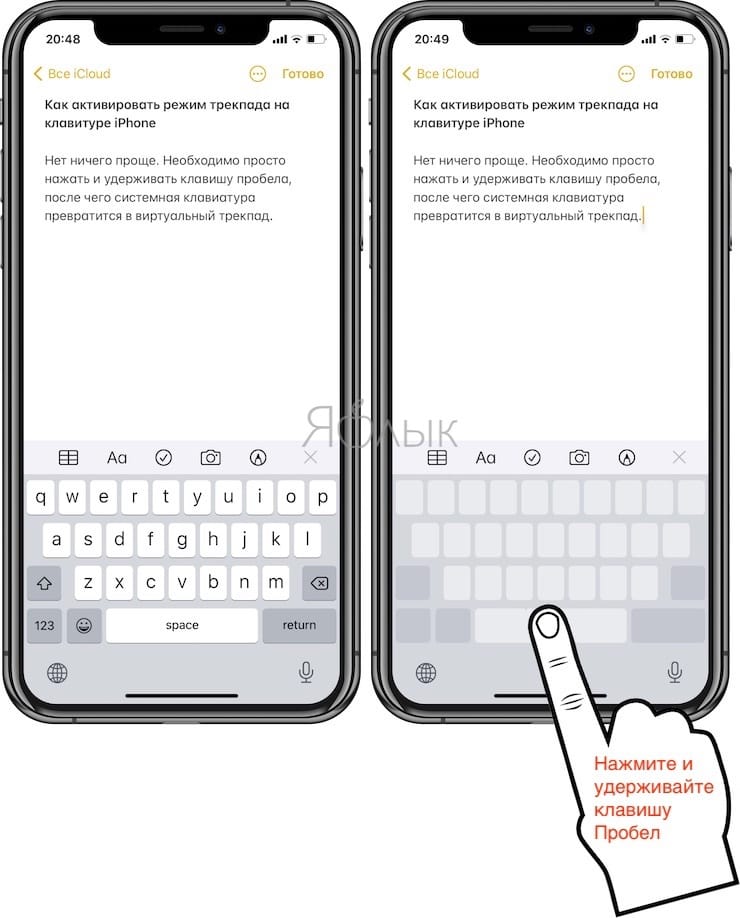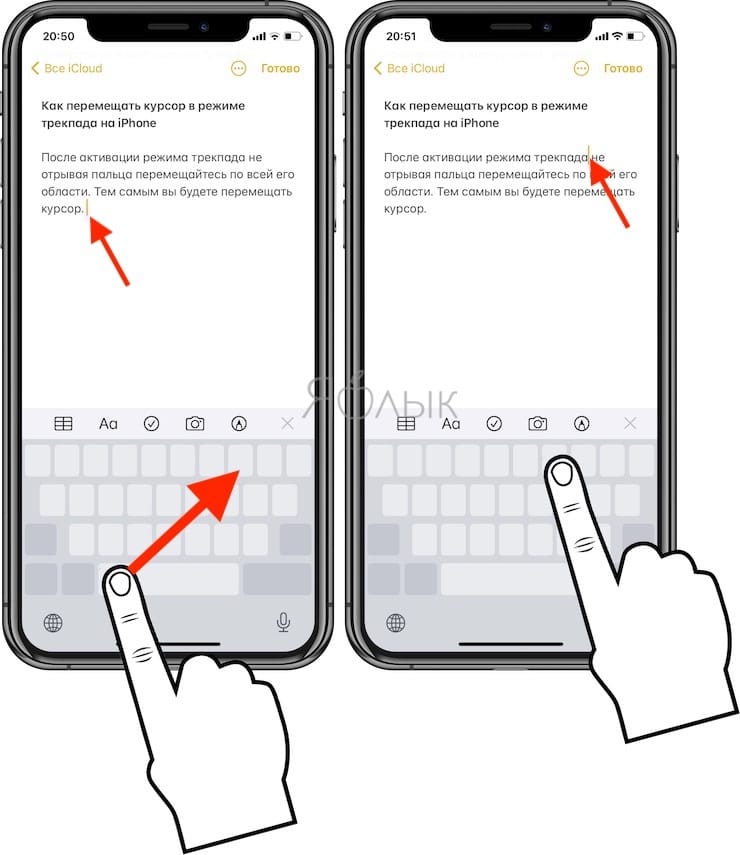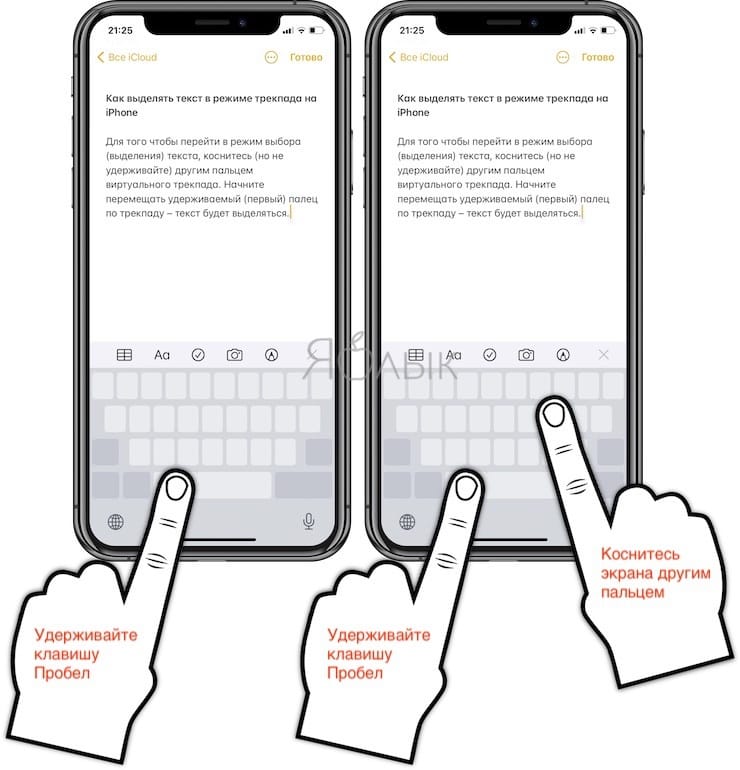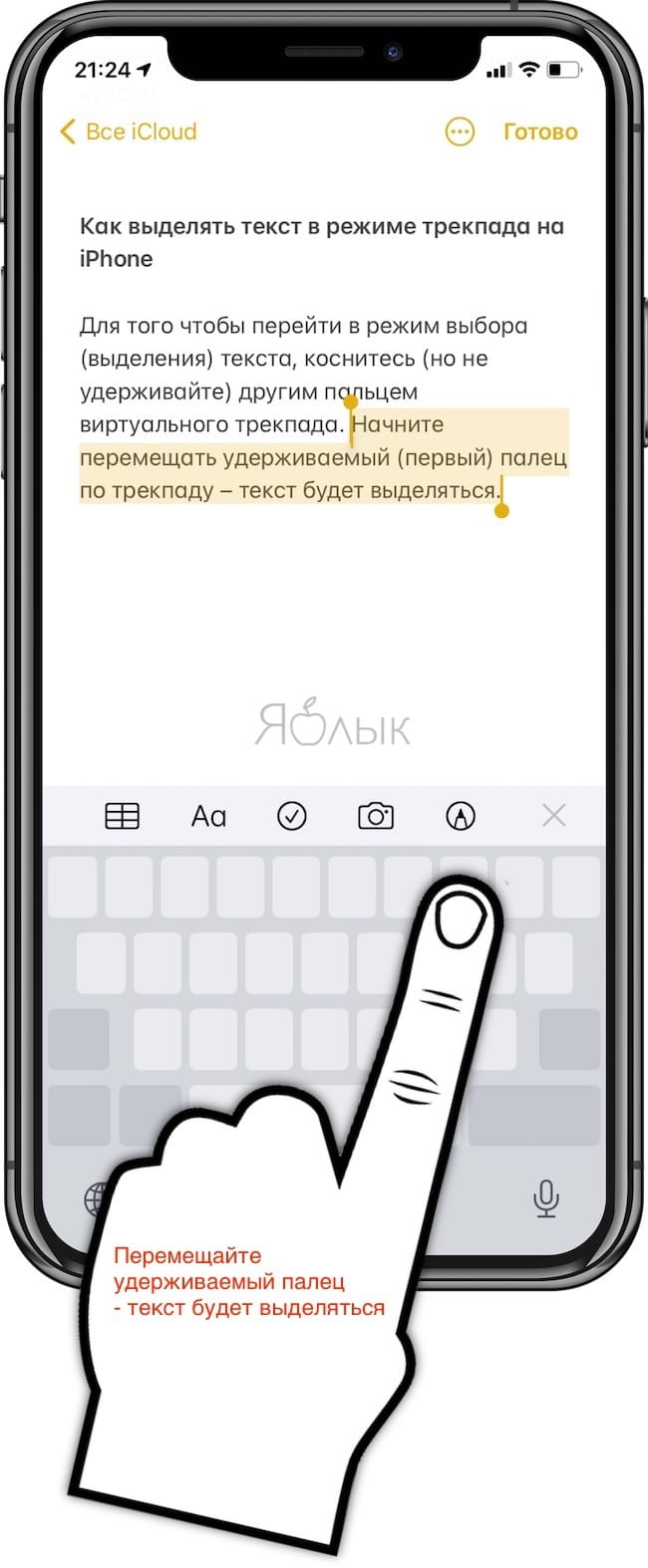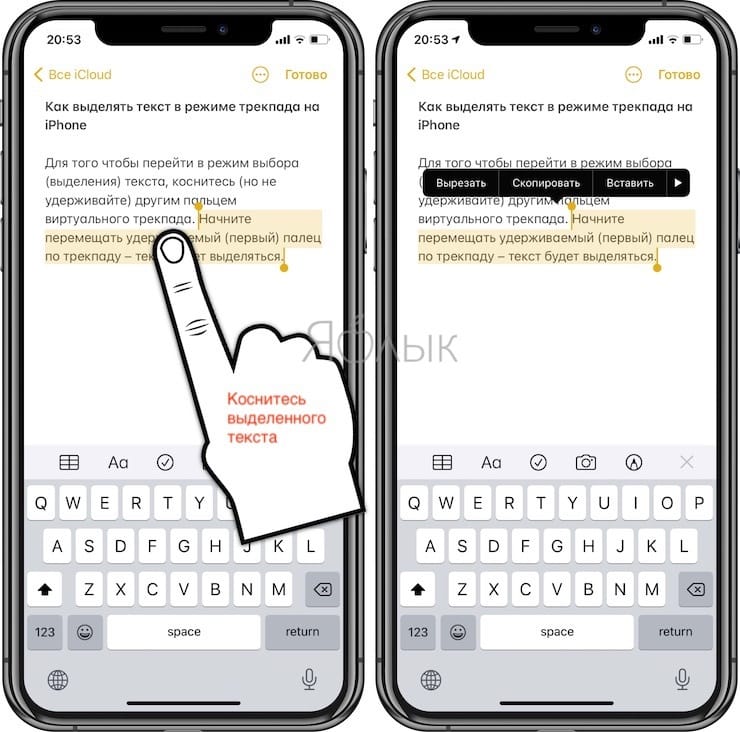- Использование указывающего устройства с функцией AssistiveTouch на iPhone, iPad или iPod touch
- Подключение указывающего устройства
- Использование указывающего устройства
- Настройка цвета, размера или времени автоматического скрытия на iPad
- Настройка цвета, размер или времени автоматического скрытия на iPhone или iPod touch
- Настройка скорости для трекпада или мыши
- Изменение назначения кнопок
- Персонализация настроек
- Использование клавиатуры для управления указателем
- Жесты для работы с текстом на iPhone и iPad, о которых вы могли не знать
- Как быстро и точно установить курсор в любое место в тексте при помощи виртуального трекпада на iPhone и iPad
- Как быстро редактировать текст (исправлять ошибки) на iPhone и iPad
- Жесты при редактирования текста на iOS и iPadOS
- Выделение текста
- Вырезание, копирование и вставка
- Отмена и повтор последнего действия
- Курсор и полоса прокрутки
- Как включить режим трекпада на клавиатуре iPhone
- Как активировать режим трекпада на виртуальной клавиатуре iPhone
- Как перемещать курсор в режиме трекпада на iPhone
- Как выделять текст в режиме трекпада на iPhone
- Как открыть меню действия над выделенным текстом
- Другие полезные жесты для работы с текстом
- 7 привычных функций iOS, которыми я пользуюсь каждый день
- Что такое Haptic Touch
- Как передвигать курсор на Айфоне
- Функции Фото в Айфоне
- Карты в Wallet
- Пароль в iPhone
- Режим Для чтения в Айфоне
- Как поделиться ссылкой на Айфоне
- Лонгриды для вас
Использование указывающего устройства с функцией AssistiveTouch на iPhone, iPad или iPod touch
Узнайте, как подключить проводную мышь, трекпад или вспомогательное устройство Bluetooth для управления экранным указателем на iPhone, iPad или iPod touch.
Подключение указывающего устройства
Подключите проводную мышь, трекпад, устройство для отслеживания взгляда* или устройство Bluetooth к порту Lightning или USB-C. Если используются устройства USB-A, вам понадобится адаптер.
Чтобы подключить устройство Bluetooth, выполните следующие действия:
- Перейдите в «Настройки» > «Универсальный доступ» и выберите пункт «Касание».
- Выберите AssistiveTouch > «Устройства», затем выберите «Устройства Bluetooth».
- Выберите устройство из списка.
* В настоящее время функция отслеживания взгляда поддерживается только на iPad.
Использование указывающего устройства
Указывающее устройство можно использовать для активации значков на экране вместо касания или навигации по меню AssistiveTouch. Если вам нужно использовать кнопку ввода для отображения и скрытия меню, выберите «Настройки» > «Универсальный доступ» > «Касание» > AssistiveTouch, а затем — «Показывать меню всегда».
Включите AssistiveTouch при подключенном указывающем устройстве. На экране появятся круглый серый указатель и кнопка AssistiveTouch.
Настройка цвета, размера или времени автоматического скрытия на iPad
- Перейдите в меню «Настройки» > «Универсальный доступ».
- Выберите «Управление указателем».
Указатель будет перемещаться при перемещении устройства ввода.
Настройка цвета, размер или времени автоматического скрытия на iPhone или iPod touch
- Выберите «Настройки» > «Универсальный доступ», затем выберите «Касание».
- Выберите AssistiveTouch, затем выберите «Стиль указателя».
Указатель будет перемещаться при перемещении устройства ввода.
Настройка скорости для трекпада или мыши
- Выберите «Настройки» > «Основные».
- Выберите «Трекпад и мышь».
- Настройте скорость перемещения.
Изменение назначения кнопок
- Выберите «Настройки» > «Универсальный доступ», затем выберите «Касание».
- Выберите AssistiveTouch > «Устройства».
- Выберите имя используемого устройства.
- Выберите кнопку, затем в раскрывающемся меню выберите требуемое действие для каждой кнопки.
Персонализация настроек
Включите функцию «Фиксация», чтобы настроить возможность перетаскивания объектов без удержания кнопки на устройстве ввода. Эта функция позволяет удерживать кнопку ввода до момента, когда объект будет готов к перетаскиванию. Затем можно переместить объект в другое место, не удерживая кнопку нажатой. При повторном нажатии кнопки блокировка объекта будет снята.
Если вы используете функцию «Увеличение» вместе с функцией AssistiveTouch, можно настроить поведение увеличенной области при перемещении указателя. Для этого необходимо перейти в «Настройки» > «Универсальный доступ» > «Увеличение», затем выбрать «Изменение масштаба». При активации функции «Изменение масштаба» станут доступны следующие параметры.
- «Непрерывно»: при увеличении изображение экрана непрерывно движется за курсором.
- «По центру»: при увеличении изображение экрана движется, когда курсор находится в центре экрана или рядом с ним.
- «По краям»: при увеличении изображение экрана движется по достижении курсором края.
Параметры автонажатия позволяют выполнять действия с помощью указателя без физического нажатия кнопок. У автонажатия есть настройки допустимого перемещения и количества времени перед выполнением действия выделения. Когда автонажатие включено, на экране всегда будет отображаться экранная клавиатура.
Использование клавиатуры для управления указателем
Если вы хотите использовать клавиатуру для управления указателем, нужно включить функцию «Кнопки мыши». Выполните указанные ниже действия.
- Выберите «Настройки» > «Универсальный доступ», затем выберите «Касание».
- Нажмите AssistiveTouch, затем выберите пункт «Кнопки мыши».
На этом экране можно включить «Кнопки мыши», нажав клавишу Option пять раз. Здесь также можно задать значения настроек «Начальная задержка» и «Максимальная скорость», чтобы определить характер движения указателя при управлении с клавиатуры.
Чтобы ввести текст на экранной клавиатуре, используя кнопки мыши, или с помощью указателя при подключенной клавиатуре, включите параметр «Показ экранной клавиатуры», выбрав «Настройки» > «Универсальный доступ» > «Касание» > AssistiveTouch.
Источник
Жесты для работы с текстом на iPhone и iPad, о которых вы могли не знать
С выходом iOS 13 и iPadOS 13 появилось несколько новых интересных способов работы с текстом. Возможно, вы все еще не знаете как использовать жесты для выбора, вырезания, копирования, вставки, отмены и повтора. Кроме того, можно легко перемещать курсор в нужное вам место и быстрее скролить текст с помощью специальной полосы прокрутки.
Как быстро и точно установить курсор в любое место в тексте при помощи виртуального трекпада на iPhone и iPad
Одним из наиболее полезных действий, которые можно осуществить с помощью 3D Touch, является превращение экранной клавиатуры iPhone и iPad в виртуальный трекпад простым долгим нажатием на любую кнопку. В таком случае с клавиатуры пропадут значки символов, а она станет площадкой для управления курсором и быстрого его перемещения по тексту, с которым ведется работа.
Этот популярный жест очень полезен, так как он позволяет ускорить точную установку курсора в любое место в тексте, не отрывая руки от экрана и не нажимая на него лишний раз. Но в последних поколениях мобильных устройств Apple заменила 3D Touch на Haptic Touch. Из-за этого изменился и способ активации виртуального трекпада.
Отныне, чтобы активировать виртуальный трекпад, нажмите и удерживайте клавишу пробела. После того, как с клавиатуры исчезнут все символы, перемещайте курсор по тексту. Это очень удобно.
Обратите внимание, что этот жест действует одинаково на всех устройствах Apple без 3D Touch, включая iPhone XR и все модели iPad.
Как быстро редактировать текст (исправлять ошибки) на iPhone и iPad
Представьте себе, что на экране айфона или айпада у вас есть целая «простыня» с текстом, в котором присутствуют ошибки. Раньше пользователю приходилось указывать пальцем на каждую неверную букву, переводя туда курсор, исправлять ошибку, а затем снова повторять аналогичное действие.
Начиная с iOS 13 можно захватить курсор и перемещать его не отпуская, как будто вы двигаете мышкой. Вторая же рука может свободно использовать клавиатуру: добавлять пропущенные символы, ставить пробелы, стирать буквы.
Конечно, такие действия проще делать на iPhone с большим экраном или на iPad, нежели на iPhone SE. Тем не менее такая функция присутствует на всех устройствах, поддерживающих iOS 13 и iPadOS 13 и новее.
Снова повторим короткий, но удобный алгоритм действий:
1. Зажмите палец на курсоре в любом приложении.
2. Двигайте курсором в нужное место, где требуется что-то стереть, исправить или дописать.
3. Не отпуская первой руки от экрана, второй нажимайте нужные клавиши или символы на клавиатуре. Вот и все!
Стоит отметить, что эта «фишка» не будет работать, если двигать курсором через зажатый пробел или 3D Touch.
Жесты при редактирования текста на iOS и iPadOS
Выделение текста
Вы можете быстро выделить слово, предложение или весь абзац с помощью простых касаний.
Перед применением нижеописанных жестов, активируйте режим редактирования текста (должна появиться клавиатура).
Выделение слова: дважды нажмите по нему.
Выделение предложения: нажмите по нему три раза.
Выделение абзаца: нажмите по нему четыре раза.
Выделение определенного фрагмента текста на странице: дважды нажмите и задержите палец после второго нажатия в начале текста, а затем передвигайте палец вниз по странице.
Выделение файлов, пунктов, списков и т.д.: коснитесь двумя пальцами элемента и перемещайтесь в необходимую для выделения сторону.
Вырезание, копирование и вставка
Еще никогда не было настолько просто вырезать, копировать и вставлять текст, чем с помощью жестов для редактирования текста, появившихся с выходом iOS 13 и iPadOS 13. Не забудьте сначала использовать описанный выше метод для выбора фрагмента вашего текста.
Копирование: сожмите выделенное большим пальцем и двумя пальцами (шипок тремя пальцами).
Вырезание: два раза быстро сожмите выделенный текст большим пальцем и двумя пальцами (двойной щипок тремя пальцами).
Вставка: большим пальцем и двумя пальцами разожмите выделенный текст.
Отмена и повтор последнего действия
Отменять и повторять так же легко с помощью жестов, как и совершать другие описанные выше действия.
Отмена: проведите свайпом справа налево тремя пальцами.
Повтор: проведите свайпом слева направо тремя пальцами.
Курсор и полоса прокрутки
Хотя эти два жеста технически и не относятся к редактированию текста, их тоже стоит запомнить.
Перемещение курсора: чтобы переместить курсор в нужное место, просто передвиньте его. Нажмите на курсор и перетащите его туда, куда нужно. Он встанет на указанное место, когда вы уберете палец от экрана.
Быстрый скроллинг с помощью полосы прокрутки: чтобы ускорить прокрутку, нажмите и удерживайте полосу прокрутки справа от документа, а затем жестом перетащите вверх или вниз. Этот прием хорошо работает для длинных документов, электронных писем, веб-страниц и многого другого.
Источник
Как включить режим трекпада на клавиатуре iPhone
Начиная с iOS 12, пользователи любых iPhone могут легко превращать виртуальную клавиатуру в трекпад. Данная функция позволяет быстро и точно разместить курсор в необходимом месте при редактировании текста.
Как активировать режим трекпада на виртуальной клавиатуре iPhone
Нет ничего проще. Необходимо просто нажать и удерживать клавишу пробела, после чего системная клавиатура превратится в виртуальный трекпад.
Как перемещать курсор в режиме трекпада на iPhone
После активации режима трекпада не отрывая пальца перемещайтесь по всей его области. Тем самым вы будете перемещать курсор.
Как выделять текст в режиме трекпада на iPhone
Для того чтобы перейти в режим выбора (выделения) текста, коснитесь (но не удерживайте) другим пальцем виртуального трекпада.
Начните перемещать удерживаемый (первый) палец по трекпаду – текст будет выделяться.
Как открыть меню действия над выделенным текстом
Для того чтобы отобразить параметры форматирования и любые скрытые действия в меню, такие как «Вырезать», «Копировать», «Вставить», «Поделиться» и пр., просто коснитесь выделенного текста.
Другие полезные жесты для работы с текстом
С выходом iOS 13 на iPhone и iPad появились и другие полезные жесты, которые могут оказаться полезными при работе с текстом. С подробным обзором этих возможностей вы можете ознакомиться на этой странице.
Источник
7 привычных функций iOS, которыми я пользуюсь каждый день
Иногда мы ругаем iOS, считая, что все приелось и ничего не меняется. Но это отнюдь не значит, что операционная система перестала развиваться: напротив, в ней за последние годы появилось столько приятных и удобных фишек, которые вошли в обиход, что мы не обращаем на них внимания. Сегодня хочу поделиться с вами небольшим наблюдением — привычными функциями в iPhone, которые я сам не замечаю, но жить без них уже не получается. Когда кто-то говорит, что раньше iOS была лучше, просто предложите человеку «откатиться», скажем, на iOS 7 — посмотрите на его реакцию. Честно — я бы не хотел такого исхода событий. Мне нравится то, что есть сейчас. Надеюсь, и вам тоже.
Рассказываем о привычных фишках iOS, которыми мы пользуемся изо дня в день
Что такое Haptic Touch
Haptic Touch — это фирменная технология Apple, которая пришла на смену внезапно почившему 3D Touch. Вообще, рассказывая о крутой фишке длительного нажатия, конечно, хотелось бы говорить все же о 3D Touch, но его уже не вернуть. Тем не менее, Haptic Touch — достойная замена. И я не представляю своей жизни без долгого нажатия на дисплей с виброоткликом. Это помогает лишний раз не гулять по меню, а сразу зайти в нужный пункт приложения.
Долгое нажатие дает доступ к полезным функциям
Удобно, что Haptic работает не только со стандартными приложениями, но и со сторонними: к примеру, таким образом вы можете сразу создать новый чат в WhatsApp, снять портрет в Камере или включить нужный режим тренировки в Mi Fit. Без Haptic Touch я уже не представляю iPhone.
Как передвигать курсор на Айфоне
Еще одна классная фишка, которая появилась не так давно, но ставшая такой привычной и родной. Вы можете перемещать курсор во время набора текста, нажав на пробел. Это заметно упрощает процесс исправления: раньше вам было необходимо ткнуть пальцем (и не попасть) в нужную строчку. Да и вы сами прекрасно знаете, насколько это неудобно.
Функции Фото в Айфоне
Уменьшайте вид предпросмотра фотографий или увеличивайте
Не знаю, что думаете вы, но на мой взгляд приложение Фото в iPhone слишком перегружено различными «Воспоминаниями». Несмотря на это, галерея фотографий стала намного удобнее. Взять хотя бы масштабирование сетки с фотографиями в альбоме: вы можете уменьшить масштаб снимков или увеличить его — прямо как «Вид» в Windows. С помощью этой фичи не нужно больше долго прокручивать альбом в поисках фотографии чуть ли не до начала.
Не забудьте подписаться на наш Яндекс.Дзен, чтобы быть в курсе последних новостей Apple!
Карты в Wallet
Старые карточки все равно хранятся в Wallet
В «Кошельке» на iOS вы можете не только просматривать текущие карты, но и проверять информацию по картам с истекшим сроком. Лично я добавляю в Wallet абсолютно всё: билеты в кино, карты оплаты, скидочные карты и даже карты с бронированием отелей и авиабилетов. Бывает так, что из головы совершенно выпадает информация о недавнем перелете. С помощью простой функции в iOS я могу просматривать недавние бронирования, что заметно экономит время.
Пароль в iPhone
Ставьте длинный пароль: это лучше, чем потом страдать от взломов
Многие пользователи недолюбливают пароль в iPhone, предпочитая использовать четырехзначный вместо семизначного. Согласен, это бесит, когда Face ID не узнает вас в маске. Правда, это влияет на вашу же безопасность: в настройках Touch ID или Face ID можно сменить код-пароль на более надежный, например, на произвольное количество цифр или цифры+символы. Да, вводить такой — даже врагу не посоветуешь. Но зато ваша девушка уж точно не сможет взломать ваш iPhone, пока вы спите, введя четыре одинаковых цифры.
Режим Для чтения в Айфоне
«Для чтения» в Safari помогает не напрягать глаза посреди ночи
Safari — наверное, самое используемое приложение в моем iPhone. С его помощью я не только нахожу все, что мне нужно в Интернете, но и читаю статьи моих коллег, а также наш Telegram-чат. Иногда я делаю это посреди ночи, когда не спится. Читать текст на белом фоне очень проблематично — настоящее издевательство для глаз. В этом мне помогает режим «Для чтения» в Safari. Так читать намного удобнее, не попадается реклама, а текст при этом не растекается вкривь и вкось. В общем, идеальная фича для чтения по ночам.
Как поделиться ссылкой на Айфоне
Делиться ссылками очень удобно благодаря самым популярным получателям
Одна из моих любимых функций за все время. Благодаря ей можно поделиться и снимком, и музыкой, и ссылкой. Достаточно лишь нажать «Поделиться», а в быстром списке отобразятся ваши самые популярные контакты из разных соцсетей и мессенджеров — это экономит время, чтобы лишний раз не заходить в приложение и не искать человека в списке.
А без каких привычных фишек вам было бы неудобно пользоваться iPhone?
Новости, статьи и анонсы публикаций
Свободное общение и обсуждение материалов
Лонгриды для вас
Apple выпустила iOS 15 beta 1 для всех. Установить обновление смогут все пользователи, которые зарегистрируют свои устройства в программе раннего доступа и скачают общедоступный бета-профиль
Если раньше многие пользователи хотели скопировать интерфейс iPhone на свое устройство, то сейчас все в корне наоборот. В статье рассказываем, как максимально приблизить iOS устройство к Android гаджетам.
Продлить время автономной работы iPhone можно, если отключить уведомления на экране блокировки. Они больше не будут активировать экран, а значит, сам смартфон перестанет тратить ресурс батарейки впустую и будет жить дольше
Источник