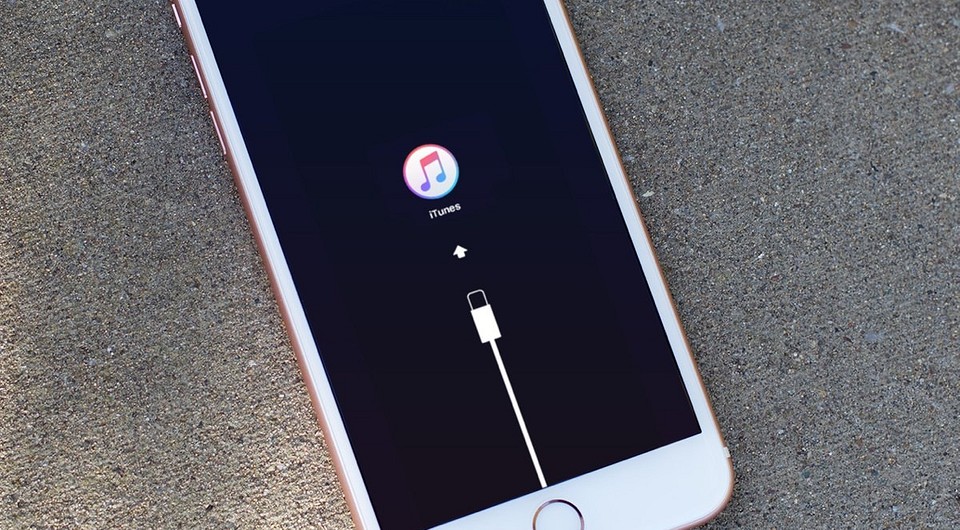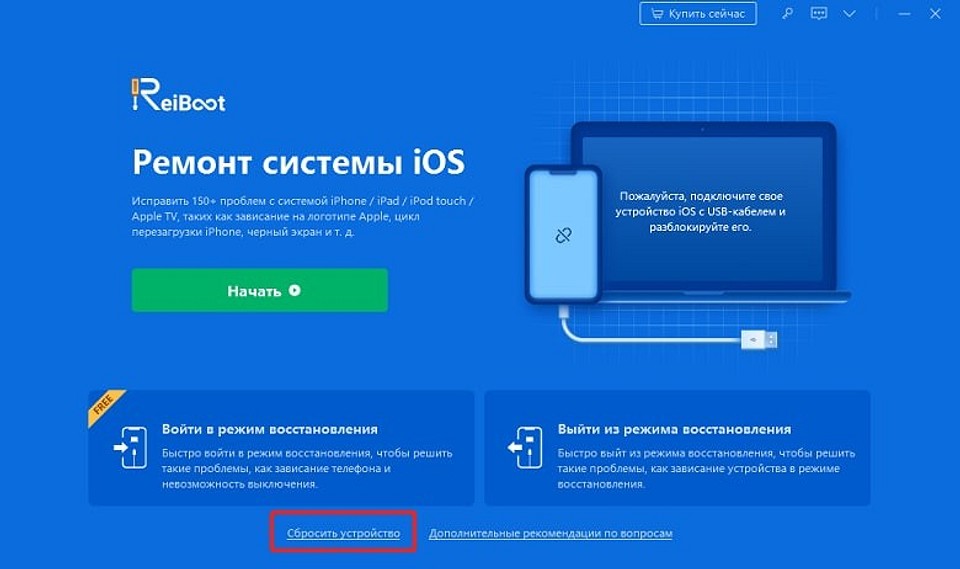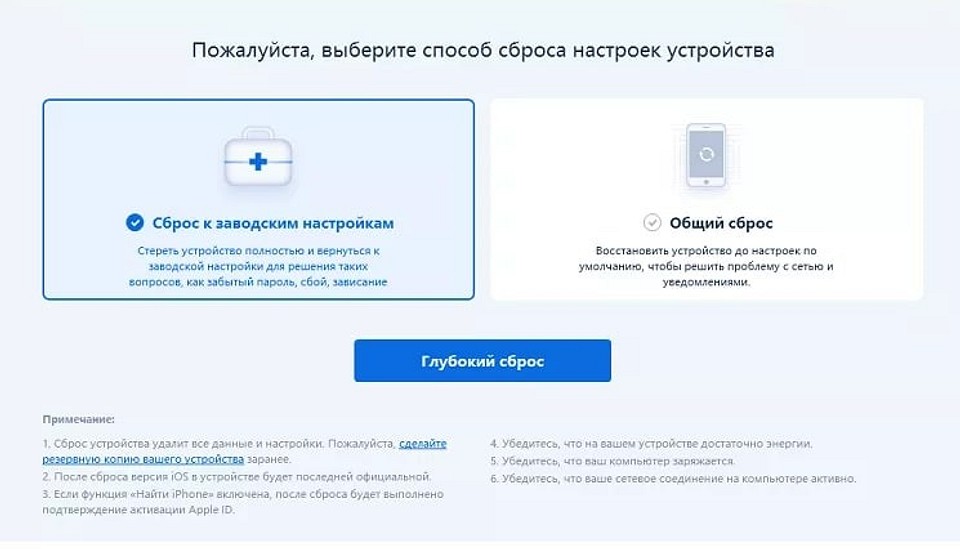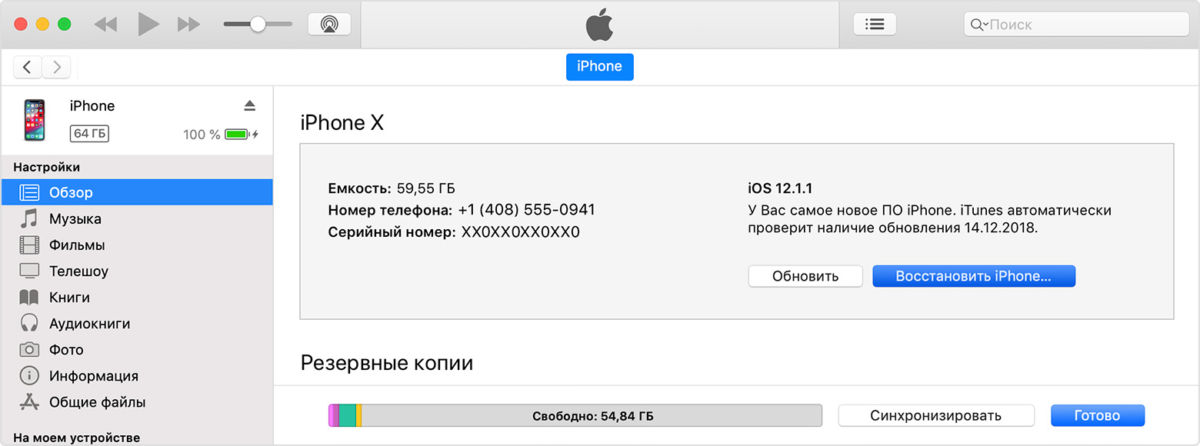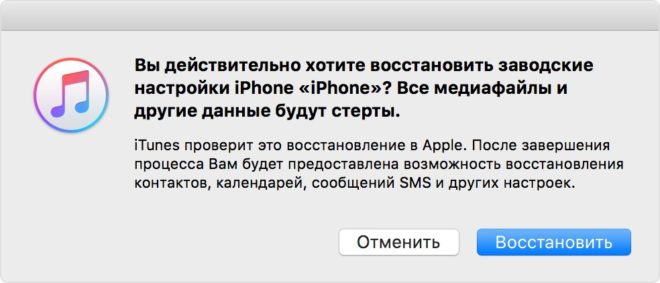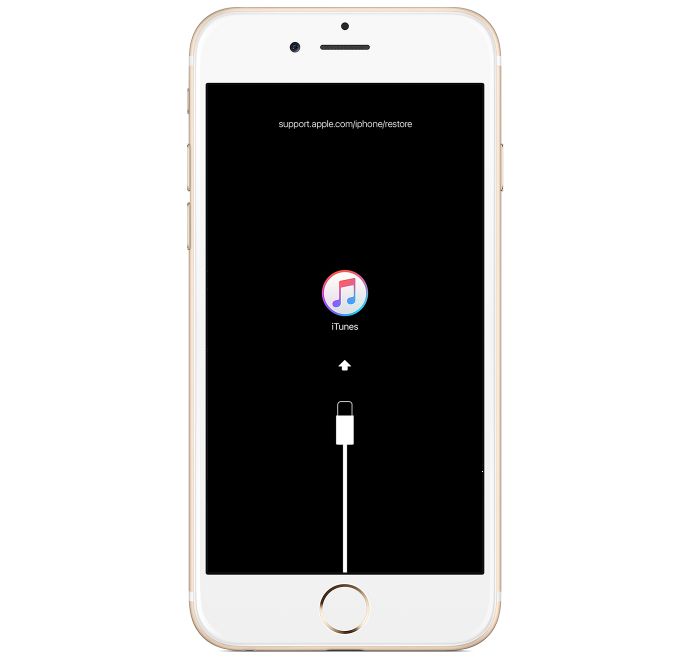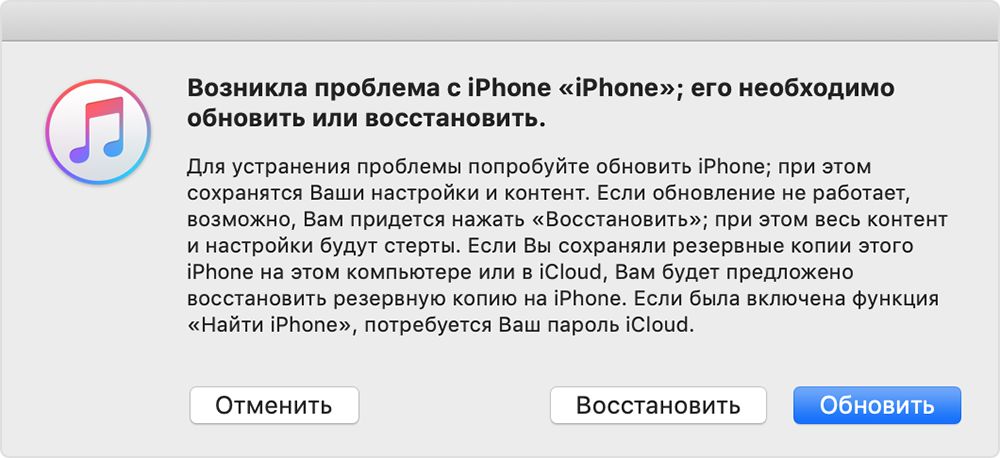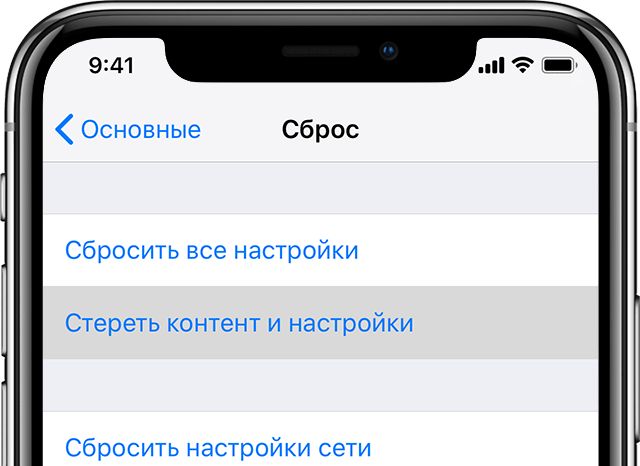- Стирание данных с устройства iPhone, iPad или iPod touch
- Выберите «Настройки» > «Основные» > «Перенос» или «Сбросить [устройство]».
- При появлении запроса введите пароль устройства или пароль Apple ID
- Дождитесь стирания данных
- Не удается стереть данные с устройства
- Восстановление заводских настроек iPhone, iPad или iPod
- Подготовка устройства
- Восстановление заводских настроек устройства
- Если доступ к компьютеру отсутствует
- Восстановление iPhone, iPad или iPod touch в iTunes на ПК
- Как сбросить iPhone до заводских настроек: 3 способа на разные случаи
- С помощью стороннего ПО
- Через iTunes (устройство включается)
- Через iTunes (устройство не включается)
- Без iTunes (устройство включается)
- Как сбросить или восстановить iPhone
- Cброс iPhone
- Как сделать сброс iPhone
- 1. Сбросить все настройки
- 2. Стереть контент и настройки
- 3. Сбросить настройки сети
- 4. Сбросить словарь клавиатуры
- 5. Сбросить настройки «Домой»
- 6. Сбросить геонастройки
- Восстановление iPhone
- Восстановление прошивки в iTunes
- Восстановление из резервной копии в iTunes
- Восстановление из резервной копии в iCloud
- Артём Суровцев
Стирание данных с устройства iPhone, iPad или iPod touch
Узнайте, как безопасно стереть информацию с iPhone, iPad или iPod touch и восстановить заводские настройки устройства.
Если вам также необходимо безопасно стереть данные с часов Apple Watch, можно разорвать пару между устройствами, следуя инструкциям в этой статье.
Выберите «Настройки» > «Основные» > «Перенос» или «Сбросить [устройство]».
Затем нажмите «Стереть контент и настройки».
При появлении запроса введите пароль устройства или пароль Apple ID
Затем подтвердите, что хотите стереть данные с устройства. Забыли пароль или идентификатор Apple ID?
Дождитесь стирания данных
В зависимости от устройства полное стирание данных может занять несколько минут.
Не удается стереть данные с устройства
- Если вы не помните пароль iPhone, iPad или iPod touch либо устройство выключено, следуйте инструкциям в этой статье.
- Если вы забыли пароль к функции «Экранное время», удалите его. Для этого необходимо стереть данные с устройства и настроить его как новое. При восстановлении данных устройства из резервной копии пароль к функции «Экранное время» не удаляется.
Если вам требуется дополнительная помощь, обратитесь в службу поддержки Apple.
Источник
Восстановление заводских настроек iPhone, iPad или iPod
При восстановлении заводских настроек удаляются данные и настройки на iPhone, iPad или iPod и устанавливается последняя версия iOS, iPadOS или программного обеспечения iPod.
Подготовка устройства
- Убедитесь, что на компьютере Mac или компьютере с Windows установлена последняя версия программного обеспечения. Если вы используете приложение iTunes, убедитесь, что установлена его последняя версия.
- Если вы хотите сохранить данные на iPhone, iPad или iPod, создайте резервную копию.
- Перейдите в меню «Настройки» > [ваше имя] > «Локатор» и выключите параметр «Найти iPhone». Узнайте, что делать, если устройство не включается или зависло. Узнайте, что делать, если вы забыли код-пароль.
Восстановление заводских настроек устройства
- На компьютере Mac с macOS Catalina или более поздней версии откройте Finder. На компьютере Mac с macOS Mojave или более ранней версии либо на компьютере с ОС Windows откройте приложение iTunes. Определение версии macOS, установленной на компьютере Mac.
- Подключите устройство к компьютеру.
- Если появится запрос на ввод пароля к устройству или выбора этого компьютера как доверенного, следуйте инструкциям на экране. Узнайте, что делать, если вы забыли код-пароль.
- Выберите свое устройство когда оно появится на вашем компьютере. Узнайте, что делать, если устройство iPhone, iPad или iPod touch не включается либо зависло. Или получите поддержку, если устройство не отображается на экране компьютера.
- Нажмите «Восстановить [устройство]». Если выполнен вход в приложение «Локатор», выйдите из него, перед тем как нажать «Восстановить».
- Нажмите «Восстановить» еще раз для подтверждения. После этого с помощью компьютера будут стерты все данные с устройства и установлена последняя версия iOS, iPadOS или программного обеспечения iPod.
- После восстановления заводских настроек устройство перезапустится. Теперь можно настроить его как новое.
Если доступ к компьютеру отсутствует
Если доступ к компьютеру отсутствует, а устройство находится в рабочем состоянии, можно стереть все данные и восстановить устройство без компьютера.
Источник
Восстановление iPhone, iPad или iPod touch в iTunes на ПК
С помощью iTunes можно переустановить программное обеспечение и восстановить заводские настройки устройства. Это может быть необходимо при возникновении проблем с устройством (например, если оно часто «зависает» или перестает отвечать) или при подготовке к продаже или передаче устройства другому пользователю.
Важно! При восстановлении программного обеспечения на iPhone, iPad или iPod touch вся информация и настройки удаляются. Однако перед восстановлением iTunes сохраняет резервную копию устройства, из которой можно восстановить состояние устройства на момент последнего использования. См. раздел Резервное копирование данных на iPhone, iPad или iPod touch.
Подключите устройство к компьютеру.
Для подключения устройства можно использовать кабель USB или USB-C, а также подключение к сети Wi-Fi. Для включения синхронизации по сети Wi-Fi см. Синхронизация контента iTunes на ПК с другими устройствами по сети Wi-Fi.
В приложении iTunes 
Нажмите «Восстановить» и следуйте инструкциям на экране.
При восстановлении программного обеспечения на iPhone, iPad или iPod touch вся информация и настройки удаляются. Подробнее о стирании всего контента и настроек см. в статье службы поддержки Apple Восстановление заводских настроек iPhone, iPad или iPod.
Если включена функция «Найти iPhone», то функция «Блокировка активации» тоже включена. Необходимо выключить блокировку активации, чтобы новый владелец устройства смог активировать iPhone для своей учетной записи. О выключении блокировки активации см. в разделе Руководства пользователя iCloud Удаление устройства из приложения «Найти iPhone» на сайте iCloud.com или в статье службы поддержки Apple Блокировка активации для iPhone, iPad и iPod touch.
Важно! Перед отсоединением устройства от компьютера нажмите кнопку «Извлечь» 
Источник
Как сбросить iPhone до заводских настроек: 3 способа на разные случаи
Держите краткую шпаргалку, как сбросить iPhone к заводским настройкам — с iTunes и без.
По ряду причин у вас может возникнуть необходимость сбросить iPhone до заводских настроек. В терминологии Apple это называется «восстановить iPhone», то есть, вернуть первоначальные установки и настроить смартфон как новый. Три способа сделать это читайте ниже.
С помощью стороннего ПО
Для сброса iPhone можно использовать специализированные программы. В них делается буквально нажатием нескольких кнопок. Одна из таких программ — Tenorshare ReiBoot. Она не просто сбрасывает настройки, а обновляет всю прошивку — это актуально в случае, если у смартфона появились какие-то «глюки». Перед началом работы ReiBoot нужно установить на компьютер, а затем подключить iPhone к ПК кабелем (желательно оригинальным Apple Lightning. Дальше все довольно просто.
1. Запустите программу и найдите пункт «Сбросить устройство».
2. Выберите вариант «Возврат к заводским настройкам». Разработчики программы советуют предварительно сделать резервную копию устройства, но это не обязательно.
3. Программа скачает прошивку для вашего устройства и предложит ее установить. Процесс займет несколько минут, поскольку объем данных достаточно большой (5 Гбайт).
Через iTunes (устройство включается)
Если ваш iPhone не претерпел серьезных повреждений и способен включаться, а также имеется кабель USB и компьютер или ноутбук, на который установлена программа iTunes, сделайте следующее:
- Запустите программу iTunes на компьютере.
- В разделе «Настройки» > [ваше имя] > iCloud отключите параметр «Найти iPhone».
- Подключите iPhone к компьютеру с помощью кабеля USB. Если iTunes потребует указать пароль или сделать данный компьютер доверенным, выполните указания программы.
- Когда устройство отобразится в программе, выберите его на панели слева.
- На вкладке «Обзор» нажмите кнопку «Восстановить iPhone».
- Во всплывающем окне еще раз нажмите «Восстановить» для подтверждения.
После этого устройство будет очищено от ваших данных и возвращено к заводским установкам, а также будет установлена актуальная для него версия iOS.
Через iTunes (устройство не включается)
Если iPhone уже не может самостоятельно запуститься, вам опять же понадобится компьютер с iTunes и кабель USB. Для сброса настроек следуйте инструкции:
- Подключите iPhone к компьютеру и откройте программу iTunes.
- В разделе «Настройки» > [ваше имя] > iCloud отключите параметр «Найти iPhone».
- На подключенном устройстве сделайте принудительный перезапуск:
- На iPhone 8 или более поздней модели: нажмите и быстро отпустите кнопку увеличения громкости. Нажмите и быстро отпустите кнопку уменьшения громкости. Затем нажмите и удерживайте кнопку питания, пока не отобразится экран режима восстановления.
- На iPhone 7 или iPhone 7 Plus: одновременно нажмите кнопку питания и кнопку уменьшения громкости. Удерживайте их, пока не появится экран режима восстановления.
- На iPhone 6s и более ранних моделях: одновременно зажмите кнопку «Домой» и кнопку питания. Удерживайте их, пока не появится экран режима восстановления. Во всех трех случаях он выглядит вот так:
- В iTunes появится всплывающее окно с предложением восстановить или обновить устройство. Нажмите «Восстановить».
В этом случае настройки iPhone так же будут сброшены к заводским, а на устройство — «залита» актуальная версия операционной системы.
Без iTunes (устройство включается)
Вы также можете выполнить сброс настроек на самом iPhone, если у вас нет компьютера. Но сделать это можно только при условии, что устройство включается.
Для этого выполните следующие действия:
- Перейдите в меню устройства в пункт «Настройки» > «Основные» > «Сброс».
- Нажмите «Стереть контент и настройки».
- Введите свой пароль пароль устройства или пароль Apple ID для подтверждения.
После этого дождитесь стирания настроек. Устройство будет возвращено в заводское состояние.
Если ваш iPhone включается, перед сбросом рекомендуем выполнить резервное копирование данных в облако Apple или на внешний носитель.
Источник
Как сбросить или восстановить iPhone
Когда и зачем это нужно делать.
Мы получаем много вопросов от вас касательно сброса и восстановления данных на iPhone и iPad. Существующие инструкции со временем теряют свою актуальность, предлагаем самую свежую информацию с полезными комментариями.
Эта инструкция рекомендуется тем, кто:
- продаёт девайс ради покупки новых гаджетов Apple;
- покупает iPhone, iPad с рук и б/у;
- хочет переустановить прошивку, потому что iPhone работает неправильно;
- просто хочет сбросить некоторые параметры устройства.
Cброс iPhone

Внимание! Все описанные процессы в данной инструкции являются необратимыми. Вернуть данные после сброса возможно только при наличии актуальной резервной копии.
Под сбросом устройства мы подразумеваем удаление с iPhone или iPad определенных настроек, данных или контента.
Как сделать сброс iPhone
- переходим в меню Настройки -> Основные -> Сброс;
- выбираем подходящий вариант сброса (ниже рассмотрим все возможные);
- подтверждаем выбор и дожидаемся окончания процедуры.
Перед выбором следует знать, что означает каждый из пунктов.
1. Сбросить все настройки
Зачем делать: если что-то пошло не так, перестала работать какая-то функция, перемудрил с параметрами и хочешь быстро вернуть их к изначальному виду.
Что сотрется: сбрасываются все параметры системы на значения по-умолчанию. При этом на устройстве остается весь контент и пользовательские данные (контакты, смс, фото, приложения заметки и т.д.).
2. Стереть контент и настройки
Зачем делать: если решил продать или отдать свое устройство в пользование другому человеку (не забудь потом выйти из своей учетки Apple ID).
Что сотрется: удаляются не только параметры, но и все пользовательские данные. Устройство окажется в состоянии «из коробки». Никаких следов присутствия на нем не окажется.
3. Сбросить настройки сети
Зачем делать: при наличии проблем с подключением к сети, проблемах с передачей данных или приемом сигнала.
Что сотрется: все сетевые параметры, настройки мобильного оператора, данные о Wi-Fi сетях, пароли подключений, VPN-соединения и т.п.
4. Сбросить словарь клавиатуры
Зачем делать: если iPhone узнал несколько плохих слов (при указании вариантов автоматической коррекции были допущены ошибки).
Что сотрется: все данные, которые были внесены в словарь автокоррекции за время работы с устройством.
5. Сбросить настройки «Домой»
Зачем делать: если потерял стандартное приложение или просто хочешь вернуть первозданный вид рабочего стола.
Что сотрется: ничего. Изменится лишь расположение иконок на рабочем столе, стандартные приложения займут исходные места на первых двух экранах.
6. Сбросить геонастройки
Зачем делать: при запуске некоторые программы спрашивают разрешение на использование данных о геопозиции. Если дал кучу ненужных разрешений или запретил доступ нужным, можно одним махом сбросить все эти параметры.
Что сотрется: все настройки геолокации приложений.
Восстановление iPhone
Под восстановлением iPhone мы подразумеваем загрузку на устройство чистой прошивки или сохраненной ранее резервной копии. Бекап может храниться на компьютере с установленной программой iTunes или в iCloud. Разумеется, что резервная копия не появится сама собой и произвести процесс восстановления можно только при наличии таковой.
Восстановление прошивки в iTunes

Зачем делать: если iPhone или iPad перестал включаться, постоянно перезагружается или странно себя ведет. Бывает такое крайне редко, но восстановление прошивки помогает практически всегда.
Что сотрется: при обычном восстановлении прошивки на устройстве не останется ничего, получите устройство с последней актуальной версией iOS в состоянии «из коробки».
Такую процедуру следует делать лишь в случае, если нет резервной копии с данными, настройками, контактами и т.п. Чтобы запустить восстановление делаем следующее:
- запускаем iTunes на компьютере Mac или PC;
- подключаем iPhone или iPad к компьютеру с помощью кабеля;
- выбираем подключенное устройство, когда оно отобразится в iTunes;
- на вкладке Обзор нажимаем кнопку Восстановить устройство.
Восстановление из резервной копии в iTunes

Зачем делать: когда нужно вернуть устройство в рабочее состояние с минимальной потерей данных на нем или загрузить бекап за определенную дату.
Что сотрется: сотрутся лишь изменения (контакты, настройки, приложения, контент), которые были произведены за время после создания резервной копии.
Так делается восстановление из резервной копии через iTunes:
- подключаем устройство к компьютеру, на котором сохранена резервная копия;
- в iTunes выбираем Файл -> Устройства -> Восстановить из резервной копии;
- выбираем самую актуальную резервную копию и нажимаем Восстановить.
Восстановление из резервной копии в iCloud

Зачем делать: когда нужно вернуть устройству работоспособность, но по определенным причинам нет возможности использовать компьютер.
Что сотрется: аналогично предыдущему пункту.
Единственным способом восстановить данные из бекапа iCloud является ассистент настройки системы. Для его использования необходимо стереть все содержимое устройства (Стереть контент и настройки из меню Сброс) и настроить его снова выбрав пункт Восстановить из копии iCloud.
Вот такие манипуляции можно произвести с устройством для удаления определенных данных или восстановления работоспособности.
Артём Суровцев
Люблю технологии и все, что с ними связано. Верю, что величайшие открытия человечества еще впереди!
Источник