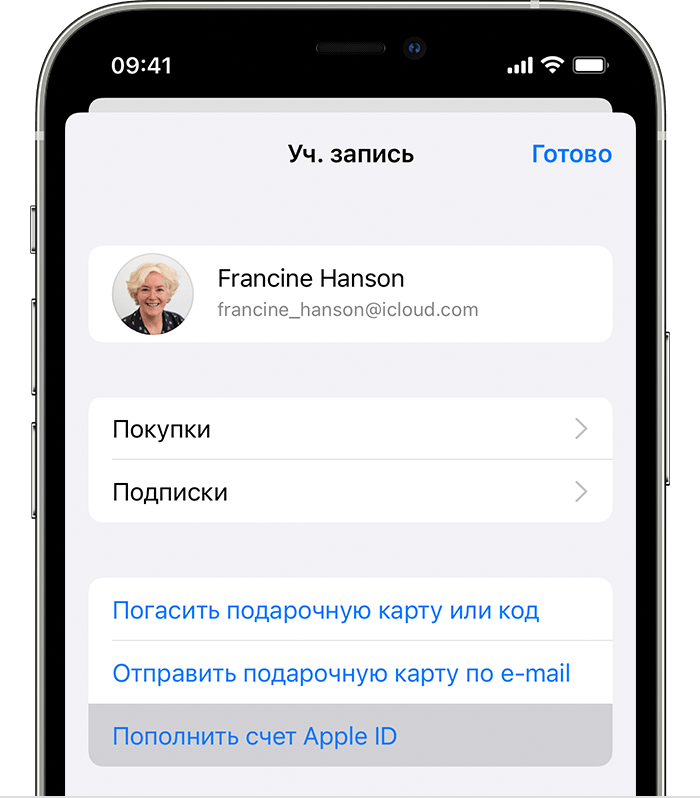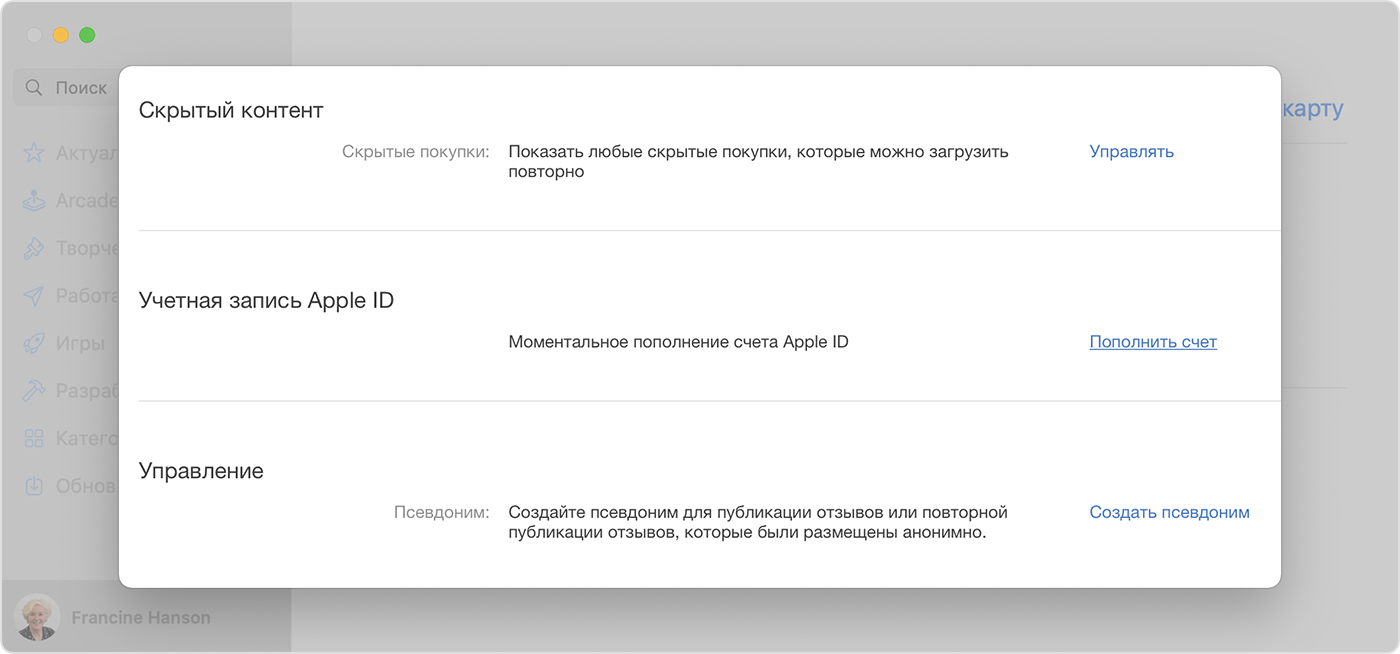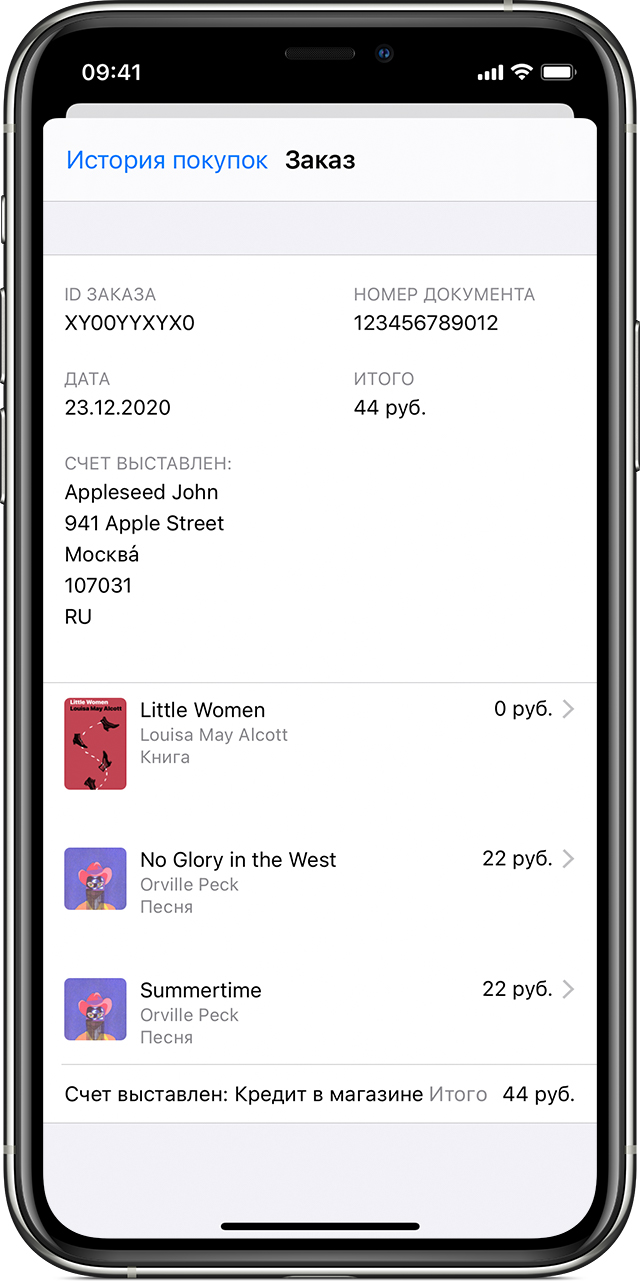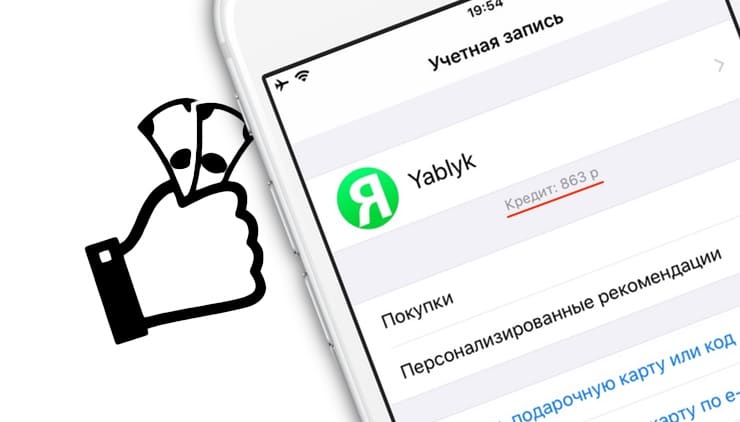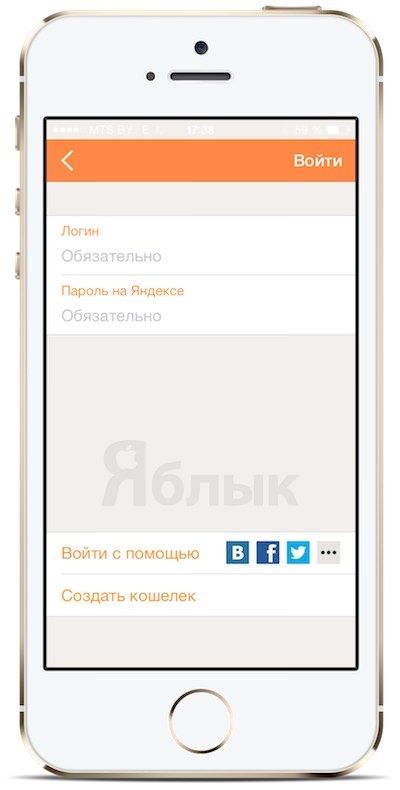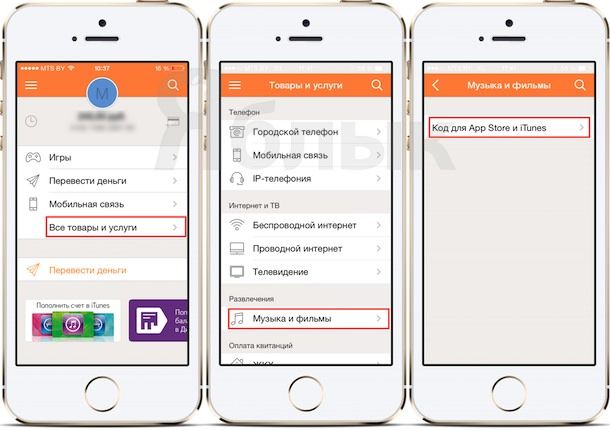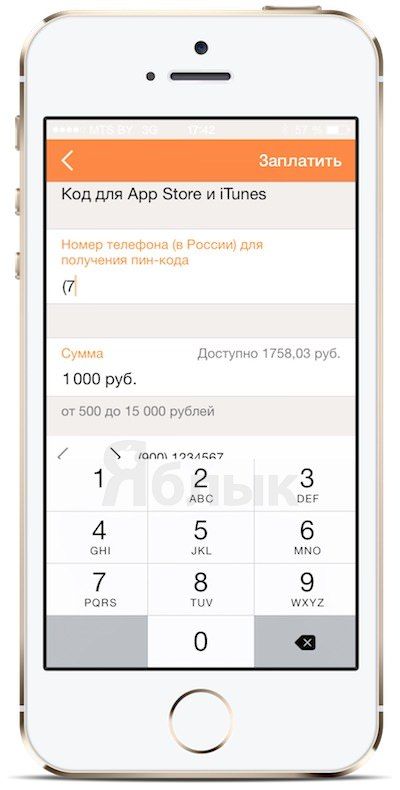- Добавление средств на счет Apple ID
- Добавление средств на счет Apple ID на устройствах iPhone, iPad и iPod touch
- Пополнение счета Apple ID на компьютере Mac или компьютере с Windows
- Автоматическое пополнение счета Apple ID
- Как оплачиваются приложения, контент и подписки Apple
- Один счет может включать несколько товаров
- Если вы заметили незавершенный платеж на небольшую сумму
- Какой способ оплаты используется для списания средств?
- Некоторые покупки не оплачиваются со счета Apple ID
- Если покупку невозможно осуществить ни одним из ваших способов оплаты
- Способы пополнения счета AppStore — как это сделать
- Привязка банковской карты
- Покупка подарочной карты
- Активация кода
- Пополнение AppStore при помощи Яндекс.Деньги
- Как пополнять счет в App Store и iTunes Store без комиссии с помощью приложения Яндекс.Деньги
- Как пополнять счет в App Store и iTunes Store без комиссии с помощью приложения ЮMoney
Добавление средств на счет Apple ID
Чтобы пополнить счет Apple ID, используйте удобный способ оплаты, например кредитную или дебетовую карту. После этого вы сможете использовать средства на счете Apple ID для покупки приложений, игр, музыки, места в хранилище iCloud и многого другого.
Если вы хотите добавить способ оплаты в свой идентификатор Apple ID, а не пополнить его счет, узнайте, как добавить способ оплаты.
Добавление средств на счет Apple ID на устройствах iPhone, iPad и iPod touch
- Откройте приложение App Store.
- Нажмите свою фотографию или кнопку входа в верхней части экрана.
- Нажмите «Пополнить счет Apple ID».
- Чтобы мгновенно пополнить счет, выберите сумму, на которую следует пополнить счет. Или нажмите «Настроить автопополнение» для автоматического пополнения баланса в будущем. Что такое автопополнение?
- Завершите покупку, следуя инструкциям на экране. Некоторые способы оплаты могут запрашивать подтверждение покупки текстовым сообщением или другим способом.
Пополнение счета Apple ID на компьютере Mac или компьютере с Windows
- Откройте App Store на компьютере Mac. На компьютере с Windows: откройте приложение iTunes для Windows. Если вы не выполнили вход, войдите, указав свой идентификатор Apple ID.
- Откройте страницу «Информация об учетной записи»:
- На компьютере Mac щелкните свое имя или кнопку учетной записи на боковой панели. Затем нажмите «См. информацию» в верхней части окна.
- На компьютере с ОС Windows: в строке меню, расположенной в верхней части окна iTunes, выберите «Учетная запись» > «Просмотреть мою учетную запись». Выполните вход с помощью идентификатора Apple ID, затем нажмите кнопку «Просмотреть учетную запись».
- На странице «Информация об учетной записи» нажмите «Добавить деньги на счет».
- Выберите сумму, на которую следует пополнить счет. Или для автоматического пополнения баланса в будущем нажмите «Настроить автопополнение». Что такое автопополнение?
- Нажмите кнопку «Вперед», затем подтвердите свой выбор. Некоторые способы оплаты могут запрашивать подтверждение покупки текстовым сообщением или другим способом.
Автоматическое пополнение счета Apple ID
Если вы хотите автоматически пополнять счет Apple ID, настройте функцию автопополнения. Пополнять счет можно еженедельно, раз в две недели или раз в месяц. Вы также можете настроить автоматическое пополнение счета, когда сумма средств становится меньше заданного минимального баланса.
Если вы хотите отключить функцию автопополнения, вернитесь на страницу пополнения счета и нажмите «Отключить автопополнение».
* В некоторых странах и регионах эти варианты пополнения счета могут быть недоступны.
Источник
Как оплачиваются приложения, контент и подписки Apple
Узнайте, какой способ оплаты используется при покупке таких подписок, как хранилище iCloud, или товаров в App Store, iTunes Store, Apple Books или приложении Apple TV. Одновременно можно оплатить сразу несколько покупок.
Один счет может включать несколько товаров
При покупке товаров и оплате подписки средства списываются указанным вами способом оплаты в момент покупки или в течение нескольких дней.
Если вам не понятно, за что списаны денежные средства, посмотрите историю покупок, а также проверьте, не были ли несколько товаров объединены в одном платеже. Вы также можете посмотреть квитанцию, отправленную вам по электронной почте, чтобы узнать, были ли в нее включены несколько покупок.
В Европе покупки не могут группироваться.
Если вы заметили незавершенный платеж на небольшую сумму
При изменении платежных данных или добавлении людей в группу семейного доступа в вашей выписке может быть отражена временная блокировка небольшой суммы для авторизации. Блокировки сумм для авторизации удаляются эмитентом карты или финансовым учреждением через короткое время.
Какой способ оплаты используется для списания средств?
Когда вы покупаете товары или оплачиваете подписку, для списания средств Apple пытается воспользоваться способами оплаты в следующем порядке:
- Apple пытается списать средства для уплаты всей суммы с вашего счета Apple ID.
- Если у вас нет средств на счете Apple ID или их недостаточно для уплаты всей суммы, Apple воспользуется вашим основным способом оплаты. Основной способ оплаты находится вверху списка в меню «Настройки» на iPhone. Вы можете выбрать, какой способ оплаты будет находиться в верхней части списка.
- Если с основным способом оплаты возникнет проблема или его невозможно будет использовать для списания всей оставшейся суммы, Apple будет пытаться поочередно использовать другие способы оплаты сверху вниз. Если ни одним из способов не удастся списать средства, Apple может повторить попытку.
Некоторые покупки не оплачиваются со счета Apple ID
- Если вы состоите в группе семейного доступа, покупки оплачиваются с вашего личного счета Apple ID. Если у вас недостаточно средств на счете Apple ID для оплаты покупки, оставшаяся сумма будет списана посредством основного способа оплаты организатора семейного доступа.
- Вы не можете списывать средства со своего счета Apple ID для оплаты подарков. При отправке подарка или подарочной карты средства списываются посредством основного способа оплаты.
- Некоторые подписки не могут оплачиваться со счета Apple ID.
Если покупку невозможно осуществить ни одним из ваших способов оплаты
Если покупку невозможно осуществить ни одним из ваших способов оплаты, баланс вашего счета отрицательный. Вы больше не сможете покупать товары и обновлять приложения, пока не измените способ оплаты.
Источник
Способы пополнения счета AppStore — как это сделать
На примере мы расскажем как пополнить счет AppStore, чтобы купить то или иное приложение/игру.
В App Store постоянно появляются новый интересный контент, однако за лучшие игры, приложения и музыкальные альбомы нужно платить деньги.
Всё больше владельцев гаджетов от Apple начинают добросовестно относиться к политике компании, приобретая контент легальным способом, но чтобы это сделать, нужно знать, как пополнить счет в App Store.
Бесплатная консультация! Бесплатная диагностика! Гарантия на работу!
Выберите раздел: td>Др. продукты Apple
.jpg) |  |  |  | .jpg) |  |
| ремонт iPhone | ремонт iPad | ремонт iPod | ремонт MacBook | ремонт iMac | Др. продукты Apple |
У нас можно починить всю технику Apple ☎ +7 (812) 953-94-11
Диагностика БЕСПЛАТНО.
+7 (812) 953-94-11, +7 (921) 984-75-12 (Каменноостровский пр-т, 42, м. Петроградская)
Привязка банковской карты
Если вы собираетесь постоянно совершать покупки в App Store, то привяжите в аккаунту банковскую карту. Единственное условие – она должна поддерживать работу с платежными системами Visa или MasterCard, карты Maestro привязать нельзя.
- Откройте настройки мобильного устройства и перейдите в раздел «iTunes Store, App Store». Щелкните по пункту «Apple ID».
- Откройте раздел «Информация о платеже».
- Выберите способ оплаты – Visa или MasterCard.
Появится раздел, в который нужно ввести сведения о карте. Указывайте достоверную информацию, в противном случае оплатить услуги не получится.
К сожалению, у этого способа есть территориальное ограничение. Если аккаунт в App Store зарегистрирован в одной стране, а банковская карта выпущена в другом государстве, то связать их не получится – при выборе способа оплаты появится сообщение, что он не действителен для использования в этом магазине.
Покупка подарочной карты
Если привязать банковскую карту к аккаунту не получилось, то можно пойти другим путем – приобрести подарочную карту iTunes. Они продаются как физические носители в магазинах электроники типа М.Видео. Для активации можно просто сфотографировать ПИН-код камерой устройства Mac или iOS, но лучше ознакомиться с подробной инструкцией, размещенной на оборотной стороне карты.
В некоторых магазинах встречаются два вида карт – iTunes Gift Card и App Store Gift Card. Иногда продавцы этим пользуются и предлагают приобрести обе карты, настаивая, что первая нужна для заказа музыки, а вторая – для программ. На самом деле эти карты отличаются только внешне. Деньги с каждой их них можно потратить на любой контент, стоимость которого не превышает номинал карты.
Активация кода
Если вы приобрели подарочную карту, то для зачисления средств в App Store нужно её активировать. Делается это двумя способами:
- Запустите iTunes, перейдите в раздел «App Store» и внизу нажмите на ссылку «Ввести код».
- Откройте App Store на смартфоне, перейдите в раздел «Подборка», отыщите внизу кнопку «Ввести код».
После ввода кода номинал карты будет зачислен на ваш счет в магазине контента Apple. На эти средства вы можете купить любой виртуальный контент: игры, программы, музыку, фильмы, книги.
Пополнение AppStore при помощи Яндекс.Деньги
Еще одним популярным способом пополнения счета в App Store является перевод средств с сервиса Яндекс.Деньги. Чтобы получить к нему доступ, нужно иметь учетную запись на Яндексе, то есть просо завести почту. Для удобства можно установить приложение, через которое доступны все возможности сервиса.
- Откройте в приложении раздел «Оплатить».
- Найдите в играх или музыке ссылку «Код для App Stores».
На указанный номер придет смс с ПИН-кодом. Если сообщение не приходит, вы его удалили, или телефона нет под рукой, то посмотрите код в истории платежей.
Полученный код можно применить теми же способами, что и ПИН подарочной карты – ввести в iTunes или напрямую в App Store на мобильном устройстве.
Оплатить услуги можно и с помощью другого сервиса – QIWI Wallet. В разделе услуг «Развлечения» есть ссылка на iTunes, где вы можете без комиссии купить подарочную карту, получив ПИН-код для приобретения приложений.
Источник
Как пополнять счет в App Store и iTunes Store без комиссии с помощью приложения Яндекс.Деньги
В настоящее время, большинство платежных систем взимают комиссию при пополнении счета в сервисах App Store и iTunes Store. Альтернативой может послужить система Яндекс.Деньги с бесплатным приложением для iPhone и iPad.
Яндекс.Деньги — созданная в далеком 2002 году и за двенадцать лет успевшая войти в число лидеров систем электронных платежей, до сих пор не сдает позиций. Удобная и легкая в использовании, чем не всегда могут похвастаться конкуренты, система также обладает широким рядом преимуществ.
Чтобы начать работу с системой необходимо зарегистрироваться на сайте ЮMoney (бывший сервис Яндекс.Деньги) После этого, с помощью iPhone или iPad можно войти в сервис через Safari или же использовать специальное приложение. Именно последнюю возможность и рассмотрим.
Необходимо отметить, что пополнение счета при помощи приложения Яндекс.Деньги возможно только в российских рублях и только пользователям российского Apple ID. Как создать Apple ID мы подробно рассказывали здесь.
Как пополнять счет в App Store и iTunes Store без комиссии с помощью приложения ЮMoney
1. Запустите приложение ЮMoney и авторизируйтесь.
2. Создайте кошелек, если такового не имеется.
3. Для того чтобы пополнить счет Apple ID, для осуществления платежей в App Store, iTunes Store, Mac App Store и тд., необходимо перейти в раздел «Код для App Store и iTunes«. Это можно сделать тремя способами:
3.1 Ввести в поиске слово «iTunes«.
3.2 Нажать на баннер «Пополнить счет в iTunes«, расположенный на главной странице программы в нижней ее части.
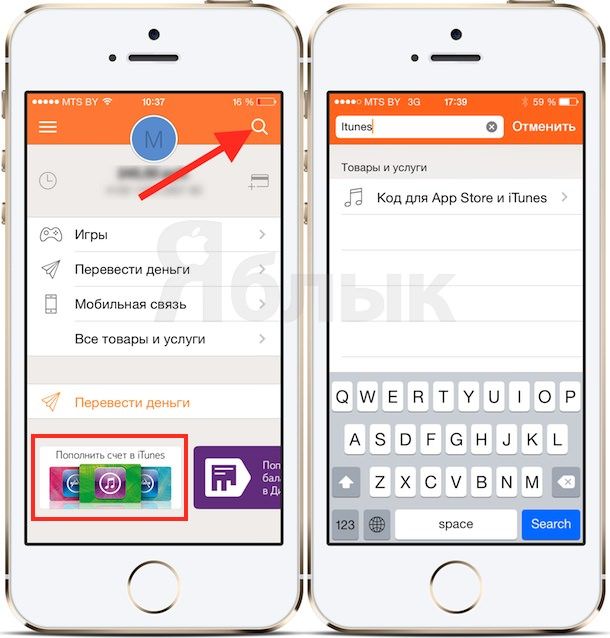
3.3 Перейти по пути: «Все товары и услуги» -> «Музыка и фильмы» -> «Код для App Store и iTunes«.
4. После нажатия на искомый раздел откроется окно в котором следует лишь ввести свой номер телефона и сумму (от 500 до 15 000).
5. Следует нажать «Заплатить», после чего ввести платежный пароль учетной записи. Останется лишь дождаться SMS-сообщения с кодом, который вводится таким же образом как и промо-код подарочной карты (инструкция здесь). Если же сообщение не пришло или нет возможности воспользоваться мобильным телефоном, то можно узнать код в истории платежей.
После погашения кода остаток на балансе будет отображаться рядом с наименованием учетной записи Apple ID в приложении App Store (меню Подборка), в iTunes, и Mac App Store.
Источник