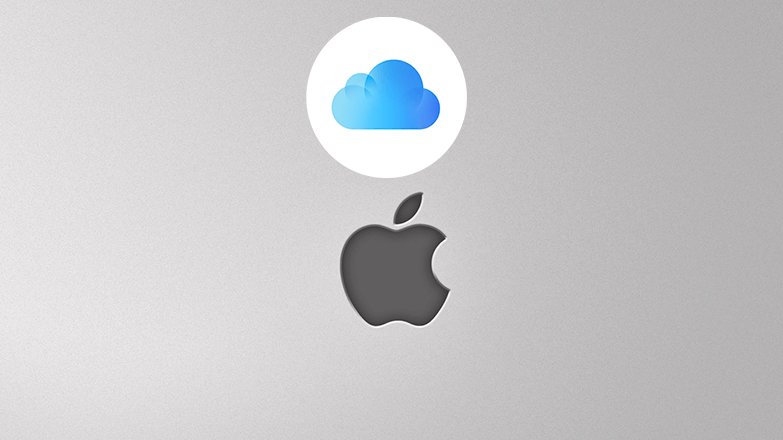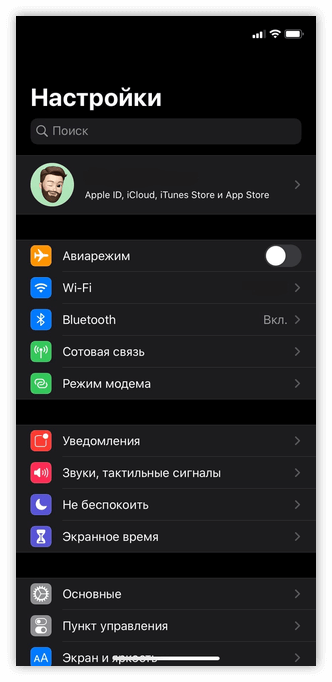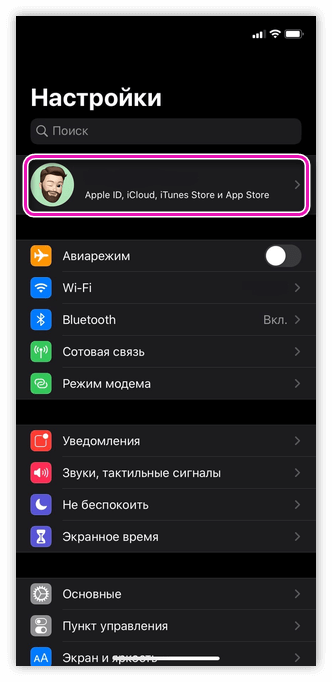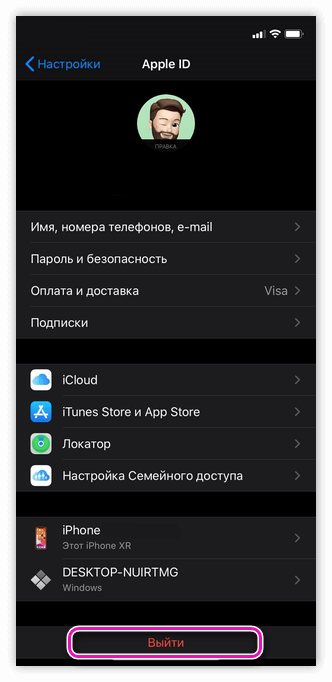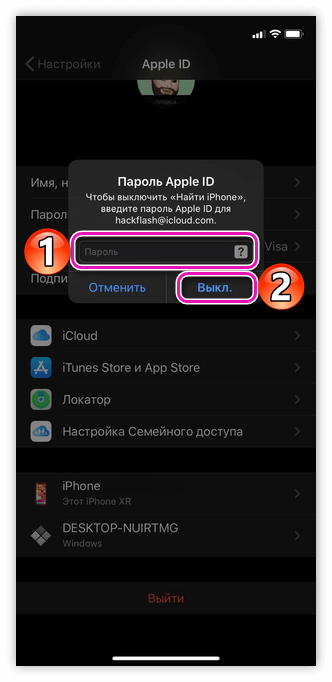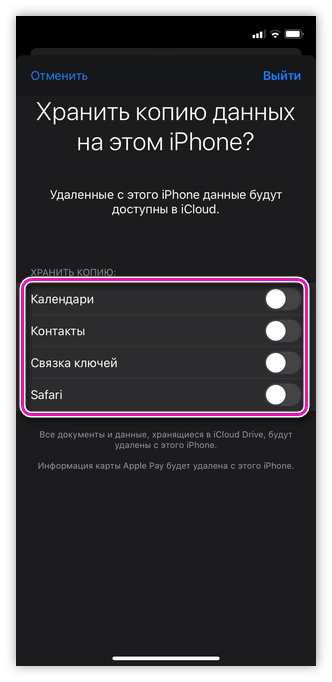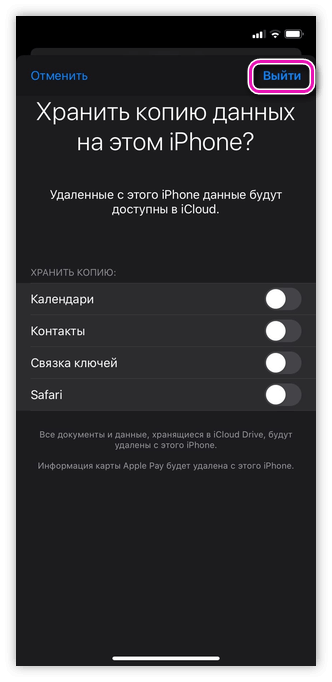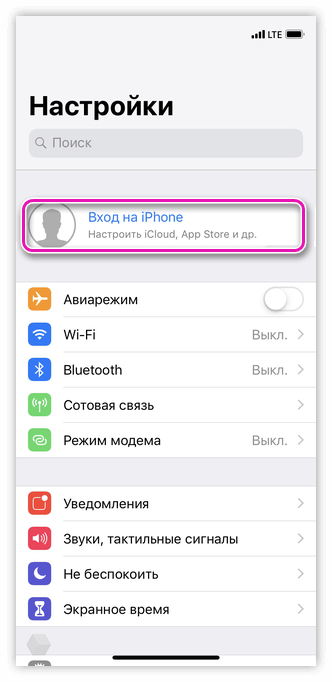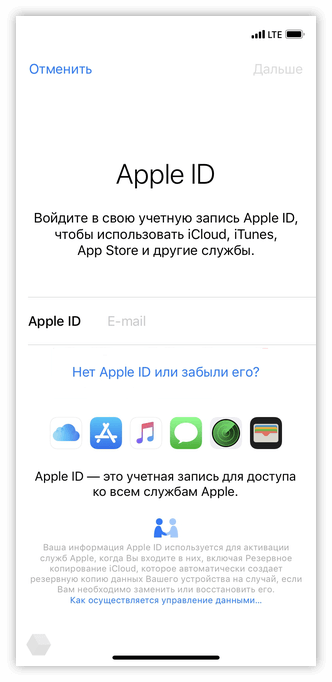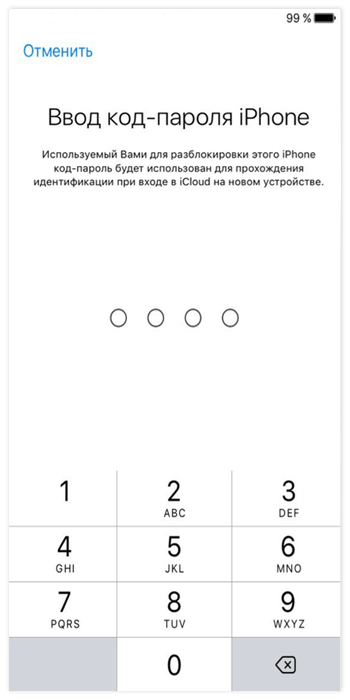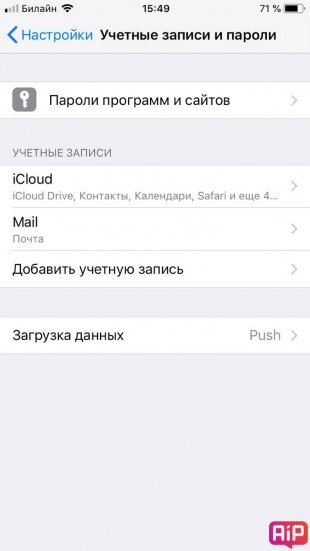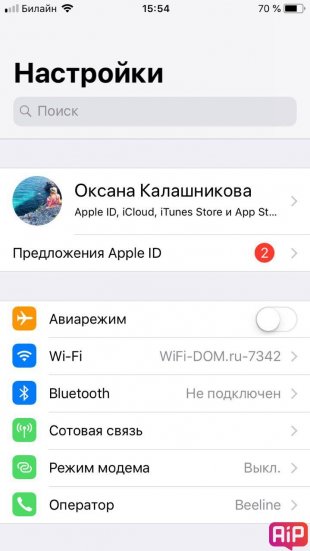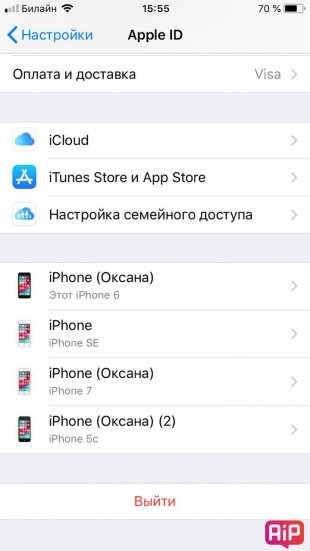- Изменение идентификатора Apple ID
- Как изменить идентификатор Apple ID на другой адрес электронной почты
- Не удается изменить идентификатор Apple ID
- Поменять учетную запись на iPhone
- Как сменить iCloud аккаунт
- Заключение
- Как сменить аккаунт iCloud на iPhone и использовать отдельный аккаунт для iTunes и App Store
- Как поменять «Айклауд» на айфоне: порядок действий, простые способы и пошаговая инструкция
- Что такое iCloud?
- Для чего нужно изменить ICloud и как это сделать?
- Электронная почта ICloud и идентификатор Apple ID
- Как поменять электронную почту iCloud на iPhone?
- Как поменять iCloud на iPhone?
- Самый легкий способ простыми словами
- Резервное копирование данных iPhone с помощью программного обеспечения для передачи данных
- Порядок действий
Изменение идентификатора Apple ID
Если вы больше не пользуетесь адресом электронной почты, связанным с вашим идентификатором Apple ID, вы можете изменить его. При этом не будет утерян доступ к контактам, покупкам или другой информации учетной записи.
Как изменить идентификатор Apple ID на другой адрес электронной почты
- Перейдите на страницу appleid.apple.com и войдите в систему.
- В разделе «Вход в учетную запись и безопасность» выберите «Apple ID».
- Укажите адрес электронной почты, который требуется использовать в качестве идентификатора Apple ID.
- Выберите «Изменить Apple ID».
- Если идентификатор Apple ID изменяется на адрес электронной почты, обслуживаемый сторонним поставщиком услуг, вам будет отправлен проверочный код. Введите этот код. Узнайте, что делать, если не приходит сообщение электронной почты.
- Если вы используете такие службы, как iCloud или «Сообщения», для общения с друзьями и коллегами, войдите в эти службы с обновленным идентификатором Apple ID.
Не удается изменить идентификатор Apple ID
Если вы пытаетесь изменить идентификатор Apple ID на адрес электронной почты @icloud.com, созданный в течение последних 30 дней, появится просьба повторить попытку позже.
Если вы видите сообщение о том, что адрес электронной почты, который вы хотите использовать, недоступен или уже используется, убедитесь, что вы или член вашей семьи еще не используете этот адрес электронной почты с другим идентификатором Apple ID. Если адрес электронной почты использует член вашей семьи, удалите его из учетной записи члена семьи, а затем попробуйте снова.
В некоторых странах и регионах в качестве идентификатора Apple ID можно использовать номер телефона. Но если ваш идентификатор Apple ID является адресом электронной почты, его нельзя изменить на номер телефона.
Источник
Поменять учетную запись на iPhone
Аккаунт в телефоне сохраняет персональные настройки приложений и личную информацию владельца. Проблема, как поменять учетную запись на Айфоне, может возникнуть при продаже или использовании гаджета несколькими людьми. Чтобы корректно провести смену учетной записи, нужно помнить данные для авторизации и сохранять важную информацию перед выходом.
Как сменить iCloud аккаунт
Выйти из учетной записи iCloud на iPhone можно двумя способами, но в любом из них потребуется ввод пароля. Покупая Айфон с рук, необходимо попросить бывшего владельца удалить аккаунт с устройства. В противном случае, ему придется сделать это через официальный сайт в личном кабинете. Если же выход проводится на самом iPhone, можно использовать следующий метод.
Простое решение, как сменить учетную запись на Айфоне, выглядит так:
- Перейти в раздел «Настройки».
- В верхней части экрана кликнуть на Apple-ID или iCloud в старой версии.
- Пролистать вниз и нажать на «Выйти».
- В появившемся окне ввести пароль, кликнуть на «Выкл.».
- На экране появится список приложений, параметры для которых можно скопировать на телефон. Для этого нужно установить ползунки напротив них в положение «Включено». Если удаление проводится безвозвратно, переместить в обратное положение.
- Нажать на «Выйти».
- Для входа в другую учетную запись снова открыть меню «Настроек» и выбрать iCloud.
- В верхней части экрана выбрать «Войти в устройство»: либо создать новый аккаунт, либо войти в готовый.
- Указать Apple ID и пароль для авторизации, нажать на «Войти».
- Ввести код разблокировки, после чего можно будет объединить сохраненные данные от старой учетной записи с новой. Метод выбора такой же, как и при копировании.
Заключение
Аккаунт на Айфоне хранит массу полезной информации, касающейся только пользователя. Поэтому полезно знать, как удалить свой аккаунт с устройства, не оставляя «следов». Но при желании можно скопировать некоторые параметры на телефон для другой учетной записи.
Источник
Как сменить аккаунт iCloud на iPhone и использовать отдельный аккаунт для iTunes и App Store
Сделать это довольно просто.
Если вы зарегистрировали новый аккаунт iCloud, то можете легко сменить его на другой в своем iPhone.
Для этого нужно выйти из текущего аккаунта iCloud на смартфоне, а затем ввести данные нового. Кроме того, если у вас больше, чем один Apple ID, то вы можете использовать разные аккаунты для доступа в iCloud и iTunes с App Store.
Суть iCloud’а — сделать устройства Apple предельно удобными в использовании — настолько, что вы никогда не захотите менять iOS на что-то другое.
И, действительно, у нас в редакции почти нет друзей и товарищей, которые с радостью перешли на Android. А вот обратное — сплошь и рядом.
iCloud хранит всё: ваши фото, данные Apple Pay и прочее в облачном хранилище. Подключиться к нему можно с любого из ваших устройств. Таким образом, все ваши данные сохраняются даже тогда, когда вы меняете смартфоны или планшеты.
Да, перед тем, как вы выйдете из своего аккаунта iCloud, удостоверьтесь, что у вас есть все необходимые копии. Особенно озаботьтесь о паролях.
Где найти логины и пароли? Чтобы увидеть их, вам нужно пройти по следующему пути: Настройки → Учетные Записи и Пароли → Пароли программ и сайтов.
Пример хранения данных нашего сайта в iPhone:
Как выйти из нынешнего аккаунта iCloud?
Открываем «Настройки», затем нажимаем на своем имени вверху:
Листаем в самый низ и нажимаем выйти.
Всё, ваш iPhone в девственном состоянии, готов к принятию нового аккаунта iCloud.
Теперь вам нужно ввести новый Apple ID (адрес электронной почты и пароль). Создать новый аккаунт вы можете прямо с телефона.
Затем заходите в «Настройки» → нажимаете «Войти» → Вводите данные. Всё предельно просто.
Кроме iCloud’а в iOS имеются магазины iTunes и App Store. Обычно ваш аккаунт в iCloud привязывается к магазинам. Но вы вполне можете использовать два разных аккаунта для iTunes/App Store и iCloud.
Для этого нужно: войти в «Настройки» → нажать на свое имя → найти вкладу iTunes & App Store → выйти из текущего аккаунта → ввести данные требующегося.
Таким образом, магазины App Store c iTunes и ваш iCloud будут работать на разных аккаунтах.
Поставьте 5 звезд внизу статьи, если нравится эта тема. Подписывайтесь на нас Telegram , ВКонтакте , Instagram , Facebook , Twitter , YouTube .
Источник
Как поменять «Айклауд» на айфоне: порядок действий, простые способы и пошаговая инструкция
- 5 Июня, 2019
- Инструкции
- Маргарита Воронова
Что такое облако и как оно связано с iCloud? На самом базовом уровне облако — это интернет, точнее, часть его. Основная метафора заключается в том, что интернет — это небо, что состоит из всех этих разных облаков, каждое из которых может предоставлять разные услуги. Облако Gmail, например, доставляет нам нашу почту. Облако Dropbox хранит наши файлы. Так что же такое «Айклауд» и как его сменить?
Что такое iCloud?
iCloud — это общее название всех служб, которые Apple предоставляет нам через интернет, будь то Mac, iPhone или ПК под управлением Windows. (Существует также клиент iCloud для Windows.)
Эти услуги включают iCloud Drive, который похож на Dropbox и Google Drive, медиатеку iCloud, которая является ответвлением Photo Stream, iTunes Match и даже Apple Music. «Айклауд» также дает нам путь к iPad в случае, когда нужно будет восстановить его в будущем, а пока можно скачать пакет приложений iWork для наших iPad из App Store, мы можем запустить страницы, Numbers и Keynote на нашем ноутбуке или настольном ПК через icloud.com.
Так что же это за приложение? iCloud — безопасное хранилище для ваших фотографий, видео, документов, музыки, приложений и многого другого. Приложение позволяет легко обмениваться фотографиями, календарями, местоположениями и многим другим с друзьями и семьей. Вы даже можете использовать iCloud, чтобы отыскать свое устройство, если вдруг его потеряете.
Для чего нужно изменить ICloud и как это сделать?
Если вы используете iCloud для синхронизации устройств Apple, то со временем в вашей учетной записи может накопиться много одобренных устройств. Если у вас есть хотя бы несколько в списке тех, что вам больше не принадлежат, рекомендуется удалить их, для того чтобы ваша информация не была похищена. Необходимо знать, как поменять «Айклауд» на айфоне.
Скопление лишних устройств неизбежно: вы собираетесь обновить свой iPhone или Macbook до новейшей версии, воспользовавшись любыми технологическими разработками Apple. Вы добавляете каждое устройство в свою учетную запись iCloud, надеясь синхронизировать свои заметки, напоминания, фотографии и все остальное.
Но несмотря на то, что вы перестали использовать эти старые устройства, они не исчезнут автоматически. Фактически все они по-прежнему привязаны к вашей учетной записи iCloud, даже если у вас больше нет самих гаджетов. Обычно это не проблема, если вы не забыли сбросить настройки аппарата до заводских. Если вы это сделаете, то следующий человек, который будет использовать этот гаджет, настроит его для работы со своей учетной записью iCloud.
Электронная почта ICloud и идентификатор Apple ID
При первом создании идентификатора Apple ID необходимо связать с ним адрес своей электронной почты. На всякий случай нужно знать, как сменить iCloud. Однако в учетную запись Apple ID можно добавить еще некоторые адреса электронной почты. Войдите на страницу «Управления My Apple ID», чтобы добавить адреса электронной почты в свою учетную запись. «Учетка» Apple ID поддерживает до трех таких адресов.
Как поменять электронную почту iCloud на iPhone?
Итак, как же как поменять «Айклауд» на айфоне? Изменение электронной почты на вашем iPhone может быть немного запутанным. Если вы хотите изменить запись электронной почты, назначенную вашему Apple ID, существуют некоторые ограничения, наложенные Apple, которые определяют, как вы можете это сделать. Однако если у вас есть два адреса почты, связанные с разными идентификаторами Apple ID, можно изменить старую учетную запись «Айклауд» на новую учетную запись на iPhone.
Как поменять iCloud на iPhone?
Использование все большего количества iPhone привело к взрыву в использовании инструментов передачи данных Apple, таких как iTunes и iCloud. Далее вы узнаете, как изменить учетную запись «Айклауд» на iPhone.
Перейдите в раздел «Настройки» > Нажмите на свой Apple ID > прокрутите вниз, чтобы нажать «Выйти», затем введите пароль Apple ID во всплывающем диалоговом окне > нажмите «Выключить».
Выберите данные, которые вы хотите сохранить на iPhone, затем нажмите «Выйти» — это означает, что вы выходите из своей «учетки», связанной с вашим iPhone.
Примечание: чтобы сохранить копии данных в «Айклауд», таких как контакты, напоминания на вашем iPhone, сдвиньте кнопку рядом с соответствующими именами и приложениями к On.
Чтобы удалить все данные iCloud с вашего iPhone, просто сделайте все кнопки Off.
Снова перейдите в «Настройки» и нажмите «Войти в iPhone». Для создания нового Apple ID выберите «Не существует Apple ID или забыли его?». Под полем пароля на экране следуйте инструкциям своего гаджета, чтобы настроить бесплатный Apple ID и учетную запись iCloud.
Как еще поменять «Айклауд» на айфоне?
Если вы не хотите создавать новый Apple ID, вы можете ввести старый вместе с паролем напрямую, а затем нажмите «Войти».
Введите пароль устройства, такой же как и код разблокировки.
Обычно пользователям iOS не нужно менять учетную запись iCloud, потому что при выходе из нее вы увидите подсказку: «Если вы выйдете из своей учетной записи, все фотографии Photo Stream, и документы iCloud Drive, и данные, хранящиеся в iCloud, будут удалены с этого iPhone». Чаще всего это не нравится пользователям. Большинство пользователей iOS боятся потерять важные данные. Но не нужно беспокоиться на самом деле, потому что вам будет рекомендовано очень эффективное программное обеспечение сторонних производителей, которое достаточно легко в использовании, совершенно бесплатно и 100 % безопасно, вы можете создать резервную копию данных устройств iOS с ним в ПК с помощью всего нескольких щелчков мыши.
Самый легкий способ простыми словами
Вот как удалить или изменить учетную запись iCloud на iPhone/iPad/iPod Touch:
- Перейдите к настройкам.
- Нажмите на iCloud.
- Прокрутите страницу вниз и нажмите «Удалить аккаунт».
- Если вы хотите сохранить данные на iPhone, нажмите «Сохранить на iPhone». Если нет, нажмите «Удалить с iPhone». Обратите внимание, что это приведет только к ликвидации данных с вашего iPhone, а не из учетной записи iCloud.
- Теперь вернитесь в «Настройки» → iCloud и добавьте новую учетную запись iCloud. Вам будет предложено объединить данные из iCloud с теми, что у вас уже есть (контакты, календари, напоминания и т. д.).
- Когда вы объедините, помните, что старые данные, которые лежат на вашем iPhone, теперь будут синхронизированы с новой учетной записью iCloud, которую вы добавили.
При этом вы меняете учетную запись iCloud на своем устройстве. Это позволит эффективно остановить уведомления и синхронизировать фото и другие данные, которые вы оставили на других устройствах, используя старую учетную запись iCloud. Поэтому убедитесь, что вы помните, где и что осталось после изменения iCloud, чтобы избежать дальнейшей путаницы. Разобрались, как поменять «Айклауд» на айфоне?
Резервное копирование данных iPhone с помощью программного обеспечения для передачи данных
MobiMover — удобная программа для передачи данных iPhone для iOS устройств. Она работает как профессиональный менеджер iPhone, который может помочь передавать, добавлять, удалять и редактировать данные с помощью нескольких щелчков мыши.
Порядок действий
Итак, как поменять iCloud.
Шаг 1. Подключите iPhone к компьютеру с помощью USB-кабеля. Подтвердите подключение на экране iPhone, если появляется всплывающее окно. Откройте MobiMover и выберите iDevice ПК шаблон в главном интерфейсе.
Шаг 2. MobiMover будет читать и загружать все файлы iPhone, так что вы можете создать резервную копию их только одним щелчком мыши. Если вы хотите экспортировать определенную категорию данных, то можете снять галочки с других категорий.
Шаг 3. После выбора файлов следующий этап — установить путь для резервного копирования iPhone. Это можно сделать, щелкнув значок папки под символом компьютера. Если хотите, вы можете позволить MobiMover сохранять файлы в папке на рабочем столе.
Шаг 4. Теперь нажмите кнопку передачи для резервного копирования файлов с iPhone на ваш персональный компьютер. Пожалуйста, не разрывайте соединение USB во время передачи информации. Экспортированные изображения и видео можно открыть напрямую. Для просмотра контактов и сообщений, сохраненных в качестве .html-файлов, вам нужно запустить веб-браузер и проверить их на интернет-странице.
Источник