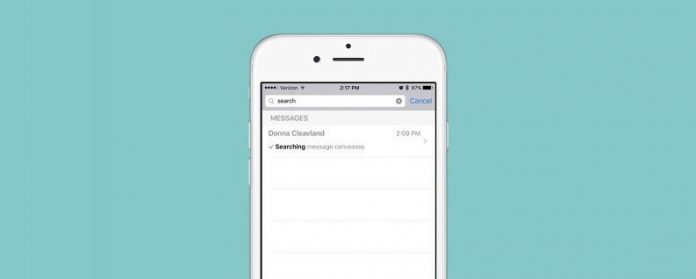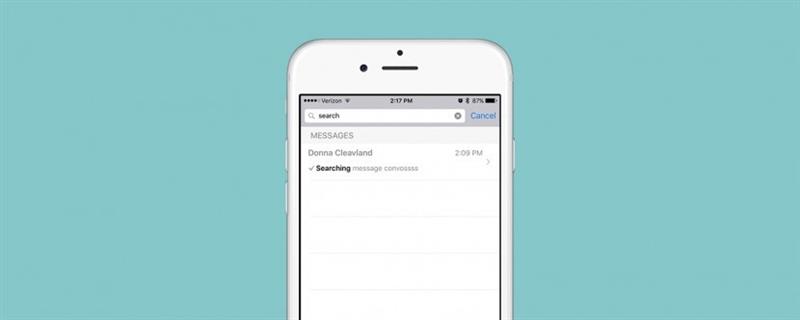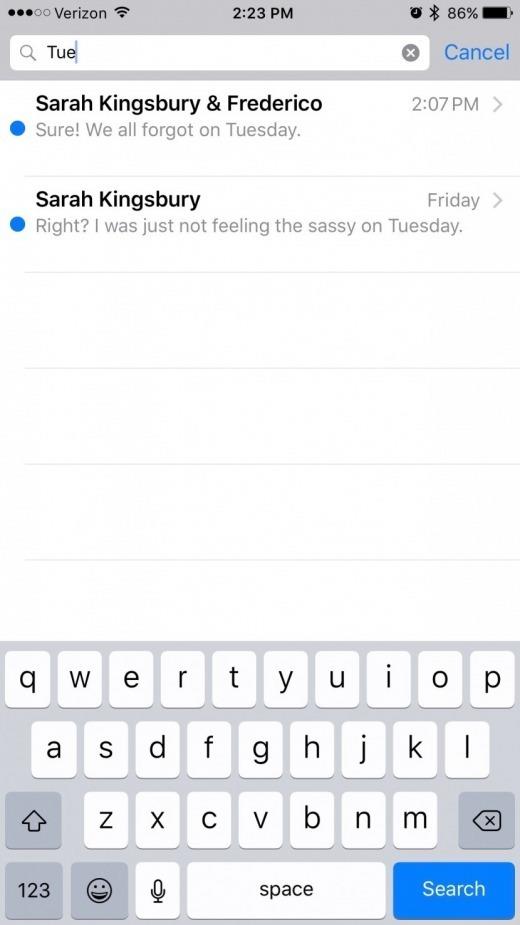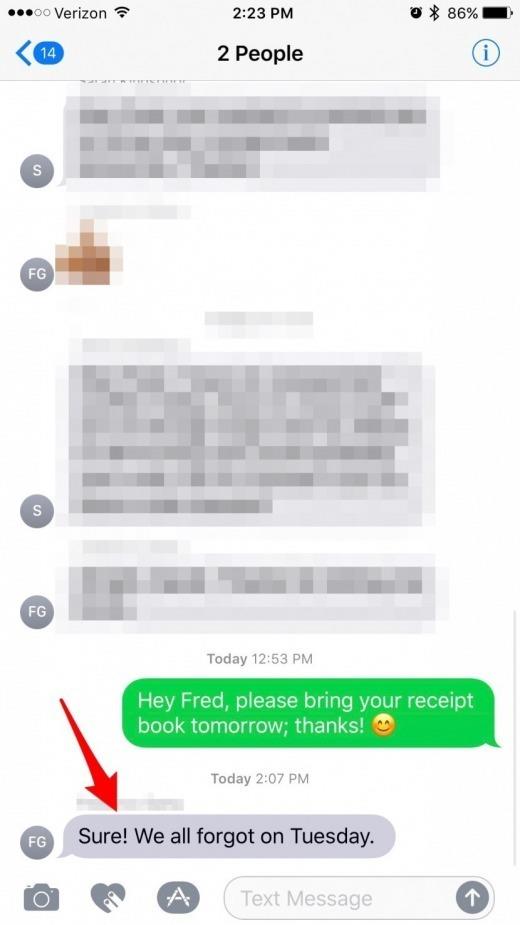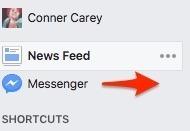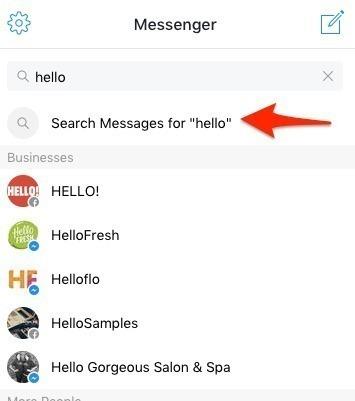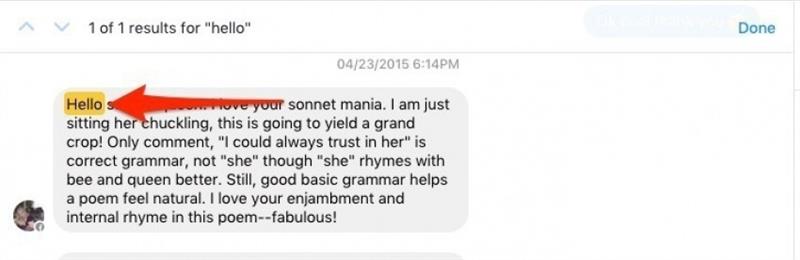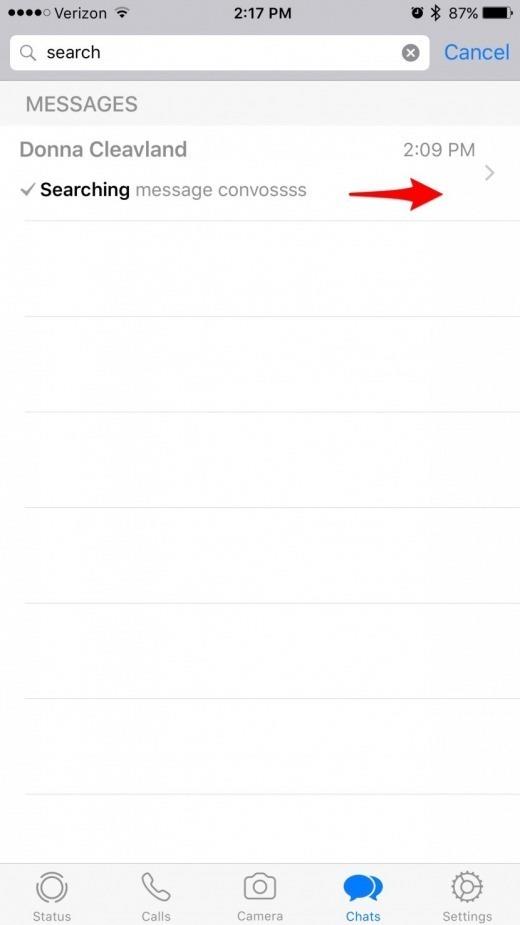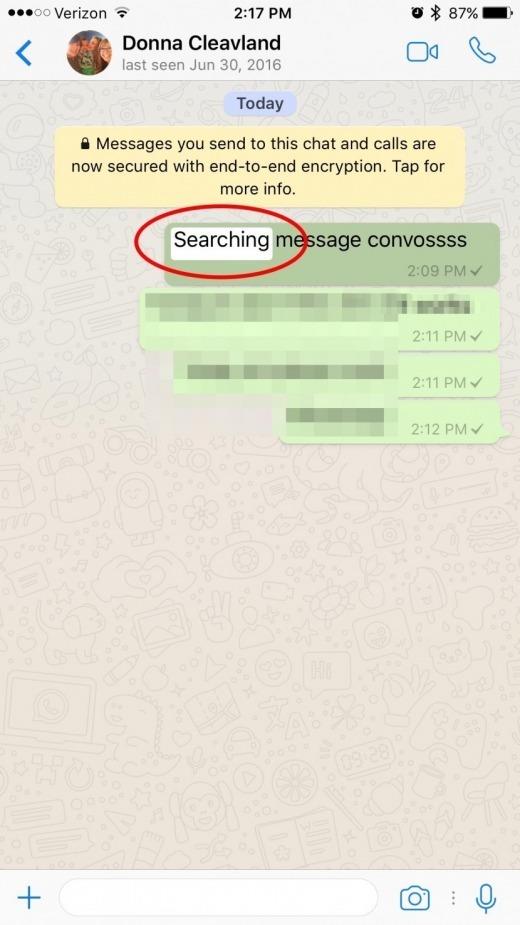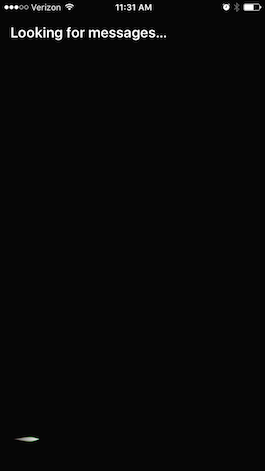- Использование приложения «Сообщения» на iPhone, iPad или iPod touch
- Отправить сообщение
- Ответ с экрана блокировки
- Использование функции «Отправлено Вам»
- Закрепление важных разговоров
- Изменение имени и фотографии
- Удаление сообщения или разговора
- Включение функции «Скрыть уведомления»
- Использование раздела «Отправлено Вам» на устройствах iPhone, iPad и iPod touch
- Поиск отправленного вам контента
- Продолжение разговора
- Закрепление контента
- Обмен контентом
- Секреты iMessage, о которых вы могли не знать
- Поиск
- Окно переписки
- Пересылка и фото
- Селфи и звук
- Местоположение и контакты
- Как найти историю сообщений на iPhone: iMessage, Facebook & Whatsapp (ОБНОВЛЕНО ДЛЯ IOS 11)
- Как найти историю iMessage
- Как искать сообщения в Facebook Messenger
- Как найти конкретные темы на WhatsApp
- Как проверить новые сообщения с Siri
Использование приложения «Сообщения» на iPhone, iPad или iPod touch
Оставайтесь на связи благодаря самым важным разговорам. Отправляйте текст, фотографии, видеозаписи и многое другое. А также персонализируйте сообщения с помощью анимированных эффектов, закрепляйте важные разговоры, отправляйте встроенные ответы и добавляйте упоминания.
Отправить сообщение
- Откройте «Сообщения».
- Нажмите кнопку «Написать» , чтобы написать новое сообщение. Или выберите существующий разговор.
- Введите сообщение и нажмите кнопку «Отправить» .
В iOS 14 и iPadOS 14 и более поздних версий также можно использовать встроенные ответы и упоминания, чтобы привлечь внимание к конкретным сообщениям и пользователям в них.
Ответ с экрана блокировки
- На экране блокировки нажмите и удерживайте уведомление, на которое необходимо ответить. В зависимости от устройства может понадобиться смахнуть уведомление влево и нажать «Просмотреть». *
- Введите свое сообщение.
- Нажмите кнопку «Отправить» .
Если у вас iPhone X или более новая модель либо iPad с функцией Face ID и вам не удается ответить на сообщение с экрана блокировки, перейдите в меню «Настройки» > «Face ID и код-пароль» и включите функцию «Ответить сообщением». Если у вас iPhone SE (2-го поколения), iPhone 8 или более старая модель либо iPad, перейдите в меню «Настройки» > «Touch ID и код-пароль» > «Доступ с блокировкой экрана» и включите функцию «Ответить сообщением».
* Нажатие и удержание доступно на большинстве устройств с поддержкой iOS 13 и более поздних версий или iPadOS. Чтобы ответить на сообщение с экрана блокировки на iPhone SE (2-го поколения), необходимо смахнуть уведомление влево и нажать «Просмотреть».
Использование функции «Отправлено Вам»
В iOS 15 и iPadOS 15 контент, которым с вами поделились в приложении «Сообщения», автоматически размещается в разделе «Отправлено Вам» соответствующего приложения. Функция «Отправлено Вам» доступна в приложениях «Фото», Safari, News, Music, Podcasts и Apple TV.
Отправленный вам контент помечается в соответствующем приложении с указанием пользователя, который поделился им. Нажмите имя, чтобы ответить на отправленный материал, и продолжите разговор в приложении «Сообщения».
Чтобы отключить функцию «Автоотправка» или функцию «Отправлено Вам» для определенного приложения, перейдите в меню «Настройки» > «Сообщения» > «Отправлено Вам» и отключите функцию «Автоотправка» или поддержку функции «Отправлено Вам» для определенного приложения.
Закрепление важных разговоров
В iOS 14 и iPadOS 14 и более поздних версий приложение «Сообщения» позволяет закрепить до девяти разговоров. Когда вы закрепляете разговор, он отображается в верхней части приложения «Сообщения», поэтому его легко найти.
Чтобы закрепить разговор, откройте «Сообщения» и проведите пальцем по разговору. Либо выполните следующие действия.
- Откройте «Сообщения», затем нажмите «Изменить» или кнопку «Еще» .
- Нажмите «Редактировать закрепленные сообщения» , затем нажмите кнопку «Закрепить» .
- Нажмите «Готово».
Изменение имени и фотографии
- Откройте «Сообщения» и в левом верхнем углу нажмите «Изменить».
- Нажмите «Изменить имя и фото» .
- Измените свое имя. Или коснитесь круга, чтобы выбрать изображение, фотографию, эмодзи или Memoji.
- Нажмите «Готово».
Вы можете делиться своим именем и фотографией со всеми пользователями iMessage, однако это потребуется подтвердить при отправке или ответе на сообщение. Также можно включать и отключать общий доступ. Просто выполните шаги 1–2 и включите или выключите параметр «Общий доступ к имени и фотографии».
Удаление сообщения или разговора
Удаленное сообщение или разговор невозможно восстановить. Поэтому обязательно сохраняйте важную информацию из своих сообщений.
Чтобы удалить отдельное сообщение, выполните следующие действия.
- Нажмите и удерживайте облачко сообщения, которое требуется удалить, затем нажмите «Еще» .
- Нажмите кнопку корзины и выберите «Удалить сообщение». Если необходимо удалить все сообщения в теме, нажмите «Удалить все» в левом верхнем углу. Затем нажмите «Удалить разговор».
Пока разговор не закреплен, вы также можете провести пальцем влево по разговору, нажать «Удалить» и затем нажать «Удалить» еще раз для подтверждения. Чтобы удалить несколько разговоров, откройте приложение «Сообщения» и нажмите «Изменить» в левом верхнем углу. Нажмите «Выбрать сообщения», затем нажмите кружок рядом с разговором, а затем — «Удалить» в правом нижнем углу.
Если необходимо хранить сообщения в течение определенного времени, перейдите в меню «Настройки» > «Сообщения» > «Оставлять сообщения». Затем выберите, в течение какого времени требуется хранить сообщения.
Включение функции «Скрыть уведомления»
- Откройте «Сообщения».
- Смахните влево разговор, который необходимо удалить.
- Нажмите кнопку «Оповещения» .
Когда функция «Скрыть уведомления» включена, рядом с разговором появляется кнопка «Оповещения» . При этом уведомления блокируются только для выбранного разговора, а не для устройства в целом. Вы все равно будете получать все остальные сообщения и уведомления о них на экране блокировки.
Источник
Использование раздела «Отправлено Вам» на устройствах iPhone, iPad и iPod touch
В разделе «Отправлено Вам» в iOS 15 и iPadOS 15 можно удобно просматривать контент, отправленный вам другими пользователями из приложений «Музыка», Apple TV, News, «Фото», «Подкасты» и Safari.
Поиск отправленного вам контента
Контент, присланный вам в Сообщениях, автоматически отображается в разделе «Отправлено Вам» в таких приложениях, как Музыка, Apple TV, News, Фото, Подкасты и Safari.
Музыка. Перейдите на вкладку «Слушать». Вы должны увидеть раздел под названием «Отправлено Вам».
Apple TV. Перейдите на вкладку «Смотреть». В разделе «Отправлено Вам» отображаются фильмы и телешоу, которыми с вами поделились.
Safari. Откройте новую вкладку браузера. На начальной странице прокручивайте вниз, пока не увидите раздел «Отправлено Вам» (за разделом «Избранное»).
Фото. Перейдите на вкладку «Для Вас» и прокрутите вниз до раздела «Отправлено Вам». Полученные в Сообщениях фотографии отображаются в виде коллажа, который вы можете удобно пролистывать смахиванием.
Подкасты. Перейдите на вкладку «Слушать» и прокрутите до раздела «Отправлено Вам».
News. Перейдите на вкладку «Сегодня» и прокрутите до раздела «Отправлено Вам».
В каждом приложении, в котором доступен раздел «Отправлено Вам», вы можете удобно ответить пользователю, который прислал вам контент. Достаточно нажать имя отправителя под или рядом с контентом, которым он поделился, и отправить ему ответ в Сообщениях.
Продолжение разговора
Контент, который вам отправили, автоматически помечается в соответствующих приложениях. Вы будете видеть отправителя и сможете удобно обсуждать с ним контент. Вот как использовать эту функцию:
- Перейдите в раздел «Отправлено Вам» в нужном приложении.
- Нажмите контент, которым с вами поделились.
- Нажмите подпись «От [имя]» рядом с контентом.
- Напишите ответ отправителю контента, а затем нажмите кнопку «Отправить» .
Закрепление контента
Любой интересный вам контент можно быстро закрепить в Сообщениях, чтобы легко отслеживать его в разделе «Отправлено Вам», при поиске в Сообщениях и в режиме «Подробнее» соответствующего разговора. Вот как использовать эту функцию:
- Перейдите в разговор в Сообщениях.
- Нажмите и удерживайте контент в цепочке сообщений.
- Нажмите кнопку «Закрепить» .
Чтобы открепить контент, повторите эти действия.
Чтобы найти закрепленный контент, сделайте следующее:
- Перейдите в разговор в Сообщениях.
- Нажмите имя в верхней части цепочки сообщений.
- Прокрутите вниз до раздела «Закрепленное».
Чтобы открыть раздел «Закрепленное», также можно нажать строку поиска в Сообщениях.
Фотографии можно сохранять в медиатеке, но нельзя закреплять.
Обмен контентом
Ниже описано, как обмениваться контентом через Сообщения между различными приложениями, в которых доступен раздел «Отправлено Вам».
Музыка. Выберите песню или альбом, которыми хотите поделиться, нажмите кнопку «Еще» , выберите «Поделиться песней» или «Поделиться альбомом» . Нажмите «Сообщения», а затем выберите контакт и отправьте сообщение.
Apple TV. Выберите телешоу или фильм и нажмите кнопку «Поделиться» . Нажмите «Сообщения», а затем выберите контакт и отправьте сообщение.
Safari. Перейдите на сайт, которым хотите поделиться, и нажмите кнопку «Поделиться» . Нажмите «Сообщения», а затем выберите контакт и отправьте сообщение.
Фото. Выберите фотографию, которой хотите поделиться, и нажмите кнопку «Поделиться» . Нажмите «Сообщения», а затем выберите контакт и отправьте сообщение.
Подкасты. Выберите подкаст, которым хотите поделиться, нажмите кнопку «Еще» , а затем — «Поделиться» . Нажмите «Сообщения», а затем выберите контакт и отправьте сообщение.
News. Выберите статью, которой хотите поделиться, нажмите кнопку «Еще» , а затем — «Поделиться статьей» . Нажмите «Сообщения», а затем выберите контакт и отправьте сообщение.
Источник
Секреты iMessage, о которых вы могли не знать
Самым популярным приложением на iPhone является далеко не Facebook или Twitter, а стандартная программа «Сообщения», с помощью которой миллионы пользователей каждый день отправляют несколько миллиардов посланий друг другу. Приложение такого уровня явно нужно использовать по максимуму, в чем вам и поможет наша подборка «секретных» функций iMessage.
Поиск
Многие не знают, что для поиска по сообщениям или адресатам достаточно всего лишь потянуть экран «Сообщений» вниз. Работает эта функция по аналогии со стандартным поиском Spotlight. А чтобы вернуться из окна переписки к общему списку, можно свайпнуть вправо.
Окно переписки
Свайп влево в окне переписки позволяет увидеть конкретное время, когда было отправлено то или иное сообщение. Для копирования текста нажмите на конкретное сообщение и удерживайте палец в течение пары секунд.
Пересылка и фото
Для удаления или пересылки сообщения нажмите на него, удерживайте и нажмите «Еще». Таким же образом можно сохранить присланную вам фотографию.
Селфи и звук
Чтобы снять и моментально отправить снимок себя любимого, просто удерживайте иконку камеры на панели набора. А для отправки голосовых сообщений нужно сделать то же самое действие, но уже с иконкой микрофона.
Местоположение и контакты
В меню контакта прямо во время общения в iMessage вы также можете моментально отправить ему информацию о своем местоположении. Также в «Сообщениях» можно обмениваться карточками контактов.
Если вы хотите быстро удалить переписку с пользователем, проведите пальцем влево по вашей переписке до появления значка «Удалить». Кстати, если вам отправляли несколько медиафайлов, вы можете переключаться между ними как в фотопленке.
Надеемся, эти советы помогут вам значительно повысить продуктивность работы с «Сообщениями». Ну а если вы даже знали об этих трюках, лишний раз освежить память тоже не помешает.
Источник
Как найти историю сообщений на iPhone: iMessage, Facebook & Whatsapp (ОБНОВЛЕНО ДЛЯ IOS 11)
Никто не хочет искать через десятки (если не сотни) сообщений, которые ищут конкретный разговор.
Есть три основных приложения, которые люди используют для общения с сообщениями на iPhone.
Связанные: Как синхронизировать сообщения с iPhone на Mac и iPad
Как найти историю iMessageКак искать сообщения в Facebook MessengerКак найти сообщения чата WhatsAppБонус: как проверить новые сообщения с Siri
Как найти историю iMessage
Поиск через iMessage может быть болью в прикладе.
Поиск текстовых сообщений на iPhone:
- Откройте приложение «Сообщения».
- На самой верхней панели находится панель поиска.
- Нажмите панель поиска и введите либо человека, либо фразу, которую вы ищете.
- Например, «Счастливый» или «Веселый» показал мне все старые поздравления с днем рождения и Рождеством, которые у меня были от друзей, а также любое другое текстовое сообщение, в котором появились «счастливые» или «веселые».
Нажмите на конкретное сообщение, которое вы искали, и оно отправит вас в сообщение на месте этого разговора.
Если вам нужен более широкий поиск сообщений iOS, ознакомьтесь с Chatology для Mac.
Как искать сообщения в Facebook Messenger
В настоящее время нет способа поиска конкретных сообщений в приложении iOS Facebook или Facebook Messenger.
Для поиска разговоров в Facebook Messenger:
- Войдите в систему Facebook.com на своем компьютере.
- На боковой странице главной страницы щелкните Messenger.
- Это приведет вас к настольной версии Messenger, где вы сможете увидеть все ваши недавние разговоры и ответы.
- Когда вы начнете вводить термин, который вы ищете, он автоматически будет искать людей.
- Поиск FB будет просматривать сообщения для введенных вами ключевых слов.
- В верхней части он покажет вам, сколько результатов есть в этом сообщении.
Как и в случае с iMessage, если вы нажмете на результат, он перенесет вас непосредственно в эту часть сообщения.
Как найти конкретные темы на WhatsApp
WhatsApp является одним из самых популярных приложений для обмена сообщениями на iPhone.
Как искать сообщения Whatsapp:
- Откройте Whatsapp и войдите в систему.
- Перейдите в раздел «Чаты» в строке меню в нижней части экрана.
- Нажмите на экран, чтобы открыть панель поиска вверху.
- Начните вводить фразу, слова, события или человека, которого ищете.
Соответствующие сообщения будут отображаться с условиями поиска, выделенными жирным шрифтом.
Как проверить новые сообщения с Siri
Я надеялся, что смогу использовать Siri для простого поиска по всем моим iMessages, но я полагаю, что это запрос на последующее обновление.
Чтобы проверить новые сообщения с Siri:
- Удерживая кнопку «Домой», активируется Siri.
- Скажите: «Проверьте новые сообщения» или что-то в этом роде.
- Если у вас нет новых сообщений, Siri сообщит вам об этом.
- Если вы это сделаете, Сири будет читать ваши новые сообщения, начиная с имени или номера телефона отправителя.
- Вы можете сказать «Читать снова», если вы не поймали, что ИИ сказал в первый раз, или ответьте и произнесите свое сообщение.
Источник