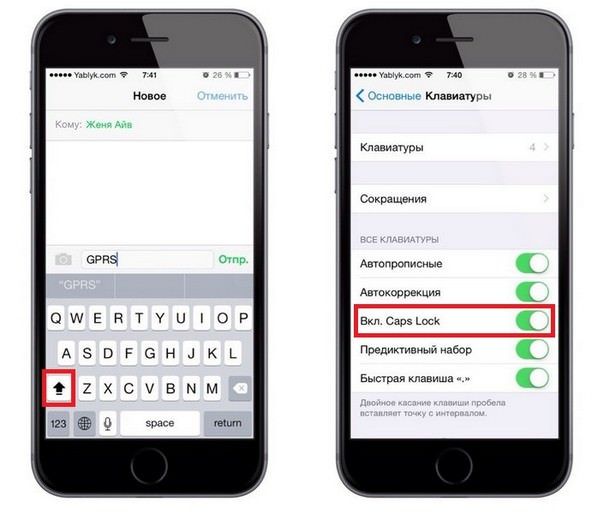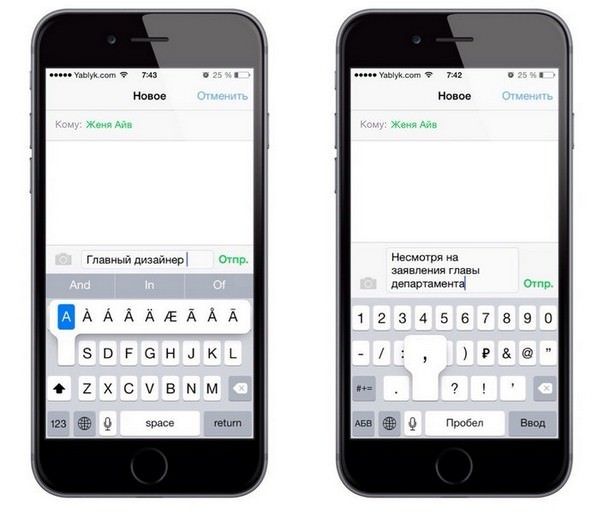- Где найти буквы «Ё» и «Ъ», тире и другие специальные символы?
- Как быстро поставить точку?
- Как быстро ставить знаки препинания?
- Как управлять курсором, выделять, копировать и вставлять текст?
- Как использовать функцию отмены действия?
- Как быстро ставить запятую на iphone
- Возможности стандартной клавиатуры iOS, о которых знают не все
- Секреты клавиатуры iPhone и iPad
- 1. Двойной пробел, как способ поставить точку
- 2. Специальные символы
- 3. Быстро перемещаемся между раскладками
- 4. Сокращения
- 5. Перемещаем и делим на двое клавиатуру iPad
- 6.Быстро удаляем только что набранный текст
- 7. Как добавить Эмодзи
- Секреты клавиатуры iPhone и iPad
- 1. Двойной пробел, как способ поставить точку
- 2. Специальные символы
- 3. Быстро перемещаемся между раскладками
- 4. Сокращения
- 5. Перемещаем и делим на двое клавиатуру iPad
- 6.Быстро удаляем только что набранный текст
- 7. Как добавить Эмодзи
- Возможности стандартной клавиатуры iOS, о которых знают не все
- Точка, точка, запятая — iPhone — ЖЖ
Где найти буквы «Ё» и «Ъ», тире и другие специальные символы?
Многие гадают и мучаются, в поисках необходимых букв и символов, набирая текст на iPhone или iPad. А ларчик просто открывался — чтобы получить букву «Ё», задержите палец на букве «Е», пока не появится подсказка, а затем, не отрывая палец, перевидите его на «Ё». Чтобы получить «Ъ», проделайте то же самое с «Ь». Перейдя на символьную клавиатуру, поэкспериментируйте — вы найдете для себя много интересных знаков.


Таким же способом вы можете вставлять домены при наборе адреса в браузере. Просто задержите палец на «.com» и вы увидите список популярных доменов, включая .ru, .net и даже .рф в последних прошивках. А задержав палец на значке глобуса, вы увидите список всех подключенных языков: такой жест имеет смысл, если вы используете более двух языков в своем iДевайсе.
Как быстро поставить точку?

Если вы хотите побить все рекорды по скорости печати, без быстрой точки не обойтись. Обычно эта функция включена по умолчанию, но проверить это можно, перейдя в настройки, затем «основные» и «клавиатура». Переключатель «Быстрая клавиша «.» должен быть включен. Теперь во время набора текста двойное нажатие кнопки «пробел», будет ставить точку и пробел после нее, а следующая буква автоматически станет заглавной.
Как быстро ставить знаки препинания?
Простой способ, который, тем не менее, требует привыкания. Чтобы быстро поставить запятую, цифру или любой другой знак в тексте, вам нужно просто тапнуть по значку символьной клавиатуры «123″, а затем, не отрывая палец, провести его до нужного знака и отпустить. В результате в тексте появится нужный вам символ или цифра, а на экране тут же отобразится открытая до этого буквенная клавиатура.
Как управлять курсором, выделять, копировать и вставлять текст?

Этот способ работает не только при написании текста, но и при чтении, например в браузере. Чтобы переместить курсор, если вы, скажем, хотите вставить слово в середине текста, необходимо удерживать палец в желаемом месте до тех пор, пока не появится лупа. С помощью лупы установите курсор на нужное вам место и отпустите палец.
Теперь вы можете начать набирать текст в этом месте, а затем вернуться в конец текста, просто тапнув по пустому месту после последнего набранного слова. Кстати, для перемещения между словами не обязательно вызывать лупу, достаточно простого касания на месте нужного пробела.

Если же вы хотите выделить текст, вам нужно просто оставить курсор в любом месте нужного участка, а затем, когда вы отпустите палец, нажать кнопку «Выбрать». Перетаскивайте синие точки, чтобы обозначить начала и конец желаемого фрагмента. Затем выберите желаемый пункт: копировать, вырезать или вставить. Скопированный текст можно вставить в любом другом приложении, и он хранится в буфере обмена даже после перезагрузки устройства.
Как использовать функцию отмены действия?
Своего рода аналогом «Ctrl+Z» у iPhone является встряхивание. Если вы случайно удалили слишком много текста, просто встряхните устройство и в появившемся окошке нажмите «отменить печать». Надо сказать, что трясти iPad — не самое приятное занятие.
Я почти наверняка что-то упустил. Если вам известны еще какие-нибудь полезные и любопытные трюки с текстом — обязательно сообщайте об этом в комментариях. Информация будет добавлена в статью.
Источник
Как быстро ставить запятую на iphone
Возможности стандартной клавиатуры iOS, о которых знают не все
С появлением многофункциональных виртуальных клавиатур от сторонних разработчиков в iOS, многие пользователи решили отказаться от нативного решения, однако многие владельцы iPhone и iPad по-прежнему не владеют основными приемами работы с «классикой». В этом материале рассмотрим функции, предусмотренные разработчиками Apple для быстрого набора заглавных букв, аббревиатур и дополнительных символов.
Итак, впервые используя iPhone или iPad для написания сообщений или заметок, все мы ощущаем некий дискомфорт от постоянного переключения режима «шифта» для набора аббревиатуры. По сути, приходится нажимать кнопку с изображением стрелочки в правой части клавиатуры (Shift) после каждого символа.
Однако есть гораздо более удобный способ — достаточно дважды тапнуть эту же кнопку, чтобы перейти в привычный режим «Caps Lock«. Стоит отметить, что для его работы необходимо активировать соответствующий чекбокс в меню Настройки —> Основные —> Клавиатура.
Кроме того, кнопка Shift также восприимчива к удержанию. То есть, чтобы увеличить один символ в тексте или выбрать его варианты можно тапнуть кнопку и, не отрывая палец от экрана, перейти к необходимой букве на клавиатуре (будет введен один символ с заглавной буквы, а после отпускания пальца клавиатура вернется к исходной настройке).
Аналогично работает и кнопка переключения дополнительных символов, что позволяет, в частности, быстро расставлять знаки препинания в предложениях (набирая текст, нажмите и удерживайте клавишу «123«, затем не отрывая палец от экрана выберите необходимый символ и отпустите палец, клавиатура автоматически вернется к набору текста).
Секреты клавиатуры iPhone и iPad
Каждый владелец iPhone или iPad ежедневно использует виртуальную клавиатуру. Отправка СМС, серфинг в сети, переброска мейлами и множество других задач так или иначе требуют от пользователя обращения к виртуальным клавишам. В этой подборке мы решили показать вам несколько фич, которые помогут вам использовать “клаву” на полную.
1. Двойной пробел, как способ поставить точку
Начнем с простого. Удивительно, но многие юзеры не знают, что двойной тэп по пробелу автоматически ставит точку. Однако, если этому не предшествует хоть какой-то текст, то система не распознает комманду и “.” не появится.
Точно также, два раза тэпнув по Shift, вы включите Caps Lock и получите уникальную возможность показать в интернете, кто тут главный.
2. Специальные символы
В iOS очень многое скрыто от глаз пользователя под предлогом того, что это “интуитивно”. Я, например, около месяца был вынужден пользоваться не самой удобной немецкой клавиатурой, чтобы ставить умлауты (ä,ü,ö). А все лежало на поверхности! На английской раскладке просто зажмите нужную букву и появится несколько вариантов ее отображения. По той же логике можно, например, найти твердый знак на русской клавиатуре.
Похожим образом можно и набирать адреса сайтов в Safari. Находясь в адресной строке, задержите палец на кнопке “.” и перед вами появится множество доменов от .org до .ru.
3. Быстро перемещаемся между раскладками
В отличие от английской раскладки, на которой хотя бы поместились точка и запятая, русская не может похвастаться наличием каких-либо символов. Постоянно приходится перемещаться в .123, чтобы поставить несчастную запятую, а потом возвращаться обратно. Чтобы сэкономить время попробуйте коснуться пальцем кнопки “.123”, затем, не отводя пальца, выберете новый символ и, наконец, оторвите подушечку от поверхности экрана – система автоматически вернется к буквенной раскладке. Сильно экономит время.
4. Сокращения
Надоело, что система не понимает такие простые вещи, как и т.д., проч. и другие? Не беда, научите ее понимать сокращения. Для этого нужно перейти в Настройки-Основные-Клавиатура-Сокращения и создавайте любые сокращения и устойчивые автозамены, какие душе угодно.
Увы, использовать в этом благом деле Эмодзи нельзя =(.
5. Перемещаем и делим на двое клавиатуру iPad
Иногда не очень удобно печатать на яблочном планшете в вертикальном режиме, особенно если это не iPad mini. Но что делать, если время не терпит, а поставить iPad на горизонтальную поверхность возможности нет? Зажимаем нижнюю правую кнопку и выбираем, нужно ли нам передвинуть или разделить клаву на две. В первом случае можно выбрать для виртуальных клавиш любое положение на экране, а во втором – разделить ее на две части, чтобы можно было печатать большими пальцами, держа планшет двумя руками.
Способ номер два: одновременно проведите двумя пальцами по клавиатуре в разные стороны, как бы самостоятельно “разрывая” ее. iOS поймет, что нужно пользователю =)
6.Быстро удаляем только что набранный текст
Замечтавшись набрали кошмарное предложение? Просто чуть встряхните свой девайс и на экране появится окно “Не применять Ввод текста”. Тэпаем по “Вернуть” и видим, что последний набранный текст удалился. Удобно скорее для iPhone, нежели для iPad, но тем не менее.
7. Как добавить Эмодзи
Эмодзи, эти очаровательные смайлы, по чуть-чуть становятся частью нашей жизни. Если вы можете только получать их в переписке, но стесняетесь спросить у друзей, как добавить их на свой телефон, то этот совет для вас. Переходим в Настройки-Основные-Клавиатура-Клавиатуры-Новые… и в списке находим Эмодзи. После этого, нажав на глобус, наряду с английской и русской раскладками, вы увидите и Эмодзи. Просто=).
Все эти маленькие секретики могут значительно облегчить вам работу с iPhone и iPad.
Секреты клавиатуры iPhone и iPad
Каждый владелец iPhone или iPad ежедневно использует виртуальную клавиатуру. Отправка СМС, серфинг в сети, переброска мейлами и множество других задач так или иначе требуют от пользователя обращения к виртуальным клавишам. В этой подборке мы решили показать вам несколько фич, которые помогут вам использовать “клаву” на полную.
1. Двойной пробел, как способ поставить точку
Начнем с простого. Удивительно, но многие юзеры не знают, что двойной тэп по пробелу автоматически ставит точку. Однако, если этому не предшествует хоть какой-то текст, то система не распознает комманду и “.” не появится.
Точно также, два раза тэпнув по Shift, вы включите Caps Lock и получите уникальную возможность показать в интернете, кто тут главный.
2. Специальные символы
В iOS очень многое скрыто от глаз пользователя под предлогом того, что это “интуитивно”. Я, например, около месяца был вынужден пользоваться не самой удобной немецкой клавиатурой, чтобы ставить умлауты (ä,ü,ö). А все лежало на поверхности! На английской раскладке просто зажмите нужную букву и появится несколько вариантов ее отображения. По той же логике можно, например, найти твердый знак на русской клавиатуре.
Похожим образом можно и набирать адреса сайтов в Safari. Находясь в адресной строке, задержите палец на кнопке “.” и перед вами появится множество доменов от .org до .ru.
3. Быстро перемещаемся между раскладками
В отличие от английской раскладки, на которой хотя бы поместились точка и запятая, русская не может похвастаться наличием каких-либо символов. Постоянно приходится перемещаться в .123, чтобы поставить несчастную запятую, а потом возвращаться обратно. Чтобы сэкономить время попробуйте коснуться пальцем кнопки “.123”, затем, не отводя пальца, выберете новый символ и, наконец, оторвите подушечку от поверхности экрана – система автоматически вернется к буквенной раскладке. Сильно экономит время.
4. Сокращения
Надоело, что система не понимает такие простые вещи, как и т.д., проч. и другие? Не беда, научите ее понимать сокращения. Для этого нужно перейти в Настройки-Основные-Клавиатура-Сокращения и создавайте любые сокращения и устойчивые автозамены, какие душе угодно.
Увы, использовать в этом благом деле Эмодзи нельзя =(.
5. Перемещаем и делим на двое клавиатуру iPad
Иногда не очень удобно печатать на яблочном планшете в вертикальном режиме, особенно если это не iPad mini. Но что делать, если время не терпит, а поставить iPad на горизонтальную поверхность возможности нет? Зажимаем нижнюю правую кнопку и выбираем, нужно ли нам передвинуть или разделить клаву на две. В первом случае можно выбрать для виртуальных клавиш любое положение на экране, а во втором – разделить ее на две части, чтобы можно было печатать большими пальцами, держа планшет двумя руками.
Способ номер два: одновременно проведите двумя пальцами по клавиатуре в разные стороны, как бы самостоятельно “разрывая” ее. iOS поймет, что нужно пользователю =)
6.Быстро удаляем только что набранный текст
Замечтавшись набрали кошмарное предложение? Просто чуть встряхните свой девайс и на экране появится окно “Не применять Ввод текста”. Тэпаем по “Вернуть” и видим, что последний набранный текст удалился. Удобно скорее для iPhone, нежели для iPad, но тем не менее.
7. Как добавить Эмодзи
Эмодзи, эти очаровательные смайлы, по чуть-чуть становятся частью нашей жизни. Если вы можете только получать их в переписке, но стесняетесь спросить у друзей, как добавить их на свой телефон, то этот совет для вас. Переходим в Настройки-Основные-Клавиатура-Клавиатуры-Новые… и в списке находим Эмодзи. После этого, нажав на глобус, наряду с английской и русской раскладками, вы увидите и Эмодзи. Просто=).
Все эти маленькие секретики могут значительно облегчить вам работу с iPhone и iPad.
Возможности стандартной клавиатуры iOS, о которых знают не все
С появлением многофункциональных виртуальных клавиатур от сторонних разработчиков в iOS, многие пользователи решили отказаться от нативного решения, однако многие владельцы iPhone и iPad по-прежнему не владеют основными приемами работы с «классикой». В этом материале рассмотрим функции, предусмотренные разработчиками Apple для быстрого набора заглавных букв, аббревиатур и дополнительных символов.
Итак, впервые используя iPhone или iPad для написания сообщений или заметок, все мы ощущаем некий дискомфорт от постоянного переключения режима «шифта» для набора аббревиатуры. По сути, приходится нажимать кнопку с изображением стрелочки в правой части клавиатуры (Shift) после каждого символа.
Однако есть гораздо более удобный способ — достаточно дважды тапнуть эту же кнопку, чтобы перейти в привычный режим «Caps Lock«. Стоит отметить, что для его работы необходимо активировать соответствующий чекбокс в меню Настройки —> Основные —> Клавиатура.
Кроме того, кнопка Shift также восприимчива к удержанию. То есть, чтобы увеличить один символ в тексте или выбрать его варианты можно тапнуть кнопку и, не отрывая палец от экрана, перейти к необходимой букве на клавиатуре (будет введен один символ с заглавной буквы, а после отпускания пальца клавиатура вернется к исходной настройке).
Аналогично работает и кнопка переключения дополнительных символов, что позволяет, в частности, быстро расставлять знаки препинания в предложениях (набирая текст, нажмите и удерживайте клавишу «123«, затем не отрывая палец от экрана выберите необходимый символ и отпустите палец, клавиатура автоматически вернется к набору текста).
Точка, точка, запятая — iPhone — ЖЖ
1. Чтобы писать сообщения и тексты В ВЕРХНЕМ РЕГИСТРЕ, надо два раза быстро нажать на shift. После повторного двукратного нажатия, функция отключается. Для работы функции необходимо следовать по меню Настройки — Основные — клавиатура и включить Caps Lock.
2. Чтобы быстро поставить «точку», достаточно дважды нажать на пробел.
3. Буквы «ё» и «ъ» выводятся на экран, если удерживать «e» и «ь».
4. Чтобы на одном компьютере можно было бы использовать для синхронизации два и более устройств Эппл для разных людей и при этом не смешивать медиатеки, при запуске iTunes надо удерживать shift. Это позволит создать свою медиатеку и открывать её при запуске.
5. Снятое видео или фото можно сразу и без переноса на комп сливать на ютуб или photobuket.
6. Чтобы добавить в клавиатуру целую кучу смайлов и картинок надо пройти по меню Настройки-Основные-Клавиатура-Междунар.к лавиатуры-Новые клавиатуры и активировать вкладку «Эмодзи». Правда эти символы понятны только владельца эппла.
7. При наборе электронного адреса если удерживать клавишу «.com» станут доступны .рф, .org. .ru, .net
8. Если удерживать кнопку переключения в цифровой регистр, и выбрать любой символ из этого регистра, то после того, как уберёте палец, символ отобразится в тексте, а раскладка сама вернётся к буквенной.
9. Если удерживая shift, написать букву, она получится заглавной.
10. Если удерживать «ноль» — всплывёт знак градуса «°»; под кнопкой дефиса есть два бОльших дефиса и «•»; если удерживать знак «$», всплывут значки других валют; знак параграфа «§» прячется под «&»; также есть дополнительные знаки под точкой, знаками вопроса и восклицания, кавычками и апострофом
11. если на заблокированном телефоне нажать два раза на кнопку Home, то появится быстрый доступ к камере и к плееру
Источник