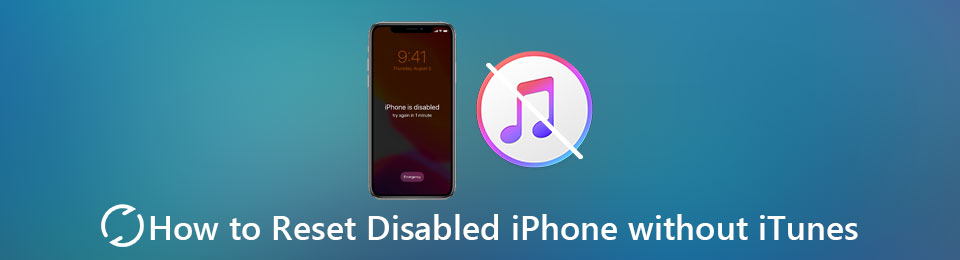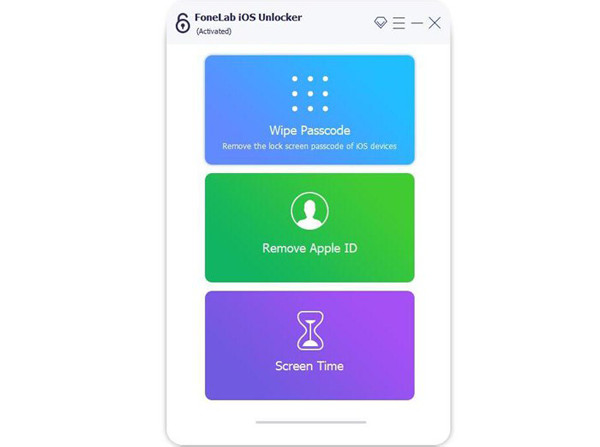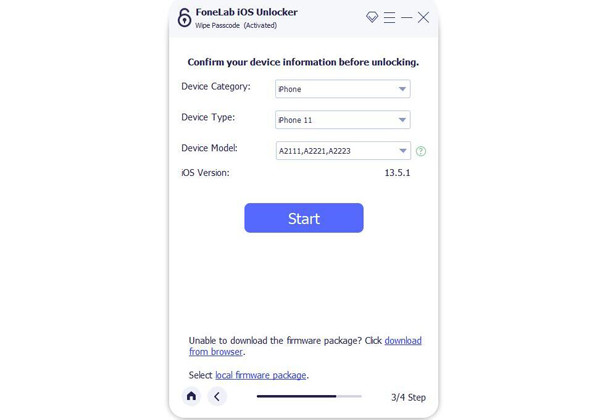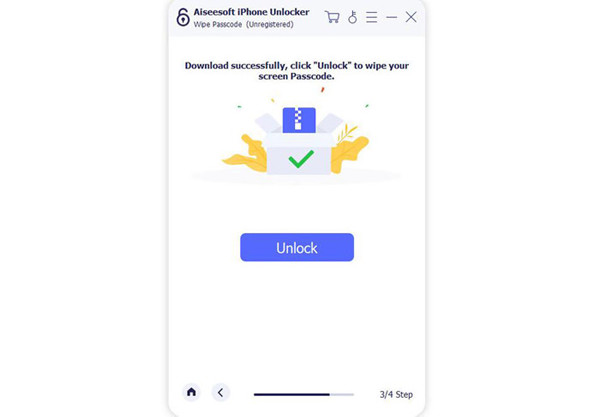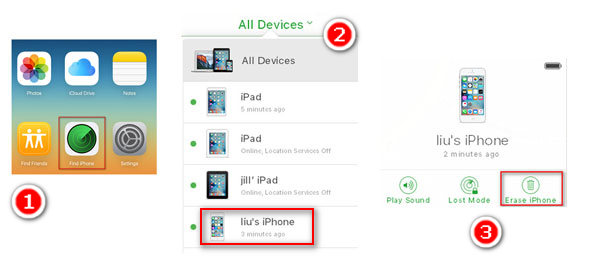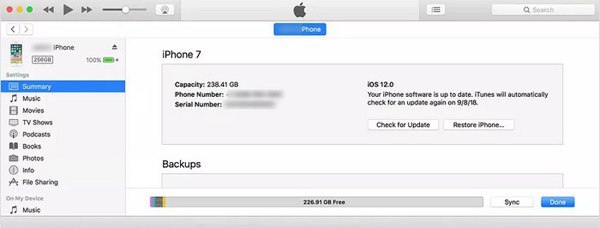- Хард ресет iPhone 12, 11, XS, XR, X, 8, SE 2 (жесткая перезагрузка) и ввод в режим DFU: как сделать
- Как выполнить принудительную перезагрузку или жесткий перезапуск (хард ресет) iPhone 8, iPhone 8 Plus, iPhone X, iPhone XS, iPhone XR, iPhone 11, iPhone 11 Pro / Pro Max, iPhone SE 2, iPhone 12, iPhone 12 mini, iPhone 12 Pro / Pro Max
- Как выключить iPhone 8, iPhone 8 Plus, iPhone X, iPhone XS, iPhone XR, iPhone 11, iPhone 11 Pro / Pro Max, iPhone SE 2, iPhone 12, iPhone 12 mini, iPhone 12 Pro / Pro Max без использования кнопок
- Как сбросить iPhone 8, iPhone 8 Plus, iPhone X, iPhone XS, iPhone XR, iPhone 11, iPhone 11 Pro / Pro Max, iPhone SE 2, iPhone 12, iPhone 12 mini, iPhone 12 Pro / Pro Max к заводским настройкам через «сброс настроек и контента»
- Как активировать режим восстановления на iPhone 8, iPhone 8 Plus, iPhone X, iPhone XS, iPhone XR, iPhone 11, iPhone 11 Pro / Pro Max, iPhone SE 2, iPhone 12, iPhone 12 mini, iPhone 12 Pro / Pro Max
- Как включить режим восстановления DFU на iPhone 8, iPhone 8 Plus, iPhone X, iPhone XS, iPhone XR, iPhone 11, iPhone 11 Pro / Pro Max, iPhone SE 2, iPhone 12, iPhone 12 mini, iPhone 12 Pro / Pro Max (если iOS не запускается)
- Как выйти из режима восстановления DFU на iPhone 8, iPhone 8 Plus, iPhone X, iPhone XS, iPhone XR, iPhone 11, iPhone 11 Pro / Pro Max, iPhone SE 2, iPhone 12, iPhone 12 mini, iPhone 12 Pro / Pro Max
- Как сбросить отключенный iPhone с / без iTunes
- 1. Лучшие способы сбросить отключенный iPhone без iTunes (пароль не нужен)
- 2. Как сбросить отключенный iPhone через iCloud (нужен Apple ID)
- 3. Как сбросить отключенный iPhone с помощью iTunes (функция «Найти iPhone выключена»)
- 4. Часто задаваемые вопросы о том, как сбросить отключенный iPhone без iTunes
- Заключение
Хард ресет iPhone 12, 11, XS, XR, X, 8, SE 2 (жесткая перезагрузка) и ввод в режим DFU: как сделать
Необходимо выполнить хард ресет (жесткую перезагрузку) iPhone, а способ по-старинке не работает? Вероятно, вы не знали, но процедура принудительной перезагрузки или жесткого перезапуска в iPhone 8, iPhone 8 Plus, iPhone X, iPhone XS, iPhone XR, iPhone 11, iPhone 11 Pro, iPhone SE 2, iPhone 12, iPhone 12 mini, iPhone 12 Pro изменилась.
Напомним, для перезагрузки iPhone 7 и iPhone 7 Plus нужно одновременно нажать и удерживать в течение не менее 10 секунд кнопки питания и уменьшения громкости до появления логотипа Apple. В iPhone 8, iPhone 8 Plus, iPhone X, iPhone XS, iPhone XR, iPhone 11, iPhone 11 Pro / Pro Max, iPhone SE 2, iPhone 12, iPhone 12 mini, iPhone 12 Pro / Pro Max процедура перезагрузки предполагает три шага.
Купертиновцы изменили процесс перезапуска, поскольку в новых моделях iPhone одновременное нажатие и удерживание кнопок питания и уменьшения громкости активирует функцию «Экстренный вызов SOS». Обратите внимание, в iPhone 8 / 8 Plus, iPhone X, iPhone XS / XS Max, iPhone XR, iPhone 11, iPhone 11 Pro / 11 Pro Max, iPhone 12, iPhone 12 mini, iPhone 12 Pro / Pro Max кнопка питания теперь называется боковой кнопкой.
Как выполнить принудительную перезагрузку или жесткий перезапуск (хард ресет) iPhone 8, iPhone 8 Plus, iPhone X, iPhone XS, iPhone XR, iPhone 11, iPhone 11 Pro / Pro Max, iPhone SE 2, iPhone 12, iPhone 12 mini, iPhone 12 Pro / Pro Max
1. Нажмите и быстро отпустите кнопку увеличения громкости.
2. Нажмите и быстро отпустите кнопку уменьшения громкости.
3. Нажмите и удерживайте боковую кнопку до тех пор, пока не появится логотип Apple.
Как выключить iPhone 8, iPhone 8 Plus, iPhone X, iPhone XS, iPhone XR, iPhone 11, iPhone 11 Pro / Pro Max, iPhone SE 2, iPhone 12, iPhone 12 mini, iPhone 12 Pro / Pro Max без использования кнопок
Для того чтобы выключить устройство, нужно нажать и удерживать в течение нескольких секунд кнопку увеличения громкости совместно с боковой кнопку до появления экранов со слайдерами.
Кроме того, в iOS 11 и более новых версиях ПО опция «Выключить» также появилась в приложении «Настройки» (в самом низу раздела Основные).
Как сбросить iPhone 8, iPhone 8 Plus, iPhone X, iPhone XS, iPhone XR, iPhone 11, iPhone 11 Pro / Pro Max, iPhone SE 2, iPhone 12, iPhone 12 mini, iPhone 12 Pro / Pro Max к заводским настройкам через «сброс настроек и контента»
Данная процедура выполняется так же, как и на всех других моделях iPhone. О том, как сбросить настройки в iPhone, мы подробно рассказывали в этом материале.
При возникновении трудностей с загрузкой системы применяют процедуру восстановления в программе iTunes на компьютере. В macOS 10.15 Catalina и последующих версиях вместо iTunes используется приложение Finder (подробно).
Имейте в виду, что после сброса до заводских настроек или восстановления ПО на компьютере все хранящиеся на устройстве данные исчезнут, поэтому используйте этот способ только в случае крайней необходимости. Однако если у вас есть резервные копии файлов на компьютере или iCloud, после восстановления ПО вы сможете легко их восстановить.
Как активировать режим восстановления на iPhone 8, iPhone 8 Plus, iPhone X, iPhone XS, iPhone XR, iPhone 11, iPhone 11 Pro / Pro Max, iPhone SE 2, iPhone 12, iPhone 12 mini, iPhone 12 Pro / Pro Max
1. Убедитесь, что на вашем Windows ПК или Mac установлена самая последняя версия iTunes (скачать можно здесь). В macOS 10.15 Catalina и последующих версиях вместо iTunes используется приложение Finder (подробно).
2. Подключите iPhone к компьютеру и откройте iTunes. В macOS 10.15 Catalina и последующих версиях, запустите приложение Finder.
3. После подключения iPhone к компьютеру выполните принудительную перезагрузку.
Нажмите и быстро отпустите кнопку увеличения громкости, а затем то же самое проделайте с кнопкой уменьшения громкости.
Нажмите и удерживайте боковую кнопку до появления экрана восстановления.
Экран iPhone в режиме восстановления на iOS 13 и новее:
Экран iPhone в режиме восстановления на iOS 12 и ранее:
В iTunes (или Finder в зависимости от ОС) появится меню, предлагающее либо восстановить, либо обновить iPhone. Выберите «Обновить», и iTunes (Finder) попытается переустановить iOS с сохранением данных или «Восстановить iPhone» для сброса настроек к заводским (все данные будут удалены).
В процессе обновления или восстановления iPhone может несколько раз автоматически перезагружаться. Не стоит впадать в панику – дождитесь окончания загрузки (обычно 5-15 минут).
После завершения процесса восстановления или обновления настройте ваш iPhone.
Если вы по ошибке включили режим восстановления, а не обновления, не беспокойтесь. Просто отключите iPhone от компьютера и нажмите боковую кнопку для перезапуска. Режим восстановления будет отключен без необходимости восстанавливать или обновлять устройство.
Как включить режим восстановления DFU на iPhone 8, iPhone 8 Plus, iPhone X, iPhone XS, iPhone XR, iPhone 11, iPhone 11 Pro / Pro Max, iPhone SE 2, iPhone 12, iPhone 12 mini, iPhone 12 Pro / Pro Max (если iOS не запускается)
В случае, если iPhone не может загрузиться в нормальном режиме, воспользуйтесь восстановлением в режиме DFU.
1. Подключите iPhone при помощи кабеля к компьютеру с установленным iTunes. В macOS 10.15 Catalina и последующих версиях вместо iTunes используется приложение Finder (подробно).
2. Запустите iTunes (Finder) на компьютере.
3. На iPhone нажмите и быстро отпустите кнопку увеличения громкости.
4. Нажмите и быстро отпустите кнопку уменьшения громкости.
5. Нажмите и удерживайте боковую кнопку до тех пор, пока iPhone не выключится.
6. После выключения iPhone, продолжая удерживать кнопку включения (боковую кнопку), нажмите и удерживайте кнопку уменьшения громкости в течение 5 секунд.
7. По прошествии 5 секунд отпустите кнопку включения, но продолжайте удерживать кнопку уменьшения громкости до появления в iTunes сообщения о том, что iPhone находится в режиме восстановления (примерно 10 секунд).
При использовании Finder (macOS 10.15 Catalina и последующие версии ПО) необходимо нажать на наименование устройства в боковом меню.
Как выйти из режима восстановления DFU на iPhone 8, iPhone 8 Plus, iPhone X, iPhone XS, iPhone XR, iPhone 11, iPhone 11 Pro / Pro Max, iPhone SE 2, iPhone 12, iPhone 12 mini, iPhone 12 Pro / Pro Max
Для выхода из режима восстановления выполните жесткую (принудительную) перезагрузку по инструкции выше.
Дублируем и здесь:
1. Нажмите и быстро отпустите кнопку увеличения громкости.
2. Нажмите и быстро отпустите кнопку уменьшения громкости.
3. Нажмите и удерживайте боковую кнопку до тех пор, пока не появится логотип Apple.
Источник
Как сбросить отключенный iPhone с / без iTunes
Почему пароль моего iPhone внезапно изменился после обновления iOS 13? Я много раз пробовал использовать предыдущий пароль, но теперь он отключен. Что случилось с моим iPhone? Могу я сбросить мой отключенный iPhone без iTunes и использовать его снова?
У многих людей возникают те же проблемы после обновления iOS 13. Это потому, что iOS 13 начинает уделять больше внимания проблеме безопасности и заставляет вас случайно изменить пароль, например, когда вы используете Apple Pay. Таким образом, Вы можете не вспомнить, какой пароль был установлен в то время.
Более того, вы можете забыть пароль своего старого iPhone, и он отключится после нескольких попыток. Большинство решений, включая поддержку Apple, предлагают вам сбросить ваш iPhone с iTunes. Однако есть много других решений сбросить отключенный iPhone без iTunes. В этой статье будут представлены 3 эффективных способа сбросить отключенный iPhone с / без iTunes.
1. Лучшие способы сбросить отключенный iPhone без iTunes (пароль не нужен)
FoneLab iOS Unlocker — это мощное и простое в использовании программное обеспечение для сброса настроек вашего отключенного iPhone и решения других проблем. Без авторизации или пароля вы можете стереть пароль экрана, Удалить Apple ID, или легко снимите ограничение экранного времени. Вам просто нужно подключить iPhone к компьютеру и нажать 3 раза.
- Легко стереть пароль с устройств iOS.
- Сбросьте отключенный iPhone, iPad, iPod Touch без iTunes и Apple ID.
- Разблокируйте код доступа к экрану устройства iOS, Touch ID и Face ID.
- Совместим со всеми моделями и версиями iOS.
FoneLab Помогает вам разблокировать экран iPhone, удалить Apple ID или его пароль, удалить экранное время или пароль ограничения в секундах.
- Помогает вам разблокировать экран iPhone.
- Удаляет Apple ID или его пароль.
- Удалите экранное время или пароль ограничения в секундах.
Шаг 1 Скачать FoneLab iOS Unlocker на Windows / Mac и запустите его. Чтобы сбросить отключенный iPhone и удалить пароль, щелкните значок Протрите пароль кнопку в главном интерфейсе. Затем подключите iPhone к компьютеру через USB-кабель.
Шаг 2 Информация вашего iPhone будет автоматически распознана, включая тип и модель устройства. Затем вы должны проверить это и исправить информацию, если она неверна. После этого нажмите кнопку Start кнопку, чтобы загрузить соответствующий пакет прошивки.
Шаг 3 Затем нажмите Отпереть кнопку, чтобы начать очистку пароля и сброс отключенного iPhone без iTunes.
Это самый простой способ сохранить отключенный iPhone, сбросив отключенный iPhone без iTunes или Apple ID. И вам не нужно беспокоиться о том, что делать, если сброшенный iPhone заблокирован Apple ID.
2. Как сбросить отключенный iPhone через iCloud (нужен Apple ID)
Использование функции «Найти iPhone» с iCloud — еще один способ сбросить отключенный iPhone без iTunes. Но вы должны войти в свою учетную запись iCloud, которая всегда совпадает с вашим Apple ID. Если вы все еще помните пароль, выполните следующие действия:
Шаг 1 Перейдите на официальный сайт iCloud на компьютере или другом мобильном телефоне. Щелкните значок Find My iPhone кнопку, чтобы начать поиск устройств.
Шаг 2 Затем щелкните стрелку вниз Все устройства возможность выбрать желаемый iPhone.
Шаг 3: нажмите Стирать iPhone кнопку, чтобы очистить все данные и настройки и сбросить отключенный iPhone.
3. Как сбросить отключенный iPhone с помощью iTunes (функция «Найти iPhone выключена»)
Есть еще один способ сбросить отключенный iPhone через iTunes. Вы можете восстановить все данные и настройки вашего iPhone. Но обратите внимание, что функция «Найти iPhone» должна быть закрыта, иначе процесс будет прерван окном подсказки.
Шаг 1 Запустите последнюю версию iTunes на своем компьютере. Подключите ваш iPhone к компьютеру через USB-кабель. Тогда ваше устройство будет автоматически обнаружено iTunes, если они были синхронизированы ранее.
Шаг 2 Нажмите Заключение на левой панели и щелкните Восстановить iPhone . кнопка с правой стороны. Затем появится окно, позволяющее подтвердить операцию. Щелкните значок Восстановить кнопку, чтобы продолжить. И вам следует подождать несколько минут, чтобы сбросить отключенный iPhone и получить iPhone по умолчанию.
4. Часто задаваемые вопросы о том, как сбросить отключенный iPhone без iTunes
Сколько неправильных попыток приведет к отключению моего iPhone?
10-я неправильная попытка подряд отключит ваш iPhone навсегда. И вы можете увидеть сообщение «iPhone отключен. Подключиться к iTunes »на экране. Перед этим в 9-й раз сообщит вам, что ваш iPhone отключен в течение 60 минут. Таким образом, вы должны обратить внимание на сообщение об ошибке.
Могу ли я сбросить свой отключенный iPhone без iTunes на мобильном телефоне?
Да, ты можешь. Если вы помните свой пароль iCloud или Apple ID, вы можете использовать «Найти iPhone» на веб-сайте iCloud через мобильное устройство для сброса отключенного iPhone.
Почему я не могу успешно сбросить настройки iPhone через iTunes?
Это потому, что вы не отключаете функцию «Найти iPhone» на своем iPhone. Это очень важная функция, позволяющая отслеживать ваше устройство после кражи или потери. Чтобы защитить вашу конфиденциальность и собственность, никто не может перезагрузить ваш iPhone, если эта функция включена.
Заключение
В этой статье представлены 3 решения для сброса настроек iPhone с / без iTunes. FoneLab iOS Unlocker — рекомендуемый способ стереть пароль и удалить все данные. Вам не нужен пароль или Apple ID, и операция очень проста. Конечно, вы также можете сбросить отключенный iPhone через iCloud или iTunes с некоторыми ограничениями. Если вы решили свою проблему после прочтения этой статьи, вы можете поделиться ею со своими друзьями, у которых возникла такая же проблема.
FoneLab Помогает вам разблокировать экран iPhone, удалить Apple ID или его пароль, удалить экранное время или пароль ограничения в секундах.
Источник